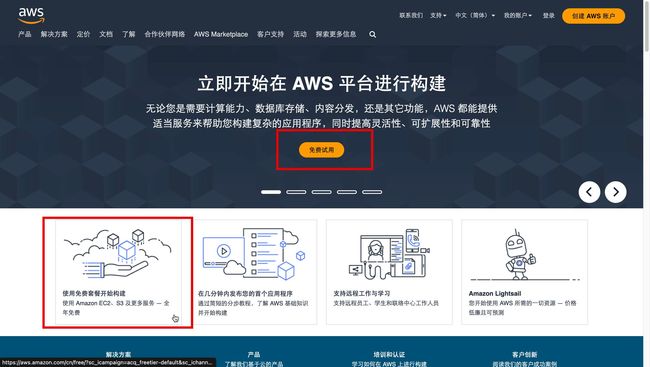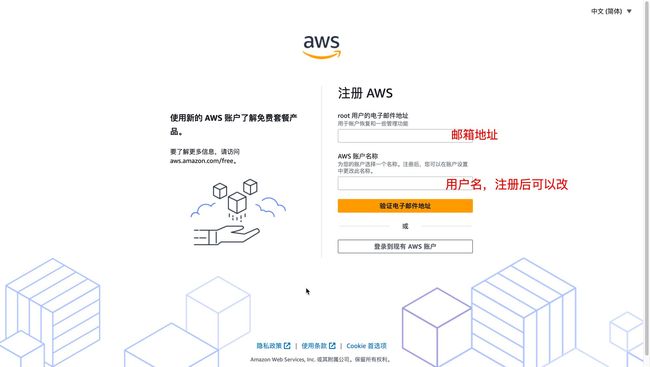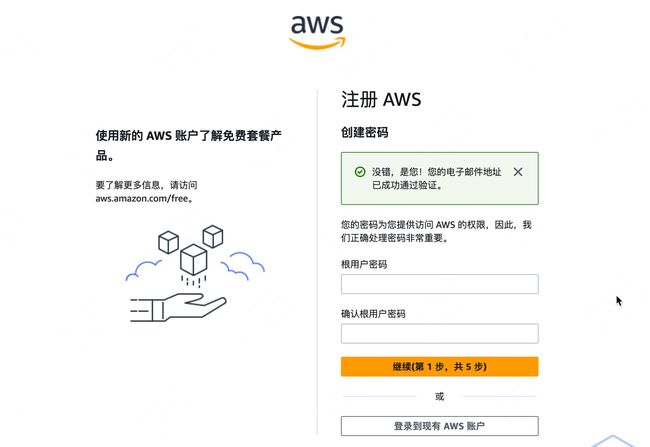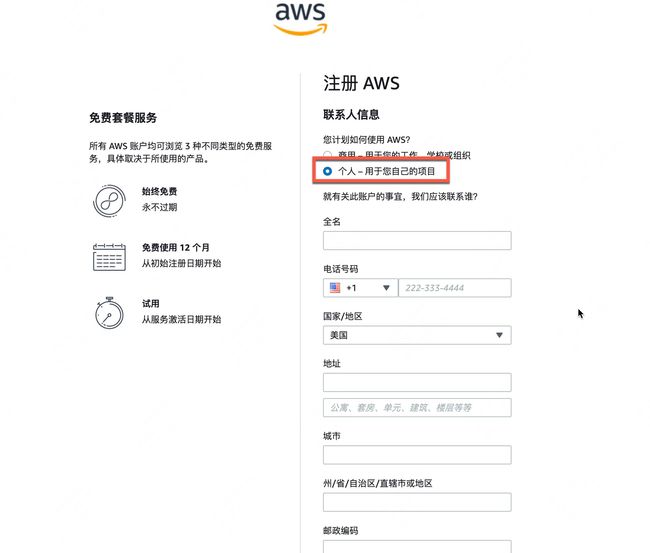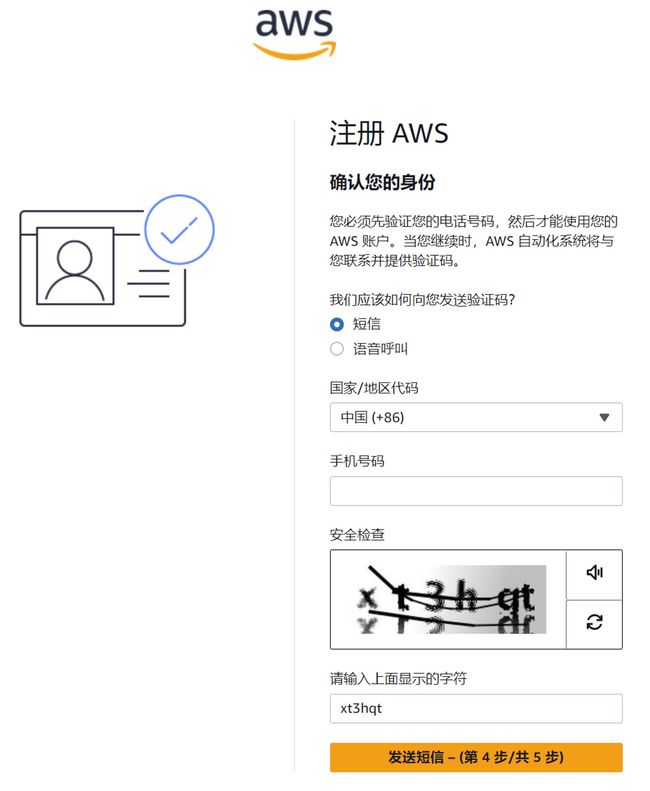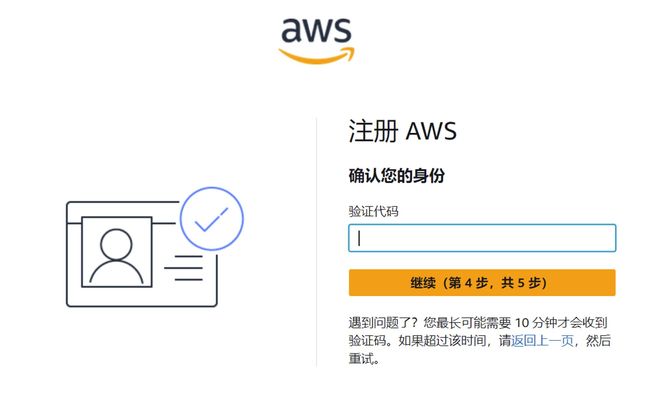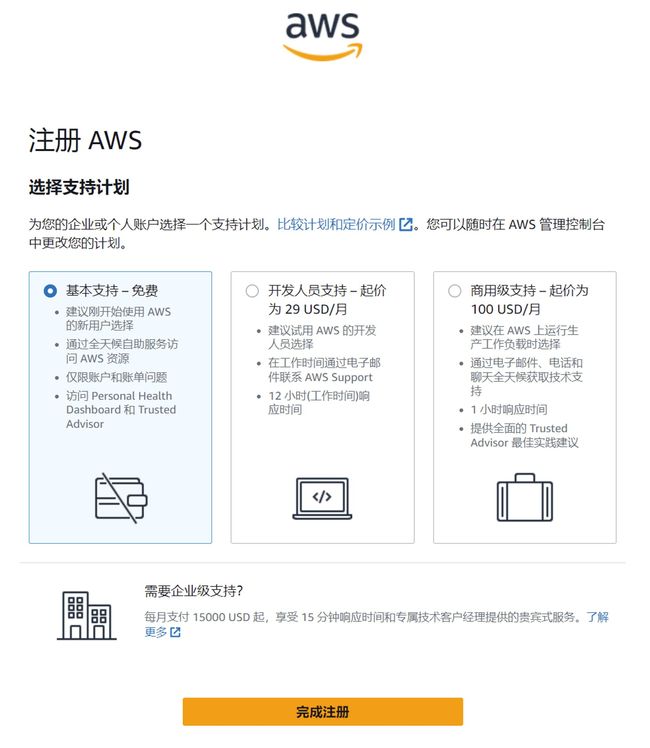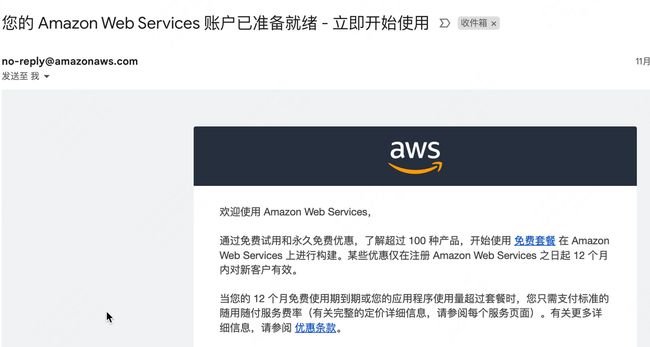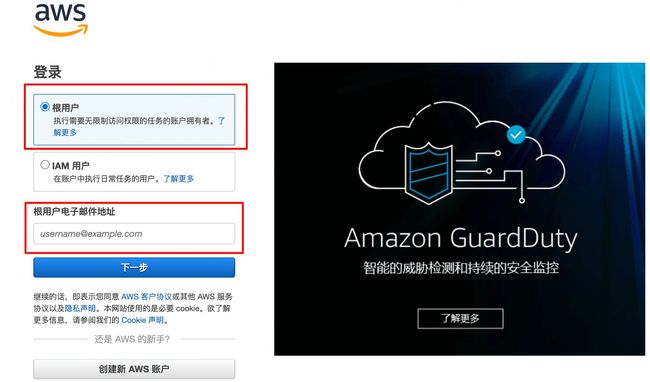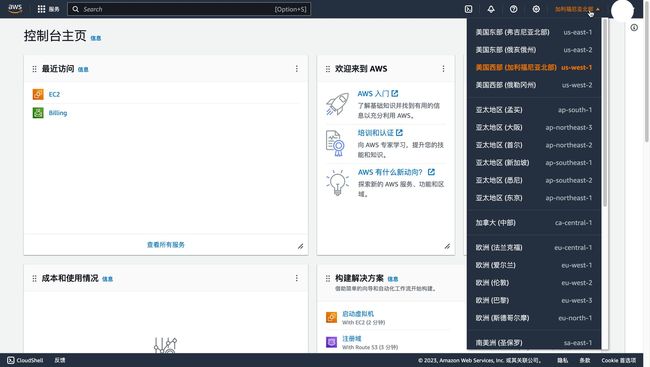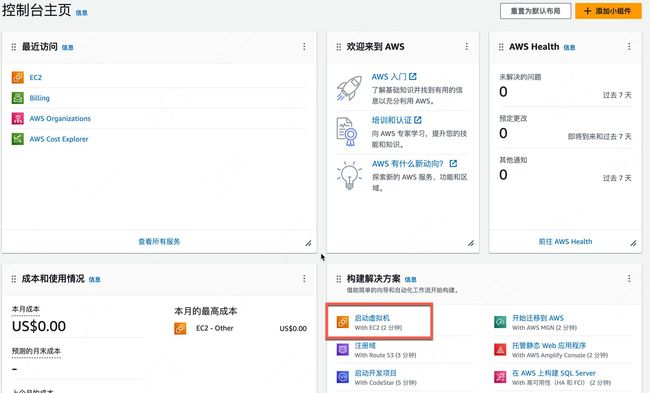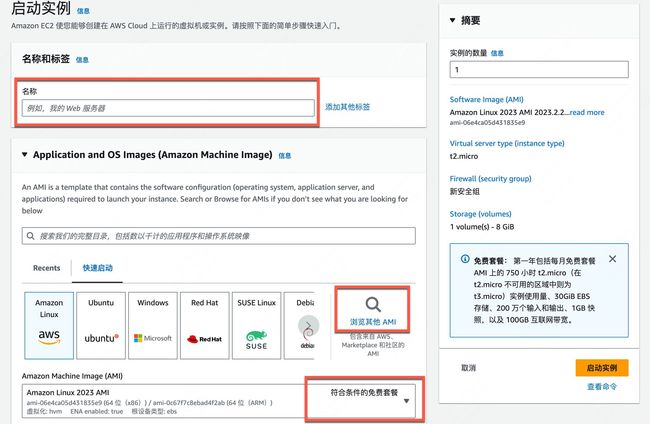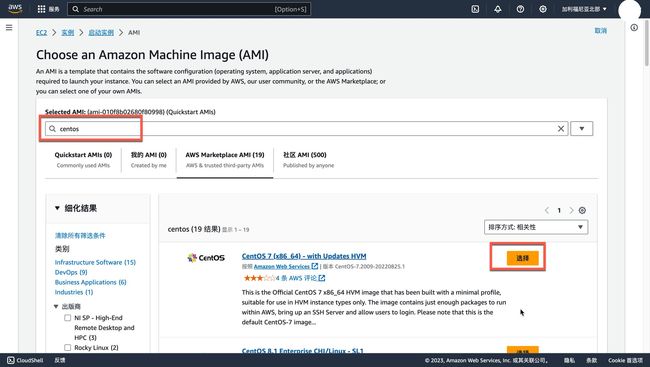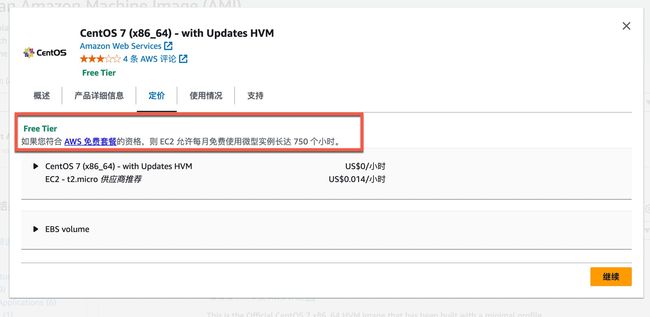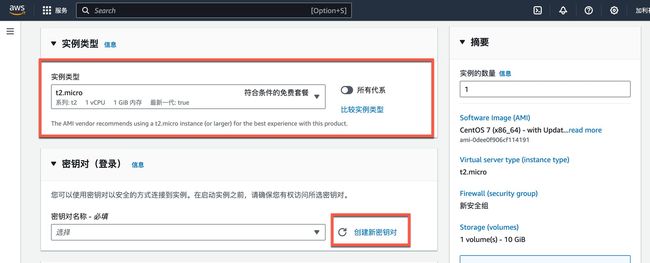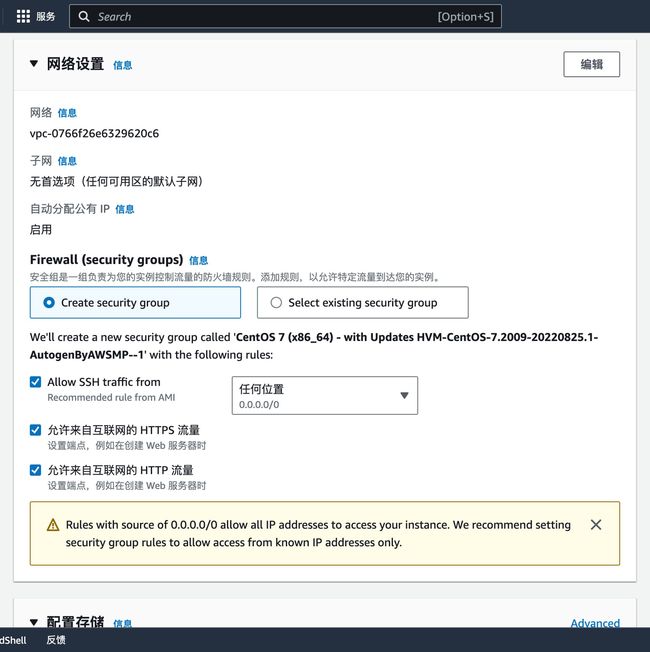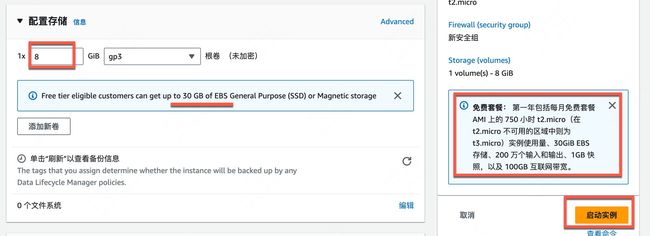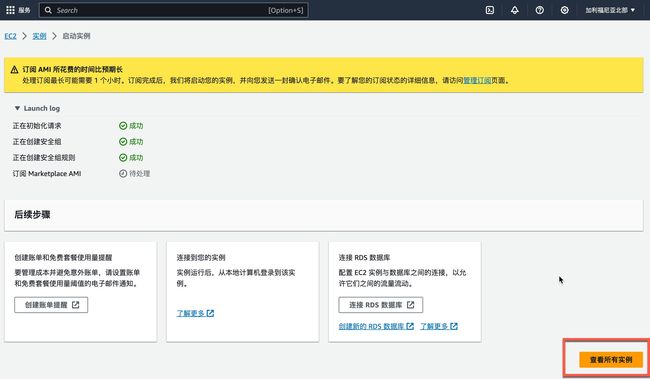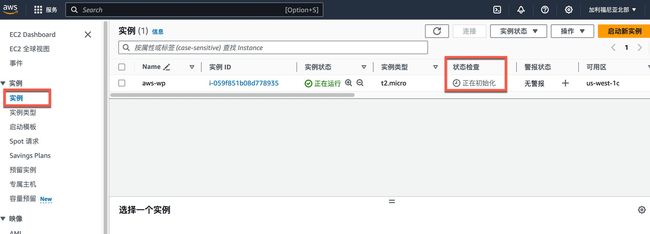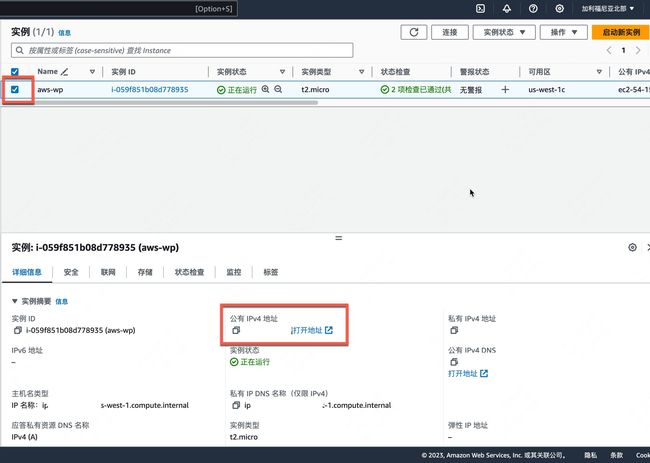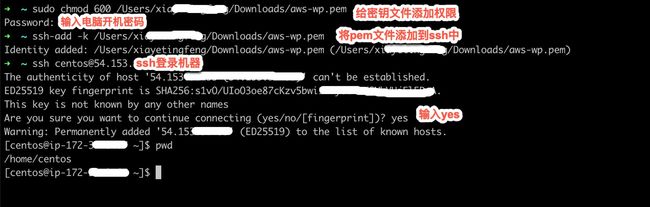如何轻松申请 AWS 免费服务器?看这篇图文教程就够了
一、免费云服务器资源介绍
作为初学者和建站入门人员,低成本搭建相关环境做练手是再实惠不过的,这里就为大家整理了一些提供免费云服务器资源的云平台,大家可以根据自己的需求和喜好选择合适的一款:
- Oracle Cloud:甲骨文云提供永久免费的两个1核1G的小型云服务器,以及价值300美元的储值,可以用于试用其他云服务。
- GCP:谷歌云提供300美元的免费试用,可以用于购买不同规格的云服务器,试用期为3个月。
- LightNode:LightNode是一个提供低成本云服务器的平台,使用优惠码可以获得5个月的免费试用。
- AWS:亚马逊云提供一年的免费试用,可以使用一些基础的云服务,包括一台1核1G的云服务器。
- Azure:微软云提供200美元的免费试用,可以用于购买不同规格的云服务器,试用期为1个月。
- 华为云:华为云提供多种规格的云服务器免费试用,包括1核2G、2核4G、4核8G等,试用期为1个月。
- 免费主机:免费主机是一个提供永久免费、无广告的海外虚拟主机空间的平台,配置PHP+Apache+MYSQL,5G存储空间、每月无限流量,支持绑定独立域名,搭配简单易用的cPanel建站面板。
免费的资源我们当然期望是使用时间越长越好,同时最好是大平台,这样资源才能有保障。综合来说,甲骨文云和亚马逊云都特别有吸引力,但是甲骨文云因为对国内用户卡的比较严格,目前很难注册成功,大部分用户都是-600s。所以我选择了亚马逊云进行申请注册,一路秒过。
二、AWS免费资源注册
1.信息准备
注册AWS账户前请准备好以下信息:
- 邮箱,最好是国外邮箱
- 网络,最好有国外节点
- 手机号,最好有国外手机号,GV号也可以,也支持国内手机号注册
- 信用卡,需要绑定支付方式
我个人对于国外产品的注册习惯使用国外的信息,所以我会建议使用国外的邮箱、手机号、信用卡来注册,如果大家没有的话使用国内的信息注册也是可以通过的。
2.注册AWS账号
访问亚马逊云官网,地址:https://aws.amazon.com/cn/,选择页面上的”免费试用“,跳转到注册页面。
页面填写邮箱地址和用户名,首先会验证邮箱地址的有效性,点击”验证电子邮件地址“后会往邮箱发送一个验证码。
验证码邮件如下图所示,如果收件箱没有,记得去邮箱中的垃圾邮件找找看。
邮箱地址验证通过后,你需要填写联系信息和信用卡信息。这是AWS的一项要求,即使他们提供的是免费主机,但是需要信用卡信息做验证,以防止被滥用。系统会对你的卡进行小额预授权,但这笔钱会很快退还到你的信用卡账户,所以你不需要担心会有额外的费用。注册通过后邮箱会收到AWS的邮件通知,邮件地址验证通过后,共有5步完成AWS的注册。
第1步,设置密码:
第2步,填写联系人信息:
可以填写国内的信息,也可以去国外地址生成网站填写国外的信息,这里选择个人计划。
第3步,填写账单信息:
需要填写信用卡信息,用于绑定支付信息,免费资源使用超标后会从该信用卡直接扣费结算。
第4步,验证手机号:
接收短信验证码验证手机号,GV号也可以使用:
第5步,选择支持计划:
手机号验证通过后选择支持计划,自然要选免费的啦:
恭喜你,到这里就注册完成啦,稍等一会儿去邮箱查收注册成功的邮件吧!
3.创建EC2实例
收到AWS账户激活的邮件后,登录AWS账户控制台,选择“根用户”,输入邮箱和密码登录。
进入控制台后,可以选择右上角的地区,即云服务器所在的地区,大家可以根据的自己的偏好选择,这里我选取的是美国地区,后续站点搭建过程中会需要下载很多软件,使用美国地区的机器网络会更通畅些。
创建实例,选取主页中的“启动虚拟机”选项进入创建EC2实例。
可以给实例起个名字,然后需要选取一个符合条件的免费套餐,这里选取的是实例镜像,可以按需选取。
这里我使用的是CentOS,你也可以和我选择一样的,便于后续相关文章中环境的搭建。
选取有Free Tier标识的镜像,支持AWS免费套餐。
实例类型这里默认就是“符合条件的免费套餐”,其他选项都是收费的,所以不用改。
创建密钥对,自定义一个密钥对名称,私钥文件格式和你使用的ssh工具有关(如果使用putty请选择ppk格式),可以根据提示选择。点击“创建密钥对”后会弹出文件下载框,自己保存到合适的路径,后续使用ssh工具登录机器时需要用到该密钥文件,请妥善保存。
网络设置,选择“Create security group”、允许互联网流量访问。
存储配置,免费套餐每月存储容量是30GB,我们只创建一个实例,直接设置为30GB,如果你要创建多个实例,则按自己的需求设置存储空间大小。免费套餐的资源是账号维度的,这里每月750小时的使用量是大于31天的,如果只创建一个实例就可以覆盖一整月,如果创建多个实例则是均分这些免费资源量,所以大家按需使用,保险起见只创建一个实例即可。
上述配置设置完成后点击右下角的“启动实例”就可以启动云服务器啦,请按页面提示耐心等待流程加载。
出现下面的界面后,可以点击右下角的“查看所有实例”,进入控制台查看实例状态和详情。
实例初始化完成后,勾选该实例,可以查看实例详情,如IP地址、存储、机器监控等。
至此,AWS免费实例就创建成功啦,恭喜你你拥有了一年免费使用权的云服务器!
4.SSH登录
ssh是一种安全的远程登录协议,可以用来连接不同的计算机或服务器。不同的操作系统可能需要不同的ssh客户端软件来实现ssh登录。以下是一些常用的ssh登录工具:
- windows系统:
- PuTTY:PuTTY是一个免费的开源的ssh客户端软件,支持多种协议,包括ssh,telnet,rlogin等。PuTTY有一个图形化的用户界面,可以方便地配置连接参数,如主机名,端口号,用户名,密码等。PuTTY也支持使用pem文件登录,需要先用PuTTYgen这个工具将pem文件转换成ppk格式,然后在PuTTY的连接设置中选择该ppk文件作为私钥。最简单的就是在创建EC2实例的时候就直接生成pkk格式的密钥。
- Xshell:Xshell是一个商业的ssh客户端软件,提供了丰富的功能,如多标签,自定义主题,文件传输,远程执行等。Xshell也支持使用pem文件登录,可以直接在连接属性中选择pem文件作为身份验证文件。
- Windows Terminal:Windows Terminal是一个新的终端应用程序,可以集成多种命令行工具和shell,如PowerShell,Command Prompt,WSL等。Windows Terminal也可以用来进行ssh登录,需要先在系统中安装OpenSSH客户端,然后在Windows Terminal中输入ssh命令,如ssh -i key.pem user@host。
- mac系统:
- Terminal:Terminal是mac系统自带的终端应用程序,可以用来执行各种命令行操作,包括ssh登录。Terminal支持使用pem文件登录,只需要在终端中输入ssh -i key.pem user@host即可。如果需要长期登录服务器,可以使用ssh-add命令将pem文件添加到ssh代理中,以后就可以直接用ssh user@host登录。
- iTerm2:iTerm2是一个流行的终端模拟器,提供了许多高级功能,如分屏,搜索,自动完成,通知等。iTerm2也可以用来进行ssh登录,使用方法和Terminal一样,也是用ssh命令和pem文件。
- SecureCRT:SecureCRT是一个商业的ssh客户端软件,提供了强大的终端仿真,数据加密,会话管理等功能。SecureCRT也支持使用pem文件登录,可以在连接设置中选择公钥身份验证,并选择pem文件作为私钥。
我是mac系统,使用的是iTerm2,使用方法如下图所示,因为安装的是CentOS镜像,用户名默认是centos,如果你安装的是Ubuntu镜像,用户名就是ubuntu。
登录成功后就可以自由的安装软件使用啦!最后提醒一点,一年的免费资源使用到期后如果实例还在运行,系统就会开始计费,从你绑定的信用卡直接结算,所以记得定一个提醒,及时删除实例,免得被扣费。
下一篇文章将介绍如何在该服务器上部署WordPress服务,完成你自己的个人站点搭建,欢迎继续关注~