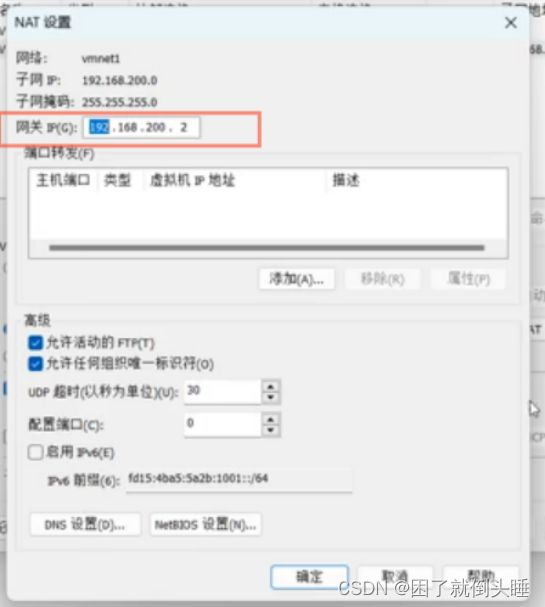从零开始搭建——分布式部署个人网站(LNMP+WordPress)零
- 创建虚拟机
点击创建虚拟机
——>根据新建虚拟机向导选择配置类型(一般是自定义)
——>点击下一步
——>再点击下一步
——>选择稍后安装操作系统
——>点击下一步
——>选择Linux,版本选择CentOS 7 64位
——>点击下一步
——>自定义虚拟机的名称,虚拟机模板
——>点击浏览,选定虚拟机文件存放的位置
——>点击下一步
——>选择处理器的数量,一般是两个,内核数量一般是一个
——>点击下一步
——>选择虚拟机的内存,推荐为4GB
——>点击下一步
——>选择网络类型,选择NAT
——>点击下一步
——>选择推荐的LSI Logic
——>点击下一步
——>选择推荐的SCSI为磁盘类型
——>点击下一步
——>选择创建新虚拟磁盘
——>点击下一步
——>最大磁盘大小推荐20GB,点击将虚拟磁盘拆分成多个文件
——>点击下一步
——>点击浏览,设置磁盘文件的放置路径
——>点击下一步
——>点击自定义硬件
——>点击新CD/DVD后,选择使用ISO映像文件,然后点击浏览,选定Linux系统的映像文件
——>点击关闭
——>点击完成
——>至此创建虚拟机完成
- 配置Linux环境
点击开启虚拟机
——>按上下键,选择Install CentOS 7
——>点击enter键
——>等待至出现页面
——>拖动选择中文
——>点击continue
——>点击日期和时间,选择是亚洲上海时区
——>下拉找到软件选择后点击
——>选择带GUI的服务器
——>点击完成
——>点击安装位置
——>选择我要配置分区
——>点击完成
——>分区分案处选择标准分区
——>点击蓝色字体的自动创建他们
——>点击完成
——>点击接受更改
——>点击网络和主机名
——>将以太网的开关点击为开启
——>点击配置
——>点击常规
——>勾选可用时自动连接到这个网络
——>点击ipv4设置
——>方法项选择为手动
——>点击add添加地址为192.168.200.3,子网掩码为255.255.255.0,网关为192.168.200.2,DNS服务器配置是用来连接外网,后面会配置
——>勾选需要IPV4地址完成这个连接
——>点击保存
——>点击完成
——>点击开始安装
——>在等待安装的过程中,点击ROOT密码,设置好密码,推荐为000000
——>点击完成两次
——>直到安装完成以后,点击重启,等待直到出现页面——>点击LICENSE INFORMA TION——>勾选我同意许可协议
——>点击完成
——>点击完成配置
——>等待出现页面
——>点击前进
——>点击前进
——>点击前进
——>时区输入shanghai,选择上海,上海,中国
——>点击前进
——>点击跳过
——>输入用户名为Linux,名称可自己选择
——>点击前进
——>设置密码,根据要求设置,用000000
——>点击前进
——>点击开始使用
——>等待直到页面出现
——>点击右上角开关,点击自己用户名
——>点击注销
——>弹出窗口后点击注销
——>等待直到页面出现
——>点击未列出
——>使用管理员的用户名。即root
——>点击下一步
——>输入管理员密码,即000000
——>点击登录
——>等待至页面出现
——>跟前面类似,跳过一些前进
——>配置网络文件,双击主文件夹
——>点击其他位置
——>选择计算机
——>打开etc文件夹
——>找到sysconfig文件夹并打开
——>找到networkScripts并打开
——>找到文件名为ens33尾的文件并打开
——>将UUID的那一行代码删除,将BOOTPROTO那一行的等号后面改为static后,点击保存
——>点击x关闭
——>点击×关闭
——>点击右上角的开关后,点击有线 已连接
——>点击有线设置
——>在弹出的页面里,将有线的那一项开关关闭再打开一次
——>设置屏保不休眠,点击Power或者是电源
——>在节电项中将空白屏幕设置为从不
——>至此配置Linux环境已完成
- 配置yum源
在没联网的情况下,centos系统是没办法正常的安装软件的,配置yum源就是给系统部署一个本地的软件仓库,使其可以安装相关软件
点击打开主文件夹
——>点击其他位置
——>点击计算机
——>打开etc文件夹
——>下拉找到yum.repos.d文件夹并打开
——>将里面的文件全部删除,右击,选择移入回收站
——>创建文件,在该文件夹下是没办法创建文件的,只能创建文件夹,因此在当前文件夹下右击打开终端
——>在该文件夹下进行右击终端打开后,输入命令touch local.repo,回车,就可以创建一个文件名为local.repo
——>点击打开该文件
——>输入
[centos7]
name=centos7
baseurl=file:///opt/centos
gpgcheck=0
enabled=1
——>点击保存
——>点击关闭
——>在其他位置点击计算机,找到opt文件夹并打开
——>右击创建一个新的文件夹,命名为centos
——>点击进入该文件夹
——>在主页面点击系统镜像文件,全选并复制里面的内容,粘贴到刚刚创建的centos文件夹下,要在主页面找不到镜像文件,就点击虚拟机窗口右下角的一排图标从左数第二个进行连接
——>等待至粘贴完成
——>打开etc文件夹
——>在yum.repos.d文件夹下启动终端
——>输入命令yum clean all 回车
——>输入yum list 回车
——>查看最右边的一列是不是centos7,是的话即可
——>点击关闭终端和所有文件夹
——>点击页面的右上角的开关按钮,找到关机开关,点击关机,注意需要退出镜像的话,就在页面的右下角的一排图标从左数第二个右击设置,在弹出的页面中点击CD一项,将设备状态的两项取消勾选,之后再关机。
——>至此配置yum源已完成
- 虚拟机中的CentOS7系统联网配置(这一步关系到联网,一定要确保配置好)
在名为虚拟机模板的虚拟机的窗口栏上右击打开,就是主页右边的
——>选择设置后点击
——>在弹出的界面上点击网络适配器一栏
——>点击自定义后,在下拉菜单列表点击选择有(NAT模式)后缀的一样,这种方式推荐或者点击设置为NAT模式,不推荐
——>点击确定
——>在名为虚拟机模板的虚拟机的窗口栏上找到编辑并点击
——>点击虚拟网络编辑器
——>点击右下角的更改设置
——>在弹出的页面上选择类型是NAT模式,外部链接也是NAT模式的一栏
——>点击NAT设置,在弹出的页面上查看,子网ip有192.168.200开头部分(推荐设置为192.168.200.0),子网掩码为255.255.255.0,网关为192.168.200.2
——>如果是子网ip或子网掩码不符合要求的,就在如图的这里修改子网ip地址和子网掩码,修改完后点击应用,弹出页面后点击确定
如果是网关不符合要求的,就请点击NAT设置后,进入到如图页面进行修改后点击确定,回到上一个页面后点击应用,弹出页面后点击确定
如果三个都不符合要求,就全部修改后再点击应用,弹出页面后再点击确定
——>开启名为虚拟机模板的虚拟机,用管理员登录进入主页面
——>右上角点击开关
——>点击有线
——>点击有线设置
——>弹出的窗口中,在有线一栏下找到齿轮一样的图标并点击打开
——>在弹出的页面中选择IPV4
——>将DNS一栏的开关关闭
——>在NDS一栏输入114.114.114.114
——>点击右上角的应用
——>在有线一栏,把开关关闭再打开一次
——>再点击齿轮一样的图标,查看是否配置生效。如若生效即可
——>至此配置部分已完成,接下来是验证部分
——>然后点击在主页面的左上角的应用程序
——>找到火狐浏览器点击打开
——>在网址栏输入任意一个网址后回车,这里可以使用www.baidu.com来验证是否配置成功
——>要是能正常出现网页页面就为成功,至此验证部分已经完成
——>至此,虚拟机中的CentOS7系统联网配置已经全部完成