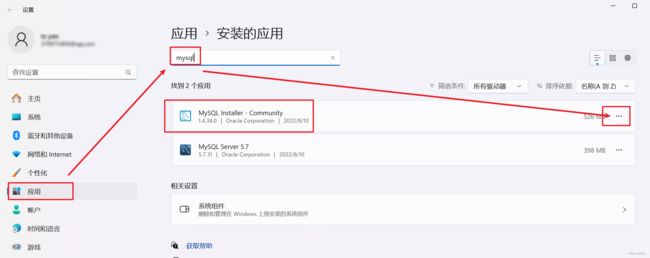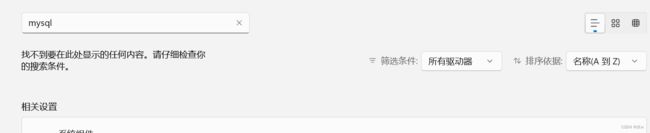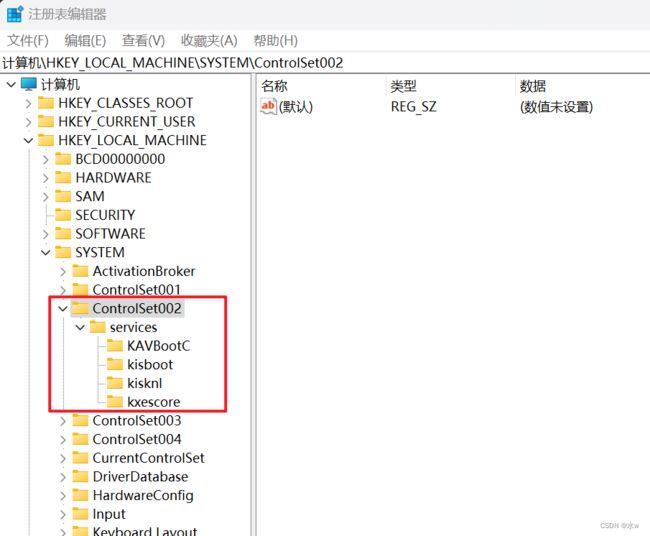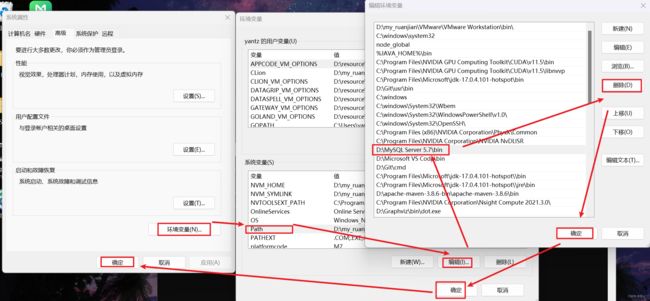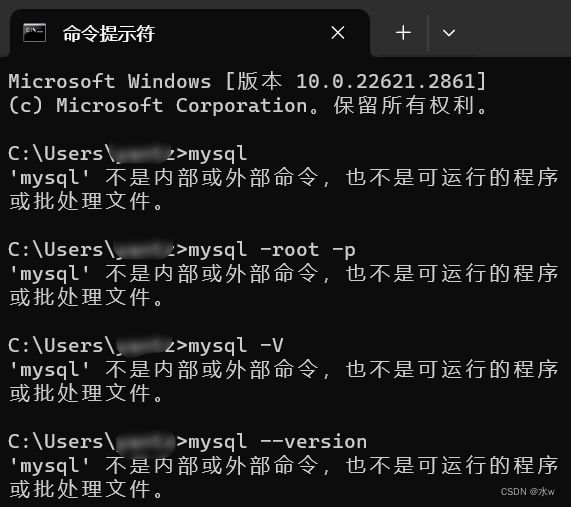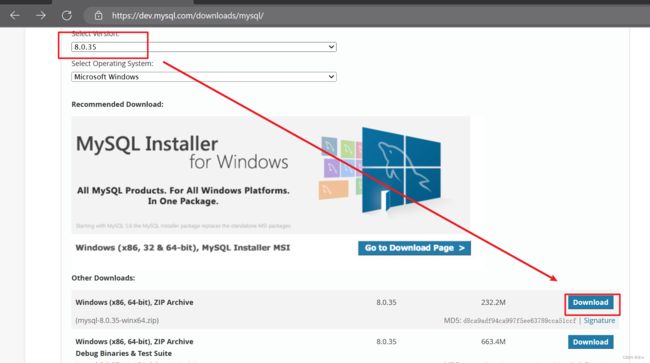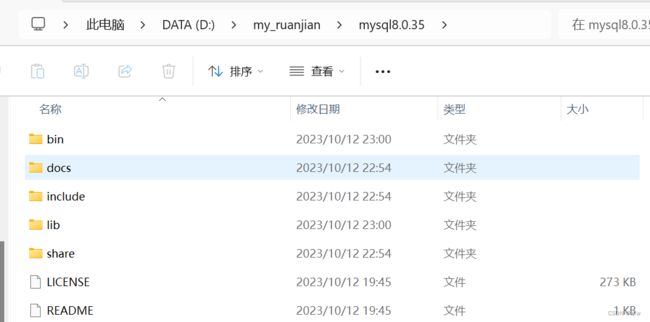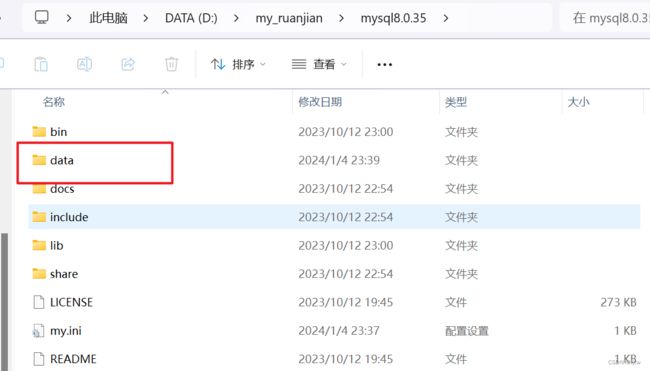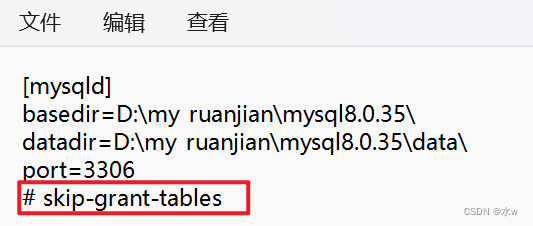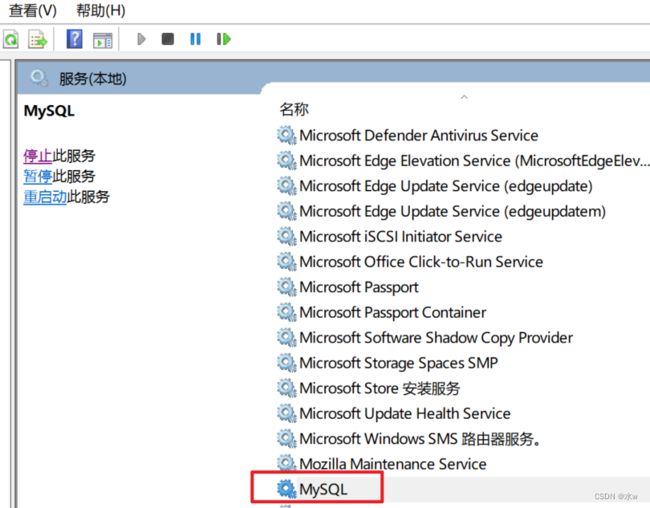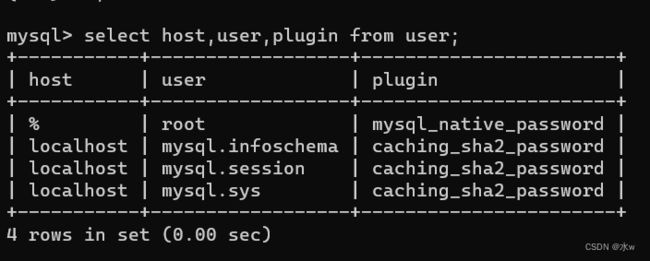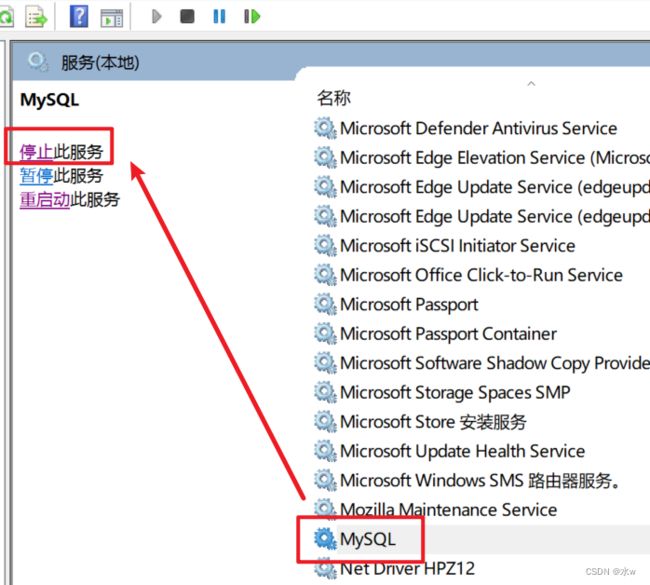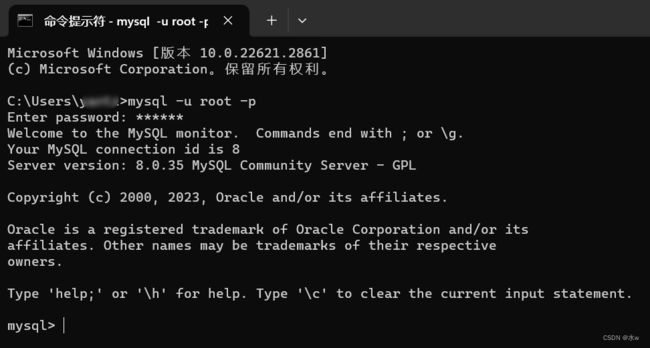【亲测有效】Win11 卸载MySQL5.7以及安装MySQL8.0.35
目录
一、卸载原来本地的mysql5.7
1.mysql服务部分
1.1停止mysql服务
1.2删除mysql服务
2.卸载 MySQL程序
3.残余文件的清理
3.1删除mysql安装的目录
3.2删除mysql数据存放的目录
3.3删除mysql自定义目录
4.清理注册表
5.删除环境变量配置
二、安装mysql8.0.35
1.下载安装
2.配置环境变量
3.检测
4.修改密码
5.远程连接
一、卸载原来本地的mysql5.7
1.mysql服务部分
1.1停止mysql服务
打开任务管理器,点击服务,点击名称(进行排序,方便寻找你的mysql服务),在我的电脑中mysql的服务名称是MySQL80,这个服务名在你的电脑中可能是叫MySQLxx,找到你的mysql服务后选中,点击右键选择停止服务。
1.2删除mysql服务
win+R打开命令框,输入cmd打开cmd控制台或者电脑左下角输入cmd搜索,选择管理员身份进入cmd控制台(记得管理员打开不然会拒绝访问),弹出是否允许该应用对设备进行修改信息,选择是
输入sc delete MySQL57回车执行(这里是MySQL80是我电脑的mysql服务名字,所以服务名称要根据自己本机上的服务名称来)
sc delete MySQL57管理员打开然后删除成功的:
2.卸载 MySQL程序
选中我的电脑,右键点击应用,点击安装的应用,在右侧点击卸载或更改程序,
等待卸载完成,
两个软件都卸载完成之后,可以看到已经卸载成功了。
3.残余文件的清理
3.1删除mysql安装的目录
默认目录为:C:\Program Files\MySQL或者是C:\Program Files (x86)\MySQL亦或者是2个目录下都有都要删除,选中MySQL右键点击删除。
我记得之前我安装mysql5.7的时候,是自定义的目录,安装到了d盘。这里我在默认目录C:\Program Files\MySQL或者是C:\Program Files (x86)\MySQL下这2个路径都没有找到。
因此,直接进行下一步操作。
3.2删除mysql数据存放的目录
windows 7\8\10操作系统:默认在C:\ProgramData\MySQL
Windowsxp操作系统:默认在C:\Documents and Settings\All Users\Application Data\MySQL。
如果不显示ProgramData,点击查看,勾选隐藏的项目,将ProgramData显示出来,选中MySQL右键点击删除。
我记得之前我安装mysql5.7的时候,是自定义的目录,安装到了d盘。这里我在默认目录C:\ProgramData\MySQL这个路径下没有找到。
因此,直接进行下一步操作。
3.3删除mysql自定义目录
如果你没有将mysql存放到自定义目录中,就不需要这一步(有可能用了自定义安装目录之后mysql还是存在了到c盘)。
我记得之前我安装mysql5.7的时候,是自定义的目录,安装到了d盘。
找到我当初安装时安装的自定义目录进行删除,
4.清理注册表
win+R打开命令框,输入regedit打开注册表编辑器或者左下角搜索regedit,进入注册表,
在这个文件路径下:HKEY_LOCAL_MACHINE\SYSTEM\ControlSet002\Services\Eventlog\Application*找到MySQLD Service以及MYSQL进行删除(如果没有就可以忽略),另外在你的电脑可能会有多个或者不同的ControlSet00x*,都要将其中的MySQL删掉。
然而,我并没有在这些不同的ControlSet00x的路径下找到MYSQL,
因此,直接进行下一步操作。
5.删除环境变量配置
选中我的电脑,右键点击属性,点击右边的高级系统设置,点击上方的高级,点击环境变量,在系统变量中找到Path进行选中,点击编辑,
在变量表中找到你当初配置的bin进行选中,点击删除,我这里配置的是自己自定义的mysql安装目录下的bin,如下图所示,
打开cmd,通过命令行查看MySQL的版本信息。
几种通过cmd查看MySQL版本信息,
mysql -root -p mysql -V mysql --version
OK,发现找不到mysql5.7了,应该就可以说明mysql5.7成功卸载了。
二、安装mysql8.0.35
1.下载安装
官网下载地址:download
注意:不要使用exe安装,使用zip压缩包安装
exe安装光是勾选就要十几页,而且删除的时候非常麻烦(亲身经历,再也不敢了)
此处我下载的mysql版本是mysql8.0.35,
下载zip文件,解压压缩包,解压路径到D:\my_ruanjian\mysql8.0.35,如下图所示,
2.配置环境变量
(1)打开我的电脑->属性->高级系统设置->环境变量-->编辑Path,新增一个mysql的bin目录地址:D:\my_ruanjian\mysql8.0.35\bin,如下图所示,
最后一路点“确定”返回。
(2)在mysql文件夹下新建my.ini配置文件,然后使用记事本打开,编辑文件,如下图所示,
[mysqld]
# 目录一定要换成自己的,data文件夹会自动生成,端口号写在下面
basedir=D:\my_ruanjian\mysql8.0.35\
datadir=D:\my_ruanjian\mysql8.0.35\data\
port=3306
skip-grant-tables记得保存文件。
(3)然后,右键cmd,以管理员身份运行,进入mysql的bin目录,
出现Service successfully installed说明安装成功。出现Install/Remove of the Service Denied!说明安装失败。
(4)输入下列命令进行初始化,命令行不报错就说明初始化成功,mysql文件夹会出现data文件夹,
mysqld --initialize-insecure --user=mysqlOK,成功了,可以看到mysql文件夹出现了data文件夹,如下图所示,
3.检测
(1)至此mysql安装完毕,去命令行输入下列命令,
mysql -V(2)然后重启mysql服务器,
但是,出现mysql刚开启就关闭的问题,将my.ini中的skip-grant-tables注释掉,记得保存文件。
然后打开任务管理器->服务,重启mysql服务器, 就可以看到mysql服务已经启动了。
(3)启动成功后,在cmd中输入下列命令,
mysql -u root提示 “Enter password”,直接回车(我发现此处不需要输入任何东西,也就是说现在的mysql是没有密码的),就成功进入mysql了。结果如下图所示,
4.修改密码
(1)在“mysql>”后,依次输入下列命令,结果如下图所示,
use mysql;
select host,user,plugin from user;
update user set host = '%' where user = 'root';
FLUSH PRIVILEGES;
alter user 'root'@'%' identified with mysql_native_password by '123456';
flush privileges;
检验是否已经开启,
select host,user,plugin from user;(2)最后进行mysql的重启,可以直接将密码写在-p的后面,
# 退出mysql交互界面
exit
打开任务管理器->服务,先停止mysql服务,
然后再启动mysql服务器。关闭原来的cmd窗口,重新打开一个新的cmd窗口,输入下列命令,
# 用户密码登录
mysql -u root -p 123456OK,密码修改成功了。
5.远程连接
“Navicat”是一套可创建多个连接的数据库管理工具,用以方便管理 MySQL、Oracle、PostgreSQL、SQLite、SQL Server、MariaDB 和 MongoDB 等不同类型的数据库,它与阿里云、腾讯云、华为云、Amazon RDS、Amazon Aurora、Amazon Redshift、Microsoft Azure、Oracle Cloud 和 MongoDB Atlas等云数据库兼容。你可以创建、管理和维护数据库。Navicat 的功能足以满足专业开发人员的所有需求,但是对数据库服务器初学者来说又简单易操作。Navicat 的用户界面 (GUI) 设计良好,让你以安全且简单的方法创建、组织、访问和共享信息。
此处我使用的是navicat premium16作为数据库的连接工具,
打开navicat,点击左侧“新建连接”,填写自己的mysql密码,点击确定,
可以看到navicat界面的左侧成功出现了数据库,如下所示,
OK。