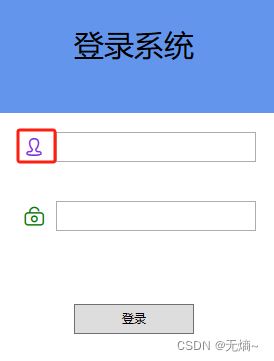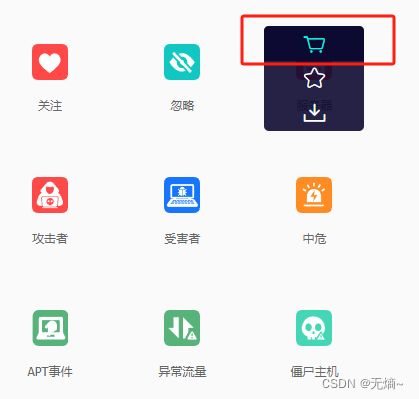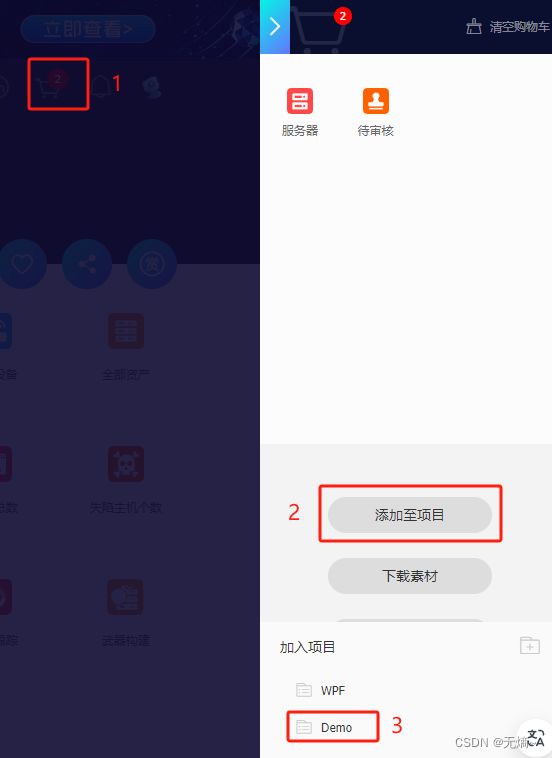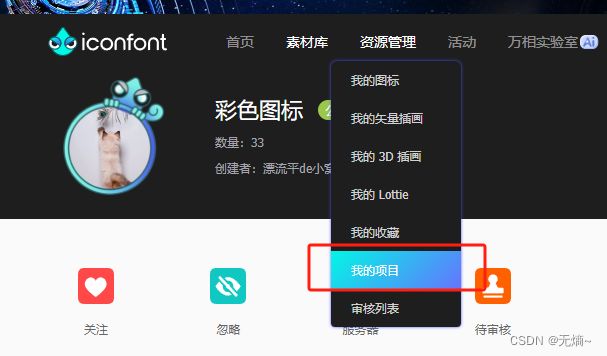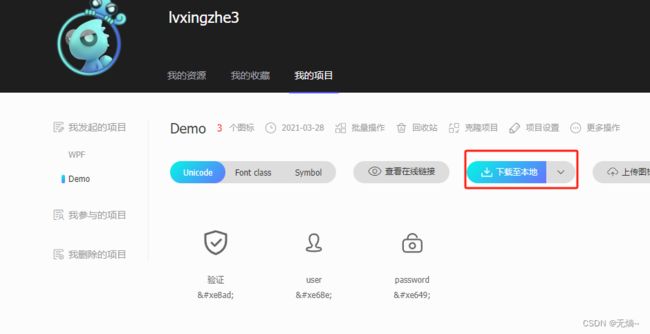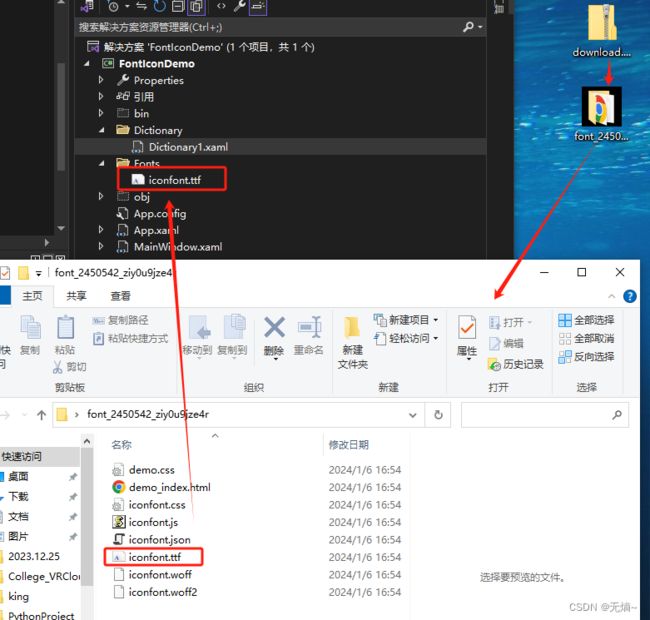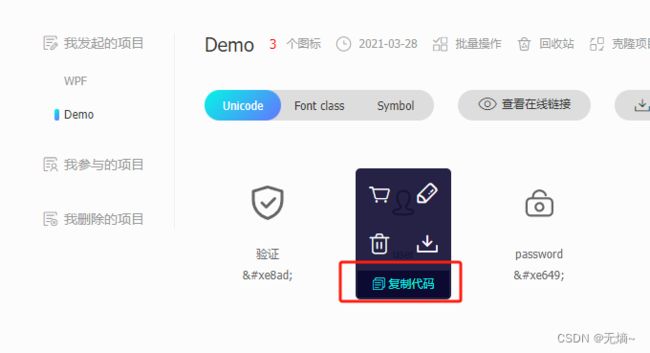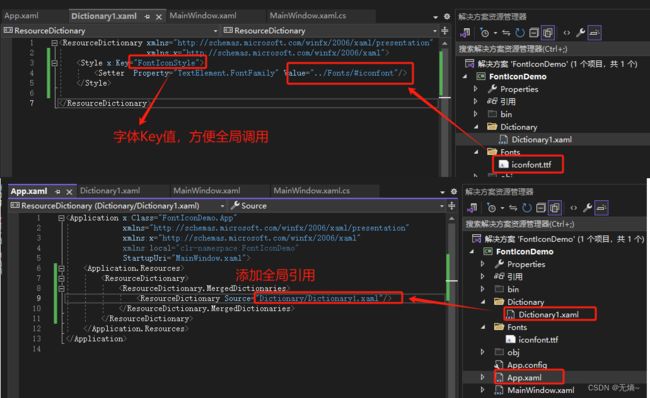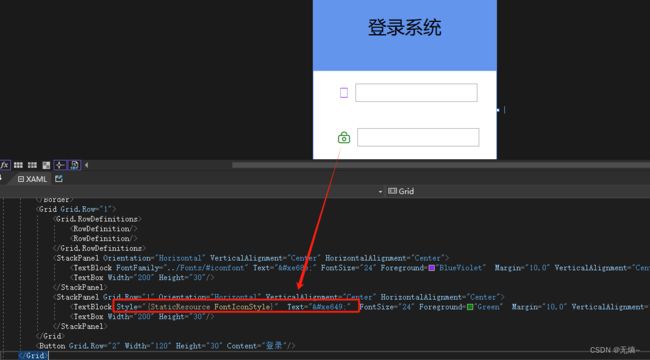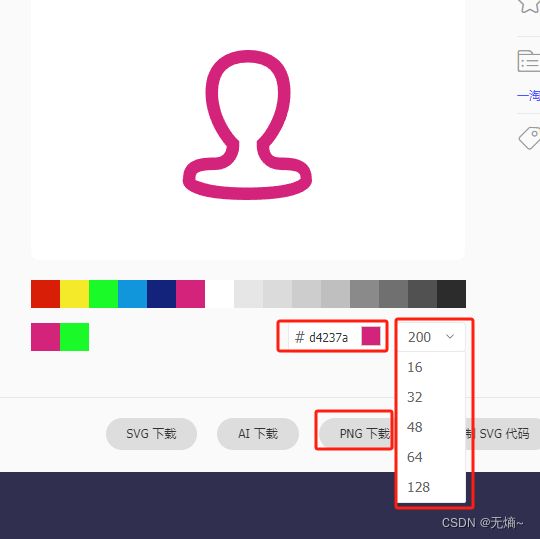- 上位机李工架构之一
zhxup606
架构
本篇将围绕半导体可靠性测试机上位机开发,提供一个系统性教程与学习路线,结合C#高级编程(反射、接口、抽象类、泛型、设计模式、集合、特性、索引、委托事件、匿名方法、多线程、面向对象等)和异步/同步对比,深入讲解如何高效开发上位机系统。同时,基于前文的实时数据可视化(WPF、LiveCharts2、WebSocket)、AI异常检测(ML.NET隔离森林)和异步任务调度(DAG调度、PID控制),本篇
- 李工ROBOT架构之硬件驱动或数据存储的详细代码
我将提供基于.NET8.0-windows7.0的半导体可靠性测试机上位机系统的硬件驱动和数据存储模块的详细代码实现。代码将与之前的UI框架(WPF、Prism、MVVM、MaterialDesignThemes、LiveCharts2)无缝集成,涵盖硬件驱动的抽象接口、不同协议(串口、TCP/UDP、Modbus)支持,以及数据存储的CSV、SQLite和MySQL实现。以下内容包含详细的代码示
- 李工ROBOT架构之扩展 TestController 以支持更多实验(如 TDDB、TC)并增强可扩展性
基于您的需求,我将为半导体可靠性测试机上位机系统提供以下内容的详细实现:扩展TestController以支持更多实验(如TDDB、TC)并增强可扩展性,以及硬件驱动层协议扩展(支持Modbus、UDP)。内容基于.NETCore8.0、WPF、MVVM模式、Prism框架,并使用中文描述,确保代码可落地且易于扩展。我将提供具体代码示例、设计思路和性能优化建议,并实现动态配置切换不同测试模式的功能
- 李工ROBOT架构之开篇
zhxup606
架构
以下是一个基于.NETCore+WPF的半导体可靠性测试机上位机系统的完整架构设计,涵盖UI、业务逻辑、硬件驱动、数据处理模块、日志、计算和扩展功能等。内容将按照模块化、分层设计进行详细说明,并提供关键代码示例。由于内容较长,我会分模块逐步展开,确保清晰且实用。同时,我会根据你的需求(MVVM、Prism、Autofac、Serilog、LiveCharts等)提供一个系统性框架,并附带中文解释。
- WPF之URI的使用
要记得喝水
wpfc#visualstudiowindows
pack://application:,pack://application:,是一个在WPF(WindowsPresentationFoundation)应用程序中用于指定资源位置的URI(统一资源标识符)方案的特定格式。这个格式用于访问嵌入在应用程序程序集(assemblies)中的资源,如图像、XAML文件、样式等。解析这个URI的各个部分:**pack://:**这是URI方案的开始,表示
- C#安装使用教程
小奇JAVA面试
安装使用教程c#开发语言
一、C#简介C#(读作C-Sharp)是微软开发的现代化、面向对象的编程语言,运行在.NET平台之上。它语法简洁、安全,广泛用于桌面应用、Web开发、游戏开发(Unity)以及跨平台开发。二、C#应用场景Windows桌面应用程序(WinForms、WPF)Web应用(ASP.NET)游戏开发(Unity3D)移动开发(Xamarin、MAUI)云服务、API开发控制台程序、自动化工具三、安装开发
- unity进阶学习笔记:消息框架
Raine_Yang
unity学习笔记unity游戏引擎c#单例模式泛型
1使用消息框架的目的对于小型游戏,可能不需要任何框架,而是让各个游戏脚本直接相互通信。如要实现玩家受到攻击血量减少,通过玩家控制类向血条脚本发送消息减少血量。但是这样直接通信会导致各脚本通信关系记为复杂,并且每一个脚本都和多个脚本有联系,导致维护和更新十分困难我们利用上节课讲的管理类,可以将一类脚本由一个管理类控制,如将玩家的功能放在玩家管理类下,将血条,背包等UI组件放在UI管理类下。这样要减少
- WPF (容器控件10)Viewbox控件的详细使用教程
生命不息-学无止境
WPFwpf
Viewbox是WPF中用于缩放其子元素以适应可用空间的控件。无论Viewbox的大小如何变化,它都可以按比例缩放其内容,使内容保持一致的布局和比例。这对于创建具有响应性或可缩放界面的应用程序特别有用。以下是Viewbox控件的详细使用教程。1.基本结构Viewbox包含一个子元素,并将该子元素缩放以填充Viewbox的可用空间。无论Viewbox的大小如何变化,子元素都将按比例缩放。基本示例:在
- WPF学习(动画)
✎ ﹏梦醒͜ღ҉繁华落℘
#WPFwpf学习
文章目录一、图像变换RenderTransform1、常见变换类型2、`RenderTransform`的核心作用3、`RenderTransform`的使用方式4、与`LayoutTransform`的对比5、在动画中的应用二、滚动的椭圆三、Storyboard放置位置1.**元素的`Resources`集合**2.**控件模板(`ControlTemplate`)或数据模板(`DataTemp
- textblock和label
lph1972
wpf
在WPF中,可以使用Label控件的Target属性和Binding来实现通过快捷键(如Alt+字母)将焦点跳转到指定控件的功能。以下是具体的实现方法:使用Label的Target属性Label控件支持通过Target属性将助记键(如Alt+字母)与另一个控件关联。在Label的Content属性中使用下划线_来指定快捷键对应的字母。例如:在这个例子中,当用户按下Alt+N时,焦点会跳转到txtN
- C# WPF入门学习主线篇(二十三)—— 控件模板(ControlTemplate)和数据模板(DataTemplate)
Ice bear433
C#WPF学习c#wpf学习
C#WPF入门学习主线篇(二十三)——控件模板(ControlTemplate)和数据模板(DataTemplate)在WPF开发中,控件模板(ControlTemplate)和数据模板(DataTemplate)是非常重要的概念。它们允许开发者自定义控件的外观和展示数据的方式。通过使用这些模板,开发者可以创建更具视觉吸引力和用户友好的界面。本篇博客将详细介绍控件模板和数据模板的定义和应用,并通过
- 非常有科技感的wpf GroupBox 控件
StevenChen85
上位机WPF科技c#wpf
效果样式<PolylinePoints="030,01
- .net wpf混淆
佛·追命
.netwpf
混淆要求1、把exe所用到的依赖dll都合并到exe中2、使用反编译工具无法得到源代码混淆方式1、.netReactor优点:可以dll到exe中,也能防止反编译,但是要注意QuickSettings尽量勾选完毕缺点:争对WPF程序无法使用NativeEXEFile,但是Winform可以2、Confuser优点:可以防止反编译,也能防止反编译工具查看程序集名称缺点:无法把依赖的dll合并到exe
- poi java 缩进段落的方法
在ApachePOI中设置段落缩进主要通过操作XWPFParagraph对象实现,以下是常用的五种方法及示例:一、首行缩进(常用)通过setFirstLineIndent()方法设置,参数单位为缇(twips)(1英寸=1440缇)。缩进2字符通常需400-600缇(约0.28-0.42英寸)。代码示例:javaCopyCodeXWPFParagraphparagraph=document.
- C# WPF一个控件绑定另外一个控件的值
音尘啊
c#开发语言后端
Path=想要取的元素(控件)的值ElementName=元素(控件)的名称(x:Name)
- 43.Textbox的数据绑定 C#例子 WPF例子
军训猫猫头
c#wpfjava
固定最简步骤,包括XAML:题头里引入命名空间标题下面引入类box和block绑定属性C#:通知的类,及对应固定的任务引入字段引入属性属性双触发,其中一个更新block的属性block=>指向box的属性从Textbox这行看binding是绑定的意思,后面的inputtext是类里的一个属性意思就是它的文本和这个属性绑定了updatesourcetrigger是一个触发,后面等号后的内容是不同的
- WPF 之 exe 单文件打包工具:LibZ
外来物种
桌面软件WPFC#
▪前言在VS开发过程中我们需要不断的编译软件并进行测试,同时VS会自动在项目跟目录的\bin\Debug文件夹里生成一系列文件(包括程序执行的主exe文件)。对于简单WPF程序,我们通常可以直接拷贝[ProjectSub]\bin\Debug下程序主exe文件就可以到其他机子使用了,当然前提是机子要已经装了对应的.NetFormework版本库但是有时候我们会在项目引入其他第三方库(非.Net框架
- WPF实现一个播放音乐和视频的应用
code_shenbing
WPFwpf音视频C#
一、项目准备创建WPF项目在VisualStudio中新建WPFApp(.NETFramework)项目命名为"MediaPlayerApp"添加必要的NuGet包Install-PackageMicrosoft.WindowsAPICodePack-ShellInstall-PackageTagLibSharp二、界面设计1.主窗口XAML(MainWindow.xaml)三、代码实现1.主窗口
- wpf打包一个独立的库
null_null999
windows
https://www.google.com/search?q=wpf+%E6%89%93%E5%8C%85%E4%B8%80%E4%B8%AA%E7%8B%AC%E7%AB%8B%E5%BA%93&newwindow=1&sca_esv=32f9ae821a1b1a5d&sxsrf=AE3TifNo_KqCzke3ZkSz6zdxZGXDQv6lWA%3A1751356705342&ei=IZV
- WPF学习笔记(3):ListView根据内容自动调整列宽
weixin_30709061
WPF学习笔记(3):ListView根据内容自动调整列宽原文:WPF学习笔记(3):ListView根据内容自动调整列宽DataGrid中,只要不设置DataGrid的宽度和列宽度,或者将宽度设置为Auto,那么表格就会根据内容自动调整宽度,以显示所有内容。但如果是ListView,按以上方法设置,却达不到列宽自动调整的效果,列宽在控件第一次加载的时候已经确定,之后不会随着某列数据长度的增加和减
- wpf 学习笔记
1.同时加载两个窗体先添加一个子窗体,然后再app.xaml.cs里重写OnStartup方法//app.xaml.csusingSystem.Configuration;usingSystem.Data;usingSystem.Windows;namespaceWpfApp1{//////InteractionlogicforApp.xaml///publicpartialclassApp:Ap
- C#WPF的Style 中触发器Trigger详解
未来无限
C#WPF程序设计wpf模板styleTriggerC#触发器
本文详解C#WPF的Style中触发器Trigger目录触发器概念基本Trigger多条件触发器MultiTrigger数据触发器DataTrigger多数据条件触发的MultiDataTrigger事件触发器EventTrigger触发器概念即当某些条件满足时会触发一个行为(比如某些值的变化或动画的发生等)。触发器比较像事件。事件一般是由用户操作触发的,而触发器除了有事件触发型的EventTri
- WPF学习笔记(17)样式Style
三千道应用题
WPF学习笔记wpf
样式Style1.概述2Style详解3.Setter详解4Style用法5.EventSetter详解6EventSetterStyle用法总结1.概述样式(Style类)用于给控件定义外观,样式包含一个或多个Setter对象的集合,每个Setter由Property和Value组成。样式也是一种资源,可以像引用任何其他资源一样对其进行引用。官方文档:https://learn.microsof
- WPF学习笔记(18)触发器Trigger
触发器1.概述2.详解2.1.Trigger用法2.2.MultiTrigger用法2.3.DataTrigger用法2.4.EventTrigger用法总结1.概述官方文档:https://learn.microsoft.com/zh-cn/dotnet/api/system.windows.trigger?view=netframework-4.82.详解在Style中可以指定触发器类型,触发
- WPF两种绑定方式的分析
zzyzxb
WPFwpf
一、两种绑定方式的分析你提供的代码展示了两种不同的属性绑定实现方式:传统的CLR属性配合INotifyPropertyChanged接口,以及WPF依赖属性(DependencyProperty)系统。相同点目的相同:两种方式都是为了实现属性值变化时通知UI更新数据绑定支持:都可以用于WPF/Silverlight/Xamarin等支持数据绑定的UI框架基本功能:都能实现单向绑定和双向绑定的基本功
- WPF中Style和Template异同
zzyzxb
WPFwpf
在WPF(WindowsPresentationFoundation)中,Style和Template是两个核心概念,用于控制UI元素的外观和行为,但它们的职责和使用场景有明显区别。以下是详细分析:一、基本概念1.Style(样式)定义:Style是一组属性值的集合,用于统一设置控件的外观和行为属性(如颜色、字体、边距等)。作用:简化重复属性设置,提高代码复用性。示例:2.Template(模板)
- WPF中依赖属性和附加属性
zzyzxb
WPFwpf
依赖属性(DependencyProperty)依赖属性是WPF中的一种特殊属性,它的实现依赖于DependencyObject类提供的基础设施。与普通的.NET属性不同,依赖属性的值可以通过多种方式确定,包括继承、样式、数据绑定和动画等。主要特点:值的多重来源:依赖属性的值可以来自于多种优先级不同的源,如本地值、样式、模板等。内存效率:依赖属性只有在值被显式设置时才会占用内存空间,否则使用元数据
- Excel数据匹配合并工具
摆渡搜不到你
excel
Excel数据匹配合并工具一个功能强大的WPF应用程序,专门用于合并和匹配Excel文件中的数据。该工具支持多工作表处理、灵活的字段映射、数据筛选和配置管理等功能。主要功能文件管理多格式支持:支持.xlsx和.xls格式的Excel文件密码保护:支持加载带密码保护的Excel文件拖拽操作:支持文件拖拽到指定区域快速加载实时预览:文件加载后实时显示工作表和数据预览工作表处理多工作表选择:支持同时选择
- C# WPF + Helix Toolkit 实战:用两种方式打造“六面异色立方体”
凌霜残雪
WPF+3D数字孪生实战wpf3d材质数字孪生
引言在3D图形开发中,给立方体的每个面设置不同颜色是一个非常经典且实用的小项目。它不仅帮助我们理解3D网格构造、材质绑定和光照渲染的基本原理,还为我们后续学习更复杂的模型操作打下基础。在这篇博客中,我们将使用HelixToolkit(WPFSharpDX版本),通过两种方法来实现一个“六面异色立方体”,并详细分析它们的优缺点与适用场景。效果演示方法一:自动解析网格——CreateColoredBo
- Emgu-WPF 激光雷达研究-绘制雷达图
DuelCode
WPFc#Emgu激光雷达雷达图
硬件:HokuyoURG04LX环境:VS2017-win10-64Emgu_3.2.0.2682语言:C#WPF数据解析参考:https://sourceforge.net/p/urgnetwork/wiki/Home/https://github.com/bqhdev/urg04lx_data_decoderhttp://sourceforge.net/projects/urgnetwork/
- 遍历dom 并且存储(将每一层的DOM元素存在数组中)
换个号韩国红果果
JavaScripthtml
数组从0开始!!
var a=[],i=0;
for(var j=0;j<30;j++){
a[j]=[];//数组里套数组,且第i层存储在第a[i]中
}
function walkDOM(n){
do{
if(n.nodeType!==3)//筛选去除#text类型
a[i].push(n);
//con
- Android+Jquery Mobile学习系列(9)-总结和代码分享
白糖_
JQuery Mobile
目录导航
经过一个多月的边学习边练手,学会了Android基于Web开发的毛皮,其实开发过程中用Android原生API不是很多,更多的是HTML/Javascript/Css。
个人觉得基于WebView的Jquery Mobile开发有以下优点:
1、对于刚从Java Web转型过来的同学非常适合,只要懂得HTML开发就可以上手做事。
2、jquerym
- impala参考资料
dayutianfei
impala
记录一些有用的Impala资料
1. 入门资料
>>官网翻译:
http://my.oschina.net/weiqingbin/blog?catalog=423691
2. 实用进阶
>>代码&架构分析:
Impala/Hive现状分析与前景展望:http
- JAVA 静态变量与非静态变量初始化顺序之新解
周凡杨
java静态非静态顺序
今天和同事争论一问题,关于静态变量与非静态变量的初始化顺序,谁先谁后,最终想整理出来!测试代码:
import java.util.Map;
public class T {
public static T t = new T();
private Map map = new HashMap();
public T(){
System.out.println(&quo
- 跳出iframe返回外层页面
g21121
iframe
在web开发过程中难免要用到iframe,但当连接超时或跳转到公共页面时就会出现超时页面显示在iframe中,这时我们就需要跳出这个iframe到达一个公共页面去。
首先跳转到一个中间页,这个页面用于判断是否在iframe中,在页面加载的过程中调用如下代码:
<script type="text/javascript">
//<!--
function
- JAVA多线程监听JMS、MQ队列
510888780
java多线程
背景:消息队列中有非常多的消息需要处理,并且监听器onMessage()方法中的业务逻辑也相对比较复杂,为了加快队列消息的读取、处理速度。可以通过加快读取速度和加快处理速度来考虑。因此从这两个方面都使用多线程来处理。对于消息处理的业务处理逻辑用线程池来做。对于加快消息监听读取速度可以使用1.使用多个监听器监听一个队列;2.使用一个监听器开启多线程监听。
对于上面提到的方法2使用一个监听器开启多线
- 第一个SpringMvc例子
布衣凌宇
spring mvc
第一步:导入需要的包;
第二步:配置web.xml文件
<?xml version="1.0" encoding="UTF-8"?>
<web-app version="2.5"
xmlns="http://java.sun.com/xml/ns/javaee"
xmlns:xsi=
- 我的spring学习笔记15-容器扩展点之PropertyOverrideConfigurer
aijuans
Spring3
PropertyOverrideConfigurer类似于PropertyPlaceholderConfigurer,但是与后者相比,前者对于bean属性可以有缺省值或者根本没有值。也就是说如果properties文件中没有某个bean属性的内容,那么将使用上下文(配置的xml文件)中相应定义的值。如果properties文件中有bean属性的内容,那么就用properties文件中的值来代替上下
- 通过XSD验证XML
antlove
xmlschemaxsdvalidationSchemaFactory
1. XmlValidation.java
package xml.validation;
import java.io.InputStream;
import javax.xml.XMLConstants;
import javax.xml.transform.stream.StreamSource;
import javax.xml.validation.Schem
- 文本流与字符集
百合不是茶
PrintWrite()的使用字符集名字 别名获取
文本数据的输入输出;
输入;数据流,缓冲流
输出;介绍向文本打印格式化的输出PrintWrite();
package 文本流;
import java.io.FileNotFound
- ibatis模糊查询sqlmap-mapping-**.xml配置
bijian1013
ibatis
正常我们写ibatis的sqlmap-mapping-*.xml文件时,传入的参数都用##标识,如下所示:
<resultMap id="personInfo" class="com.bijian.study.dto.PersonDTO">
<res
- java jvm常用命令工具——jdb命令(The Java Debugger)
bijian1013
javajvmjdb
用来对core文件和正在运行的Java进程进行实时地调试,里面包含了丰富的命令帮助您进行调试,它的功能和Sun studio里面所带的dbx非常相似,但 jdb是专门用来针对Java应用程序的。
现在应该说日常的开发中很少用到JDB了,因为现在的IDE已经帮我们封装好了,如使用ECLI
- 【Spring框架二】Spring常用注解之Component、Repository、Service和Controller注解
bit1129
controller
在Spring常用注解第一步部分【Spring框架一】Spring常用注解之Autowired和Resource注解(http://bit1129.iteye.com/blog/2114084)中介绍了Autowired和Resource两个注解的功能,它们用于将依赖根据名称或者类型进行自动的注入,这简化了在XML中,依赖注入部分的XML的编写,但是UserDao和UserService两个bea
- cxf wsdl2java生成代码super出错,构造函数不匹配
bitray
super
由于过去对于soap协议的cxf接触的不是很多,所以遇到了也是迷糊了一会.后来经过查找资料才得以解决. 初始原因一般是由于jaxws2.2规范和jdk6及以上不兼容导致的.所以要强制降为jaxws2.1进行编译生成.我们需要少量的修改:
我们原来的代码
wsdl2java com.test.xxx -client http://.....
修改后的代
- 动态页面正文部分中文乱码排障一例
ronin47
公司网站一部分动态页面,早先使用apache+resin的架构运行,考虑到高并发访问下的响应性能问题,在前不久逐步开始用nginx替换掉了apache。 不过随后发现了一个问题,随意进入某一有分页的网页,第一页是正常的(因为静态化过了);点“下一页”,出来的页面两边正常,中间部分的标题、关键字等也正常,唯独每个标题下的正文无法正常显示。 因为有做过系统调整,所以第一反应就是新上
- java-54- 调整数组顺序使奇数位于偶数前面
bylijinnan
java
import java.util.Arrays;
import java.util.Random;
import ljn.help.Helper;
public class OddBeforeEven {
/**
* Q 54 调整数组顺序使奇数位于偶数前面
* 输入一个整数数组,调整数组中数字的顺序,使得所有奇数位于数组的前半部分,所有偶数位于数组的后半
- 从100PV到1亿级PV网站架构演变
cfyme
网站架构
一个网站就像一个人,存在一个从小到大的过程。养一个网站和养一个人一样,不同时期需要不同的方法,不同的方法下有共同的原则。本文结合我自已14年网站人的经历记录一些架构演变中的体会。 1:积累是必不可少的
架构师不是一天练成的。
1999年,我作了一个个人主页,在学校内的虚拟空间,参加了一次主页大赛,几个DREAMWEAVER的页面,几个TABLE作布局,一个DB连接,几行PHP的代码嵌入在HTM
- [宇宙时代]宇宙时代的GIS是什么?
comsci
Gis
我们都知道一个事实,在行星内部的时候,因为地理信息的坐标都是相对固定的,所以我们获取一组GIS数据之后,就可以存储到硬盘中,长久使用。。。但是,请注意,这种经验在宇宙时代是不能够被继续使用的
宇宙是一个高维时空
- 详解create database命令
czmmiao
database
完整命令
CREATE DATABASE mynewdb USER SYS IDENTIFIED BY sys_password USER SYSTEM IDENTIFIED BY system_password LOGFILE GROUP 1 ('/u01/logs/my/redo01a.log','/u02/logs/m
- 几句不中听却不得不认可的话
datageek
1、人丑就该多读书。
2、你不快乐是因为:你可以像猪一样懒,却无法像只猪一样懒得心安理得。
3、如果你太在意别人的看法,那么你的生活将变成一件裤衩,别人放什么屁,你都得接着。
4、你的问题主要在于:读书不多而买书太多,读书太少又特爱思考,还他妈话痨。
5、与禽兽搏斗的三种结局:(1)、赢了,比禽兽还禽兽。(2)、输了,禽兽不如。(3)、平了,跟禽兽没两样。结论:选择正确的对手很重要。
6
- 1 14:00 PHP中的“syntax error, unexpected T_PAAMAYIM_NEKUDOTAYIM”错误
dcj3sjt126com
PHP
原文地址:http://www.kafka0102.com/2010/08/281.html
因为需要,今天晚些在本机使用PHP做些测试,PHP脚本依赖了一堆我也不清楚做什么用的库。结果一跑起来,就报出类似下面的错误:“Parse error: syntax error, unexpected T_PAAMAYIM_NEKUDOTAYIM in /home/kafka/test/
- xcode6 Auto layout and size classes
dcj3sjt126com
ios
官方GUI
https://developer.apple.com/library/ios/documentation/UserExperience/Conceptual/AutolayoutPG/Introduction/Introduction.html
iOS中使用自动布局(一)
http://www.cocoachina.com/ind
- 通过PreparedStatement批量执行sql语句【sql语句相同,值不同】
梦见x光
sql事务批量执行
比如说:我有一个List需要添加到数据库中,那么我该如何通过PreparedStatement来操作呢?
public void addCustomerByCommit(Connection conn , List<Customer> customerList)
{
String sql = "inseret into customer(id
- 程序员必知必会----linux常用命令之十【系统相关】
hanqunfeng
Linux常用命令
一.linux快捷键
Ctrl+C : 终止当前命令
Ctrl+S : 暂停屏幕输出
Ctrl+Q : 恢复屏幕输出
Ctrl+U : 删除当前行光标前的所有字符
Ctrl+Z : 挂起当前正在执行的进程
Ctrl+L : 清除终端屏幕,相当于clear
二.终端命令
clear : 清除终端屏幕
reset : 重置视窗,当屏幕编码混乱时使用
time com
- NGINX
IXHONG
nginx
pcre 编译安装 nginx
conf/vhost/test.conf
upstream admin {
server 127.0.0.1:8080;
}
server {
listen 80;
&
- 设计模式--工厂模式
kerryg
设计模式
工厂方式模式分为三种:
1、普通工厂模式:建立一个工厂类,对实现了同一个接口的一些类进行实例的创建。
2、多个工厂方法的模式:就是对普通工厂方法模式的改进,在普通工厂方法模式中,如果传递的字符串出错,则不能正确创建对象,而多个工厂方法模式就是提供多个工厂方法,分别创建对象。
3、静态工厂方法模式:就是将上面的多个工厂方法模式里的方法置为静态,
- Spring InitializingBean/init-method和DisposableBean/destroy-method
mx_xiehd
javaspringbeanxml
1.initializingBean/init-method
实现org.springframework.beans.factory.InitializingBean接口允许一个bean在它的所有必须属性被BeanFactory设置后,来执行初始化的工作,InitialzingBean仅仅指定了一个方法。
通常InitializingBean接口的使用是能够被避免的,(不鼓励使用,因为没有必要
- 解决Centos下vim粘贴内容格式混乱问题
qindongliang1922
centosvim
有时候,我们在向vim打开的一个xml,或者任意文件中,拷贝粘贴的代码时,格式莫名其毛的就混乱了,然后自己一个个再重新,把格式排列好,非常耗时,而且很不爽,那么有没有办法避免呢? 答案是肯定的,设置下缩进格式就可以了,非常简单: 在用户的根目录下 直接vi ~/.vimrc文件 然后将set pastetoggle=<F9> 写入这个文件中,保存退出,重新登录,
- netty大并发请求问题
tianzhihehe
netty
多线程并发使用同一个channel
java.nio.BufferOverflowException: null
at java.nio.HeapByteBuffer.put(HeapByteBuffer.java:183) ~[na:1.7.0_60-ea]
at java.nio.ByteBuffer.put(ByteBuffer.java:832) ~[na:1.7.0_60-ea]
- Hadoop NameNode单点问题解决方案之一 AvatarNode
wyz2009107220
NameNode
我们遇到的情况
Hadoop NameNode存在单点问题。这个问题会影响分布式平台24*7运行。先说说我们的情况吧。
我们的团队负责管理一个1200节点的集群(总大小12PB),目前是运行版本为Hadoop 0.20,transaction logs写入一个共享的NFS filer(注:NetApp NFS Filer)。
经常遇到需要中断服务的问题是给hadoop打补丁。 DataNod