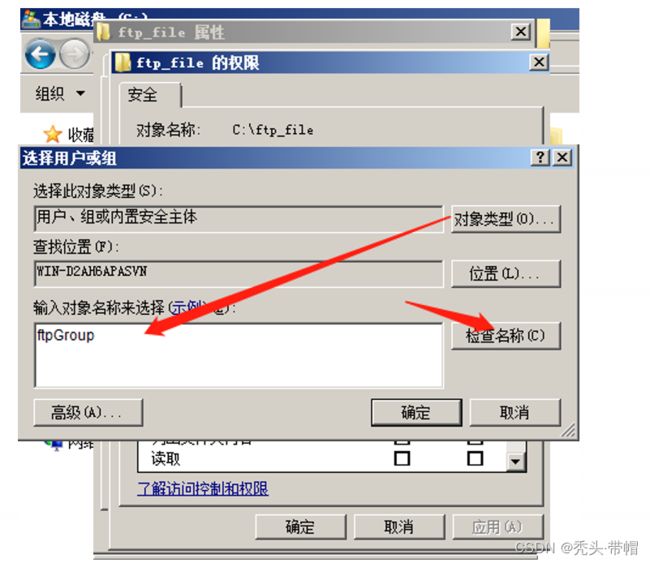FTP简介及服务器搭建&计算机端口介绍
文章目录
- 一、FTP简介及服务器搭建
-
- 1.1FTP简介
- 1.2服务器搭建
-
- ①环境要求
- ②创建用户组
- ③创建用户
- ④安装FTP服务器。
- ⑤配置FTP服务器。
- ⑥设置目录权限。
- ⑦重启服务器(可选)
- FTP服务器连接验证
- 二、计算机端口介绍
-
- 2.1windows server2008 开启端口
- 2.2端口相关
- 2.3netstat -tulnp
- 三、2012windowsFTP服务器搭建&端口流程图
-
- 3.12012windowsFTP服务器搭建
- 3.2端口
一、FTP简介及服务器搭建
1.1FTP简介
文件传输协议(File Transfer Protocol,FTP)是用于在网络上进行文件传输的一套标准协议,它工作在 OSI 模型的第七层, TCP 模型的第四层, 即应用层, 使用 TCP 传输而不是 UDP, 客户在和服务器建立连接前要经过一个“三次握手”的过程, 保证客户与服务器之间的连接是可靠的, 而且是面向连接, 为数据传输提供可靠保证。
1.2服务器搭建
①环境要求
安装有windows server 2008或者其他服务器版本的window操作系统的机器。
②创建用户组
server 2008对用户组和用户的管理比较严格,而且我们作为一个ftp服务器,肯定涉及到非常多的用户,单独使用用户来管理工作量非常大而且不显示,所以这里我们首先创建一个用户组ftpGroup。
点击 开始 -> 管理工具 -> 服务器管理器。

左侧菜单:配置 -> 本地用户和组 -> 组

③创建用户
b、输入用户名、密码、去掉用户下次登录时必须更改密码选项、勾选密码永不过期,点击创建。

c、创建完成后会再次弹出窗口用于创建下个用户,大家根据需求可以创建多个。

d、修改用户的用户组
Ftptest -> 右键 -> 属性

④安装FTP服务器。
⑤配置FTP服务器。
a、角色 -> web服务器 -> internet信息服务(IIS)管理器。

c、填写站点名称,选择物理路径,点击下一步。
站点名称不要包含中文
物理路径为本地文件夹

e、绑定
身份验证选择基本
授权选择指定角色或用户组。
ftpGroup (这里使用我们第一步创建的ftp分组)
权限(读写权限)。

e、完成
⑥设置目录权限。
g、确定。
⑦重启服务器(可选)
由于涉及用户组的变更,可能需要重启后才能生效。建议重启服务器后再测试连接。
否则可能导致无法连接ftp服务器。
FTP服务器连接验证
a、本机浏览器验证。
浏览器输入ftp://localhost
输入用户名密码



b、局域网浏览器访问。
浏览器输入ftp://ftp服务器ip
输入用户名密码

c、xftp访问
用ipconfig查询本机ip
打开xftp程序,文件 -> 新建
主机填入本机ip
协议选择FTP
输入用户名密码
切换标签页到选项 选择字符编码UTF-8
确定
连接
二、计算机端口介绍
计算机“端口”是英文port的义译,可以认为是计算机与外界通讯交流的出口。
1、公认端口(Well Known Ports):从0到1023
2、注册端口(Registered Ports):从1024到49151
3、动态和/或私有端口(Dynamic and/or Private Ports):从49152到65535(SUN的RPC端口从32768开始)
常见端口
8080为http服务的备用端口
21FTP服务器所开放的端口,用于上传、下载
22SSH端口
23Telnet
25SMTP服务器所开放的端口,用于发送邮件
80用于网页浏览
详细可见:https://blog.csdn.net/qq_21989927/article/details/109812089
2.1windows server2008 开启端口
1、服务器管理器 -> 配置 -> 高级安全windows防火墙设置 -> 入站规则

5、允许连接 -> 下一步
6、全选 -> 下一步
7、填入名称 -> 完成



2.2端口相关
1、命令 netstat -na ,会显示本机连接情况及打开的端口
2、telnet ip port 命令测试端口是否开放
3、安装telnet
单击“开始”,右键单击“计算机”,然后单击“管理”。
在“功能摘要”部分,单击“添加功能”。
在“选择功能”页上,选择“Telnet 服务器”。还可以根据需要选择“Telnet 客户端”。
单击“下一步”,然后在“确认安装选项”页上,单击“安装”。
在“安装结果”页上,单击“关闭”。
此处注意服务是禁止的,需要在服务里改成自动或者手动
4、启动 Telnet 服务器,请键入 net start telnet。
5、停止 Telnet 服务器,请键入 net stop telnet。
2.3netstat -tulnp
Recv-Q 网络接收队列
Send-Q 网络发送队列
Local Address : 服务器监听的IP地址和端口号,如果为0.0.0.0表示监听本地所有的IP(有时服务器有不止一个网卡)
Foreign Address : 与本地端口通讯的外部socket
State:链路状态