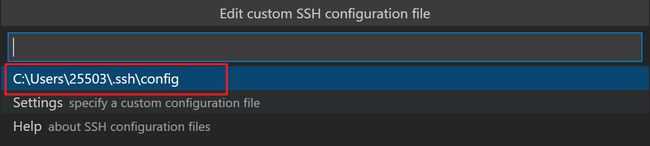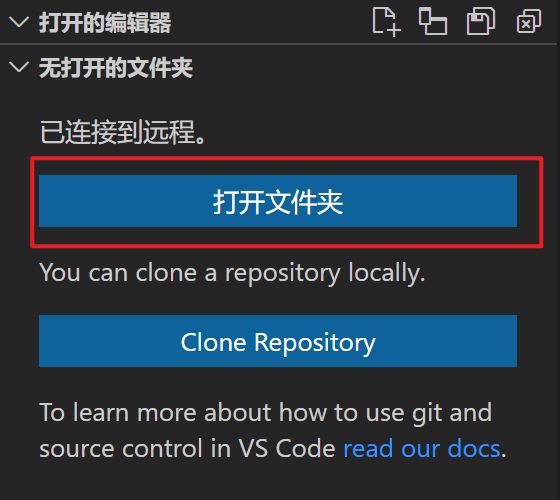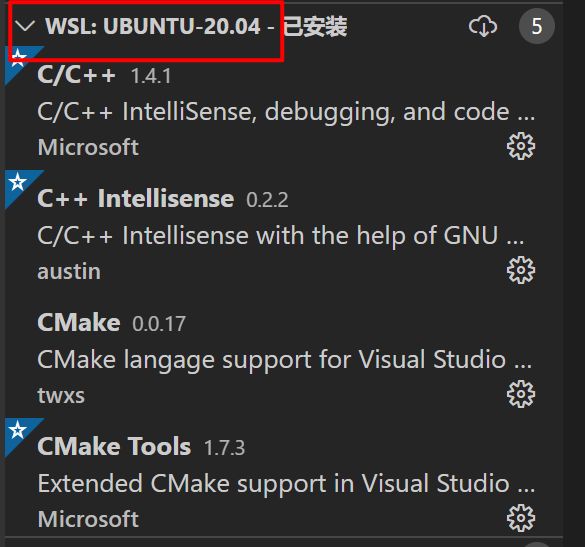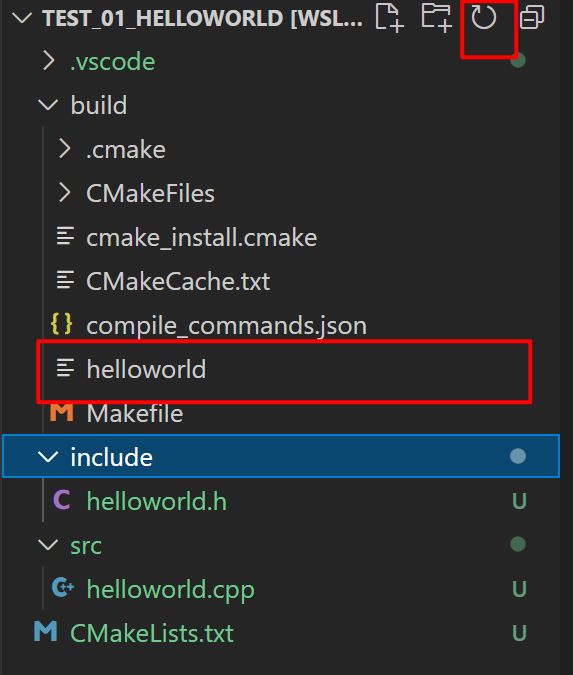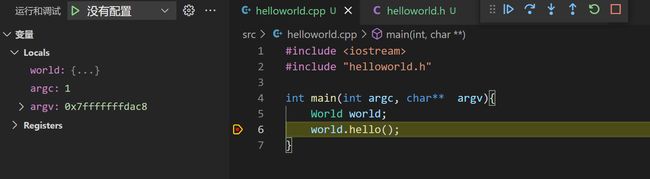- C++11堆操作深度解析:std::is_heap与std::is_heap_until原理解析与实践
文章目录堆结构基础与函数接口堆的核心性质函数签名与核心接口std::is_heapstd::is_heap_until实现原理深度剖析std::is_heap的验证逻辑std::is_heap_until的定位策略算法优化细节代码实践与案例分析基础用法演示自定义比较器实现最小堆检查边缘情况处理性能分析与实际应用时间复杂度对比典型应用场景与手动实现的对比注意事项与最佳实践迭代器要求比较器设计C++标
- 有必要获得WHQL测试认证吗,有什么好处?
什么是WHQL认证?WHQL是MicrosoftWindowsHardwareQualityLab的缩写,中文意思是Windows硬件设备质量实验室,主要是对Windows操作系统的兼容性测试,检验硬件产品和驱动程序在windows系统下的兼容性和稳定性。当某一硬件或软件通过WHQL测试时,制造商可以在其产品包装和广告上使用“DesignedforWindows”标志。该标志可以证明硬件或软件已经
- C++ 11 Lambda表达式和min_element()与max_element()的使用_c++ lamda函数 min_element((1)
2401_84976182
程序员c语言c++学习
既有适合小白学习的零基础资料,也有适合3年以上经验的小伙伴深入学习提升的进阶课程,涵盖了95%以上CC++开发知识点,真正体系化!由于文件比较多,这里只是将部分目录截图出来,全套包含大厂面经、学习笔记、源码讲义、实战项目、大纲路线、讲解视频,并且后续会持续更新如果你需要这些资料,可以戳这里获取#include#include#includeusingnamespacestd;boolcmp(int
- C++ 11 Lambda表达式和min_element()与max_element()的使用_c++ lamda函数 min_element(
网上学习资料一大堆,但如果学到的知识不成体系,遇到问题时只是浅尝辄止,不再深入研究,那么很难做到真正的技术提升。需要这份系统化的资料的朋友,可以添加戳这里获取一个人可以走的很快,但一群人才能走的更远!不论你是正从事IT行业的老鸟或是对IT行业感兴趣的新人,都欢迎加入我们的的圈子(技术交流、学习资源、职场吐槽、大厂内推、面试辅导),让我们一起学习成长!intmain(){vectormyvec{3,
- 嵌入式系统LCD显示模块编程实践
本文还有配套的精品资源,点击获取简介:本文档提供了一个具有800x480分辨率的3.5英寸液晶显示模块LW350AC9001的驱动程序代码,以及嵌入式系统中使用C/C++语言进行硬件编程的实践指南。该模块的2mm厚度使其适用于空间受限的便携式设备。内容包括驱动程序源代码、硬件控制接口使用方法,以及如何在嵌入式系统中进行图形处理、电源管理与性能优化。1.嵌入式系统原理1.1嵌入式系统概念嵌入式系统是
- 【超硬核】JVM源码解读:Java方法main在虚拟机上解释执行
HeapDump性能社区
java开发语言后端jvm
本文由HeapDump性能社区首席讲师鸠摩(马智)授权整理发布第1篇-关于Java虚拟机HotSpot,开篇说的简单点开讲Java运行时,这一篇讲一些简单的内容。我们写的主类中的main()方法是如何被Java虚拟机调用到的?在Java类中的一些方法会被由C/C++编写的HotSpot虚拟机的C/C++函数调用,不过由于Java方法与C/C++函数的调用约定不同,所以并不能直接调用,需要JavaC
- C++ 设计模式:抽象工厂(Abstract Factory)
冀晓武
C++设计模式c++设计模式抽象工厂模式
链接:C++设计模式链接:C++设计模式-工厂方法链接:C++设计模式-原型模式链接:C++设计模式-建造者模式抽象工厂(AbstractFactory)是一种创建型设计模式,它提供一个接口,用于创建一系列相关或相互依赖的对象,而无需指定它们的具体类。抽象工厂模式通常用于创建一组相关的产品对象,例如不同类型的机器人和它们的配件。1.问题分析在某些情况下,我们需要创建一组相关或相互依赖的对象,但我们
- 霍夫变换(Hough Transform)算法原来详解和纯C++代码实现以及OpenCV中的使用示例
点云SLAM
算法图形图像处理算法opencv图像处理与计算机视觉算法直线提取检测目标检测霍夫变换算法
霍夫变换(HoughTransform)是一种经典的图像处理与计算机视觉算法,广泛用于检测图像中的几何形状,例如直线、圆、椭圆等。其核心思想是将图像空间中的“点”映射到参数空间中的“曲线”,从而将形状检测问题转化为参数空间中的峰值检测问题。一、霍夫变换基本思想输入:边缘图像(如经过Canny边缘检测)输出:一组满足几何模型的形状(如直线、圆)关键思想:图像空间中的一个点→参数空间中的一个曲线参数空
- 用OpenCV标定相机内参应用示例(C++和Python)
下面是一个完整的使用OpenCV进行相机内参标定(CameraCalibration)的示例,包括C++和Python两个版本,基于棋盘格图案标定。一、目标:相机标定通过拍摄多张带有棋盘格图案的图像,估计相机的内参:相机矩阵(内参)K畸变系数distCoeffs可选外参(R,T)标定精度指标(如重投影误差)二、棋盘格参数设置(根据自己的棋盘格设置):棋盘格角点数:9x6(内角点,9列×6行);每个
- C++设计模式:简单工厂、工厂方法、抽象工厂
起个别名
C++算法c++
1.工厂模式的特点在我们现实生活中,买馒头和自己蒸馒头、去饭店点一份大盘鸡和自己养鸡,杀鸡,做大盘鸡,这是全然不同的两种体验:自己做麻烦,而且有失败的风险,需要自己承担后果。买现成的,可以忽略制作细节,方便快捷并且无风险,得到的肯定是美味的食物。对于后者,就相当于是一个加工厂,通过这个工厂我们就可以得到想要的东西,在程序设计中,这种模式就叫做工厂模式,工厂生成出的产品就是某个类的实例,也就是对象。
- Mac自定义右键功能
东东旭huster
macos
mac右键相对于Windows来说功能少很多,市场里也有一些好用的拓展软件,比如赤友,但是用一段时间又要收费了,作为一个白嫖党当然是自己做了。打开自动操作这个应用选择快速操作打开,再从实用工具中选择运行shell脚本这里我们添加一个用vscode打开的功能有几个点需要注意下1、工作流程选择文件或文件夹2、位于访达3、传递输入选择作为自变量编辑好后可以点运行试下,没问题command+S保存一下。在
- 【GESP】C++三级真题 luogu-B4359 [GESP202506 三级] 分糖果
CoderCodingNo
GESPc++java开发语言
GESPC++三级,2025年6月真题,模拟算法,难度★★☆☆☆。本次三级题目个人感觉比较简单。题目题解详见:【GESP】C++三级真题luogu-B4359[GESP202506三级]分糖果|OneCoder【GESP】C++三级真题luogu-B4359[GESP202506三级]分糖果|OneCoderGESPC++三级,2025年6月真题,模拟算法,难度★★☆☆☆。本次三级题目个人感觉比较
- C++设计秘籍:为什么所有参数都需类型转换时,非成员函数才是王道?
讳疾忌医丶
c++前端开发语言
当所有参数都需要类型转换时,为什么要选择非成员函数?在C++的世界里,有一个看似简单却蕴含深意的设计原则:当所有参数(包括被this指针所指的那个隐式参数)皆须进行类型转换时,请为此采用非成员函数实现。这个原则背后隐藏着C++类型系统的精妙设计,也揭示了成员函数与非成员函数在处理隐式类型转换时的本质差异。想象一下,你正在设计一个数学计算库,需要支持整数与有理数的混合运算。如果你天真地将所有操作都实
- 初始化列表与类型转换(C++)
2401_89195731
c++开发语言
初始化列表和构造函数体在C++中都是用于给类的成员变量赋初值区别:初始化列表是给每个成员变量定义初始化的地方,即使有成员变量没有给它显式在初始化列表初始化,它也会走初始化列表初始化时机初始化列表:在对象创建时,成员变量通过初始化列表被直接初始化,这发生在构造函数体执行之前。构造函数体内赋值:成员变量首先被默认初始化,然后在构造函数体内通过赋值语句进行赋值。性能差异初始化列表:通常更高效,因为它避免
- list的一些特性(C++)
2401_89195731
c++开发语言
C++STL库中的std::list是一个带头双向循环链表,使用之前需要包头文件,它和vector的使用高度类似。构造list支持多种构造方式默认构造函数:创建一个空的列表。拷贝构造函数:从另一个相同类型的列表创建一个新的列表。范围构造函数:从一对迭代器指定的范围内复制元素到新的列表中。初始值列表构造函数:使用初始化列表(initializerlist)创建一个包含指定元素的列表。填充构造函数:创
- Ubuntu基础(Python虚拟环境和Vue)
aaiier
ubuntupythonlinux
Python虚拟环境sudoaptinstallpython3python3-venv进入项目目录cdXXX创建虚拟环境python3-mvenvvenv激活虚拟环境sourcevenv/bin/activate退出虚拟环境deactivateVue安装Node.js和npm#安装Node.js和npm(Ubuntu默认仓库可能版本较旧,适合入门)sudoaptinstallnodejsnpm#验
- QML与C++相互调用函数并获得返回值
cpp_learners
QMLc++QMLqt
这篇博客主要讲解在qml端如何直接调用c++的函数并获得返回值,在c++端如何直接调用qml的函数并获得返回值;主要以map或者jsonobject、list或者jsonarray为主!其他单个类型,常见的类型,例如QString、int等,就不演示了;一通百通。目录1准备工作1.1C++端1.2QML端2qml端直接调用c++端函数3c++端直接调用qml端函数3.1调用qml的qmlFuncO
- c++ 编译链接时 报错找不到 某个函数,如何排查?
sun007700
c++chrome开发语言
在C++开发中,链接时出现“undefinedreferenceto”错误是常见问题,以下是系统化的排查流程和解决方案:1.确认基础问题(30秒检查)#检查函数声明是否存在grep"function_name"include/*.hsrc/*.cpp#检查是否包含实现文件ls-lsrc/#确认包含实现的.cpp文件在编译列表中2.签名匹配检查(最常见问题)//头文件声明-voidprocess_d
- C++函数签名
C++函数签名-CSDN博客函数签名的组成部分函数名称函数的名字(如calculate、print)。参数列表(ParameterList)参数的类型、顺序和数量。参数的名字不影响签名(如intfunc(inta)和intfunc(intb)是同一签名)。所属的类或命名空间成员函数属于特定类(如MyClass::method)。自由函数属于全局或某个命名空间。成员函数的const/volatile
- Tomcat:Java Web应用的幕后英雄
互联网动态分析
tomcat
在当今数字化浪潮中,Java作为一门成熟且广泛应用的编程语言,支撑着无数企业级应用和互联网服务的稳定运行。而在JavaWeb开发领域,Tomcat无疑是一个举足轻重的存在,它宛如一位默默耕耘的幕后英雄,为众多Web应用提供了可靠的运行环境。Tomcat的起源与发展Tomcat的故事始于1999年,当时SunMicrosystems(后被Oracle收购)与Apache软件基金会合作,旨在为Java
- 第47章 Python uWSGI 安装配置教程
你得不到的念想
Pythonpython开发语言linux
本文主要介绍如何部署简单的WSGI应用和常见的Web框架。以Ubuntu/Debian为例,先install依赖包:apt-getinstallbuild-essentialpython-devPythoninstalluWSGI1、通过pip命令:pipinstalluwsgi2、downloadinstall脚本:curlhttp://uwsgi.it/install|bash-sdefaul
- C++ 标准库 <numeric>
以下对C++标准库中头文件所提供的数值算法与工具做一次系统、深入的梳理,包括算法功能、示例代码、复杂度分析及实践建议。一、概述中定义了一组对数值序列进行累加、内积、差分、扫描等操作的算法,以及部分辅助工具(如std::iota、std::gcd/std::lcm等)。所有算法均作用于迭代器区间,符合STL风格,可与任意容器或原始数组配合使用。从C++17、20起,又陆续加入了并行友好的std::r
- C++面试核心知识点全面解析:从基础到高级
掌握这些核心知识点,轻松应对90%的C++技术面试一、基础语法与关键字1.1const关键字的多种用法//1.常量变量constintMAX_SIZE=100;//2.常量指针与指针常量constint*ptr1=&var;//指向常量的指针int*constptr2=&var;//常量指针constint*constptr3=&var;//指向常量的常量指针//3.常量成员函数classMyCl
- vllm本地部署bge-reranker-v2-m3模型API服务实战教程
雷 电法王
大模型部署linuxpythonvscodelanguagemodel
文章目录一、说明二、配置环境2.1安装虚拟环境2.2安装vllm2.3对应版本的pytorch安装2.4安装flash_attn2.5下载模型三、运行代码3.1启动服务3.2调用代码验证一、说明本文主要介绍vllm本地部署BAAI/bge-reranker-v2-m3模型API服务实战教程本文是在Ubuntu24.04+CUDA12.8+Python3.12环境下复现成功的二、配置环境2.1安装虚
- Ubuntu 安装 RAGFlow 简单流程
steven_41936912
ubuntulinuxRAGFlow
Docker拉取镜像慢可以更换镜像源sudotee/etc/docker/daemon.json<<-'EOF'{"registry-mirrors":["https://docker.m.daocloud.io","https://docker.imgdb.de","https://docker-0.unsee.tech","https://docker.hlmirror.com","https
- Ubuntu 服务器虚拟主机,ubuntu云服务器虚拟机
Gamer42
Ubuntu服务器虚拟主机
ubuntu云服务器虚拟机内容精选换一换通过云服务器或者外部镜像文件创建私有镜像时,如果云服务器或镜像文件所在虚拟机的网络配置是静态IP地址时,您需要修改网卡属性为DHCP,以使私有镜像发放的新云服务器可以动态获取IP地址。本节以WindowsServer2008R2操作系统为例。其他操作系统配置方法略有区别,请参考对应操作系统的相关资料进行操作,文档中不对此进行详细说明后端虚拟机绑定EIP。登录
- 《C++性能优化指南》 linux版代码及原理解读 第一章
v俊逸
C++性能优化指南性能优化C++性能优化性能优化
概述:目录概述:性能优化的必要性:C++代码优化策略总结用好的编译器并用好编译器使用更好的算法使用更好的库减少内存分配和复制移除计算使用更好的数据结构提高并发性优化内存管理性能优化的必要性:按照当今的CPU运行速度来说,执行一条指令所需要的时间是10的-9次方的时间单位,如此快速的执行速度是否就没有性能优化的必要了呢?其实不然,性能优化与CPU的执行速度并无非常大的关系,试想一下,一段代码,如果用
- 《C++性能优化指南》 linux版代码及原理解读 第四章
v俊逸
C++性能优化指南性能优化C++性能优化指南性能优化
目录概述为什么字符串很麻烦字符串是动态分配的字符串赋值背后的操作如何面对字符串会进行大量复制写时复制COW(copyonwrite)尝试优化字符串避免临时字符串通过预留存储空间减少内存分配通过传递引用减少实参复制使用迭代器操作减少循环中的比较操作减少返回值的复制还没有结束,使用字符数组代替字符串再次优化字符串尝试其他的算法叠加以前的优化方式使用其他的编译器使用其他字符串的库功能丰富的字符串库使用s
- c++中如何排查死锁
三月微风
c++java开发语言
排查死锁(deadlock)是多线程C++开发中的一项核心调试技能,死锁通常是因为多个线程交叉持有资源而相互等待导致程序卡死。下面详细讲讲如何排查和预防死锁:一、死锁的常见成因锁获取顺序不一致(最常见)多个互斥量之间相互等待一个线程尝试多次加锁同一个非递归互斥锁忘记释放锁条件变量使用错误(如wait时未持锁)二、排查死锁的方法✅1.日志调试法在加锁和解锁前后打日志,确认:哪些线程获取了锁哪个线程卡
- c++中迭代器的本质
三月微风
c++开发语言
C++迭代器的本质与实现原理迭代器是C++标准模板库(STL)的核心组件之一,它作为容器与算法之间的桥梁,提供了统一访问容器元素的方式。下面从多个维度深入解析迭代器的本质特性。一、迭代器的基本定义与分类迭代器的本质迭代器是一种行为类似指针的对象,用于遍历和操作容器中的元素。它提供了一种统一的方式来访问不同容器中的元素,而无需关心容器的具体实现细节。标准分类体系C++标准定义了5种迭代器类型,按功能
- 统一思想认识
永夜-极光
思想
1.统一思想认识的基础,才能有的放矢
原因:
总有一种描述事物的方式最贴近本质,最容易让人理解.
如何让教育更轻松,在于找到最适合学生的方式.
难点在于,如何模拟对方的思维基础选择合适的方式. &
- Joda Time使用笔记
bylijinnan
javajoda time
Joda Time的介绍可以参考这篇文章:
http://www.ibm.com/developerworks/cn/java/j-jodatime.html
工作中也常常用到Joda Time,为了避免每次使用都查API,记录一下常用的用法:
/**
* DateTime变化(增减)
*/
@Tes
- FileUtils API
eksliang
FileUtilsFileUtils API
转载请出自出处:http://eksliang.iteye.com/blog/2217374 一、概述
这是一个Java操作文件的常用库,是Apache对java的IO包的封装,这里面有两个非常核心的类FilenameUtils跟FileUtils,其中FilenameUtils是对文件名操作的封装;FileUtils是文件封装,开发中对文件的操作,几乎都可以在这个框架里面找到。 非常的好用。
- 各种新兴技术
不懂事的小屁孩
技术
1:gradle Gradle 是以 Groovy 语言为基础,面向Java应用为主。基于DSL(领域特定语言)语法的自动化构建工具。
现在构建系统常用到maven工具,现在有更容易上手的gradle,
搭建java环境:
http://www.ibm.com/developerworks/cn/opensource/os-cn-gradle/
搭建android环境:
http://m
- tomcat6的https双向认证
酷的飞上天空
tomcat6
1.生成服务器端证书
keytool -genkey -keyalg RSA -dname "cn=localhost,ou=sango,o=none,l=china,st=beijing,c=cn" -alias server -keypass password -keystore server.jks -storepass password -validity 36
- 托管虚拟桌面市场势不可挡
蓝儿唯美
用户还需要冗余的数据中心,dinCloud的高级副总裁兼首席营销官Ali Din指出。该公司转售一个MSP可以让用户登录并管理和提供服务的用于DaaS的云自动化控制台,提供服务或者MSP也可以自己来控制。
在某些情况下,MSP会在dinCloud的云服务上进行服务分层,如监控和补丁管理。
MSP的利润空间将根据其参与的程度而有所不同,Din说。
“我们有一些合作伙伴负责将我们推荐给客户作为个
- spring学习——xml文件的配置
a-john
spring
在Spring的学习中,对于其xml文件的配置是必不可少的。在Spring的多种装配Bean的方式中,采用XML配置也是最常见的。以下是一个简单的XML配置文件:
<?xml version="1.0" encoding="UTF-8"?>
<beans xmlns="http://www.springframework.or
- HDU 4342 History repeat itself 模拟
aijuans
模拟
来源:http://acm.hdu.edu.cn/showproblem.php?pid=4342
题意:首先让求第几个非平方数,然后求从1到该数之间的每个sqrt(i)的下取整的和。
思路:一个简单的模拟题目,但是由于数据范围大,需要用__int64。我们可以首先把平方数筛选出来,假如让求第n个非平方数的话,看n前面有多少个平方数,假设有x个,则第n个非平方数就是n+x。注意两种特殊情况,即
- java中最常用jar包的用途
asia007
java
java中最常用jar包的用途
jar包用途axis.jarSOAP引擎包commons-discovery-0.2.jar用来发现、查找和实现可插入式接口,提供一些一般类实例化、单件的生命周期管理的常用方法.jaxrpc.jarAxis运行所需要的组件包saaj.jar创建到端点的点到点连接的方法、创建并处理SOAP消息和附件的方法,以及接收和处理SOAP错误的方法. w
- ajax获取Struts框架中的json编码异常和Struts中的主控制器异常的解决办法
百合不是茶
jsjson编码返回异常
一:ajax获取自定义Struts框架中的json编码 出现以下 问题:
1,强制flush输出 json编码打印在首页
2, 不强制flush js会解析json 打印出来的是错误的jsp页面 却没有跳转到错误页面
3, ajax中的dataType的json 改为text 会
- JUnit使用的设计模式
bijian1013
java设计模式JUnit
JUnit源代码涉及使用了大量设计模式
1、模板方法模式(Template Method)
定义一个操作中的算法骨架,而将一些步骤延伸到子类中去,使得子类可以不改变一个算法的结构,即可重新定义该算法的某些特定步骤。这里需要复用的是算法的结构,也就是步骤,而步骤的实现可以在子类中完成。
- Linux常用命令(摘录)
sunjing
crondchkconfig
chkconfig --list 查看linux所有服务
chkconfig --add servicename 添加linux服务
netstat -apn | grep 8080 查看端口占用
env 查看所有环境变量
echo $JAVA_HOME 查看JAVA_HOME环境变量
安装编译器
yum install -y gcc
- 【Hadoop一】Hadoop伪集群环境搭建
bit1129
hadoop
结合网上多份文档,不断反复的修正hadoop启动和运行过程中出现的问题,终于把Hadoop2.5.2伪分布式安装起来,跑通了wordcount例子。Hadoop的安装复杂性的体现之一是,Hadoop的安装文档非常多,但是能一个文档走下来的少之又少,尤其是Hadoop不同版本的配置差异非常的大。Hadoop2.5.2于前两天发布,但是它的配置跟2.5.0,2.5.1没有分别。 &nb
- Anychart图表系列五之事件监听
白糖_
chart
创建图表事件监听非常简单:首先是通过addEventListener('监听类型',js监听方法)添加事件监听,然后在js监听方法中定义具体监听逻辑。
以钻取操作为例,当用户点击图表某一个point的时候弹出point的name和value,代码如下:
<script>
//创建AnyChart
var chart = new AnyChart();
//添加钻取操作&quo
- Web前端相关段子
braveCS
web前端
Web标准:结构、样式和行为分离
使用语义化标签
0)标签的语义:使用有良好语义的标签,能够很好地实现自我解释,方便搜索引擎理解网页结构,抓取重要内容。去样式后也会根据浏览器的默认样式很好的组织网页内容,具有很好的可读性,从而实现对特殊终端的兼容。
1)div和span是没有语义的:只是分别用作块级元素和行内元素的区域分隔符。当页面内标签无法满足设计需求时,才会适当添加div
- 编程之美-24点游戏
bylijinnan
编程之美
import java.util.ArrayList;
import java.util.Arrays;
import java.util.HashSet;
import java.util.List;
import java.util.Random;
import java.util.Set;
public class PointGame {
/**编程之美
- 主页面子页面传值总结
chengxuyuancsdn
总结
1、showModalDialog
returnValue是javascript中html的window对象的属性,目的是返回窗口值,当用window.showModalDialog函数打开一个IE的模式窗口时,用于返回窗口的值
主界面
var sonValue=window.showModalDialog("son.jsp");
子界面
window.retu
- [网络与经济]互联网+的含义
comsci
互联网+
互联网+后面是一个人的名字 = 网络控制系统
互联网+你的名字 = 网络个人数据库
每日提示:如果人觉得不舒服,千万不要外出到处走动,就呆在床上,玩玩手游,更不能够去开车,现在交通状况不
- oracle 创建视图 with check option
daizj
视图vieworalce
我们来看下面的例子:
create or replace view testview
as
select empno,ename from emp where ename like ‘M%’
with check option;
这里我们创建了一个视图,并使用了with check option来限制了视图。 然后我们来看一下视图包含的结果:
select * from testv
- ToastPlugin插件在cordova3.3下使用
dibov
Cordova
自己开发的Todos应用,想实现“
再按一次返回键退出程序 ”的功能,采用网上的ToastPlugins插件,发现代码或文章基本都是老版本,运行问题比较多。折腾了好久才弄好。下面吧基于cordova3.3下的ToastPlugins相关代码共享。
ToastPlugin.java
package&nbs
- C语言22个系统函数
dcj3sjt126com
cfunction
C语言系统函数一、数学函数下列函数存放在math.h头文件中Double floor(double num) 求出不大于num的最大数。Double fmod(x, y) 求整数x/y的余数。Double frexp(num, exp); double num; int *exp; 将num分为数字部分(尾数)x和 以2位的指数部分n,即num=x*2n,指数n存放在exp指向的变量中,返回x。D
- 开发一个类的流程
dcj3sjt126com
开发
本人近日根据自己的开发经验总结了一个类的开发流程。这个流程适用于单独开发的构件,并不适用于对一个项目中的系统对象开发。开发出的类可以存入私人类库,供以后复用。
以下是开发流程:
1. 明确类的功能,抽象出类的大概结构
2. 初步设想类的接口
3. 类名设计(驼峰式命名)
4. 属性设置(权限设置)
判断某些变量是否有必要作为成员属
- java 并发
shuizhaosi888
java 并发
能够写出高伸缩性的并发是一门艺术
在JAVA SE5中新增了3个包
java.util.concurrent
java.util.concurrent.atomic
java.util.concurrent.locks
在java的内存模型中,类的实例字段、静态字段和构成数组的对象元素都会被多个线程所共享,局部变量与方法参数都是线程私有的,不会被共享。
- Spring Security(11)——匿名认证
234390216
Spring SecurityROLE_ANNOYMOUS匿名
匿名认证
目录
1.1 配置
1.2 AuthenticationTrustResolver
对于匿名访问的用户,Spring Security支持为其建立一个匿名的AnonymousAuthenticat
- NODEJS项目实践0.2[ express,ajax通信...]
逐行分析JS源代码
Ajaxnodejsexpress
一、前言
通过上节学习,我们已经 ubuntu系统搭建了一个可以访问的nodejs系统,并做了nginx转发。本节原要做web端服务 及 mongodb的存取,但写着写着,web端就
- 在Struts2 的Action中怎样获取表单提交上来的多个checkbox的值
lhbthanks
javahtmlstrutscheckbox
第一种方法:获取结果String类型
在 Action 中获得的是一个 String 型数据,每一个被选中的 checkbox 的 value 被拼接在一起,每个值之间以逗号隔开(,)。
所以在 Action 中定义一个跟 checkbox 的 name 同名的属性来接收这些被选中的 checkbox 的 value 即可。
以下是实现的代码:
前台 HTML 代码:
- 003.Kafka基本概念
nweiren
hadoopkafka
Kafka基本概念:Topic、Partition、Message、Producer、Broker、Consumer。 Topic: 消息源(Message)的分类。 Partition: Topic物理上的分组,一
- Linux环境下安装JDK
roadrunners
jdklinux
1、准备工作
创建JDK的安装目录:
mkdir -p /usr/java/
下载JDK,找到适合自己系统的JDK版本进行下载:
http://www.oracle.com/technetwork/java/javase/downloads/index.html
把JDK安装包下载到/usr/java/目录,然后进行解压:
tar -zxvf jre-7
- Linux忘记root密码的解决思路
tomcat_oracle
linux
1:使用同版本的linux启动系统,chroot到忘记密码的根分区passwd改密码 2:grub启动菜单中加入init=/bin/bash进入系统,不过这时挂载的是只读分区。根据系统的分区情况进一步判断. 3: grub启动菜单中加入 single以单用户进入系统. 4:用以上方法mount到根分区把/etc/passwd中的root密码去除 例如: ro
- 跨浏览器 HTML5 postMessage 方法以及 message 事件模拟实现
xueyou
jsonpjquery框架UIhtml5
postMessage 是 HTML5 新方法,它可以实现跨域窗口之间通讯。到目前为止,只有 IE8+, Firefox 3, Opera 9, Chrome 3和 Safari 4 支持,而本篇文章主要讲述 postMessage 方法与 message 事件跨浏览器实现。postMessage 方法 JSONP 技术不一样,前者是前端擅长跨域文档数据即时通讯,后者擅长针对跨域服务端数据通讯,p