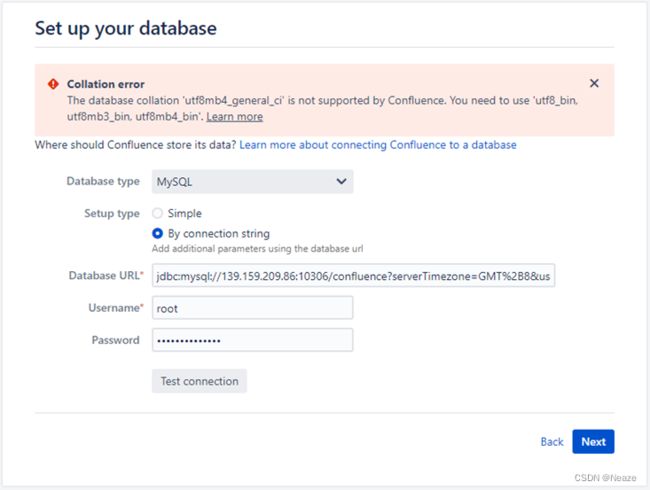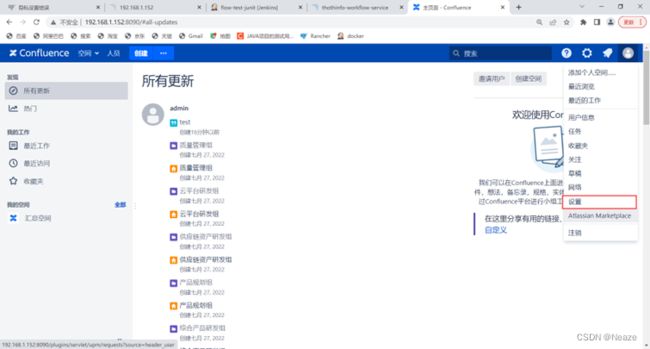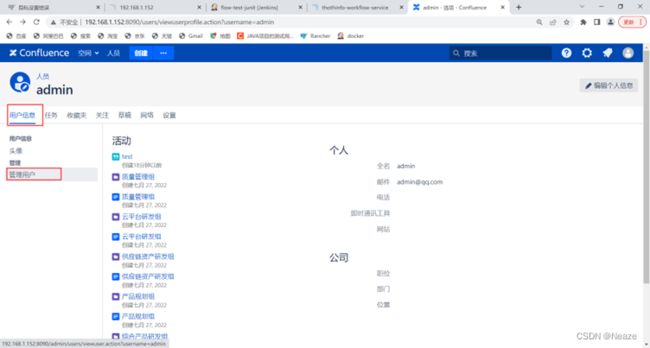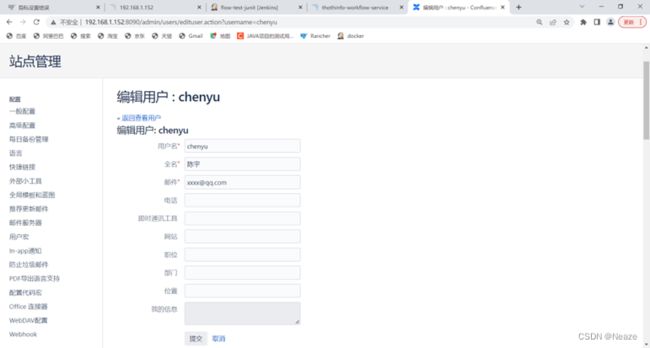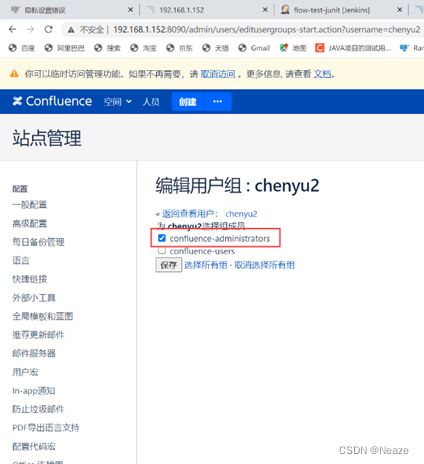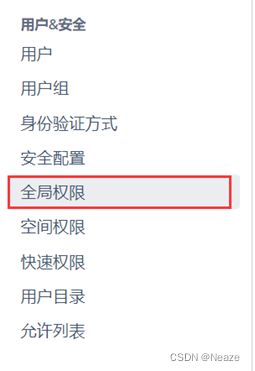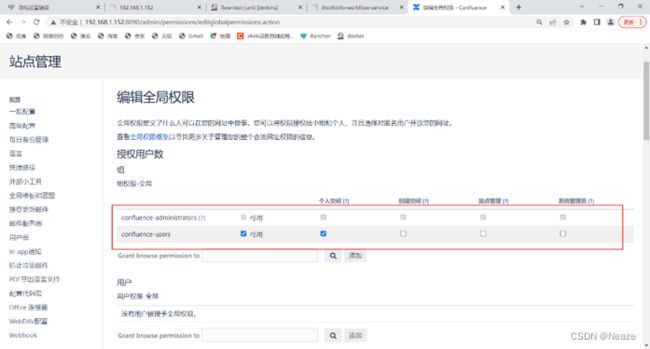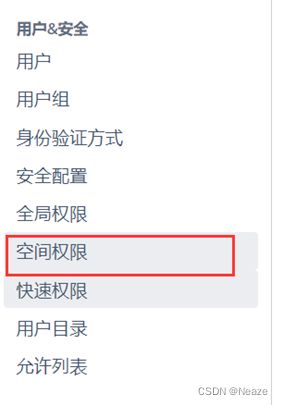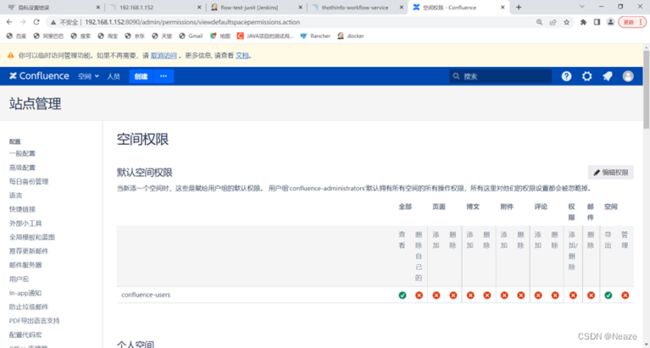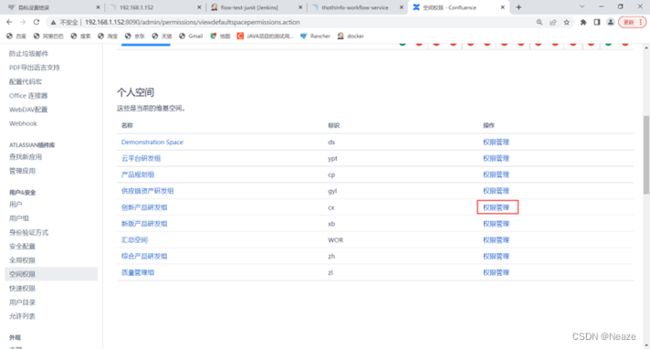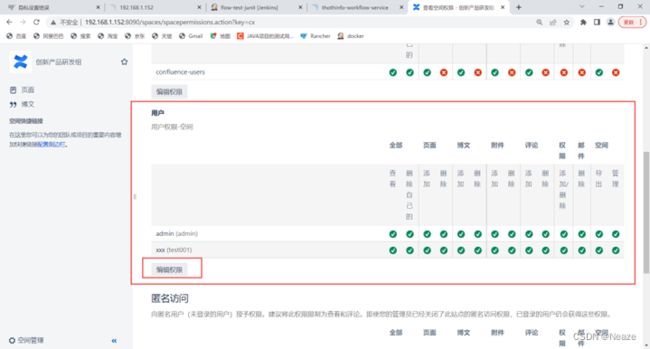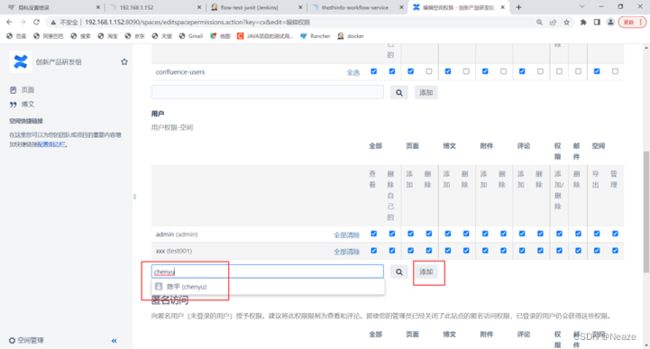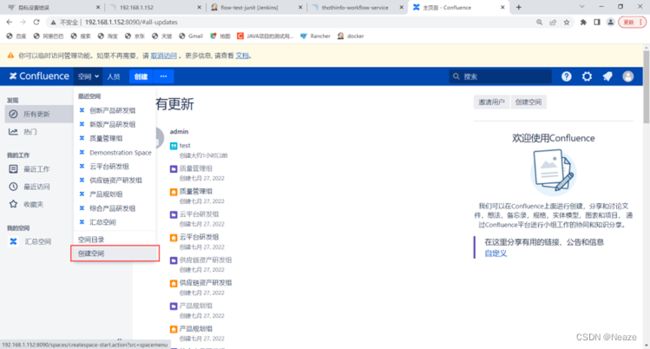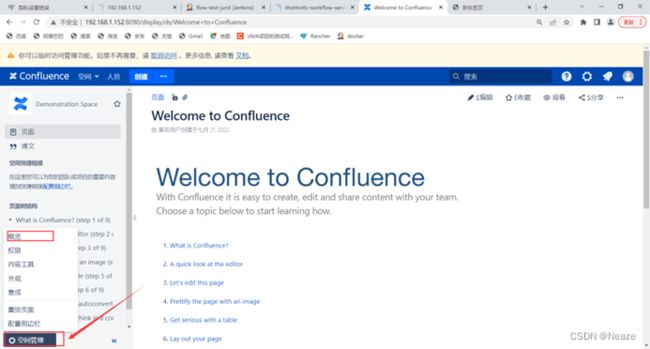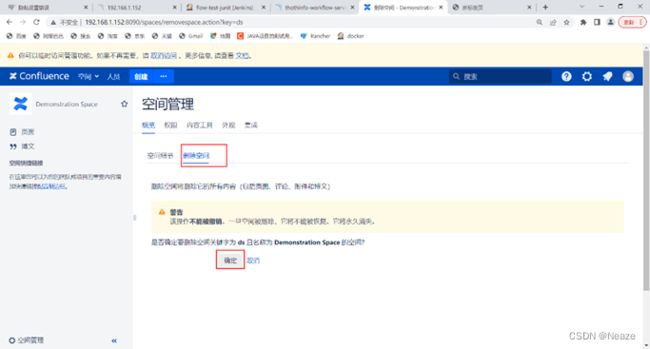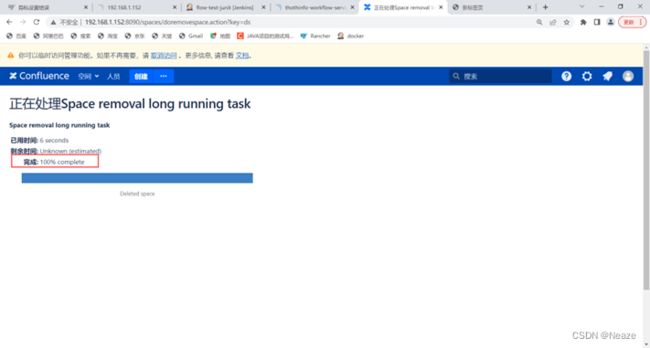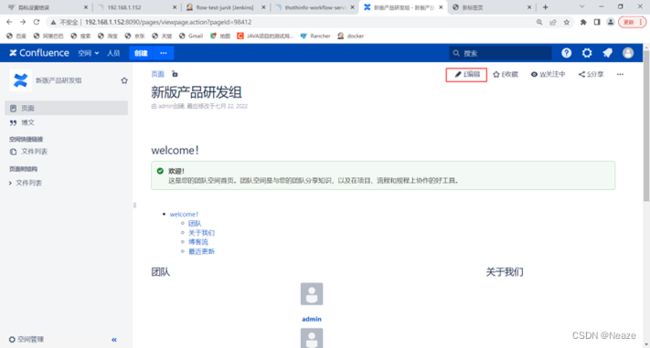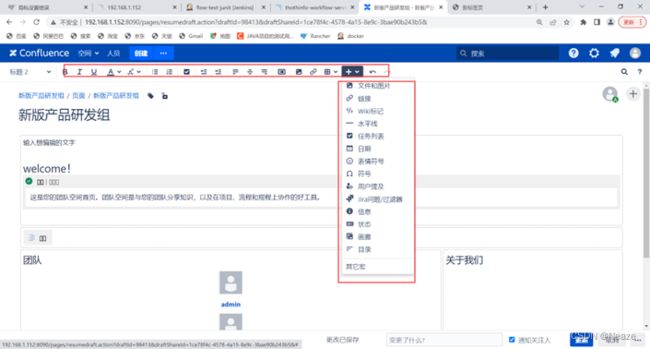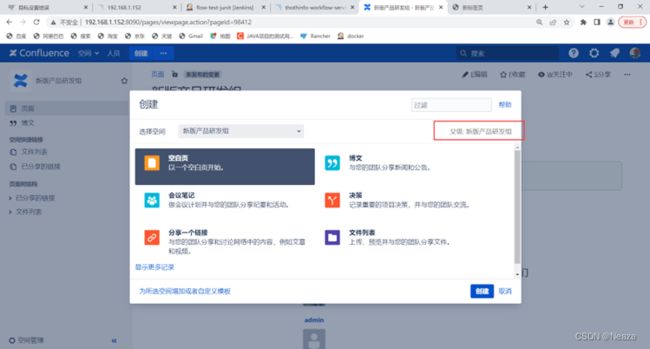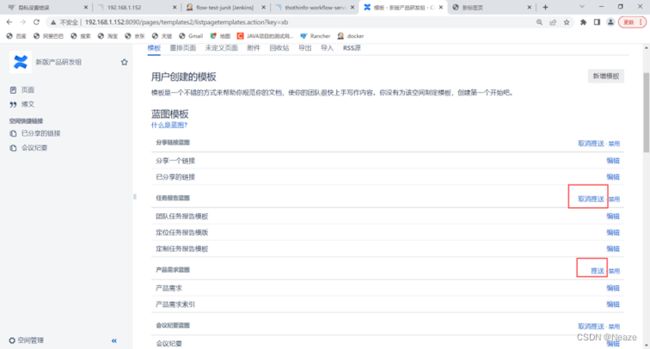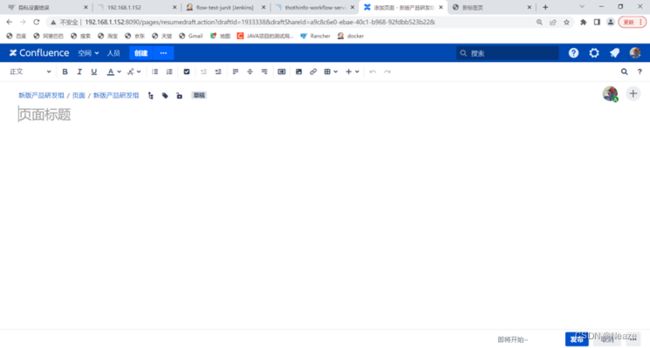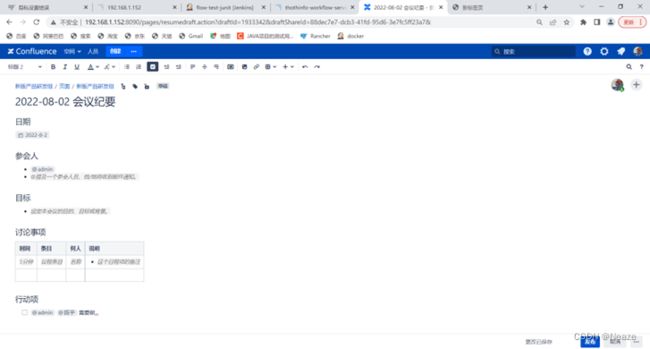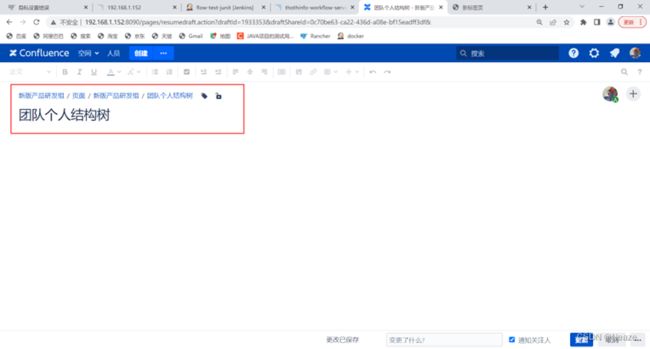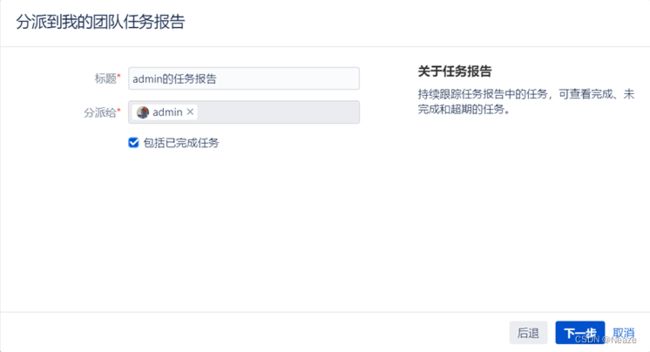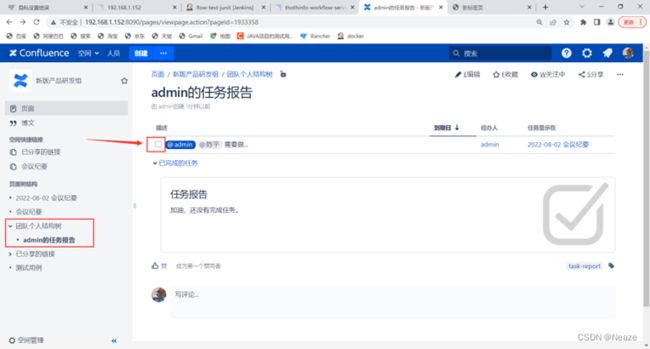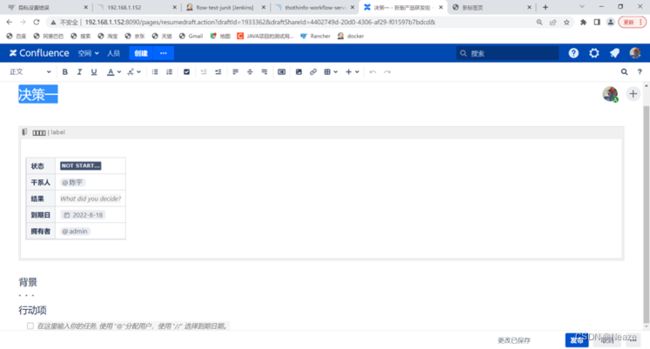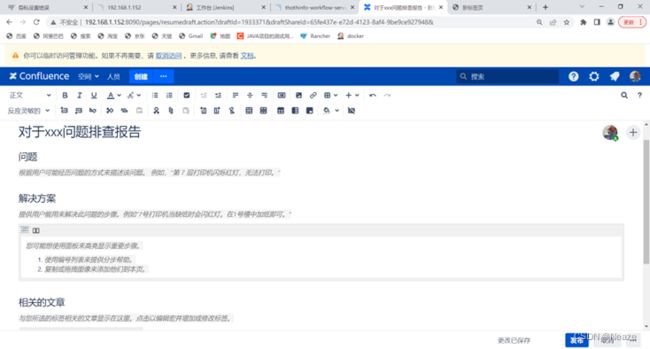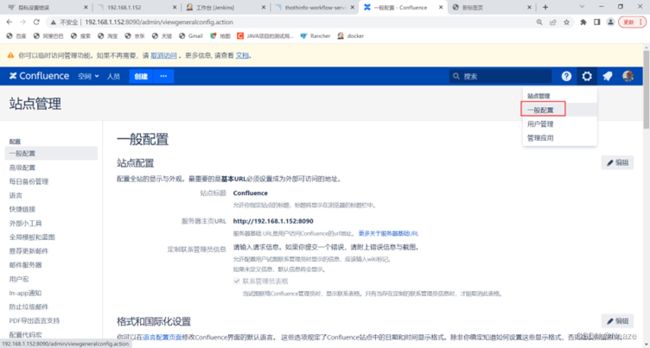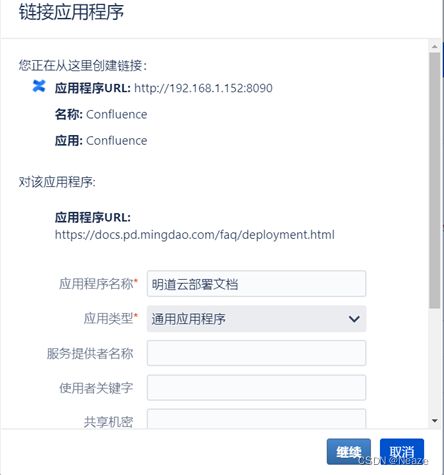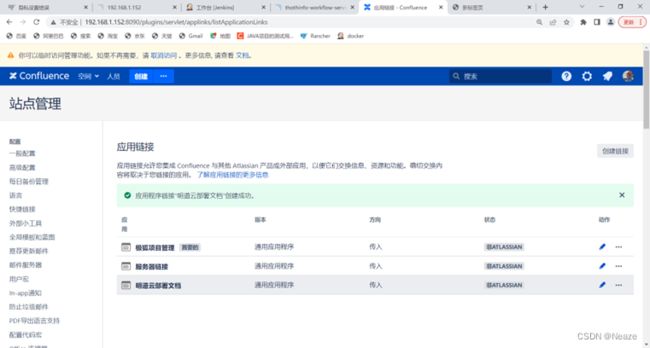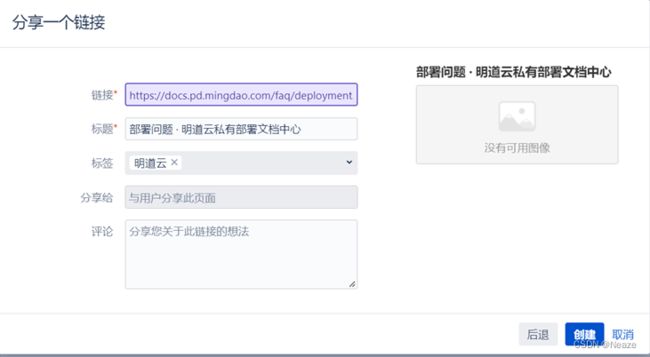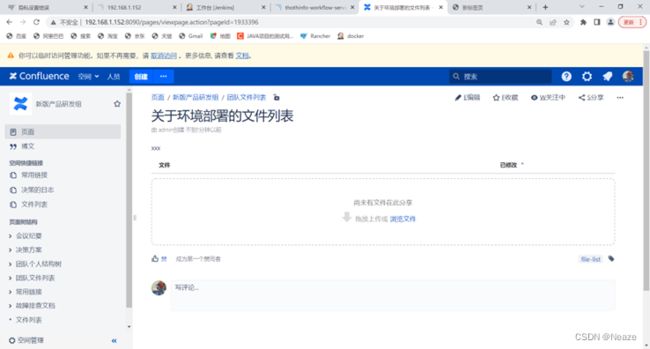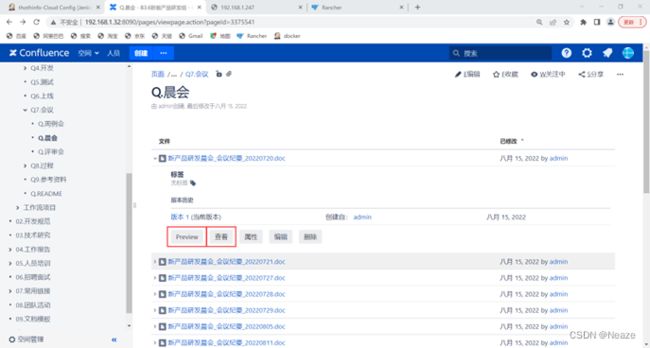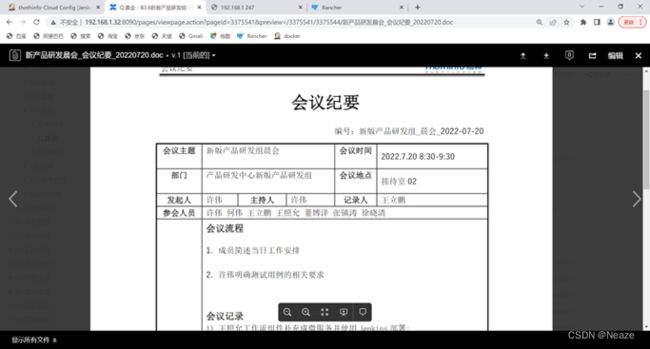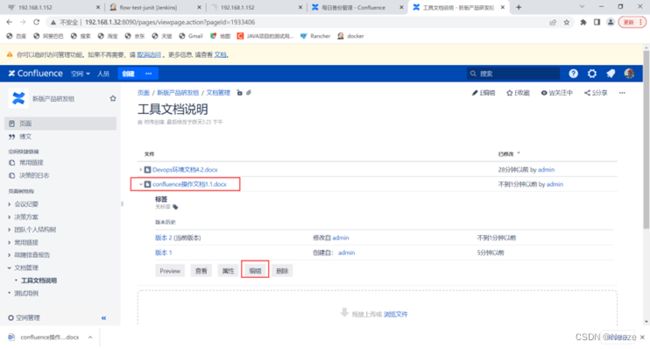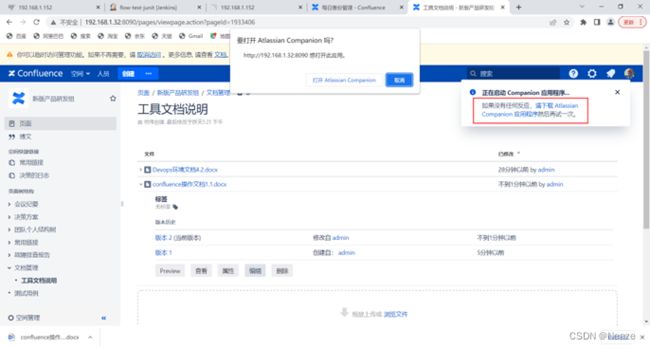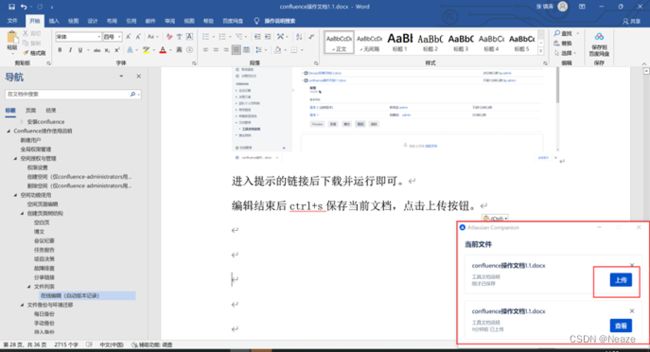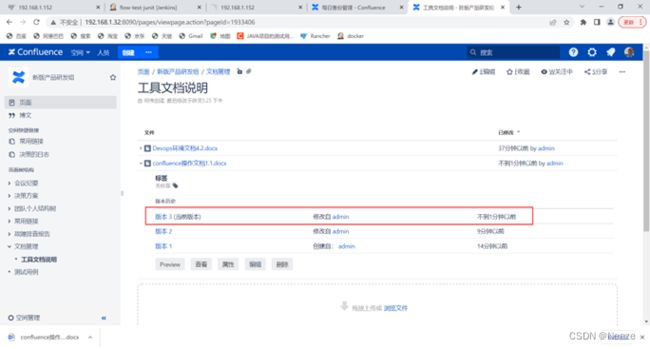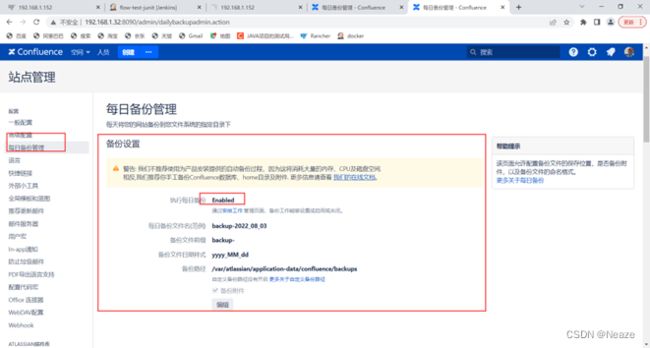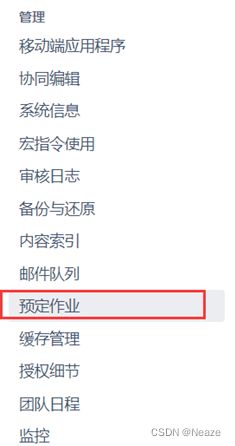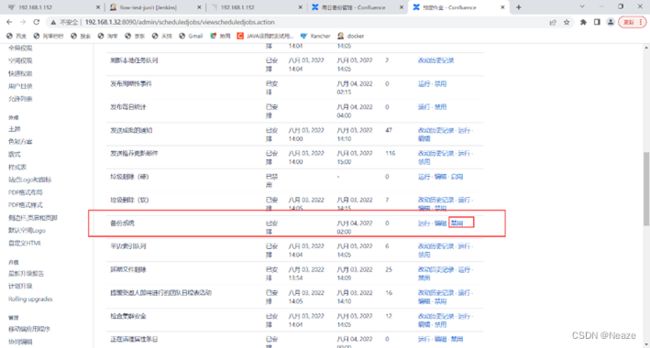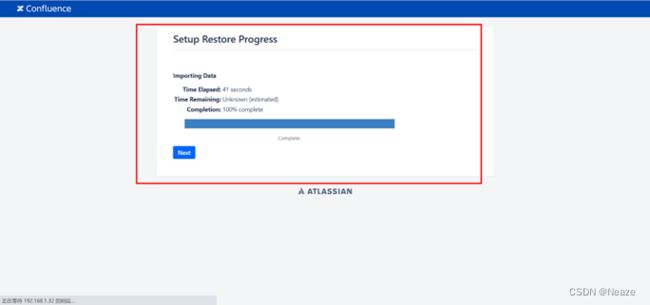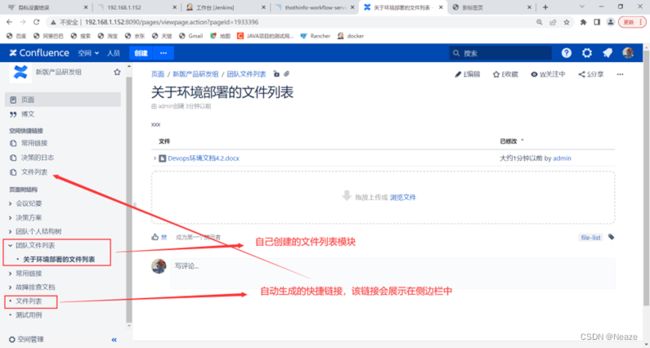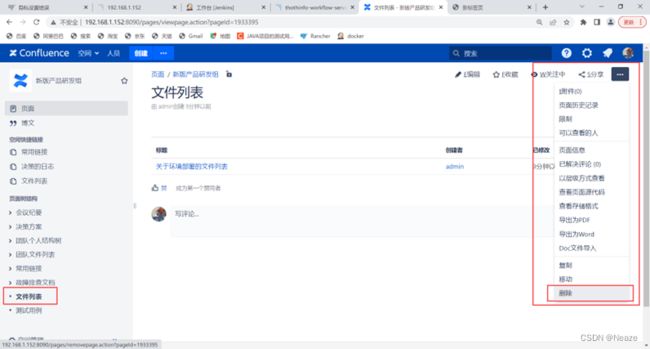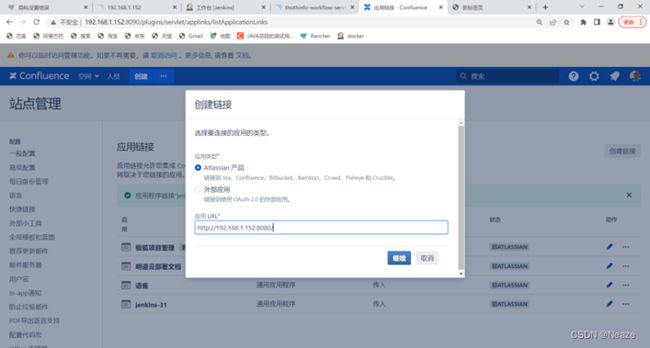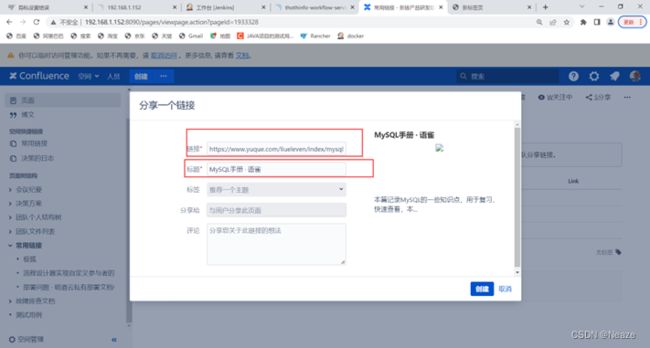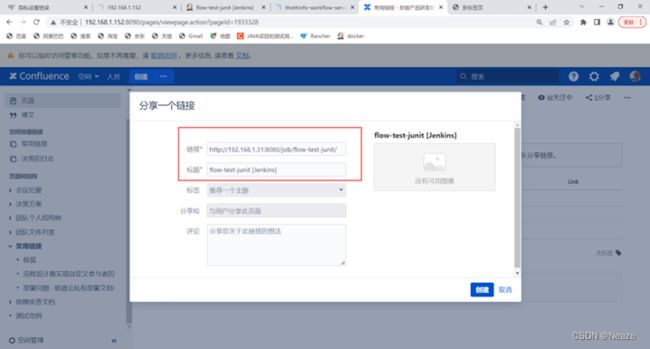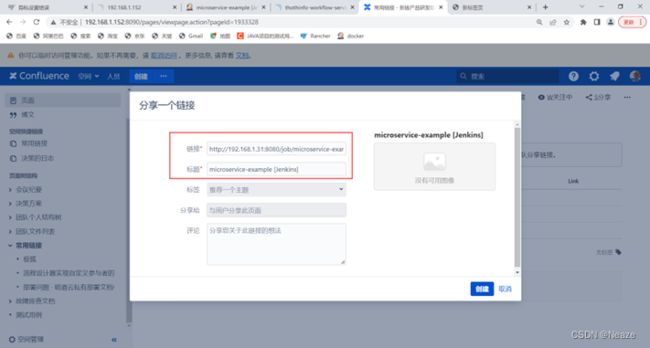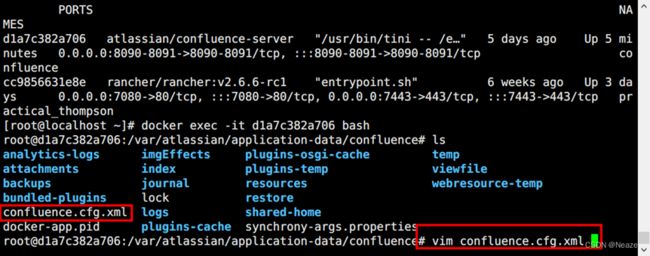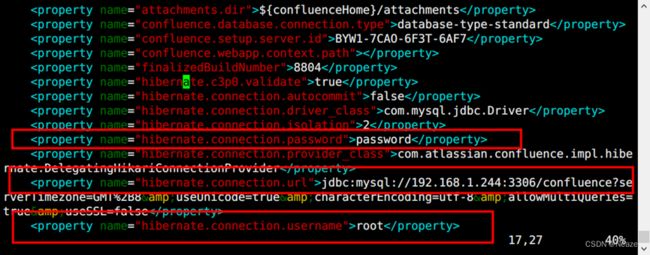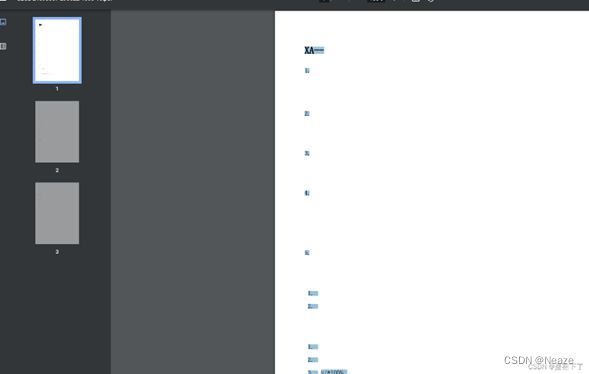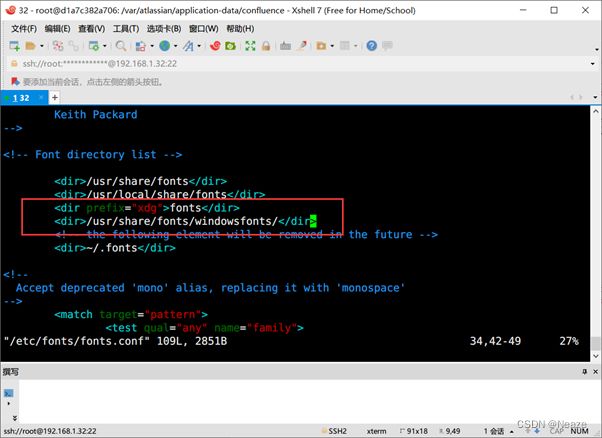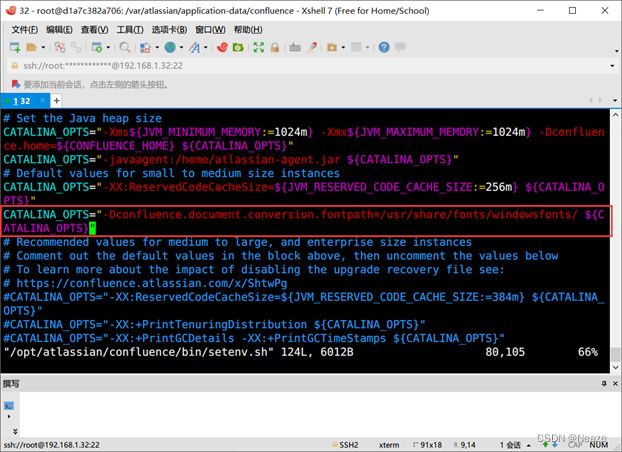docker安装Confluence及基础操作文档(付常见问题解决方法)
Confluence基础操作文档
背景
本文用于演示文档协作平台confluence的操作使用。
Confluence是可以创建、组织和与团队讨论工作的地方。 Confluence
可以用于会议记录、项目计划、要求、冲刺计划、操作指南或喜欢的任何内容。Confluence
页面可以包含文本、图像、图表、活动流、视频等。Confluence
会将用户的在线内容放在一个中心位置,所属的团队可以随时搜索、编辑和讨论它。
Confluence解决了部门内外人员的文档协作共享和工作交互的问题。
Confluence安装说明
版本说明
软件 版本
confluence 7.18.2
mysql 8.0.29
环境准备
# 临时关闭selinux
setenforce 0
# 永久关闭selinux
sed -i ‘s/enforcing/disabled/’ /etc/selinux/config
# 关闭防火墙并禁止开机启动
systemctl stop firewalld && systemctl disable firewalld
安装mysql8
mysql8官方yum源地址:https://dev.mysql.com/downloads/repo/yum/
1、下载mysql8 yum源
cd /home
wget
https://dev.mysql.com/get/mysql80-community-release-el7-3.noarch.rpm
2、安装yum源
rpm -ivh mysql80-community-release-el7-3.noarch.rpm
3、安装mysql8
# 导入校验秘钥
rpm \--import https://repo.mysql.com/RPM-GPG-KEY-mysql-2022
yum install -y mysql-server
4、mysql配置
vim /etc/my.cnf
修改my.cnf文件,内容如下
[mysqld]
datadir=/home/data/mysql
log-error=/home/data/mysql/mysqld.log
lower_case_table_names=1
port=3306
default_authentication_plugin=mysql_native_password
default-storage-engine=INNODB
character-set-server=utf8mb4
sql_mode=STRICT_TRANS_TABLES,NO_ZERO_IN_DATE,NO_ZERO_DATE,ERROR_FOR_DIVISION_BY_ZERO,NO_ENGINE_SUBSTITUTION
max_connections=1000
max_user_connections=500
max_connect_errors=10
wait_timeout=1800
interactive_timeout=1800
# innodb日志文件大小,confluence要求为>256m
innodb_log_file_size=256M
# 事务隔离级别,confluence要求为confluence要求为读已提交
transaction-isolation=READ-COMMITTED
[mysql]
default-character-set=utf8mb4
[client]
default-character-set=utf8mb4
5、创建数据目录
mkdir -p /home/data/mysql
6、初始化数据库
mysqld --defaults-file=/etc/my.cnf --datadir=/home/data/mysql/
--user=mysql --initialize
7、启动服务,并设置开机启动
systemctl start mysqld && systemctl enable mysqld
8、修改mysql密码,并允许远程访问
\# 查看初始密码
cat /home/data/mysql/mysqld.log
\# 进入mysql
mysql -uroot -p \# 这里输入上面显示的初始密码
\# 修改root密码
alter user \"root\"@\"localhost\" identified by \"123456\";
\# 创建远程访问用户
create user \"root\"@\"%\" identified BY \"123456\";
\# 授权
grant all on \*.\* to \"root\"@\"%\";
\# 刷新权限
flush privileges;
安装confluence
创建容器挂载目录
mkdir -p /data/confluence/file
mkdir -p /data/confluence/data
cd /data/confluence/file
1、confluence秘钥校验
方法参考:
https://www.iots.vip/post/atlassian-series-crack.html
# 下载mysql连接驱动
wget
https://cdn.mysql.com/archives/mysql-connector-java-5.1/mysql-connector-java-5.1.44.tar.gz
\# 解压
tar -zxvf mysql-connector-java-5.1.44.tar.gz
2、docker启动命令
docker run -d \--restart always \--name confluence
-v /data/confluence/data:/var/atlassian/application-data/confluence
-v
/data/confluence/file/mysql-connector-java-5.1.44/mysql-connector-java-5.1.44-bin.jar:/opt/atlassian/confluence/confluence/WEB-INF/lib/mysql-connector-java-5.1.44-bin.jar
-v /data/confluence/file/atlassian-agent.jar:/home/atlassian-agent.jar
-e JVM_MINIMUM_MEMORY=2048m
-e JVM_MAXIMUM_MEMORY=4096m
-p 8090:8090 -p 8091:8091
-e TZ=\"Asia/Shanghai\"
atlassian/confluence-server
# 拷贝容器中的启动脚本
docker cp confluence:/opt/atlassian/confluence/bin/setenv.sh
/data/confluence/file/
vim /data/confluence/file/setenv.sh
# 修改脚本,在 "CATALINA_OPTS="下面添加一行
CATALINA_OPTS=“-javaagent:/home/atlassian-agent.jar ${CATALINA_OPTS}”
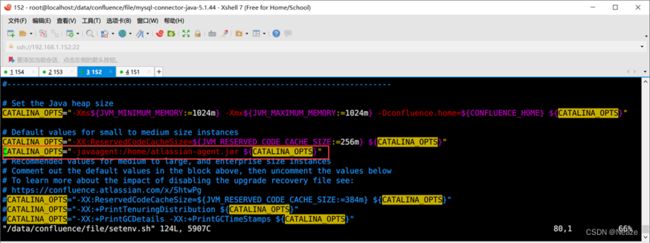
把修改后的脚本拷贝回容器中
docker cp setenv.sh confluence:/opt/atlassian/confluence/bin/setenv.sh
重启confluence
docker restart confluence
访问http://ip:8090
拷贝Server ID
# 容器外执行容器内命令
docker exec -it confluence java -jar /home/atlassian-agent.jar -p conf
-m [email protected] -m admin -o http://192.168.1.152:8090 -s Server ID
将生成的秘钥粘贴到网页中
3、配置mysql连接
# 新建数据库信息为
数据库名: confluence
字符集: utf8mb4
排序规则: utf8mb4_bin
# Database URL
jdbc:mysql://192.168.1.152:3306/confluence?serverTimezone=GMT%2B8&useUnicode=true&characterEncoding=utf-8&allowMultiQueries=true&useSSL=false
# 数据库用户名密码
root
123456
Confluence操作使用说明
新建用户
新增用户需要联系平台主管理员进行相应操作:
进入界面填写新增的用户信息点击添加即可
保存完成后可以点击"编辑细节"进入界面编写更多用户信息
-
注意:默认所有新增的用户将归类至confluence-users用户组中方便管理。
-
若为部门组长用户,可在新增时归类至confluence-administrators用户组中,即可赋予管理员的所有权限(包括新建用户)。
全局权限管理
在这里可以同时设置用户组的全局权限和用户的全局权限。
空间授权与管理
权限设置
侧边任务栏中点击空间权限进入对应界面
默认空间权限设置为所有新建的用户对所有工作空间只能查看和文件导出,用户对应的工作空间(部门)单需要管理员进行额外授权操作。
下拉页面到个人空间,选择用户所属的部门组,点击权限管理。
在用户这一栏中点击编辑权限
搜索对应用户,并编辑想要授权的功能,最后点击保存所有。
创建空间(仅confluence-administrators用户组)
这里可以选择自己想要的类型空间
删除空间(仅confluence-administrators用户组)
点击左下角的空间管理并点击概览
点击删除空间(操作不可逆)
空间功能使用
空间页面编辑
进入空间后,点击右上角编辑按钮
可以编辑空间的展示界面的文字内容(包括每日工作进展,任务要点,处理流程等等)
页面操作类似于Microsoft word。
创建页面树结构
进入团队空间后点击此按钮可创建对应功能模块,需要注意模块的上下级关系(博文和链接分享除外),不然会引起侧边栏结构树混乱。
注意:同一空间下页面的标题不能有重复,所以当出现多个项目的子目录名称相同时,建议在标题前加上项目的特殊前缀。
没有显示的想要的模板功能可以进行自定义添加,点击推送即可展示在界面中。
空白页
与word文档操作相似
博文
一般用于发布公告和组内工作进展
操作同上
会议纪要
-
发布会议日程
-
记录会议纪要
-
创建及分配任务
书写格式按各组规范进行或者默认,点击发布即可通知到组内成员。
行动项栏中,被@到的成员会在用户信息的任务窗口提示需要完成的工作任务。
勾选对应的选项则会标识该任务已完成。
任务报告
当任务过多或无法找到对应任务时,可以创建任务报告来查看。
注意!
由于每个人都会有自己的任务,所以需要归纳到对应结构树中,保持界面美观并易于管理。其他模板的创建也可参考下文操作。
举个例子:
在最上层父级目录创建一个空白页,输入对应标题。
这里的例子用的是团队个人结构树,具体标题按需定义。
发布后,点击该目录选项,再点击创建模板:
选择任务报告类型(这里默认第一种)
输入标题和任务的被分配人
即可看到在指定结构树下创建任务报告
完成对应任务时,勾选选项框即可将任务标记为已完成(需要刷新页面)。
项目决策
按照组内或上级决策进行构建
故障排查
填写故障名称和对应标签,点击创建
分享链接
在链接分享前需要做对应链接允许操作,不然在创建时会提示权限问题:

进入站点管理界面
在侧边栏选择应用程序链接选项,点击创建链接
![]()
保存后可以继续在应用链接管理界面进行编辑和其他操作
配置完成后回到空间中创建链接
最后在链接共享界面点击对应标题即可完成网页跳转
文件列表
可以存放工作所需的文档及其他类型文件
预览文件
主要分为preview的带格式查看和直接查看
Pre形式:(带有word板式和其他样板)
直接形式:(仅有文字和基础样式)
下载编辑与快捷上传(自动版本记录)
第一次点击会提示没有安装Atlassian Companion应用程序,
该应用程序是装在本地windows系统(mac)上的,用于文件下载编辑和上传的插件。
进入提示的链接后下载并运行即可。
编辑结束后ctrl+s保存当前文档,点击上传按钮。
编辑文档的下载路径:C:\Users\(用户)\.atlassian-companion
注:目前未能做到自动删除临时文件,文件过多时,需要手动删除( ̄ェ ̄;)
文件备份与环境迁移
每日备份
进入站点管理在侧边栏选择被日备份管理,默认情况下为开启状态,官方推荐关闭每日备份,否则会由于备份文件过度堆积导致服务器内存爆满。
手动备份
备份成功后文件会放在提示的路径中
导入备份
环境迁移
Confluence的环境迁移不需要依赖数据库,即当数据库所在服务器发生变更时,只需要在新数据库上创建空的confluence数据库,接着重复上述安装步骤即可,不用将原来数据库中的数据进行导出导入操作。迁移所必须的文件是confluence自身的备份文件(每日备份的路径为data/backups/***.zip文件)
FAQ
创建模板(功能模块)会出现额外的快捷链接
解决方式:这种情况为了界面美观和简洁可以将模块的快捷链接直接删除即可,可根据部门要求具体处理
同一域名下有多个共享链接或者同个ip端口下多个访问路径
解决方式:在设置里的应用程序链接中创建允许的链接时,只需要将应用的URL地址具体到顶层域名或者ip端口即可
举个例子:
在站点管理中添加允许的外部链接
域名:
Ip:
创建链接时将允许的域名或ip下具体的url传入即可完成解析
域名:
Ip:
-
注意:只要confluence可以解析输入的url地址信息,这说明可以添加。
-
此方式为了简化每次添加链接时,需要多次在站点管理的应用链接中创建允许链接的繁琐步骤。
数据库变更
在开发过程中,可能会出现数据库地址变更或者数据库账户修改的情况。当confluence所配置的数据库发生修改时,需要做以下操作。
- 进入容器
命令:
docker exec -it 容器id bash
- 容器内需要先安装vim包
命令:
apt-get update
apt-get install vim
- 找到配置文件并进入修改
按照需求更改相应配置
修改完成后,退出重启confluence容器即可。
注:由于配置更改等待的重启时间会较长
Preview预览文档出现乱码或无法显示中文
问题展示
点击preview预览文档时,无法正常显示内容
解决方案:
这是由于Confluence本身缺少字体文件造成的
步骤:
进入目标容器
docker exec -it confluence /bin/bash
新建一个文件夹用于存放字体文件
mkdir /usr/share/fonts/windowsfonts/
上传需要的字体到文件夹中
这里使用windows自带的字体包:
C:\Windows\Fonts
直接拖拽文件到目录中即可
注:confluence容器中默认没有lrzsz文件传输所需的命令包,需要先安装。另外容器的包管理工具采用的是Ubuntu的apt-get命令。
apt-get install lrzsz
修改配置文件
vim /etc/fonts/fonts.conf
修改setenv.sh 文件
备份:cp /opt/atlassian/confluence/bin/setenv.sh
/root/setenv.sh20220817vim /opt/atlassian/confluence/bin/setenv.sh
追加下行
CATALINA_OPTS=“-Dconfluence.document.conversion.fontpath=/usr/share/fonts/windowsfonts/
${CATALINA_OPTS}”
清空缓存
rm -rf /var/atlassian/application-data/confluence/viewfile/*
rm -rf /var/atlassian/application-data/confluence/thumbnails/*
rm -rf
/var/atlassian/application-data/confluence/shared-home/dcl-document/*
rm -rf
/var/atlassian/application-data/confluence/shared-home/dcl-document_hd/*
rm -rf
/var/atlassian/application-data/confluence/shared-home/dcl-thumbnail/*
重启confluence容器
过程缓慢,耐心等待
其它问题
按需可以查询参考cwiki的详细操作文档,附上链接:
Get started - Confluence 文档和手册 -
CWIKI.US
跟进优化中-------------------------------------