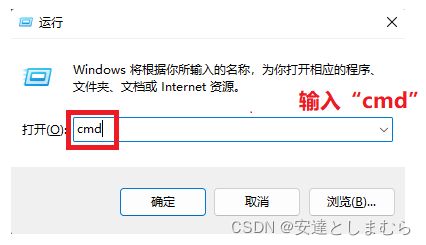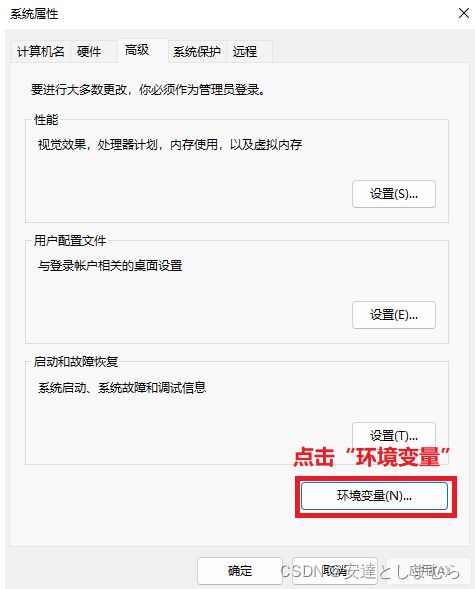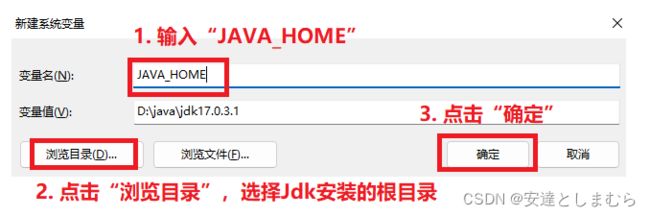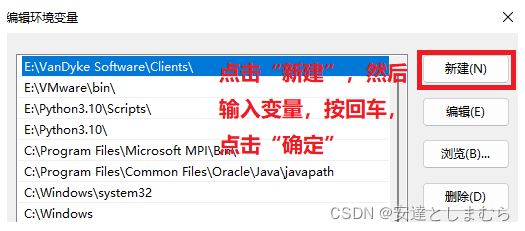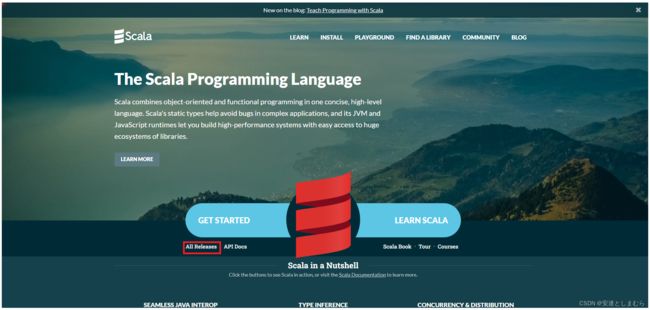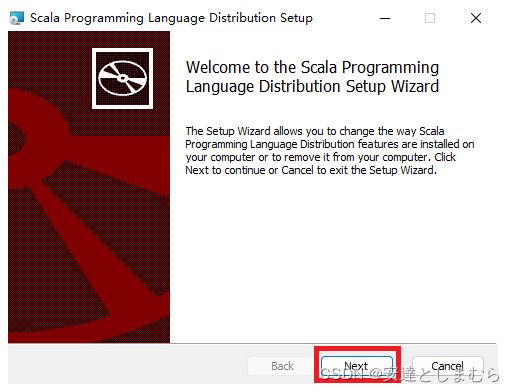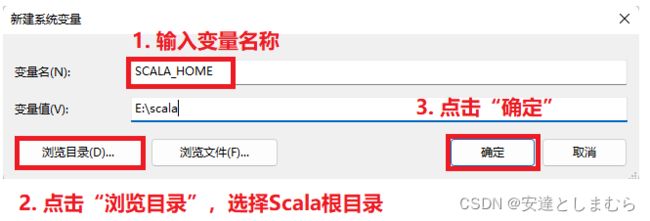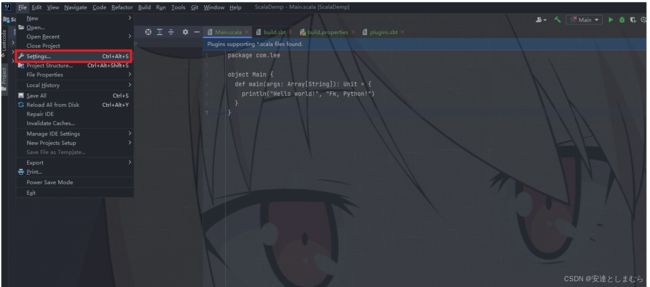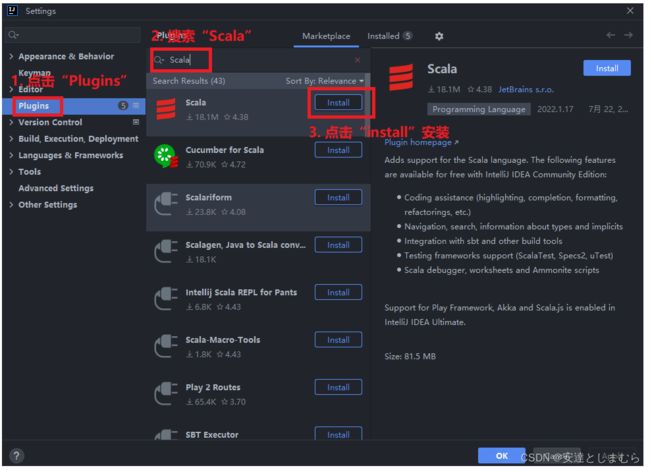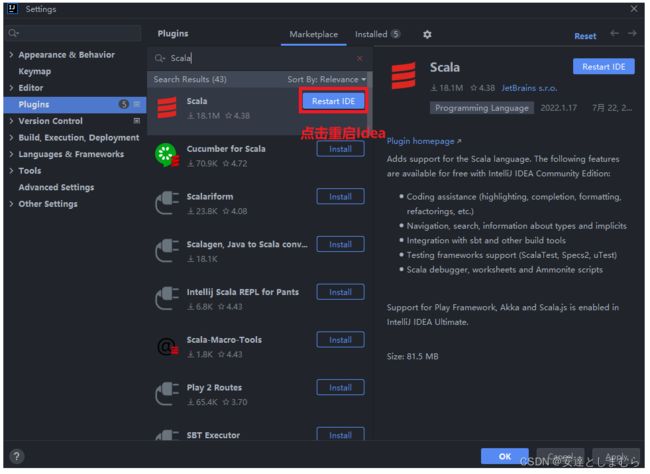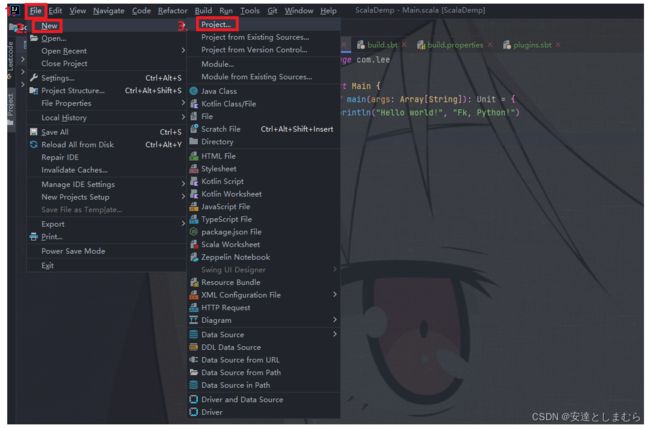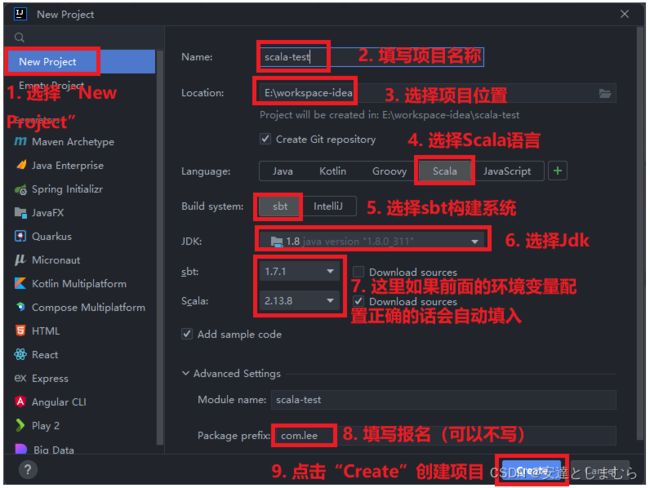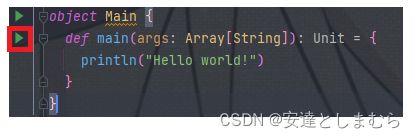Scala下载及安装(Windows)以及Idea中Scala项目的创建
目录
引言
一、安装准备
二、Scala的安装
三、Idea 创建Scala项目
结语
引言
前两天面上了一家公司,HR跟我说现在公司里的新项目都是用Scala进行开发的,问我学过Scala吗?
我:。。。
废话不多说,开卷!!!
今天从0开始学习Scala,首先从安装开始。
一、安装准备
在安装之前,确保你的电脑上装有Jdk 8(Jdk 1.8),且环境变量配置正确。如果没有安装Jdk,请参照其他文章先安装Jdk 8(Jdk 1.8).
确认环境变量方法如下:
1. 使用Win + R 快捷键调出下面窗口,输入“cmd”,按下回车。
2. 在命令行窗口中输入“java -version”,按回车,是否出现Jdk版本信息。(我这里安装了三个Jdk,分别是8,15,17,默认是17)
如果你确确实实安装了Jdk,却没有出现版本信息,请先按照下面方法配置环境变量:
1. 在桌面上找到“此电脑”图标,右键,点击“属性”。
2. 在窗口中找到并点击“高级系统设置”(笔者这里升级了Windows 11,Windows 10的“高级系统设置在窗口的右上角蓝色的的一列,靠下面一点”)。
3. 点击“环境变量”。
4. 在下面的“系统环境变量”(不是用户环境变量)的方框下方点击新建(如果你的系统环境变量中有Jdk根目录的环境变量,可以跳过这一步和下一步)
5. “变量名”输入“JAVA_HOME”,然后点击“浏览目录”,选择你安装Jdk的根目录,点击“确定”。
6. 在“系统环境变量”中找到“Path”这个环境变量,双击。
7. 点击右侧的“新建”,输入“%JAVA_HOME%\bin”,回车,点击“确定”,然后所有窗口都点“确定”。
注:如果你的“Path”打开是像上面新建变量窗口中一样,只有两个文本框,那可以在下面“变量值”的文本框末尾加上“;%JAVA_HOME%\bin”(注意前面有一个分号)。
----------------------------------------------------------------------------------------------------
环境变量配置完成,按照上面的测试方法再试一遍,应该能够出现版本信息。
二、Scala的安装
1. 进入官网,选择“All Releases”,即“所有版本”。
2. 选择一个自己喜欢的版本,分别由维护版本和最新版本,我这里选择的是最新的2.13.8,但是建议下维护版本(旁边也有一些其他版本,可自行选择)。
3. 在“Other Resources”下面找到windows的msi安装文件,点击下载。
4. 打开下载好的安装程序,一直“Next”即可,如果不想安装到C盘,中间修改一下安装路径即可,最后点击“Finish”。
5. 按照之前“安装准备”中的步骤,打开环境变量窗口,在“系统环境变量”下方点击新建,变量名输入“SCALA_HOME”,点击“浏览目录”,选择Scala安装的根目录,点击“确定”。
6. 在“系统环境变量”中找到“Path”变量名的变量,双击,点击右侧的“新建”,输入“%SCALA_HOME%\bin”,回车,点击“确定”,其他窗口也一直“确定”。
注:如果你的“Path”打开是像上面新建变量窗口中一样,只有两个文本框,那可以在下面“变量值”的文本框末尾加上“;%SCALA_HOME%\bin”(注意前面有一个分号)。
7. 检验Scala是否安装成功。使用Win + R 快捷键,输入“cmd”,在命令行窗口中输入“scala -version”,出现版本信息说明安装成功。
三、Idea 创建Scala项目
1. 打开Idea,按顺序点击File --> Settings --> Plugins,在搜索栏中输入“Scala”,安装插件重启Idea。
2. 重启后按顺序点击File --> New --> Project,按下面第二张图的顺序选择,点击“Creat”完成创建。第一次创建项目可能时间有点长,后面就会快很多了。
注:我是用的Idea的版本是2022.1.1。Idea版本不同,创建页面也不太一样,但流程是大差不差的。
3. 点击运行按钮运行Scala程序。Hello Word!!!
结语
文章到这里就结束了,如果有大佬发现文章中不对的地方还请指正,感谢。
如果对你有帮助,可以点赞、评论、收藏、关注哦,我们大家一起加油。
如果各位老爷看得开心,也可以打赏小的一块两块的,
小的在这里祝各位老板、看官学业有成、工作顺利、升职加薪!!!