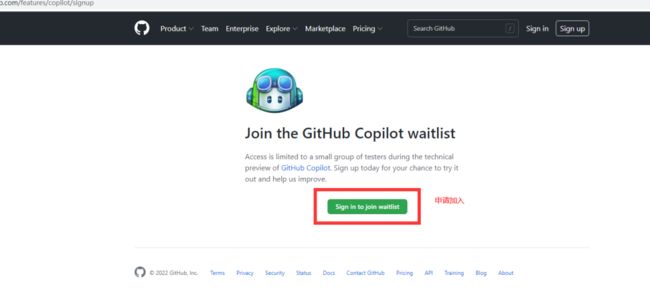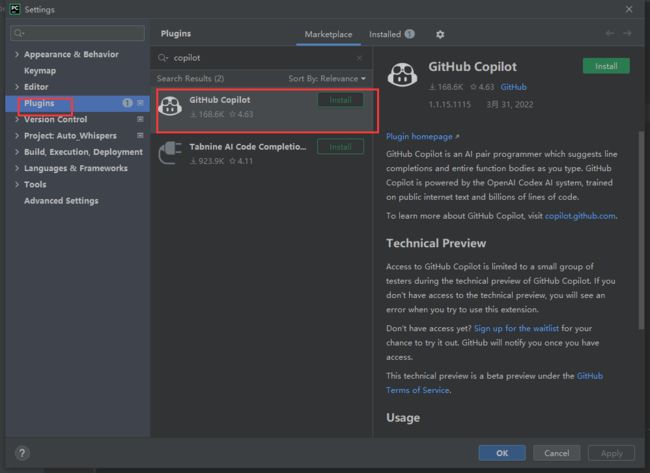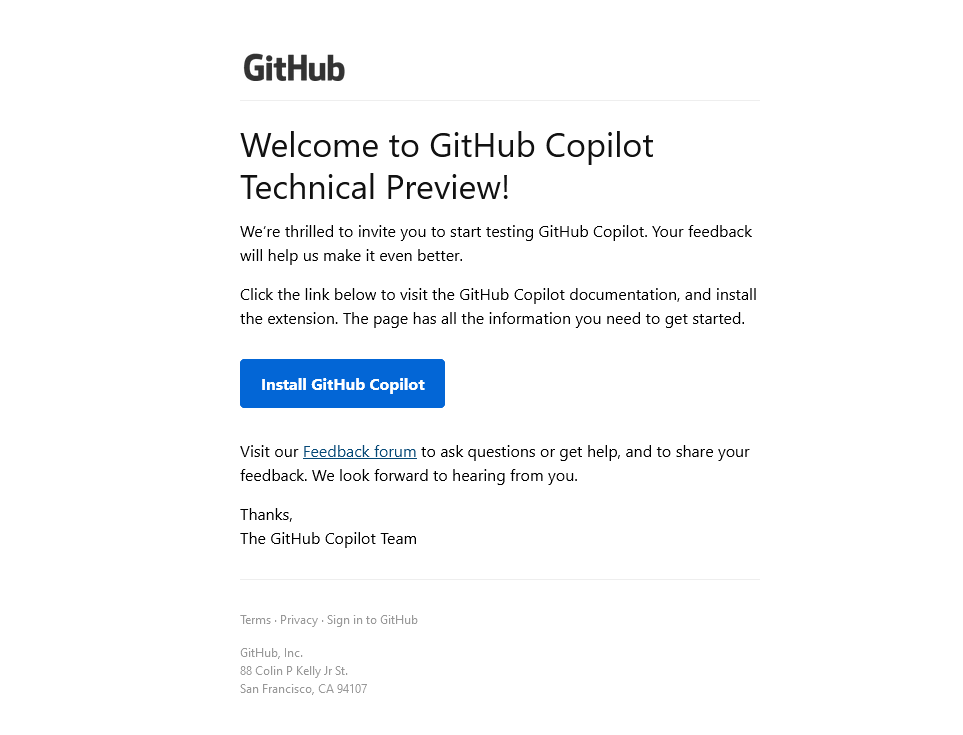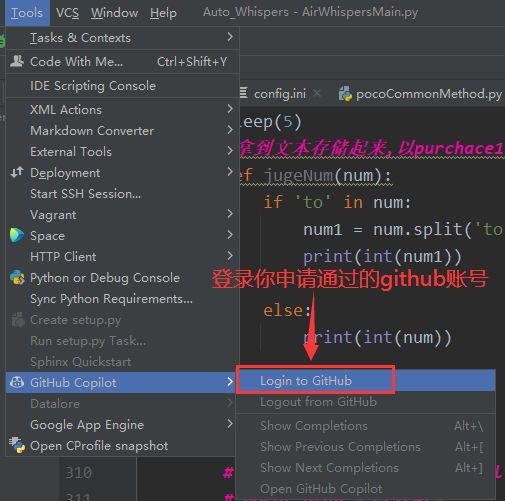- 2025年2月9日(数据分析_2)
Mason Lin
Python学习数据分析数据挖掘
散点图frommatplotlibimportpyplotaspltfrommatplotlibimportfont_manager#字体相关#字体font_path=r"C:\Windows\Fonts\msyh.ttc"my_font=font_manager.FontProperties(fname=font_path)x=list(range(31))x2=list(range(31,62
- 鸢尾花分类项目 GUI
编织幻境的妖
分类数据挖掘人工智能
1.机器学习的定义机器学习是一门人工智能的分支,专注于开发算法和统计模型,使计算机能够在没有明确编程的情况下从数据中自动学习和改进。通过识别数据中的模式和规律,机器学习系统可以做出预测或决策。常见的应用包括图像识别、语音识别、推荐系统等。2.为什么使用鸢尾花数据集(Irisdataset)鸢尾花数据集是一个经典的多类分类问题数据集,由英国统计学家和遗传学家RonaldFisher在1936年引入。
- 《神经网络与深度学习》(邱锡鹏) 内容概要【不含数学推导】
code_stream
#机器学习神经网络
第1章绪论基本概念:介绍了人工智能的发展历程及不同阶段的特点,如符号主义、连接主义、行为主义等。还阐述了深度学习在人工智能领域的重要地位和发展现状,以及其在图像、语音、自然语言处理等多个领域的成功应用。术语解释人工智能:旨在让机器模拟人类智能的技术和科学。深度学习:一种基于对数据进行表征学习的方法,通过构建具有很多层的神经网络模型,自动从大量数据中学习复杂的模式和特征。第2章机器学习概述基本概念:
- CentOS 7 安装以及配置桌面环境
a4132447
linux
一、安装GNOME桌面1、安装命令:yumgroupinstall"GNOMEDesktop"-y//CentOS6的安装命令为:yumgroupinstall"XWindowSystem""DesktopPlatform"Desktop2、安装后,重启系统会出来如下界面:按“1”,回车按“2”,回车按"q",回车按“yes”,回车即可进入系统3、进入系统后,需要设置桌面为默认启动,设置命令为:s
- 图像识别与应用
狂踹瘸子那条好脚
python
图像识别作为人工智能领域的重要分支,近年来取得了显著进展,其中卷积神经网络(CNN)功不可没。CNN凭借其强大的特征提取能力,在图像分类、目标检测、人脸识别等任务中表现出色,成为图像识别领域的核心技术。一、卷积神经网络:图像识别的利器CNN是一种专门处理网格状数据的深度学习模型,其结构设计灵感来源于生物视觉系统。与全连接神经网络不同,CNN通过卷积层、池化层等结构,能够有效提取图像的局部特征,并逐
- 如何安装Hadoop
薇晶晶
hadoop大数据分布式
Hadoop入门(一)——CentOS7下载+VM上安装(手动分区)Hadoop入门(二)——VMware虚拟网络设置+Windows10的IP地址配置+CentOS静态IP设置Hadoop入门(三)——XSHELL7远程访问工具+XFTP7文件传输Hadoop入门(四)——模板虚拟机环境准备Hadoop入门(五)——Hadoop集群搭建-克隆三台虚拟机Hadoop入门(六)——JDK安装Hado
- 知识图谱构建概念、工具、实例调研
熟悉的黑曼巴
知识图谱人工智能
一、知识图谱的概念知识图谱(Knowledgegraph)知识图谱是一种用图模型来描述知识和建模世界万物之间的关联关系的技术方法。知识图谱由节点和边组成。节点可以是实体,如一个人、一本书等,或是抽象的概念,如人工智能、知识图谱等。边可以是实体的属性,如姓名、书名或是实体之间的关系,如朋友、配偶。知识图谱的早期理念来自SemanticWeb(语义网络),其最初理想是把基于文本链接的万维网落转化为基于
- 【deepseek与chatGPT辩论】辩论题: “人工智能是否应当具备自主决策能力?”
海宁不掉头发
软件工程人工智能人工智能chatgptdeepseek
探讨辩论题这个提案涉及创建一个精确的辩论题目,旨在测试deepseek的应答能力。创建辩论题目提议设计一个辩论题目以测试deepseek的应答能力。希望这个题目具有挑战性并能够测量其回应质量。好的,来一道适合深度学习的辩论题:辩论题:“人工智能是否应当具备自主决策能力?”这个话题涉及到人工智能的发展、伦理以及未来应用,可以从以下几个方面展开辩论:支持方:认为人工智能的自主决策能力能够加速科技进步,
- Windows 环境下配置多个不同版本的 Maven
阿绵
后端windowsmavenjava
在实际开发中,不同的项目可能需要使用不同版本的Maven。例如,老项目可能依赖于Maven3.3,而新项目可能需要Maven3.8+才能正常运行。因此,在Windows下配置多个Maven版本并能方便地切换是非常必要的1.下载并安装多个Maven版本1.1下载Maven访问ApacheMaven官网,根据需要下载不同版本的Maven。例如:ApacheMaven3.3.9ApacheMaven3.
- 拯救者机型背光键盘无法开启
famous_pengfei
计算机外设笔记本电脑
如果你是联想拯救者系列笔记本电脑的用户,想必对背光键盘这一酷炫功能十分喜爱。然而,当背光键盘突然无法开启时,这无疑会让人感到困惑和沮丧。别担心,联想官方知识库已经为你准备好了详细的解决方案。文章中提到,Windows10系统下,用户可以通过开始菜单进入LenovoSettings来开启背光键盘。这个方法简单易懂,即使是电脑小白也能轻松上手。此外,文章还提供了详细的图文说明,帮助用户更直观地理解操作
- 远程桌面的端口号是多少?
阿7_QuQ
网络windows服务器
远程桌面(RemoteDesktop)是一种用于远程访问和控制计算机的技术,它允许用户通过网络连接到远程计算机并以图形化界面进行操作。远程桌面使用的端口号通常是3389。在Windows操作系统中,远程桌面协议(RemoteDesktopProtocol,简称RDP)默认使用3389端口。当您启用远程桌面功能并允许其他计算机通过网络连接时,远程桌面会监听3389端口,等待远程连接的请求。需要注意的
- GenAI 平台,3 分钟即可构建基于 Claude、DeepSeek 的 AI Agent
DO_Community
人工智能
DigitalOcean云服务在前不久发布了GenAI平台——一个让任何团队都能在几分钟内构建和部署AI代理的平台。DigitalOcean的GenAI平台持续扩展,让人工智能驱动的开发变得更加易用、灵活且强大。近日,Digitalocean宣布将Anthropic的Claude模型和DeepSeekR1引入Digitalocean的生态系统,为你提供更多构建和部署AI应用的选择。通过Anthro
- 智享AI直播三代系统,马斯克旗下AI人工智能直播工具,媲美DeepSeek!
V__17671155793
人工智能
智享AI直播三代系统,马斯克旗下AI人工智能直播工具,媲美DeepSeek!在科技飞速发展的当下,人工智能正以前所未有的态势重塑着各个行业的格局。直播领域,作为信息传播与商业交互的前沿阵地,也在AI技术的赋能下迎来了颠覆性的变革。其中,马斯克旗下的智享AI直播三代系统宛如一颗璀璨的新星,横空出世,以其卓越的性能和创新的理念,迅速在竞争激烈的直播市场中崭露头角,甚至被业界誉为可媲美DeepSeek的
- DeepSeek与ChatGPT:会取代搜索引擎和人工客服的人工智能革命
云边有个稻草人
热门文章chatgpt搜索引擎人工智能DeepSeek
云边有个稻草人-CSDN博客在众多创新技术中,DeepSeek和ChatGPT无疑是最为引人注目的。它们通过强大的搜索和对话生成能力,能够改变我们与计算机交互的方式,帮助我们高效地获取信息,增强智能服务。本文将深入探讨这两项技术如何结合使用,为用户提供更精准、更流畅的对话和搜索体验。目录一、介绍1.1什么是DeepSeek?1.2什么是ChatGPT?1.3DeepSeek与ChatGPT的结合:
- LLM与知识图谱融合:智能运维知识库构建
AI天才研究院
DeepSeekR1&大数据AI人工智能大模型AI大模型企业级应用开发实战AI实战计算科学神经计算深度学习神经网络大数据人工智能大型语言模型AIAGILLMJavaPython架构设计AgentRPA
1.背景介绍随着信息技术的飞速发展,IT运维管理面临着越来越大的挑战。海量的设备、复杂的网络环境、日益增长的数据量,使得传统的运维方式难以满足需求。为了提高运维效率和质量,智能运维应运而生。智能运维的核心是将人工智能技术应用于运维领域,通过机器学习、深度学习等算法,实现自动化、智能化的运维管理。其中,大语言模型(LLM)和知识图谱是两个重要的技术方向。LLM能够理解和生成自然语言,可以用于构建智能
- Redis设置密码保姆级教程
Excellent的崽子
Rediswindowsredis数据库
在Windows系统上设置Redis密码在Windows系统上设置Redis密码的过程与Linux系统类似,但需注意几个关键步骤以确保正确配置。以下是一步一步的指导:步骤一:编辑配置文件定位配置文件:首先,找到Redis的安装目录,并定位到redis.windows.conf文件。这个文件通常包含了Redis的所有配置选项。修改密码设置:使用文本编辑器打开redis.windows.conf文件,
- 【系统设计】忘记MySQL密码,应该如何重置
红烧白开水。
mysql数据库开发语言数据关系型数据库密码重置
如果在电脑上安装的MySQL数据库忘记了密码,可以通过以下步骤重置密码。具体操作因操作系统和MySQL版本略有不同,但总体流程类似:步骤1:停止MySQL服务首先需要停止正在运行的MySQL服务。Linux/macOSsudosystemctlstopmysql#或sudoservicemysqlstopWindows按Win+R,输入services.msc并回车。找到MySQL服务,右键选择停
- Python中LLM的知识图谱构建:动态更新与推理
二进制独立开发
GenAI与Python非纯粹GenAIpython知识图谱开发语言自然语言处理人工智能分布式机器学习
文章目录引言1.知识图谱的基本概念1.1知识图谱的定义1.2知识图谱的构建流程2.利用LLM进行知识抽取2.1实体识别2.2关系抽取2.3属性抽取3.知识融合3.1实体对齐3.2冲突消解4.知识存储5.知识推理5.1规则推理5.2基于LLM的推理6.动态更新6.1增量更新6.2实时更新7.结论引言随着人工智能技术的飞速发展,知识图谱(KnowledgeGraph,KG)作为一种结构化的知识表示方法
- cmake linux模板 多目录_【转载】CMake 简介和 CMake 模板
weixin_39790738
cmakelinux模板多目录
如果你用Linux操作系统,使用cmake会简单很多,可以参考一个很好的教程:CMake入门实战|HaHack。如果你用Linux操作系统,而且只是运行一些小程序,可以看看我的另一篇博客:你就编译一个cpp,用CMake还不如用pkg-config呢。但如果你用Windows,很大的可能你会使用图形界面的CMake(cmake-gui.exe)和VisualStudio。本文先简单介绍使用CMak
- 无需配置!深脑云一键启用DeepSeek全系AI模型
小深ai硬件分享
人工智能深度学习服务器
解锁无限算力潜能,开启DeepSeek镜像云算力新征程!在人工智能风起云涌的时代,算力就是驱动创新的引擎,而优质的模型镜像则是引领变革的密钥。我们向您介绍一下我们的深脑云算力平台,这里汇聚了DeepSeek的各大版本镜像,为您的科研、开发与创新之路注入强大动力!强大的DeepSeek模型家族DeepSeek,作为AI领域的璀璨明星,以其卓越的性能和先进的技术架构闻名遐迩。我们的平台精心整合了Dee
- AI服务器散热黑科技:让芯片“冷静”提速
小深ai硬件分享
人工智能深度学习服务器
AI服务器为何需要散热黑科技在人工智能飞速发展的当下,AI服务器作为核心支撑,作用重大。从互联网智能推荐,到医疗疾病诊断辅助,从金融风险预测,到教育个性化学习,AI服务器广泛应用,为各类复杂人工智能应用提供强大算力。然而,AI服务器在运行时面临着严峻的散热挑战。随着人工智能技术的不断发展,对AI服务器的计算能力要求越来越高,这使得服务器的功率密度急剧增加。以GPT-4的训练为例,它需要大量的GPU
- 记录自己的日常总结与错误
快乐呆橘
mysqlgithubvisualstudiojavaandroid
//1.解决VMware的方法:管理员身份运行cmd->输入netshwinsockreset->重启电脑同时也是windows修复网络问题的一种方法//2.解决spring中tx报错问题:在设置xmlcatalog时要把key改成http://www.springframework.org/schema/tx/spring-tx.xsd//3.解决jsp链接数据库中文乱码问题:首先在mysql端
- C# 语法 vs. C++ 语法:全面对比与核心区别解析
不会编程的程序猿ᅟ
c#c++开发语言
引言C#和C++是两种广泛使用的编程语言,分别由微软和BjarneStroustrup开发。尽管它们都属于C语言家族,但在语法、特性和应用场景上存在显著差异。本文将从多个角度详细对比C#和C++的语法区别,帮助你更好地理解这两种语言的特点。一、语言设计目标1.C#设计目标:C#是一种现代化的、面向对象的编程语言,旨在简化开发过程,提高开发效率。主要应用:Windows应用、Web开发、游戏开发(U
- 深度应用场景:DeepSeek —— 探索AI赋能的智慧未来
人工智能专属驿站
人工智能
深度应用场景:DeepSeek——探索AI赋能的智慧未来随着人工智能的迅猛发展,数据的价值已不再局限于简单的存储与处理,它们正变得更加智能与高效。DeepSeek,这一创新的AI技术平台,正以其独特的深度学习能力,开启了各行各业的智能化变革。让我们走进一个由DeepSeek打造的深度应用场景,探索它如何推动未来的发展。1.智能医疗:精准诊断,拯救生命想象一下,医生们不再是唯一的诊断专家,而是与AI
- 在 DeepSeek 驱动的编程变革中抓住机遇并脱颖而出
智想天开
AI技术人工智能deeplearning
公众号地址:在DeepSeek驱动的编程变革中抓住机遇并脱颖而出更多内容请关注公众号:智想天开前言在DeepSeek引领的新一轮AI技术革新中,程序员们正面临着前所未有的挑战。随着DeepSeek等人工智能工具的迅猛发展,编程领域正在发生深刻变革。这些先进的工具不仅能够自动化完成繁重的代码生成和调试任务,还能够根据大量数据提供优化建议,改变了传统编程的工作流程。虽然这些技术为提高工作效率和解放开发
- 项目管理新趋势!2024年,Jira与Codes你更倾向谁?
Codes_AndyLiu
jirateambitionredmine项目管理软件项目管理工具项目管理jira国产平替
一、项目管理软件新趋势概述2024年,项目管理软件呈现出诸多新趋势,这些趋势对于项目管理的重要性日益凸显。在数字化转型方面,项目管理软件成为企业实现数字化转型的关键工具。让老板感知数据,让中层管理者感受先进,让基层员工感到舒心.人工智能与自动化在项目管理软件中的应用也越来越广泛。项目管理软件正朝着智能化、自动化的方向迈进,利用AI技术提供个性化和场景化解决方案。例如,工作周报AI化,自动化测试,代
- 百万架构师第四十课:RabbitMq:RabbitMq-工作模型与JAVA编程|JavaGuide
后端
来源:https://javaguide.netRabbitMQ1-工作模型与Java编程课前准备预习资料Windows安装步骤Linux安装步骤官网文章中文翻译系列环境说明操作系统:CentOS7JDK:1.8Erlang:19.0.4或最新版RabbitMQ:3.6.12或最新版版本对应关系典型应用场景跨系统的异步通信。人民银行二代支付系统,使用重量级消息队列IBMMQ,异步,解耦,削峰都有体
- 【人工智能】提升编程效率的6种GPT实用应用技巧!保姆级讲解!
ChatGPT-千鑫
人工智能AI领域人工智能gptAI编程
文章目录实用教程:六大AI编程技巧解锁效率提升技巧1:快速实现需求demo操作步骤技巧2:代码审查——AI帮你提升代码质量操作步骤技巧3:错误排查——AI助你快速定位问题操作步骤技巧4:代码注释——AI帮你理解复杂逻辑操作步骤技巧5:数据整理——AI帮你高效准备测试数据操作步骤技巧6:学习未知代码库——AI助你快速掌握新工具操作步骤使用教程:全面掌握CodeMoss的高效编程工具(1)VSCode
- 利用人工智能增强可读性:自动为文本添加标点符号
姚家湾
AI标点符号
在数字通信时代,文本的清晰度和可读性至关重要。无论是转录口语、处理原始文本数据还是改进用户生成的内容,标点符号在传达预期信息方面都起着至关重要的作用。但是,手动编辑文本以添加标点符号可能非常耗时且容易出错。这就是人工智能(AI)发挥作用的地方,它提供了一种强大的解决方案,可以自动将标点符号插入句子中。目前,利用大模型的能力,完全可以胜任添加标点符号的工作,不需要其它特别的处理程序。参考代码from
- 一人能顶一个公司:AI编程神器Trae诞生了!
AI生成曾小健
AI编程科技人工智能
一人能顶一个公司:AI编程神器Trae诞生了!原创李至安夕小瑶科技说2025年01月20日23:20北京2024年开始,AI编程工具在国外卷疯了——Cursor、Copilot、Windsurf、Devin、Bolt.new等一系列AI编程神器经常刷屏程序员圈。可惜,普遍对中文开发者不太友好,我把他们装好后,第一件事儿就是先折腾下汉化。而且时不时因为未知原因就被封号了。终于今天,字节跳动洞察到了这
- jquery实现的jsonp掉java后台
知了ing
javajsonpjquery
什么是JSONP?
先说说JSONP是怎么产生的:
其实网上关于JSONP的讲解有很多,但却千篇一律,而且云里雾里,对于很多刚接触的人来讲理解起来有些困难,小可不才,试着用自己的方式来阐释一下这个问题,看看是否有帮助。
1、一个众所周知的问题,Ajax直接请求普通文件存在跨域无权限访问的问题,甭管你是静态页面、动态网页、web服务、WCF,只要是跨域请求,一律不准;
2、
- Struts2学习笔记
caoyong
struts2
SSH : Spring + Struts2 + Hibernate
三层架构(表示层,业务逻辑层,数据访问层) MVC模式 (Model View Controller)
分层原则:单向依赖,接口耦合
1、Struts2 = Struts + Webwork
2、搭建struts2开发环境
a>、到www.apac
- SpringMVC学习之后台往前台传值方法
满城风雨近重阳
springMVC
springMVC控制器往前台传值的方法有以下几种:
1.ModelAndView
通过往ModelAndView中存放viewName:目标地址和attribute参数来实现传参:
ModelAndView mv=new ModelAndView();
mv.setViewName="success
- WebService存在的必要性?
一炮送你回车库
webservice
做Java的经常在选择Webservice框架上徘徊很久,Axis Xfire Axis2 CXF ,他们只有一个功能,发布HTTP服务然后用XML做数据传输。
是的,他们就做了两个功能,发布一个http服务让客户端或者浏览器连接,接收xml参数并发送xml结果。
当在不同的平台间传输数据时,就需要一个都能解析的数据格式。
但是为什么要使用xml呢?不能使json或者其他通用数据
- js年份下拉框
3213213333332132
java web ee
<div id="divValue">test...</div>测试
//年份
<select id="year"></select>
<script type="text/javascript">
window.onload =
- 简单链式调用的实现技术
归来朝歌
方法调用链式反应编程思想
在编程中,我们可以经常遇到这样一种场景:一个实例不断调用它自身的方法,像一条链条一样进行调用
这样的调用你可能在Ajax中,在页面中添加标签:
$("<p>").append($("<span>").text(list[i].name)).appendTo("#result");
也可能在HQ
- JAVA调用.net 发布的webservice 接口
darkranger
webservice
/**
* @Title: callInvoke
* @Description: TODO(调用接口公共方法)
* @param @param url 地址
* @param @param method 方法
* @param @param pama 参数
* @param @return
* @param @throws BusinessException
- Javascript模糊查找 | 第一章 循环不能不重视。
aijuans
Way
最近受我的朋友委托用js+HTML做一个像手册一样的程序,里面要有可展开的大纲,模糊查找等功能。我这个人说实在的懒,本来是不愿意的,但想起了父亲以前教我要给朋友搞好关系,再加上这也可以巩固自己的js技术,于是就开始开发这个程序,没想到却出了点小问题,我做的查找只能绝对查找。具体的js代码如下:
function search(){
var arr=new Array("my
- 狼和羊,该怎么抉择
atongyeye
工作
狼和羊,该怎么抉择
在做一个链家的小项目,只有我和另外一个同事两个人负责,各负责一部分接口,我的接口写完,并全部测联调试通过。所以工作就剩下一下细枝末节的,工作就轻松很多。每天会帮另一个同事测试一些功能点,协助他完成一些业务型不强的工作。
今天早上到公司没多久,领导就在QQ上给我发信息,让我多协助同事测试,让我积极主动些,有点责任心等等,我听了这话,心里面立马凉半截,首先一个领导轻易说
- 读取android系统的联系人拨号
百合不是茶
androidsqlite数据库内容提供者系统服务的使用
联系人的姓名和号码是保存在不同的表中,不要一下子把号码查询来,我开始就是把姓名和电话同时查询出来的,导致系统非常的慢
关键代码:
1, 使用javabean操作存储读取到的数据
package com.example.bean;
/**
*
* @author Admini
- ORACLE自定义异常
bijian1013
数据库自定义异常
实例:
CREATE OR REPLACE PROCEDURE test_Exception
(
ParameterA IN varchar2,
ParameterB IN varchar2,
ErrorCode OUT varchar2 --返回值,错误编码
)
AS
/*以下是一些变量的定义*/
V1 NUMBER;
V2 nvarc
- 查看端号使用情况
征客丶
windows
一、查看端口
在windows命令行窗口下执行:
>netstat -aon|findstr "8080"
显示结果:
TCP 127.0.0.1:80 0.0.0.0:0 &
- 【Spark二十】运行Spark Streaming的NetworkWordCount实例
bit1129
wordcount
Spark Streaming简介
NetworkWordCount代码
/*
* Licensed to the Apache Software Foundation (ASF) under one or more
* contributor license agreements. See the NOTICE file distributed with
- Struts2 与 SpringMVC的比较
BlueSkator
struts2spring mvc
1. 机制:spring mvc的入口是servlet,而struts2是filter,这样就导致了二者的机制不同。 2. 性能:spring会稍微比struts快。spring mvc是基于方法的设计,而sturts是基于类,每次发一次请求都会实例一个action,每个action都会被注入属性,而spring基于方法,粒度更细,但要小心把握像在servlet控制数据一样。spring
- Hibernate在更新时,是可以不用session的update方法的(转帖)
BreakingBad
Hibernateupdate
地址:http://blog.csdn.net/plpblue/article/details/9304459
public void synDevNameWithItil()
{Session session = null;Transaction tr = null;try{session = HibernateUtil.getSession();tr = session.beginTran
- 读《研磨设计模式》-代码笔记-观察者模式
bylijinnan
java设计模式
声明: 本文只为方便我个人查阅和理解,详细的分析以及源代码请移步 原作者的博客http://chjavach.iteye.com/
import java.util.ArrayList;
import java.util.List;
import java.util.Observable;
import java.util.Observer;
/**
* “观
- 重置MySQL密码
chenhbc
mysql重置密码忘记密码
如果你也像我这么健忘,把MySQL的密码搞忘记了,经过下面几个步骤就可以重置了(以Windows为例,Linux/Unix类似):
1、关闭MySQL服务
2、打开CMD,进入MySQL安装目录的bin目录下,以跳过权限检查的方式启动MySQL
mysqld --skip-grant-tables
3、新开一个CMD窗口,进入MySQL
mysql -uroot
- 再谈系统论,控制论和信息论
comsci
设计模式生物能源企业应用领域模型
再谈系统论,控制论和信息论
偶然看
- oracle moving window size与 AWR retention period关系
daizj
oracle
转自: http://tomszrp.itpub.net/post/11835/494147
晚上在做11gR1的一个awrrpt报告时,顺便想调整一下AWR snapshot的保留时间,结果遇到了ORA-13541这样的错误.下面是这个问题的发生和解决过程.
SQL> select * from v$version;
BANNER
-------------------
- Python版B树
dieslrae
python
话说以前的树都用java写的,最近发现python有点生疏了,于是用python写了个B树实现,B树在索引领域用得还是蛮多了,如果没记错mysql的默认索引好像就是B树...
首先是数据实体对象,很简单,只存放key,value
class Entity(object):
'''数据实体'''
def __init__(self,key,value)
- C语言冒泡排序
dcj3sjt126com
算法
代码示例:
# include <stdio.h>
//冒泡排序
void sort(int * a, int len)
{
int i, j, t;
for (i=0; i<len-1; i++)
{
for (j=0; j<len-1-i; j++)
{
if (a[j] > a[j+1]) // >表示升序
- 自定义导航栏样式
dcj3sjt126com
自定义
-(void)setupAppAppearance
{
[[UILabel appearance] setFont:[UIFont fontWithName:@"FZLTHK—GBK1-0" size:20]];
[UIButton appearance].titleLabel.font =[UIFont fontWithName:@"FZLTH
- 11.性能优化-优化-JVM参数总结
frank1234
jvm参数性能优化
1.堆
-Xms --初始堆大小
-Xmx --最大堆大小
-Xmn --新生代大小
-Xss --线程栈大小
-XX:PermSize --永久代初始大小
-XX:MaxPermSize --永久代最大值
-XX:SurvivorRatio --新生代和suvivor比例,默认为8
-XX:TargetSurvivorRatio --survivor可使用
- nginx日志分割 for linux
HarborChung
nginxlinux脚本
nginx日志分割 for linux 默认情况下,nginx是不分割访问日志的,久而久之,网站的日志文件将会越来越大,占用空间不说,如果有问题要查看网站的日志的话,庞大的文件也将很难打开,于是便有了下面的脚本 使用方法,先将以下脚本保存为 cutlog.sh,放在/root 目录下,然后给予此脚本执行的权限
复制代码代码如下:
chmo
- Spring4新特性——泛型限定式依赖注入
jinnianshilongnian
springspring4泛型式依赖注入
Spring4新特性——泛型限定式依赖注入
Spring4新特性——核心容器的其他改进
Spring4新特性——Web开发的增强
Spring4新特性——集成Bean Validation 1.1(JSR-349)到SpringMVC
Spring4新特性——Groovy Bean定义DSL
Spring4新特性——更好的Java泛型操作API
Spring4新
- centOS安装GCC和G++
liuxihope
centosgcc
Centos支持yum安装,安装软件一般格式为yum install .......,注意安装时要先成为root用户。
按照这个思路,我想安装过程如下:
安装gcc:yum install gcc
安装g++: yum install g++
实际操作过程发现,只能有gcc安装成功,而g++安装失败,提示g++ command not found。上网查了一下,正确安装应该
- 第13章 Ajax进阶(上)
onestopweb
Ajax
index.html
<!DOCTYPE html PUBLIC "-//W3C//DTD XHTML 1.0 Transitional//EN" "http://www.w3.org/TR/xhtml1/DTD/xhtml1-transitional.dtd">
<html xmlns="http://www.w3.org/
- How to determine BusinessObjects service pack and fix pack
blueoxygen
BO
http://bukhantsov.org/2011/08/how-to-determine-businessobjects-service-pack-and-fix-pack/
The table below is helpful. Reference
BOE XI 3.x
12.0.0.
y BOE XI 3.0 12.0.
x.
y BO
- Oracle里的自增字段设置
tomcat_oracle
oracle
大家都知道吧,这很坑,尤其是用惯了mysql里的自增字段设置,结果oracle里面没有的。oh,no 我用的是12c版本的,它有一个新特性,可以这样设置自增序列,在创建表是,把id设置为自增序列
create table t
(
id number generated by default as identity (start with 1 increment b
- Spring Security(01)——初体验
yang_winnie
springSecurity
Spring Security(01)——初体验
博客分类: spring Security
Spring Security入门安全认证
首先我们为Spring Security专门建立一个Spring的配置文件,该文件就专门用来作为Spring Security的配置