pycharm使用anaconda虚拟环境创建项目
相关内容1:anaconda和pycharm的安装使用介绍
使用Pycharm创建一个Django项目
-
-
- 1、PyCharm汉化
- 2、使用anaconda虚拟环境创建项目
-
- 2.1、新建项目
- 2.2、添加解释器
- 2.3、运行manage.py,检查站点是否安装成功
- 2.4、删除解释器
-
因为每个项目需要的扩展包和环境版本不一致,所以我用了anaconda来管理,接下来新建一个项目哈;根据anaconda和pycharm的安装使用介绍这篇文章,已经知道了如何创建、删除一个新的虚拟环境,那接下来记录一下如何与PyCharm相结合使用起来。
1、PyCharm汉化
进入设置界面,点击插件(Plugins),在搜索框中输入chinese,找到以“汉”字作为图标的插件,点击下载安装即可(安装后一般会要求你进行重启)。

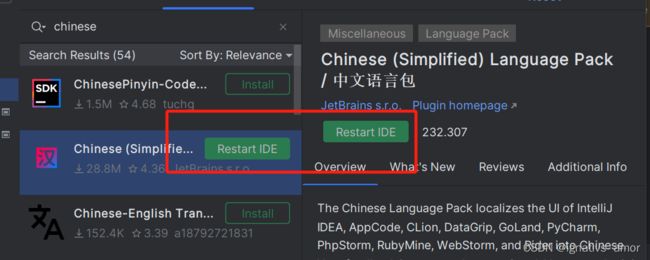
2、使用anaconda虚拟环境创建项目
2.1、新建项目
点击左上角文件–》新建项目后,进入如下界面,然后根据需要选择FastAPI,或Django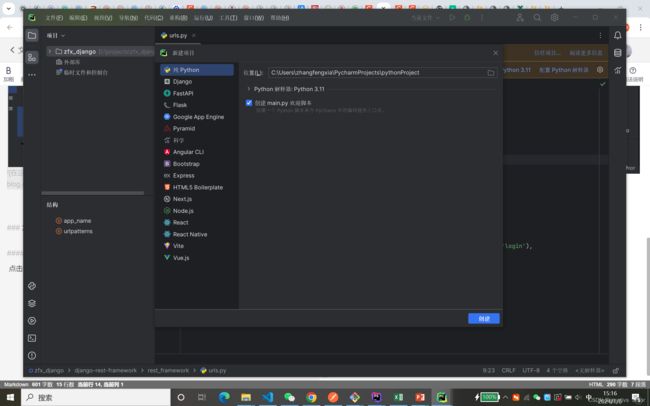
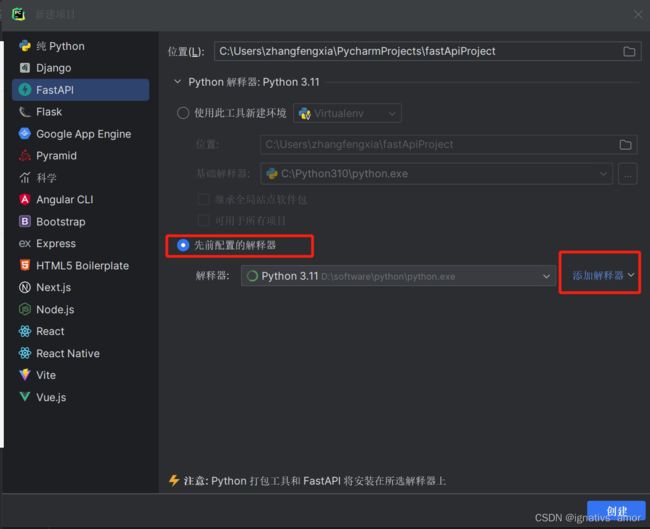
主要分为位置(L)和解释器两项,其中前者表示项目文件的存储位置,不必过分关注,只要设置好自己想要放置的路径即可(建议存在非系统盘)。而对于后者,如果想要用到anaconda中的虚拟环境,我们要点击下方的“先前配置的解释器”,之后在解释器中选择自己期望的虚拟环境。
2.2、添加解释器
在选择先前配置的解释器,下拉选择时,发现并没有当时安装conda新建的虚拟环境,找不到怎么办?这时候点击右侧的添加解释器就可以

点击Conda环境,在Conda可执行文件中比照下面的目录找到自己的conda.exe文件(蓝框内的anaconda的安装路径,conda.exe文件就在安装路径的Scripts文件夹中)。点击加载环境。

加载成功之后,在使用现有环境中,就能看到自己在命令行中创建的虚拟环境。然后选择自己想要的环境即可(此时返回原界面,就可以发现解释器一栏中多了一个自己刚刚添加的选项)。
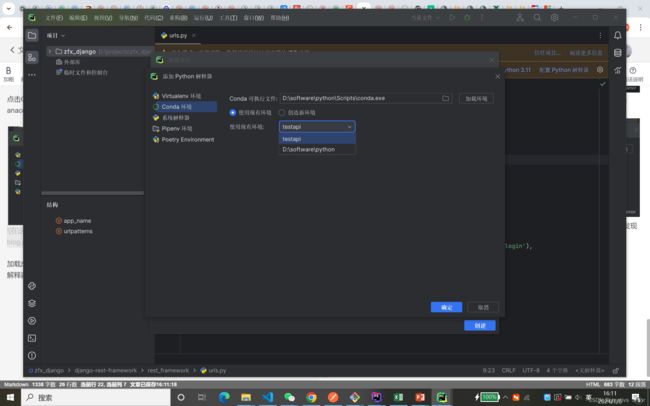

然后点击创建,完成以后选择打开新的窗口

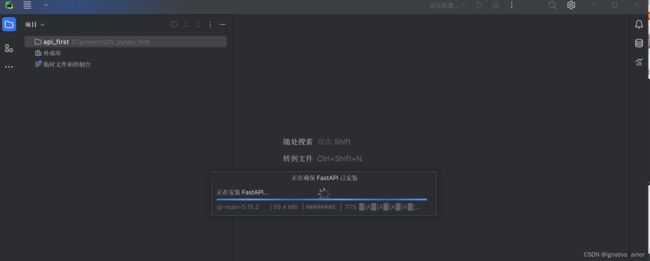
出现下图所示界面,就基本成功了:
2.3、运行manage.py,检查站点是否安装成功
打开manage.py文件,然后点击运行(我这个截图是正在运行中),然后就会看到
项目的访问地址,点击运行结果中的访问地址,就能打开项目了




