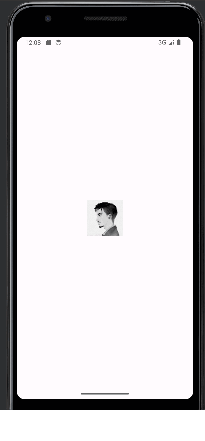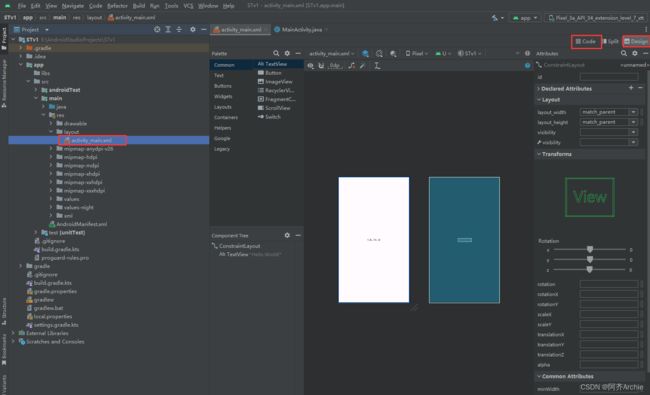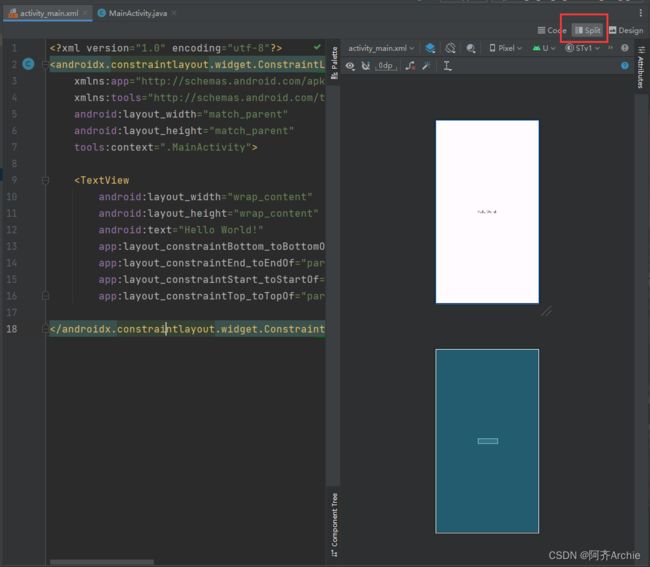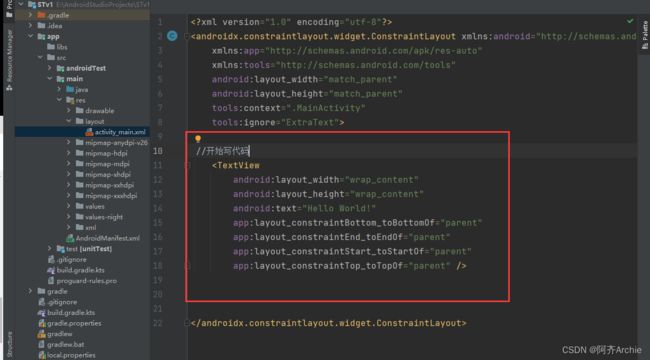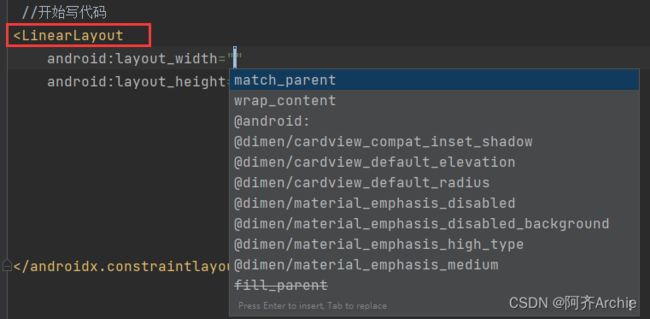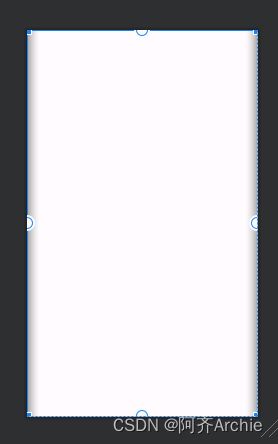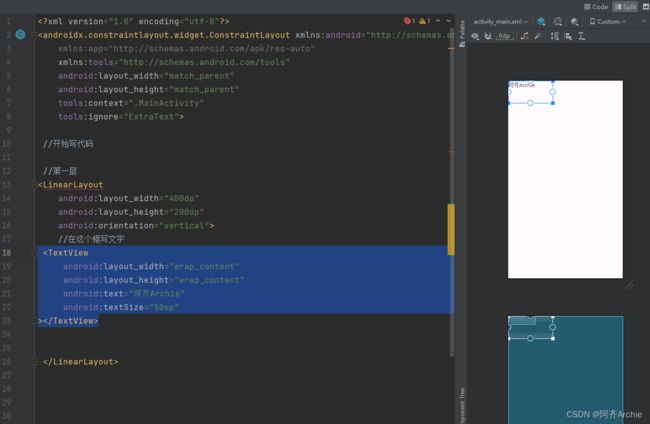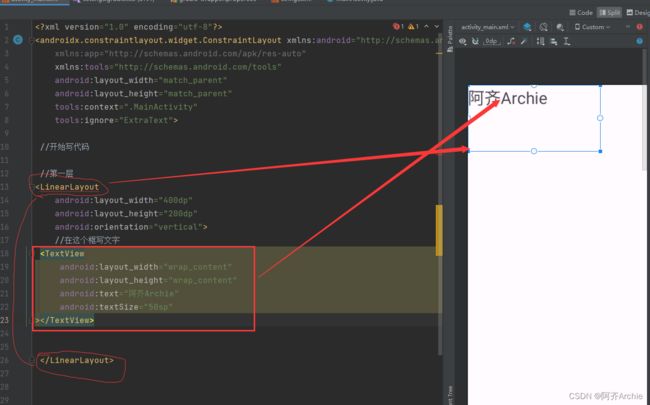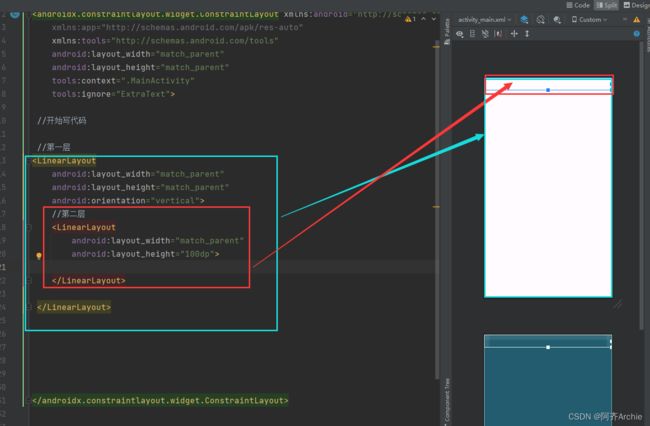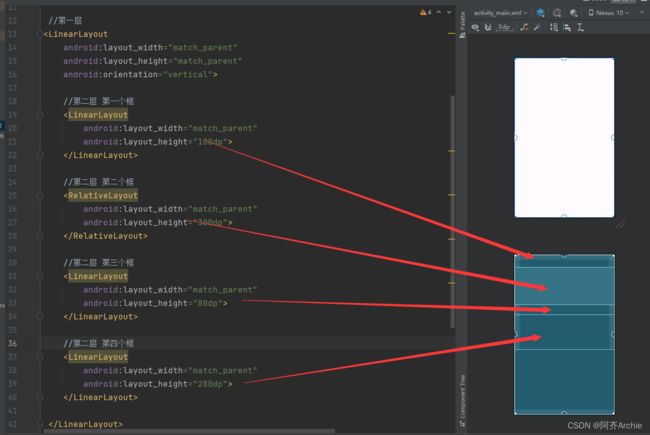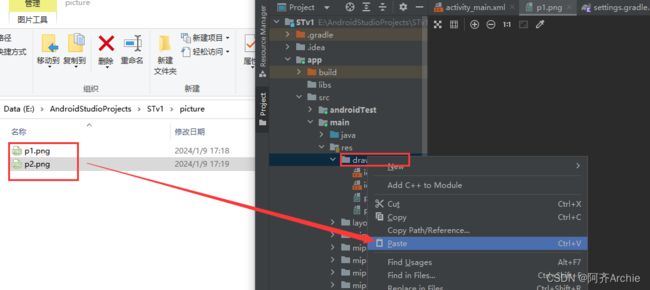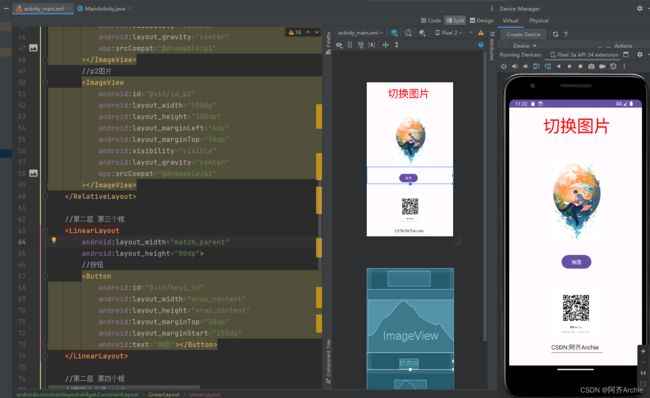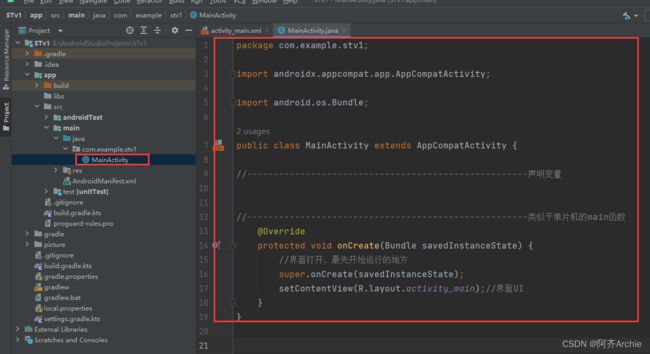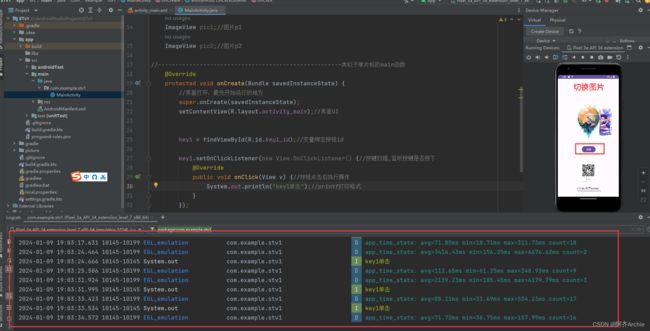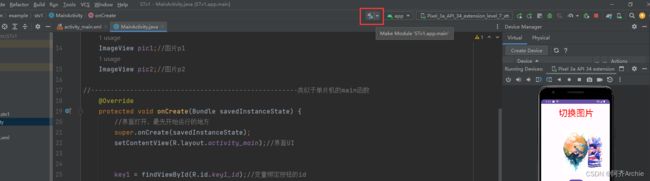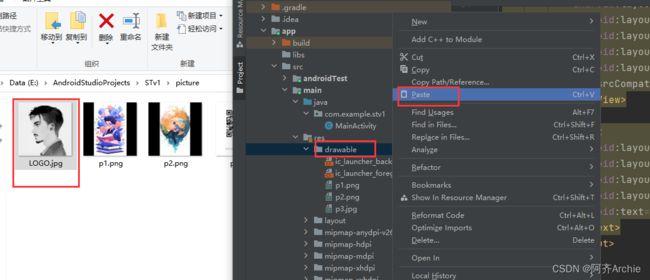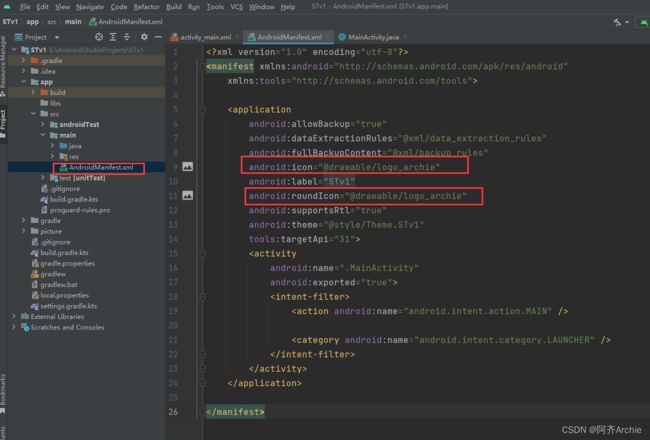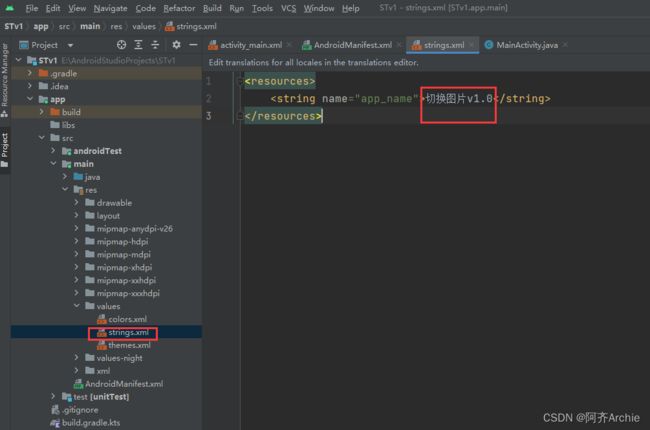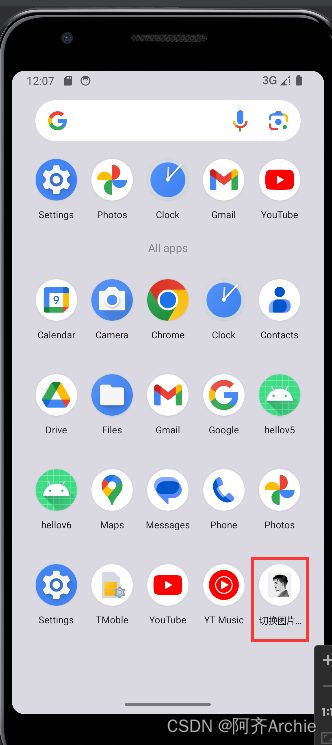- 脚本编译vs工程_使用msbuild
miffy888
MSBuild是在.NET2.0中引入的针对VisualStudio的构建系统。它可以执行构建脚本,完成各种Task──最主要的是把.NET项目编译成可执行文件或者DLL。从技术角度来说,制作EXE或者DLL的重要工作是由编译器(csc,vbc等等)完成的。MSBuild会从内部调用编译器,并完成其他必要的工作(例如拷贝引用──CopyLocal,执行构建前后的准备及清理工作等)。为什么要用脚本编
- Python获取tiktok视频数据信息 api 爬虫
程序媛了了
python开发语言
Tiktok通过ID爬取视频信息api采集页面如图:https://www.tiktok.com/@basketwithball2.0/video/7273119444522650912?q=irving&t=1706683319923请求APIhttp://api.xxxx.com/tt/video/info?video_id=7273119444522650912&token=test请求参数
- 批处理脚本编译vs工程
感叹号的豆浆
c++batch命令
使用脚本直接编译vs工程,减少操作步骤,快速编译执行代码如下@colorb@echoenvironmentinit…@SETVARTOOL=“C:\ProgramFiles(x86)\MicrosoftVisualStudio\2017\Enterprise\Common7\Tools\vsdevcmd\ext”@SETCOMPILETOOL=“C:\ProgramFiles(x86)\Micro
- C#实战:使用ZXing.NET库轻松生成二维码与条形码
墨瑾轩
一起学学C#【一】c#.net开发语言
下面我将详细介绍C#中用于生成二维码和条形码的库——ZXing.NET,并附带一份详细的代码示例,其中每行代码均配有注释以解释其功能。ZXing.NET是基于开源项目ZXing(ZebraCrossing)的.NET移植版,它提供了生成和解析多种一维条形码和二维二维码的功能。准备工作首先,确保您已通过NuGet包管理器在项目中安装了ZXing.NET库。在VisualStudio中,可以通过以下步
- 基于图像比对的跨平台UI一致性校验工具开发全流程指南——Android/iOS/Web三端自动化测试实战
追寻向上
uiandroidios
一、需求背景与方案概述1.1为什么需要跨平台UI校验?在移动互联网时代,同一产品需覆盖Android、iOS和Web三端。由于不同平台的开发框架(如Android的MaterialDesign与iOS的Cupertino风格)及渲染引擎差异,UI界面易出现以下问题:布局错位:按钮位置偏移、文本换行不一致视觉差异:颜色色差、字体粗细不同交互逻辑冲突:滑动方向、弹窗动画不一致传统人工测试效率低且易遗漏
- Socketioxide:Rust 中的 Socket.IO 服务器实现
时闯虎
Socketioxide:Rust中的Socket.IO服务器实现socketioxideAsocket.ioserverimplementationinRustthatintegrateswiththeTowerecosystemandtheTokiostack.项目地址:https://gitcode.com/gh_mirrors/so/socketioxide项目介绍Socketioxide
- Java通过QRCode生成二维码(1)
2401_84006757
程序员java开发语言
QRCode码,是由Denso公司于1994年9月研制的一种矩阵二维码符号,它具有一维条码及其它二维条码所具有的信息容量大、可靠性高、可表示汉字及图象多种文字信息、保密防伪性强等优点。先下载QRCode.jar包:https://pan.baidu.com/s/1Pb9XzWKhumgwaYrE90vyWg二、代码实例1、生成二维码//加密:文字信息->二维码publicstaticvoidenc
- 【Flutter】从安卓与iOS包体优化到一键自动打包脚本的一条龙服务
sugood
Flutterandroidflutterios
系统信息Systemversion:MacOS12Flutterversion:1.22.5Dartversion:2.10.4AndroidStudioversion:4.1.1介绍APK优化包体大小APK多渠道打包APK一键打包脚本IPA优化包体大小IPA无签名打包IPA一键打包脚本脚本地址github脚本地址安卓APK优化包体大小优化图片等资源大小,删除无用资源只选择保留必要的so库。第三方
- 纯血鸿蒙系统 HarmonyOS NEXT自动化测试实践
夜阑卧听风吹雨,铁马冰河入梦来
pythonAppium自动化测试harmonyos华为
1、测试框架选择hdc:类似android系统的adb命令,提供设备信息查询,包管理,调试相关的命令@ohos.UiTest:鸿蒙sdk的一部分,类似androidsdk里的uiautomator,基于Accessibility服务,提供模拟UI操作的能力。但是需要用arkTS语言来写自动化case,并且用例需要打包到被测app里面hypium:鸿蒙官方的自动化框架,功能比较完善,可以基于pyth
- python3实现爬取淘宝页面的商品的数据信息(selenium+pyquery+mongodb)
flood_d
mongodbpythonseleniumpyquery爬虫
1.环境须知做这个爬取的时候需要安装好python3.6和selenium、pyquery等等一些比较常用的爬取和解析库,还需要安装MongoDB这个分布式数据库。2.直接上代码spider.pyimportrefromconfigimport*importpymongofromseleniumimportwebdriverfromselenium.common.exceptionsimportT
- Python for Android 安装和配置指南
舒欣和Queenly
PythonforAndroid安装和配置指南python-for-androidTurnyourPythonapplicationintoanAndroidAPK项目地址:https://gitcode.com/gh_mirrors/py/python-for-android1.项目基础介绍和主要编程语言项目基础介绍PythonforAndroid(p4a)是一个开源工具,旨在将Python应用
- uniapp报错 Right-hand side of ‘instanceof‘ is not an object
学无止境鸭
uni-app前端javascript
vue3使用vue2的插件组件时,会报这个错,原因是vue2组件内部的props接收属性时的type类型要写成[Srting,Number]数组的形式,而不是'String|Number'如图所示;
- AI 原生 IDE Trae 深度体验:SSHremote 功能如何重新定义远程开发与云原生部署
芯作者
DD:日记人工智能
一、引言:AI原生IDE的革新意义在AI技术全面渗透软件开发的今天,编程工具正从“辅助工具”向“智能协作伙伴”转变。字节跳动推出的Trae(国内首个AI原生IDE)以其独特的Builder模式、自然语言编程和SSHremote功能,不仅重新定义了开发流程,更将远程开发与云原生部署的效率提升至新高度。本文将从实际体验出发,深度解析Trae如何通过SSHremote功能实现“开发-调试-部署”全链路的
- Springboot启动失败:解决「org.yaml.snakeyaml.error.YAMLException」报错全记录
-天凉好秋-
springbootjavaideavisualstudiocode
##关键字Java、Springboot、vscode、idea、nacos启动失败、YAMLException、字符集配置---##背景环境###项目架构-**框架**:SSM(Spring+SpringMVC+MyBatis)-**中间件**:Nacos(配置管理+服务发现)-**配置存储**:Nacos中存储了Springboot的配置,包括:数据库连接信息、Redis连接信息、服务配置等。
- 工作记录 2017-01-20
月巴月巴白勺合鸟月半
医疗行业开发技术分享MicrosoftVisualStudio开发技术分享健康医疗C#
工作记录2017-01-20序号工作相关人员1修改从AmazingChart导出的数据的程序。处理AmazingChart的数据的导入,预计下周一可以提交。修改EDI837的生成。更新RD服务器。郝更新的问题1、更新了DataExport。1.1增加了BillingJobInfo\ProblemList、PatVisit\ProviderInfo\ProviderList、PatMas\Probl
- 用旧的手机搭建 MQTT Broker-Node_red
君零渊
单片机
MQTTBroker搭建在Android上搭建MQTT所需工具:termux通过网盘分享的文件:termux-app_v0.118.1+github-debug_armeabi-v7a.apk链接:https://pan.baidu.com/s/1Iii2szXAc02cKVGdP1EuzQ?pwd=fqsc提取码:fqsc在Termux中使用MQTT(MessageQueuingTelemetr
- httpcanary小米 闪退_Android HttpCanary最强抓包工具!
ssslience
httpcanary小米闪退
迎使用HttpCanary——最强Android抓包工具!HttpCanary是一款功能强大的HTTP/HTTPS/HTTP2网络包抓取和分析工具,你可以把他看成是移动端的Fiddler或者Charles,但是HttpCanary使用起来更加地简单容易,因为它是专门为移动端设计的!最重要的是:无需root权限!无需root权限!无需root权限!HttpCanary支持对HTTP协议包的抓取和注入
- 国产信创AI IDE:开启智能编程新时代
InsCode AI IDE
国产信创AIIDE:开启智能编程新时代随着信息技术的迅猛发展,软件开发工具也在不断演进。近年来,人工智能(AI)技术的应用为编程工具带来了革命性的变化。其中,国产信创AIIDE——InsCodeAIIDE,作为一款由CSDN、GitCode和华为云CodeArtsIDE联合开发的新一代集成开发环境(IDE),以其智能化、高效化的特点,正在引领智能编程的新时代。最新接入DeepSeek-V3模型,点
- java实现二叉树的深度优先遍历
开往1982
深度优先算法java
深度优先三种遍历方法1.先序遍历2.中序遍历3.后序遍历1.定义树节点(这里我重构了tostring方法)packagecom.data.tree;publicclassNode{intvalue;Nodeleft;Noderight;publicNode(intval){value=val;}@OverridepublicStringtoString(){return"Node[value="+
- vue3使用swiper7
我承认都是月亮惹的祸
使用第三方库vue.js前端javascript
vue3中使用swiper7基本使用swiper导入Swiper导入组件import{Swiper,SwiperSlide}from'swiper/vue/swiper-vue.js';导入需要使用到swiper的组件模块importSwiperCore,{Navigation,A11y}from'swiper';这里导入了Navigation模块,也就是使用左右箭头来导航.与A11y是一个无障碍
- 【H2O2 | 软件开发】前端深拷贝的实现
过期的H2O2
【H2O2】全栈面试题javascript开发语言ecmascript前端
目录前言开篇语准备工作正文概述JSON方法递归其他结束语前言开篇语本系列为短篇,每次讲述少量知识点,无需一次性灌输太多的新知识点。该主题文章主要是围绕前端、全栈开发相关面试常见问题撰写的,希望对诸位有所帮助。如果您需要为面试八股文做准备,笔者建议重点关注加粗强调部分,它们是概念中的关键词。准备工作软件:【参考版本】VisualStudioCode系统版本:Win10/11正文概述概括地来说,前端实
- HarmonyOS NEXT 用户首选项(Preferences)在应用开发中的应用与机制
架构教育
在移动应用开发中,用户首选项(Preferences)是一种常见的数据存储方式,用于保存用户的个性化设置或应用的配置信息。类似于Android中的SharedPreferences,Preferences以键值对(Key-Value)的形式将数据存储在应用的内存和本地文件中。本文将详细介绍Preferences的概念、运作机制、API使用以及相关的限制。一、用户首选项(Preferences)的概
- ComPDFKit PDF SDK V1.6.0 新功能: 直接编辑PDF内的文字和图片!
pdfsdkedittext
支持的平台:iOSAndroidWindows新功能:编辑文字:添加、修改、删除PDF文件中的文字,支持设置PDF文件中原文字的大小、位置、颜色、对齐方式等Addedtextalignmentintextediting,includinglefttextalignment,righttextalignment,centertextalignment,andjustifytextalignment.
- 基于android平台的斗地主AI
清源Eamonmon
cocos2d-x学习笔记
本软件是基于android平台的斗地主AI,我们在源代码的基础之上,旨在改进AI的算法,使玩家具有更丰富的体验感,让NPC可以更为智能。(一)玩法解析:(1)发牌和叫牌:一副扑克54张,先为每个人发17张,剩下的3张作为底牌,玩家视自己手中的牌来确定自己是否叫牌。按顺序叫牌,谁出的分多谁就是地主,一般分数有1分,2分,3分。地主的底牌需要给其他玩家看过后才能拿到手中,最后地主20张牌,农民分别17
- rstudio检验多重共线性代码
十三木
机器学习人工智能
在Rstudio中,你可以使用vif()函数来检验多重共线性。例如,假设你已经建立了一个线性回归模型,并将它保存在一个变量model中。你可以使用如下代码来检验多重共线性:library(car)vif(model)这会返回每个自变量的方差膨胀因子(VIF),如果VIF较大(通常超过5或10),则可能存在多重共线性。你可以使用这些信息来确定是否需要删除某些自变量或使用其他方法来处理多重共线性。
- 小米5miui10android,小米又一款手机适配Android 10!MIUI开发版暂停,米粉别着急!...
weixin_39843677
2020年3月看到市场上的智能手机又要迎来一波新形势,更多厂家开始在手机的外观、形态、材质上下功夫。2月发布的小米10系列,几次开卖总是遇到抢购无货状态,看来雷军的高端手机市场卓有成效。除了硬件之外,手机系统其实还是挺重要的,日常体验才是王道。看到iOS最近几次测试版的更新不如人意,bug太多就是日常应用也会有适配兼容难的现象,卡顿闪退带来的效果总是不太好,影响用户去正常使用手机。再看看安卓阵营,
- Jetpack组件在MVVM架构中的应用
Ya-Jun
架构android
Jetpack组件在MVVM架构中的应用一、引言Jetpack是Android官方推出的一套开发组件工具集,它能够帮助开发者构建高质量、可维护的Android应用。本文将深入探讨Jetpack核心组件在MVVM架构中的应用。二、ViewModel组件2.1ViewModel基本原理ViewModel是MVVM架构中最重要的组件之一,它具有以下特点:生命周期感知数据持久化避免内存泄漏2.2ViewM
- 小程序API —— 51小程序界面交互 - loading 提示框
然后就去远行吧
前端微信小程序小程序
小程序提供了一些用于界面交互的API,例如loading提示框、消息提示框、模态对话框等API;loading提示框常配合网络请求来使用,用于提高用户体验,对应的API有两个:wx.showLoading()显示loading提示框;wx.hideLoading()关闭loading提示框;注意loading提示框显示之后不会自动关闭,必须主动调用hideLoading方法才能关闭loading提
- 24B参数模型碾压gpt4o-mini!推理速度超快!vLLM本地部署Mistral-Small 3.1+全方位测试多模态大模型!超越Gemma3.1,最适合企业项目的大模型!中文OCR能力也不弱
AI超元域
ocr人工智能aiAI编程aigc
本篇笔记所对应的视频https://www.bilibili.com/video/BV1Q9XLYiEwD/MistralAI最新推出的MistralSmall3.1模型无疑是近期科技界的一大亮点。这款由法国AI实验室MistralAI开发的开源多模态模型,以其卓越的性能和灵活性,为开发者、企业和研究人员带来了全新的可能性。凭借24B参数、对文本与图像的处理能力,以及在多个关键指标上的突破,Mis
- 【Image captioning-RS】论文12 Prior Knowledge-Guided Transformer for Remote Sensing Image Captioning
CV视界
Imagecaptioning学习transformer深度学习人工智能
1.摘要遥感图像(RSI)字幕生成旨在为遥感图像生成有意义且语法正确的句子描述。然而,相比于自然图像字幕,RSI字幕生成面临着由于RSI特性而产生的额外挑战。第一个挑战源于这些图像中存在大量物体。随着物体数量的增加,确定描述的主要焦点变得越来越困难。此外,RSI中的物体通常外观相似,进一步复杂化了准确描述的生成。为克服这些挑战,我们提出了一种基于先验知识的transformer(PKG-Trans
- 深入浅出Java Annotation(元注解和自定义注解)
Josh_Persistence
Java Annotation元注解自定义注解
一、基本概述
Annontation是Java5开始引入的新特征。中文名称一般叫注解。它提供了一种安全的类似注释的机制,用来将任何的信息或元数据(metadata)与程序元素(类、方法、成员变量等)进行关联。
更通俗的意思是为程序的元素(类、方法、成员变量)加上更直观更明了的说明,这些说明信息是与程序的业务逻辑无关,并且是供指定的工具或
- mysql优化特定类型的查询
annan211
java工作mysql
本节所介绍的查询优化的技巧都是和特定版本相关的,所以对于未来mysql的版本未必适用。
1 优化count查询
对于count这个函数的网上的大部分资料都是错误的或者是理解的都是一知半解的。在做优化之前我们先来看看
真正的count()函数的作用到底是什么。
count()是一个特殊的函数,有两种非常不同的作用,他可以统计某个列值的数量,也可以统计行数。
在统
- MAC下安装多版本JDK和切换几种方式
棋子chessman
jdk
环境:
MAC AIR,OS X 10.10,64位
历史:
过去 Mac 上的 Java 都是由 Apple 自己提供,只支持到 Java 6,并且OS X 10.7 开始系统并不自带(而是可选安装)(原自带的是1.6)。
后来 Apple 加入 OpenJDK 继续支持 Java 6,而 Java 7 将由 Oracle 负责提供。
在终端中输入jav
- javaScript (1)
Array_06
JavaScriptjava浏览器
JavaScript
1、运算符
运算符就是完成操作的一系列符号,它有七类: 赋值运算符(=,+=,-=,*=,/=,%=,<<=,>>=,|=,&=)、算术运算符(+,-,*,/,++,--,%)、比较运算符(>,<,<=,>=,==,===,!=,!==)、逻辑运算符(||,&&,!)、条件运算(?:)、位
- 国内顶级代码分享网站
袁潇含
javajdkoracle.netPHP
现在国内很多开源网站感觉都是为了利益而做的
当然利益是肯定的,否则谁也不会免费的去做网站
&
- Elasticsearch、MongoDB和Hadoop比较
随意而生
mongodbhadoop搜索引擎
IT界在过去几年中出现了一个有趣的现象。很多新的技术出现并立即拥抱了“大数据”。稍微老一点的技术也会将大数据添进自己的特性,避免落大部队太远,我们看到了不同技术之间的边际的模糊化。假如你有诸如Elasticsearch或者Solr这样的搜索引擎,它们存储着JSON文档,MongoDB存着JSON文档,或者一堆JSON文档存放在一个Hadoop集群的HDFS中。你可以使用这三种配
- mac os 系统科研软件总结
张亚雄
mac os
1.1 Microsoft Office for Mac 2011
大客户版,自行搜索。
1.2 Latex (MacTex):
系统环境:https://tug.org/mactex/
&nb
- Maven实战(四)生命周期
AdyZhang
maven
1. 三套生命周期 Maven拥有三套相互独立的生命周期,它们分别为clean,default和site。 每个生命周期包含一些阶段,这些阶段是有顺序的,并且后面的阶段依赖于前面的阶段,用户和Maven最直接的交互方式就是调用这些生命周期阶段。 以clean生命周期为例,它包含的阶段有pre-clean, clean 和 post
- Linux下Jenkins迁移
aijuans
Jenkins
1. 将Jenkins程序目录copy过去 源程序在/export/data/tomcatRoot/ofctest-jenkins.jd.com下面 tar -cvzf jenkins.tar.gz ofctest-jenkins.jd.com &
- request.getInputStream()只能获取一次的问题
ayaoxinchao
requestInputstream
问题:在使用HTTP协议实现应用间接口通信时,服务端读取客户端请求过来的数据,会用到request.getInputStream(),第一次读取的时候可以读取到数据,但是接下来的读取操作都读取不到数据
原因: 1. 一个InputStream对象在被读取完成后,将无法被再次读取,始终返回-1; 2. InputStream并没有实现reset方法(可以重
- 数据库SQL优化大总结之 百万级数据库优化方案
BigBird2012
SQL优化
网上关于SQL优化的教程很多,但是比较杂乱。近日有空整理了一下,写出来跟大家分享一下,其中有错误和不足的地方,还请大家纠正补充。
这篇文章我花费了大量的时间查找资料、修改、排版,希望大家阅读之后,感觉好的话推荐给更多的人,让更多的人看到、纠正以及补充。
1.对查询进行优化,要尽量避免全表扫描,首先应考虑在 where 及 order by 涉及的列上建立索引。
2.应尽量避免在 where
- jsonObject的使用
bijian1013
javajson
在项目中难免会用java处理json格式的数据,因此封装了一个JSONUtil工具类。
JSONUtil.java
package com.bijian.json.study;
import java.util.ArrayList;
import java.util.Date;
import java.util.HashMap;
- [Zookeeper学习笔记之六]Zookeeper源代码分析之Zookeeper.WatchRegistration
bit1129
zookeeper
Zookeeper类是Zookeeper提供给用户访问Zookeeper service的主要API,它包含了如下几个内部类
首先分析它的内部类,从WatchRegistration开始,为指定的znode path注册一个Watcher,
/**
* Register a watcher for a particular p
- 【Scala十三】Scala核心七:部分应用函数
bit1129
scala
何为部分应用函数?
Partially applied function: A function that’s used in an expression and that misses some of its arguments.For instance, if function f has type Int => Int => Int, then f and f(1) are p
- Tomcat Error listenerStart 终极大法
ronin47
tomcat
Tomcat报的错太含糊了,什么错都没报出来,只提示了Error listenerStart。为了调试,我们要获得更详细的日志。可以在WEB-INF/classes目录下新建一个文件叫logging.properties,内容如下
Java代码
handlers = org.apache.juli.FileHandler, java.util.logging.ConsoleHa
- 不用加减符号实现加减法
BrokenDreams
实现
今天有群友发了一个问题,要求不用加减符号(包括负号)来实现加减法。
分析一下,先看最简单的情况,假设1+1,按二进制算的话结果是10,可以看到从右往左的第一位变为0,第二位由于进位变为1。
- 读《研磨设计模式》-代码笔记-状态模式-State
bylijinnan
java设计模式
声明: 本文只为方便我个人查阅和理解,详细的分析以及源代码请移步 原作者的博客http://chjavach.iteye.com/
/*
当一个对象的内在状态改变时允许改变其行为,这个对象看起来像是改变了其类
状态模式主要解决的是当控制一个对象状态的条件表达式过于复杂时的情况
把状态的判断逻辑转移到表示不同状态的一系列类中,可以把复杂的判断逻辑简化
如果在
- CUDA程序block和thread超出硬件允许值时的异常
cherishLC
CUDA
调用CUDA的核函数时指定block 和 thread大小,该大小可以是dim3类型的(三维数组),只用一维时可以是usigned int型的。
以下程序验证了当block或thread大小超出硬件允许值时会产生异常!!!GPU根本不会执行运算!!!
所以验证结果的正确性很重要!!!
在VS中创建CUDA项目会有一个模板,里面有更详细的状态验证。
以下程序在K5000GPU上跑的。
- 诡异的超长时间GC问题定位
chenchao051
jvmcmsGChbaseswap
HBase的GC策略采用PawNew+CMS, 这是大众化的配置,ParNew经常会出现停顿时间特别长的情况,有时候甚至长到令人发指的地步,例如请看如下日志:
2012-10-17T05:54:54.293+0800: 739594.224: [GC 739606.508: [ParNew: 996800K->110720K(996800K), 178.8826900 secs] 3700
- maven环境快速搭建
daizj
安装mavne环境配置
一 下载maven
安装maven之前,要先安装jdk及配置JAVA_HOME环境变量。这个安装和配置java环境不用多说。
maven下载地址:http://maven.apache.org/download.html,目前最新的是这个apache-maven-3.2.5-bin.zip,然后解压在任意位置,最好地址中不要带中文字符,这个做java 的都知道,地址中出现中文会出现很多
- PHP网站安全,避免PHP网站受到攻击的方法
dcj3sjt126com
PHP
对于PHP网站安全主要存在这样几种攻击方式:1、命令注入(Command Injection)2、eval注入(Eval Injection)3、客户端脚本攻击(Script Insertion)4、跨网站脚本攻击(Cross Site Scripting, XSS)5、SQL注入攻击(SQL injection)6、跨网站请求伪造攻击(Cross Site Request Forgerie
- yii中给CGridView设置默认的排序根据时间倒序的方法
dcj3sjt126com
GridView
public function searchWithRelated() {
$criteria = new CDbCriteria;
$criteria->together = true; //without th
- Java集合对象和数组对象的转换
dyy_gusi
java集合
在开发中,我们经常需要将集合对象(List,Set)转换为数组对象,或者将数组对象转换为集合对象。Java提供了相互转换的工具,但是我们使用的时候需要注意,不能乱用滥用。
1、数组对象转换为集合对象
最暴力的方式是new一个集合对象,然后遍历数组,依次将数组中的元素放入到新的集合中,但是这样做显然过
- nginx同一主机部署多个应用
geeksun
nginx
近日有一需求,需要在一台主机上用nginx部署2个php应用,分别是wordpress和wiki,探索了半天,终于部署好了,下面把过程记录下来。
1. 在nginx下创建vhosts目录,用以放置vhost文件。
mkdir vhosts
2. 修改nginx.conf的配置, 在http节点增加下面内容设置,用来包含vhosts里的配置文件
#
- ubuntu添加admin权限的用户账号
hongtoushizi
ubuntuuseradd
ubuntu创建账号的方式通常用到两种:useradd 和adduser . 本人尝试了useradd方法,步骤如下:
1:useradd
使用useradd时,如果后面不加任何参数的话,如:sudo useradd sysadm 创建出来的用户将是默认的三无用户:无home directory ,无密码,无系统shell。
顾应该如下操作:
- 第五章 常用Lua开发库2-JSON库、编码转换、字符串处理
jinnianshilongnian
nginxlua
JSON库
在进行数据传输时JSON格式目前应用广泛,因此从Lua对象与JSON字符串之间相互转换是一个非常常见的功能;目前Lua也有几个JSON库,本人用过cjson、dkjson。其中cjson的语法严格(比如unicode \u0020\u7eaf),要求符合规范否则会解析失败(如\u002),而dkjson相对宽松,当然也可以通过修改cjson的源码来完成
- Spring定时器配置的两种实现方式OpenSymphony Quartz和java Timer详解
yaerfeng1989
timerquartz定时器
原创整理不易,转载请注明出处:Spring定时器配置的两种实现方式OpenSymphony Quartz和java Timer详解
代码下载地址:http://www.zuidaima.com/share/1772648445103104.htm
有两种流行Spring定时器配置:Java的Timer类和OpenSymphony的Quartz。
1.Java Timer定时
首先继承jav
- Linux下df与du两个命令的差别?
pda158
linux
一、df显示文件系统的使用情况,与du比較,就是更全盘化。 最经常使用的就是 df -T,显示文件系统的使用情况并显示文件系统的类型。 举比例如以下: [root@localhost ~]# df -T Filesystem Type &n
- [转]SQLite的工具类 ---- 通过反射把Cursor封装到VO对象
ctfzh
VOandroidsqlite反射Cursor
在写DAO层时,觉得从Cursor里一个一个的取出字段值再装到VO(值对象)里太麻烦了,就写了一个工具类,用到了反射,可以把查询记录的值装到对应的VO里,也可以生成该VO的List。
使用时需要注意:
考虑到Android的性能问题,VO没有使用Setter和Getter,而是直接用public的属性。
表中的字段名需要和VO的属性名一样,要是不一样就得在查询的SQL中
- 该学习笔记用到的Employee表
vipbooks
oraclesql工作
这是我在学习Oracle是用到的Employee表,在该笔记中用到的就是这张表,大家可以用它来学习和练习。
drop table Employee;
-- 员工信息表
create table Employee(
-- 员工编号
EmpNo number(3) primary key,
-- 姓