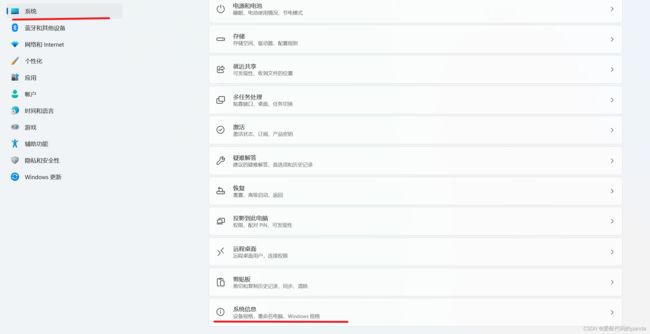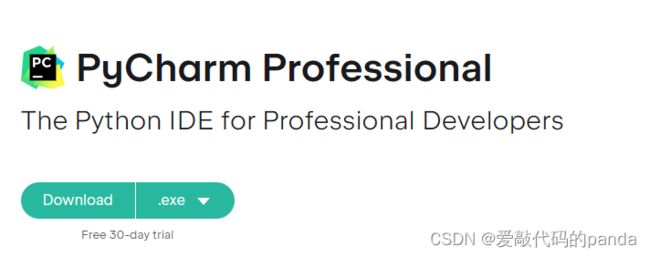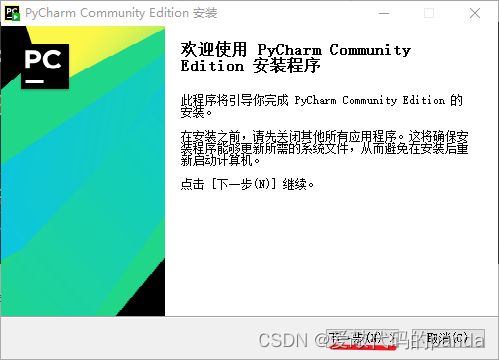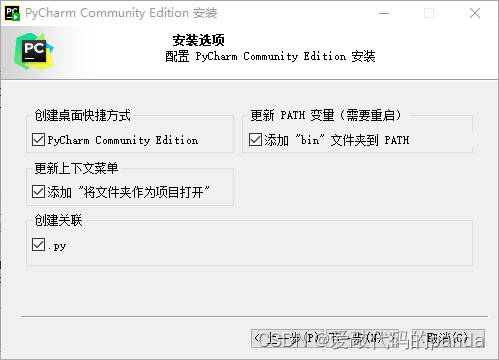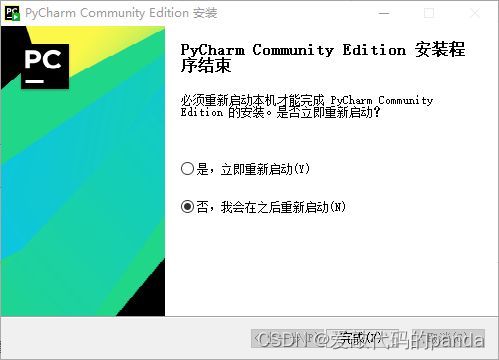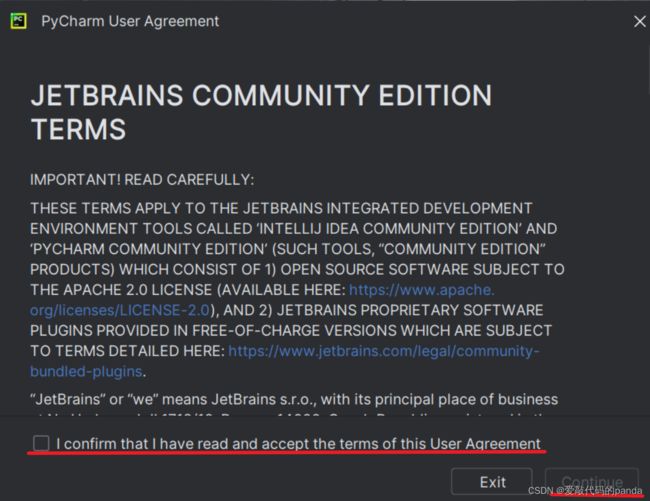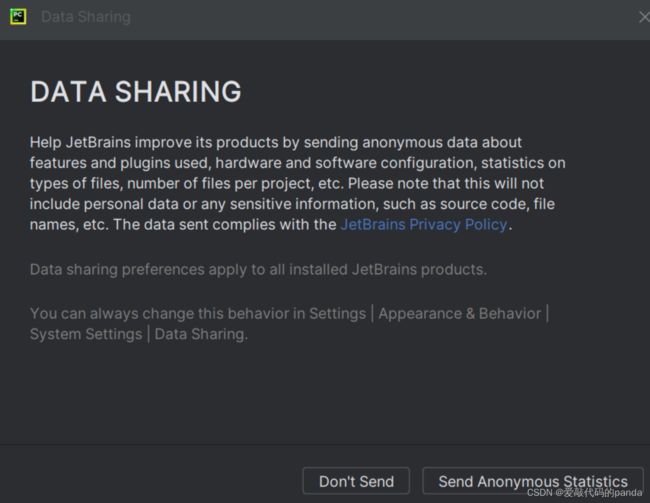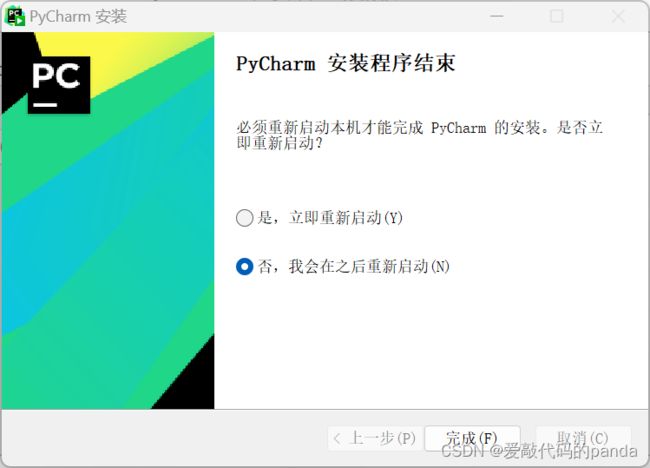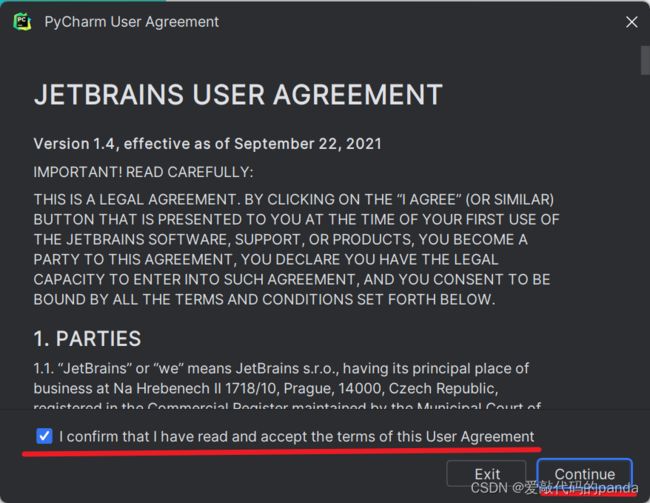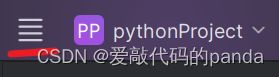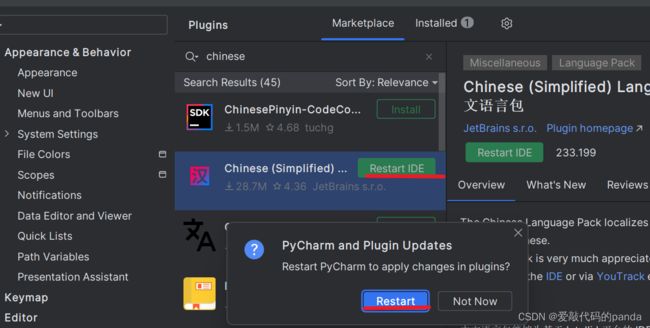python安装及pycharm环境搭建(保姆级教程)
编程如画,我是panda!
这次给大家出一期python安装以及pycharm的安装教程
pycharm分为社区版和专业版,两版的教程都有,小伙伴们根据需要自行选择使用
目录
前言
一、下载python
1.进入python官网
2.安装python
Use admin privileges when installing py.exe
Add python.exe to PATH
3.验证python
二、pycharm Community版安装
1.打开pycharm官网
2.安装pycharm Community
3.测试pycharm community
三、pycharm Professional版安装
1.打开pycharm官网
2.安装pycharm Professional
3.配置pycharm Professional
4.测试pycharm Professional
四、汉化教程
前言
Python是一种高级编程语言,以其简洁的语法、易读易写的特性而闻名。作为一门通用编程语言,它拥有强大的生态系统,包括丰富的标准库和第三方库,涵盖了从数据科学到网络编程的各个领域。Python的跨平台性使其能够在多个操作系统上运行,而动态类型的特性使得编写灵活且可维护的代码成为可能。全球庞大的社区提供了广泛的支持和资源,使Python成为初学者和专业程序员的首选语言之一。
PyCharm是由JetBrains公司开发的一款专业的Python集成开发环境(IDE)。该IDE提供了高效的代码编辑、调试、测试和版本控制等功能,使开发者能够更轻松地创建和维护Python项目。PyCharm支持智能代码完成,具有强大的调试工具,同时集成了各种测试框架。其版本控制集成、插件生态系统以及对团队协作的支持,使PyCharm成为Python开发的理想工具,提供了高度可定制的开发环境,以满足不同开发者的需求。
因为有些网站不好进去,所以我已经把所有需要用到的安装包放在网盘,有需要自取
链接:https://pan.baidu.com/s/1WICNKti215lQv2mEYJVIjw
提取码:0rgq
一、下载python
1.进入python官网
在Downloads下找到Windows,右侧会出现python官网最新发行的版本
如果想使用3.8,3.9等之前版本,点击Windows可看到之前发行的版本,找到你想要下载的版本下载即可。
找到installer
查看自己电脑位数:
按住win+i打开设置,点击系统->系统信息,就能看到自己电脑的操作位数
查看自己的电脑的架构是arm还是x64:
按住win+r输入cmd
输入systeminfo找到系统类型
![]()
根据自己电脑的类型选取需要下载的安装包
2.安装python
直接双击你下载的文件
Use admin privileges when installing py.exe
这个选项是用管理员身份去安装python,如果你的电脑有多个用户,并且你希望其他用户也能使用python就需要把它勾选上,如果没有这个需要可以不勾选
Add python.exe to PATH
这个选项的意思是将你的python位置添加到环境变量里去,方便你的操作系统能够找到你的python。一定要选上!!!
上面两个大选项是需要默认安装还是自定义安装,如果选择第一个,默认安装在C盘,不建议这么干,你容易找不到你的python,选择下面一个自定义安装。
下面的选项全部选上!!!然后点击next
最后两项可选可不选,然后选择好你的安装路径,直接点击下载
然后等待这个漫长的过程~
恭喜你,你已经拥有了python了~直接关闭即可
3.验证python
按住win+r,输入cmd打开命令行窗口,直接输入python,如果出现如下面页面说明你的python安装成功!
二、pycharm Community版安装
1.打开pycharm官网
pychrm官网:https://www.jetbrains.com/pycharm/download
网站可能不好进去,我已经把软件打包好放在网盘里,需要自取:
首先你会看到professional版的下载链接:
继续往下滑可以看到community版的下载链接:
2.安装pycharm Community
打开下载好的程序:
点击下一步:
选择好自己的安装路径,建议安装在C盘以外的盘,单击下一步:
全部选上,单击下一步:
点击“安装”:
等待这个漫长的过程:
选择“否,我会在之后重新启动”,完成。
3.测试pycharm community
打开pycharm,打勾后选择continue
选择Don't send
如果出现这一步,选择“Do not import settings”
点击new project:
选择好自己的代码保存路径然后,在第二步选择之前安装python的地址中的python.exe 然后点击完成
这样你就可以使用pycharm了!
注:汉化在后面。
三、pycharm Professional版安装
1.打开pycharm官网
pychrm官网:https://www.jetbrains.com/pycharm/download
网站可能不好进去,我已经把软件打包好放在网盘里,需要自取
首先你会看到professional版的下载链接:
点击Download开始下载
2.安装pycharm Professional
打开下载好的程序:
![]()
点击下一步:
选择好自己的安装路径,建议安装在C盘以外的盘,单击下一步:
全部选上,单击下一步:
点击“安装”,等待这个漫长的过程:
选择“否,我会在之后重新启动”,完成。
3.配置pycharm Professional
因为专业版比社区版功能更加强大所以需要激活才能使用,不然只能试用30天
打开pycharm,打勾后选择continue:
选择Don't send:
选择Activate PyCharm:
你会发现你不激活就没办法使用
如果只是学习python或者平常拿来练手的话没有必要使用专业版,但如果非要使用专业版的话,可以去官网购买正版,然后输入官网提供的激活码进行激活。
4.测试pycharm Professional
打开pycharm:
选择好自己的代码保存路径然后,选择之前安装python的地址中的python.exe 然后点击完成
输入以下代码:
print("Hello Panda!")右键运行:
得到结果:
四、汉化教程
选择左上角:
找到seetings:
找到plugins,搜索Chinese,点击install:
重启pycharm:
你就能得到汉化的pycharm了!
注:如果出现一直显示“closing project”或者“正在关闭项目”卡住不动的情况,请调出任务管理器结束pycharm,并且重启电脑,一般1-2次即可。