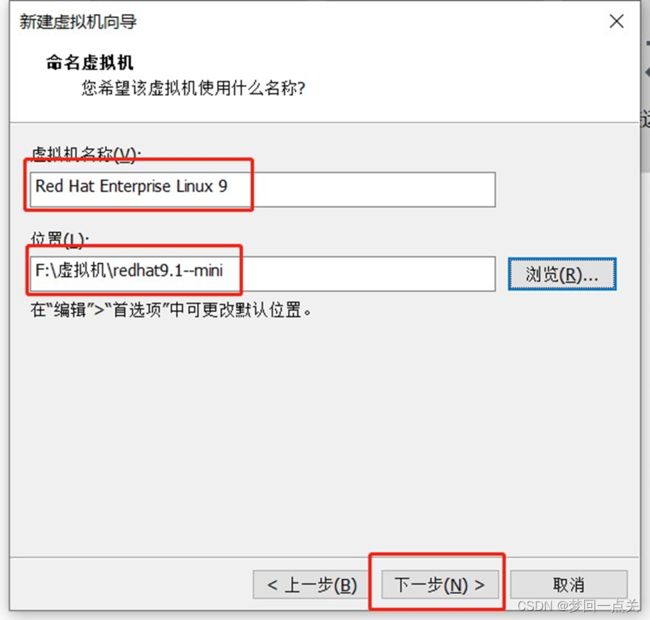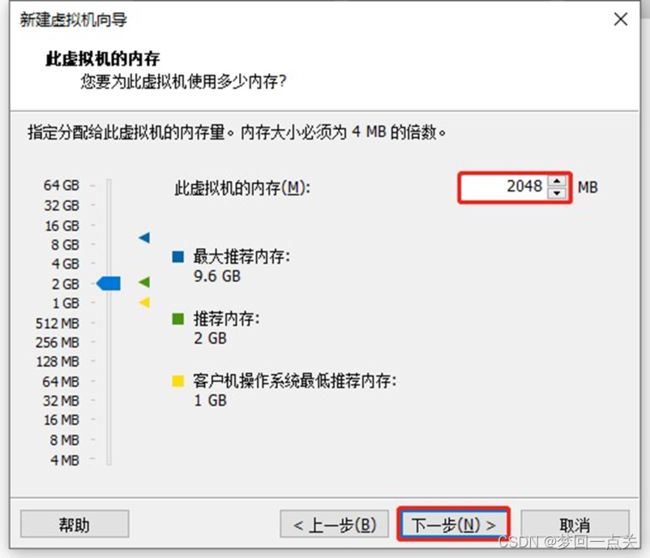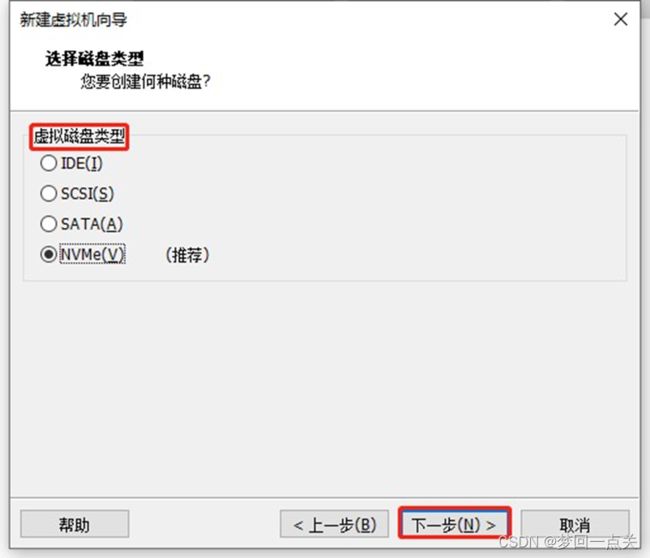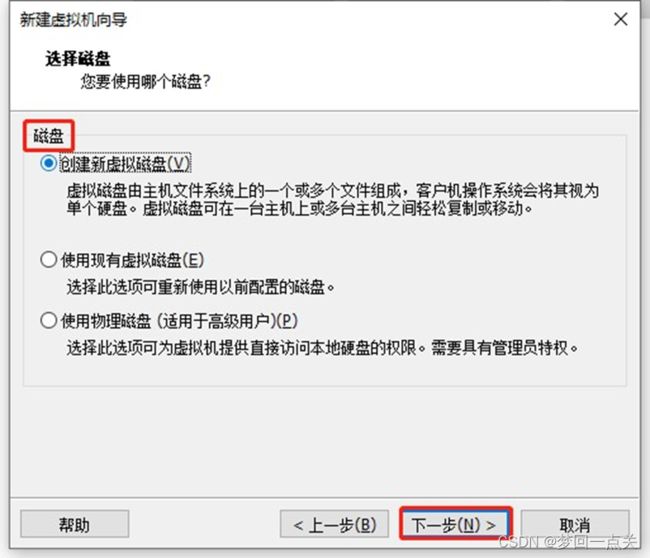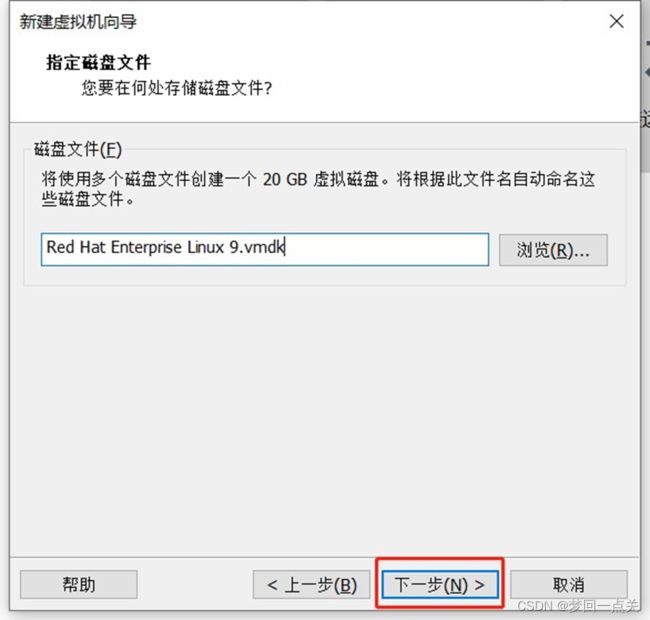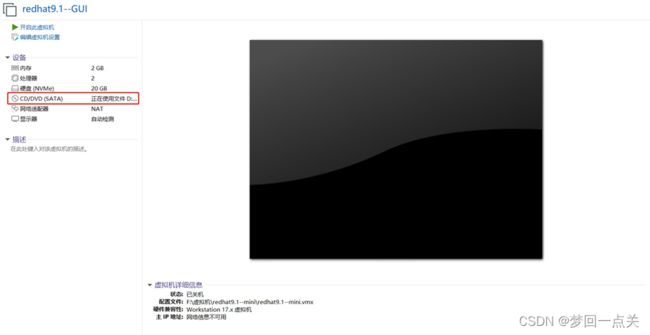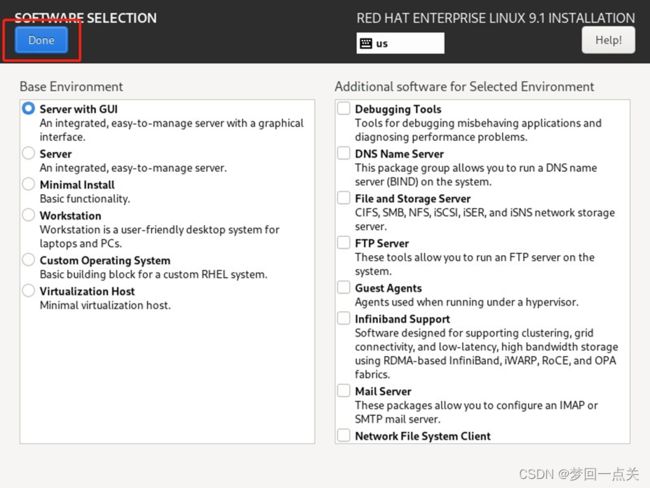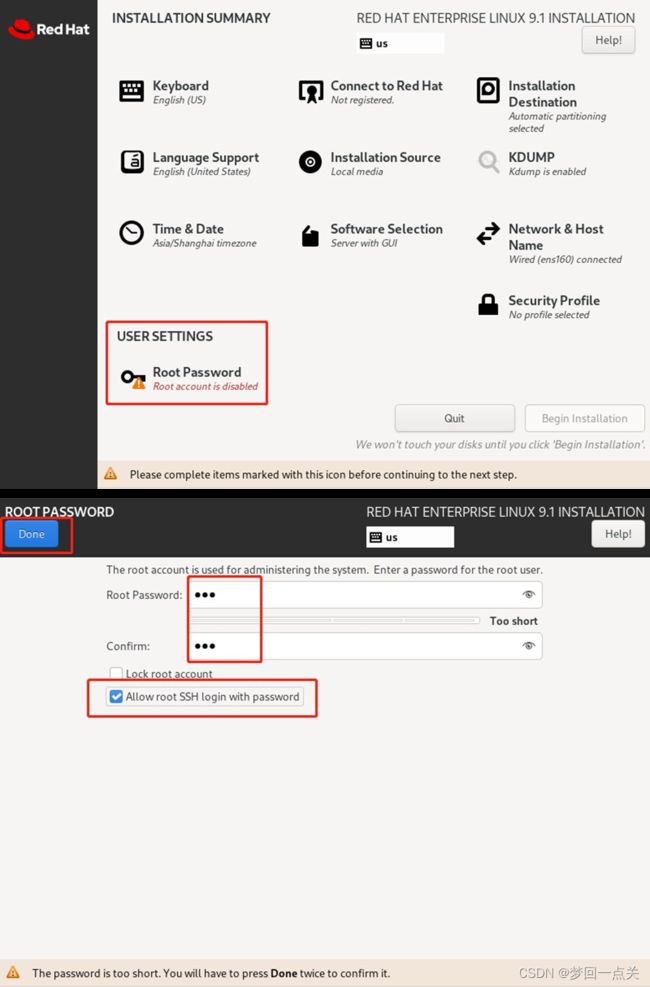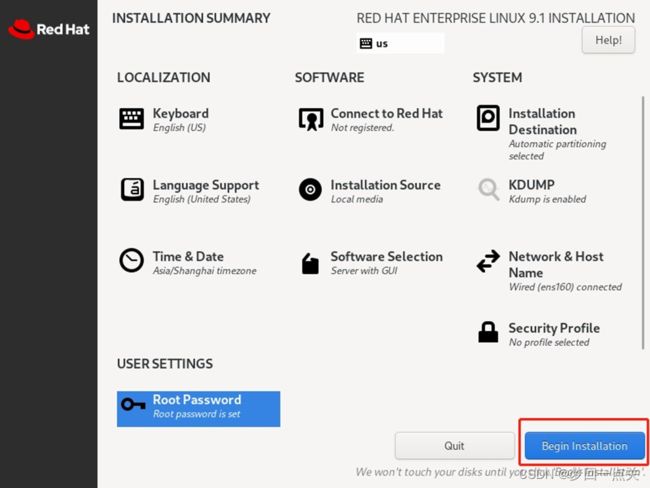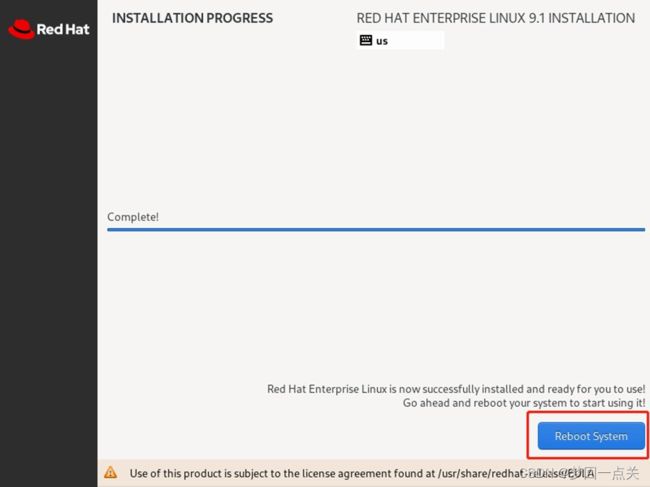创建虚拟机及远程连接Linux
搭建Linux学习环境
如何安装linux操作系统: (1)安装独立的Linux系统,不再安装其他操作系统。 (2)安装Windows与Linux并存的多操作系统,启动时通过菜单选择要启动的操作系统。 (3)在虚拟机中安装Linux操作系统。 本次学习采用第三种方式,在虚拟机中安装linux操作系统。
安装远程连接linux的软件
1 安装Xshell (1)打开链接https://www.xshell.com/zh/free-for-home-school/,填上你的邮件地址和姓名,软件 下载地址会通过邮件发送。 (2)安装Xshell,Xshell的安装特别简单,没有特别需要注意的,基本上就是单击“下一步”按钮。
2 安装mobaxterm (1)打开官网下载地址https://mobaxterm.mobatek.net/download.html,下载后会获得一个压缩包 (2)解压该压缩包,注意,一定要解压再安装,安装过程也是直接单击下一步即可完成。
3.选择自定义,可以自己按照喜好设置虚拟机的配置。点击下一步
4.兼容性按照默认就好。点击下一步
5.选择稍后安装操作系统,点击下一步
6.选择Linux操作系统,版本为Red Hat Enterprise Linux 9 64 位,点击下一步
7.设置虚拟机名称以及安装位置,点击下一步
8.可选择虚拟机的CPU数量以及CPU核数,完成后点击下一步
9.选择虚拟机的内存,依个人需求而定。点击下一步
10.选择网络连接类型,具体的介绍请参考。这里选择NAT,点击下一步
11.选择I/O控制器类型,默认即可。点击下一步
12.选择虚拟磁盘类型,默认即可。点击下一步
13.选择磁盘,建议使用创建新磁盘。如现有虚拟磁盘也可以选择第二项,不建议直接使用物理磁盘。点击下一步
14.设置磁盘大小,40即可,其他保持默认。点击下一步
15.设置磁盘文件的名称,直接下一步即可
16.虚拟机至此已经创建成功,点击完成即可。接下来开始安装操作系统,通过虚拟光驱安装。
0.8.2 安装linux操作系统
17.点击图中的CD/DVD,设置光盘文件(新手选择Redhat9.1系统镜像,老手可根据需求自行选择其他版本)
18.按照图中位置,选择RHEL9的镜像文件,点击确定
19.点击开启此虚拟机
20.鼠标点进去,用键盘选择第一项,Install Red Hat Enterprise Linux 9.1。等待界面加载完成
21.选择安装时的语言,这个随意,本人习惯使用英文。点击Continue(下一步)
22.图示为每一项的中文意思,KDUMP是一个系统崩溃时收集信息的工具,如果系统用于练习则不需要开启。
23.安装源默认为光盘,无需修改。软件选择Server with GUI(带有图形化界面)。软件有很多种,老手可自行选择,新手直接确定就行
24.安装位置选择磁盘,选中Automatic自动分区,点击done保存(此处老手可进行磁盘分区的可手动分区,点击custom后,done保存,然后按照自己需求决定分区大小以及分区。)
25.安装之前还需要为Root用户设置密码(如果设置的密码为弱密码,则需要点两次确定。)
26.直接点击Begin Installation(开始安装)
27.安装成功后点击Reboot(重启)
28.重启后进入设置界面,点击start setup开始设置。
29.根据提示进行设置,并设置普通用户的用户名及密码
29.点击Start Using Red Hat Enterprise Linux,就可以体验Red Hat Enterprise Linux 9.1系统了。