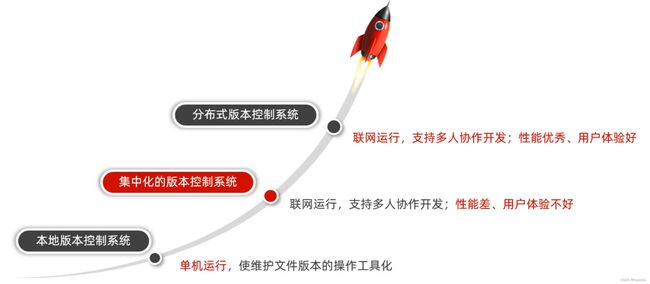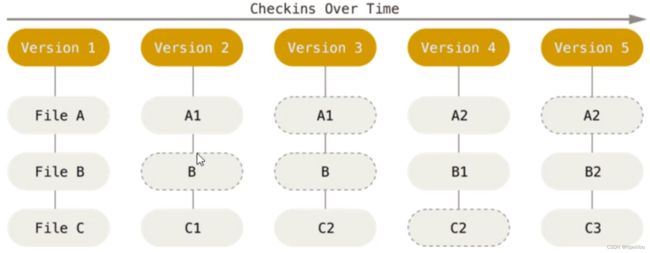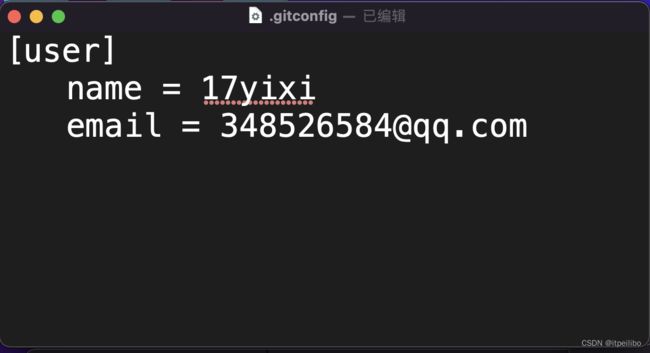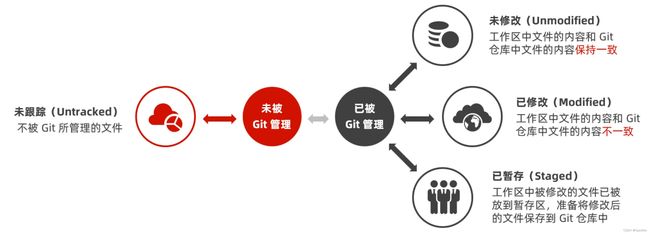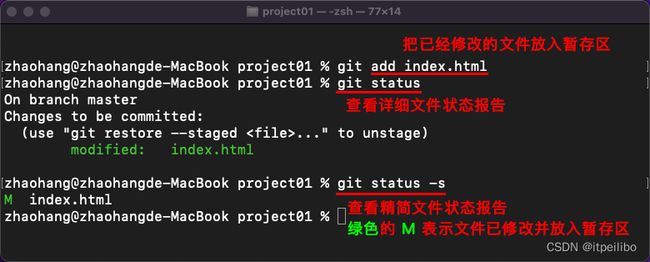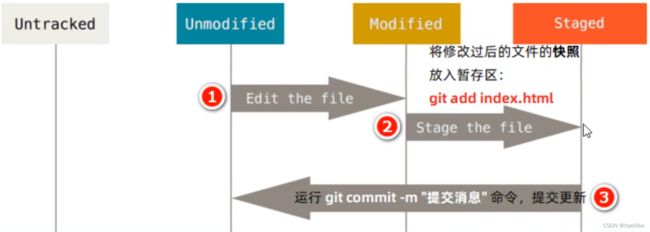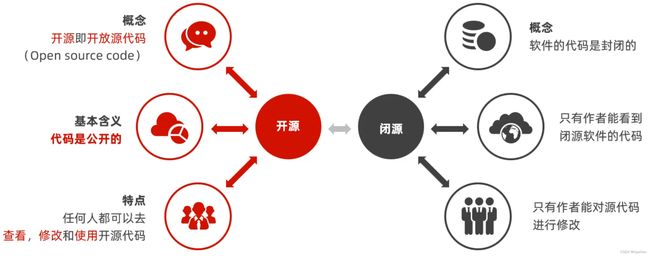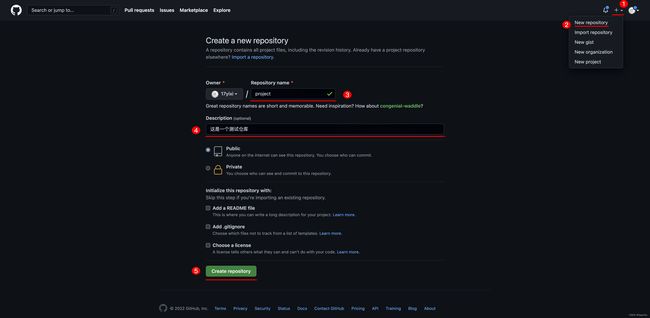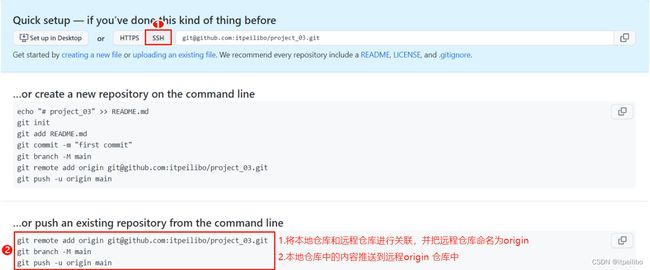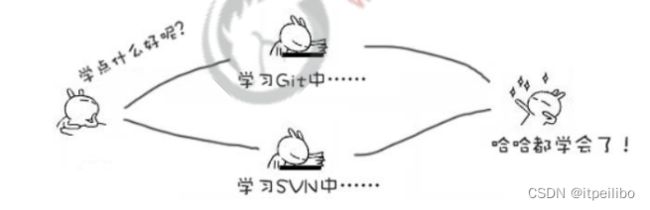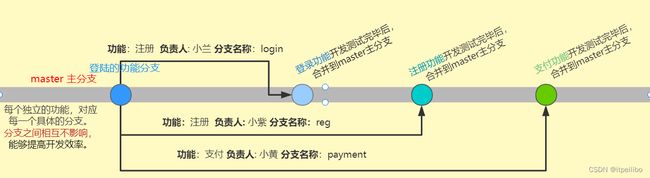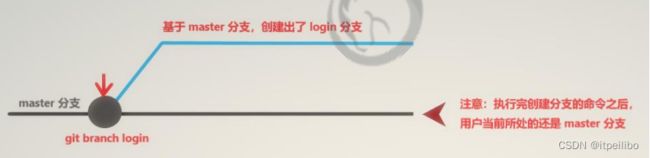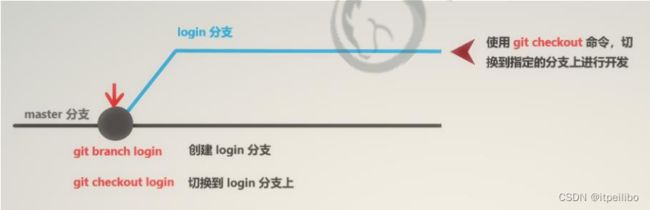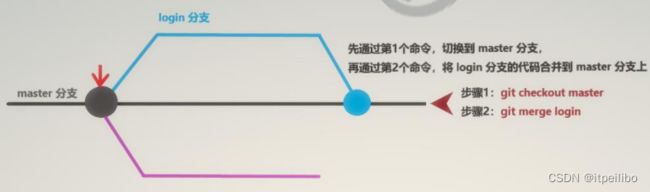超详细Git讲解 ,看这一篇就够了
文章目录
- 要完成目标
- 一、关于版本控制
- 1、文件的版本
- 2、版本控制软件
- 3、使用版本控制软件的好处
- 4、版本控制系统的分类
- 二、Git基础概念
- 1、什么是 Git
- 2、Git 的特点
- 3、Git 中的三个区域
- 4、Git 中的三种状态
- 5、基本的 Git 工作流程
- 三、安装并配置 Git
- 1、安装 Git
- 2、配置用户信息
- 3、Git 的全局配置文件
- 4、检查配置信息
- 5、获取帮助信息
- 四、Git 的基本操作
- 1、获取 Git 仓库的两种方式
- 2、在现有目录中初始化仓库(重要)
- 3、工作区中文件的 4 种状态
- 4、检查文件的状态
- 5、以精简的方式显示文件状态
- 6、跟踪新文件
- 7、提交更新
- 8、对已提交的文件进行修改
- 9、暂存已修改的文件
- 10、提交已暂存的文件
- 11、撤销对文件的修改(慎用)
- 12、向暂存区中一次性添加多个文件
- 13、取消暂存的文件
- 14、跳过使用暂存区域
- 15、移除文件
- 16、忽略文件
- 17、查看提交历史
- 18、回退到指定的版本
- 五、了解开源相关的概念
- 1、什么是开源
- 2、什么是开源许可协议
- 3、为什么要拥抱开源
- 4、开源项目托管平台
- 六、GitHub
- 1、什么是 GitHub
- 2、注册 GitHub 账号的流程
- 3、新建空白远程仓库
- 4、远程仓库的两种访问方式
- 5、基于 HTTPS 将本地仓库上传到 Github
- 6、基于 SSH key
- 7、配置 SSH key
- 8、检测 Github 的 SSH key 是否配置成功
- 9、基于 SSH 将本地仓库上传到 Github
- 10、将远程仓库克隆到本地
- 七、Git 分支
- 1、分支的概念
- 2、分支在实际开发中的作用
- 3、master 主分支(main)
- 4、功能分支
- 5、查看分支列表
- 6、创建新分支
- 7、切换分支
- 8、分支的快速创建和切换
- 9、合并分支
- 10、删除分支
- 11、遇到冲突时的分支合并
- 12、将本地分支推送到远程仓库
- 13、查看远程仓库中所有的分支列表
- 14、跟踪分支
- 15、拉取远程分支的最新的代码
- 16、删除远程分支
要完成目标
- 了解版本控制软件的作用
- 了解版本控制系统的分类
- Git的特性
- 初始化 Git 仓库的命令
- 查看文件状态的命令
- 一次性将文件加入暂存区的命令
- 将暂存区的文件提交到 Git 仓库的命令
- 能够使用
Github创建和维护远程仓库 - 能够掌握
Git分支的基本使用
一、关于版本控制
1、文件的版本
思考:人和动物的本质区别是什么?
答:人会制造并使用工具!
2、版本控制软件
3、使用版本控制软件的好处
4、版本控制系统的分类
2、版本数据库故障后,所有历史更新记录会丢失
-
集中化的版本控制系统(很少使用)
特点:基于服务器、客户端的运行模式。① 服务器保存文件的所有更新记录。② 客户端只保留最新的文件版本
优点:联网运行,支持多人协作开发
缺点:1、不支持离线提交版本更新
2、中心服务器崩溃后,所有人无法正常工作
3、版本数据库故障后,所有历史更新记录会丢失
-
分布式版本控制系统
典型代表:
Git特点:基于服务器、客户端的运行模式。① 服务器保存文件的所有更新版本。② 客户端是服务器的完整备份,并不是只保留文件的最新版本
优点:1、联网运行,支持多人协作开发
2、客户端断网后支持离线本地提交版本更新
3、服务器故障或损坏后,可使用任何一个客户端的备份进行恢复
二、Git基础概念
1、什么是 Git
Git 是一个开源的分布式版本控制系统,是目前世界上最先进、最流行的版本控制系统。可以快速高效地处理从很小到非常大的项目版本管理。
特点:项目越大越复杂,协同开发者越多,越能体现出 Git 的高性能和高可用性!
2、Git 的特点
Git 之所以快速和高效,主要依赖于它的如下两个特性:
① 直接记录快照,而非差异比较
② 近乎所有操作都是本地执行
-
SVN 的差异比较
传统的版本控制系统(例如
SVN)是基于差异的版本控制,它们存储的是一组基本文件和每个文件随时间逐步累积的差异好处:节省磁盘空间
缺点:耗时、效率低。 在每次切换版本的时候,都需要在基本文件的基础上,应用每个差异,从而生成目标版本对应的文件
-
Git 的记录快照
Git 快照是在原有文件版本的基础上重新生成一份新的文件,类似于备份。为了效率,如果文件没有修改,Git 不再重新存储该文件,而是只保留一个链接指向之前存储的文件。
缺点:占用磁盘空间较大
优点: 版本切换时非常快,因为每个版本都是完整的文件快照,切换版本时直接恢复目标版本的快照即可。
特点: 空间换时间
-
近乎所有操作都是本地执行
在 Git 中的绝大多数操作都只需要访问本地文件和资源,一般不需要来自网络上其它计算机的信息
特性:
① 断网后依旧可以在本地对项目进行版本管理② 联网后,把本地修改的记录同步到云端服务器即可
3、Git 中的三个区域
使用 Git 管理的项目,拥有三个区域,分别是工作区、暂存区、Git 仓库
4、Git 中的三种状态
- 已修改
modified:表示修改了文件,但还没将修改的结果放到暂存区 - 已暂存
staged:表示对已修改文件的当前版本做了标记,使之包含在下次提交的列表中 - 已提交
committed:表示文件已经安全地保存在本地的 Git 仓库中
注意:1、工作区的文件被修改了,但还没有放到暂存区,就是已修改状态。
2、如果文件已修改并放入暂存区,就属于已暂存状态。
3、如果 Git 仓库中保存着特定版本的文件,就属于已提交状态。
5、基本的 Git 工作流程
基本的 Git 工作流程如下:
① 在工作区中修改文件
② 将你想要下次提交的更改进行暂存
③ 提交更新,找到暂存区的文件,将快照永久性存储到 Git 仓库
三、安装并配置 Git
1、安装 Git
-
在 Windows 中下载并安装 Git
在开始使用
Git管理项目的版本之前,需要将它安装到计算机上。可以使用浏览器访问如下的网址,根据自己的操作系统,选择下载对应的Git安装包:链接地址:https://git-scm.com/downloads
-
在 Mac 安装 Git
通过 Homebrew 下载,如果没有 Homebrew ,参考以下链接进行安装:
/bin/zsh -c "$(curl -fsSL https://gitee.com/cunkai/HomebrewCN/raw/master/Homebrew.sh)"安装好在 终端 运行以下命令即可安装:
brew install git
2、配置用户信息
安装完 Git 之后,要做的第一件事就是设置自己的用户名和邮件地址。因为通过 Git 对项目进行版本管理的时候,Git 需要使用这些基本信息,来记录是谁对项目进行了操作:
git config --global user.name "itpeilibo"
git config --global user.email "[email protected]"
注意:如果使用了 --global 选项,那么该命令只需要运行一次,即可永久生效。
3、Git 的全局配置文件
通过 git config --global user.name 和 git config --global user.email 配置的用户名和邮箱地址,会被写入到 C:/Users/用户名文件夹/.gitconfig 文件中(Windows),/Users/zhaohang/.gitconfig (MacOS) 。这个文件是 Git 的全局配置文件,配置一次即可永久生效。
可以使用记事本打开此文件,从而查看自己曾经对 Git 做了哪些全局性的配置。
4、检查配置信息
除了使用记事本查看全局的配置信息之外,还可以运行如下的终端命令,快速的查看 Git 的全局配置信息:
# 查看所有的全局配置项
git config --list --global
# 查看指定的全局配置项
git config user.name
git config user.email
5、获取帮助信息
可以使用 git help 命令,无需联网即可在浏览器中打开帮助手册,例如:
# 打开 git config 命令的帮助手册
git help config
如果不想查看完整的手册,那么可以用 -h 选项获得更简明的“help”输出:
# 想要获取 git config 命令的快速参考
git config -h
四、Git 的基本操作
1、获取 Git 仓库的两种方式
① 将尚未进行版本控制的本地目录转换为 Git 仓库
② 从其它服务器克隆一个已存在的 Git 仓库
以上两种方式都能够在自己的电脑上得到一个可用的 Git 仓库
2、在现有目录中初始化仓库(重要)
如果自己有一个尚未进行版本控制的项目目录,想要用 Git 来控制它,需要执行如下两个步骤:
① 在项目目录中,通过鼠标右键打开“Git Bash”
② 执行 git init 命令将当前的目录转化为 Git 仓库
git init 命令会创建一个名为 .git 的隐藏目录,这个 .git 目录就是当前项目的 Git 仓库,里面包含了初始的必要文件,这些文件是 Git 仓库的必要组成部分
3、工作区中文件的 4 种状态
工作区中的每一个文件可能有 4 种状态,这四种状态共分为两大类,如图所示:
Git 操作的终极结果:让工作区中的文件都处于“未修改”的状态。
4、检查文件的状态
可以使用 git status 命令查看文件处于什么状态,例如:
在状态报告中可以看到新建的 index.html 文件出现在 v files(未跟踪的文件) 下面。
未跟踪的文件意味着 Git 在之前的快照(提交)中没有这些文件;Git 不会自动将之纳入跟踪范围,除非明确地告诉它“我需要使用 Git 跟踪管理该文件”。
5、以精简的方式显示文件状态
使用 git status 输出的状态报告很详细,但有些繁琐。如果希望以精简的方式显示文件的状态,可以使用如下
两条完全等价的命令,其中 -s 是 –short 的简写形式:
# 以精简的方式显示文件状态
git status -s
git status --short
未跟踪文件前面有红色的 ?? 标记,例如:
6、跟踪新文件
使用命令 git add 开始跟踪一个文件。 所以,要跟踪 index.html 文件,运行如下的命令即可:
git add index.html
# 如果文件过多,你项跟踪目录下所有文件
git add .
此时再运行 git status 命令,会看到 index.html 文件在 Changes to be committed 这行的下面,说明已被跟踪,并处于暂存状态:
7、提交更新
现在暂存区中有一个 index.html 文件等待被提交到 Git 仓库中进行保存。可以执行 git commit 命令进行提交,其中 -m 选项后面是本次的提交消息,用来对提交的内容做进一步的描述:
git commit -m "新建了index.html 文件"
提交成功之后,会显示如下的信息:
提交成功之后,再次检查文件的状态,得到提示如下:
更新流程:
8、对已提交的文件进行修改
目前,index.html 文件已经被 Git 跟踪,并且工作区和 Git 仓库中的 index.html 文件内容保持一致。当我们修改了工作区中 index.html 的内容之后,再次运行 git status 和 git status -s 命令,会看到如下的内容:
文件 index.html 出现在 Changes not staged for commit 这行下面,说明已跟踪文件的内容发生了变化,但还没有放到暂存区。
注意:修改过的、没有放入暂存区的文件前面有红色的 M 标记。
9、暂存已修改的文件
目前,工作区中的 index.html 文件已被修改,如果要暂存这次修改,需要再次运行 git add 命令,这个命令是个多功能的命令,主要有如下 3 个功效:
① 可以用它 开始跟踪新文件
② 把 已跟踪的、且已修改的文件放到暂存区
③ 把有冲突的文件标记为已解决状态
10、提交已暂存的文件
再次运行 git commit -m "提交消息" 命令,即可将暂存区中记录的 index.html 的快照,提交到 Git 仓库中进行保存:
提交修改后暂存文件流程:
11、撤销对文件的修改(慎用)
撤销对文件的修改指的是:把对工作区中对应文件的修改,还原成 Git 仓库中所保存的版本。
操作的结果:所有的修改会丢失,且无法恢复!危险性比较高,请慎重操作!
# 撤销操作
git checkout -- 文件名
撤销操作的本质:用 Git 仓库中保存的文件,覆盖工作区中指定的文件。
12、向暂存区中一次性添加多个文件
如果需要被暂存的文件个数比较多,可以使用如下的命令,一次性将所有的新增和修改过的文件加入暂存区:
git add .
今后在项目开发中,会经常使用这个命令,将新增和修改过后的文件加入暂存区
13、取消暂存的文件
如果需要从暂存区中移除对应的文件,可以使用如下的命令:
# 从暂存区移除单个文件
git reset HEAD 要移出的文件名称
# 从暂存区移除所有文件
git reset HEAD .
14、跳过使用暂存区域
Git 标准的工作流程是工作区 → 暂存区 → Git 仓库,但有时候这么做略显繁琐,此时可以跳过暂存区,直接将工作区中的修改提交到 Git 仓库,这时候 Git 工作的流程简化为了工作区 → Git 仓库
Git 提供了一个跳过使用暂存区域的方式, 只要在提交的时候,给 git commit 加上 -a 选项,Git 就会自动把所有已经跟踪过的文件暂存起来一并提交,从而跳过 git add 步骤:
git commit -a -m "描述信息"
15、移除文件
从 Git 仓库中移除文件的方式有两种:
① 从 Git 仓库和工作区中同时移除对应的文件
② 只从 Git 仓库中移除指定的文件,但保留工作区中对应的文件
# 从 Git仓库和工作区中同时移除 index.js 文件
git rm -f index.js
# 只从 Git 仓库中移除 index.css,但保留工作区中的 index.css 文件
git rm --cached index.css
绿色的 D 表示文件已经移除,下次提交时候删除
16、忽略文件
一般我们总会有些文件无需纳入 Git 的管理,也不希望它们总出现在未跟踪文件列表。 在这种情况下,我们可以创建一个名为 .gitignore 的配置文件,列出要忽略的文件的匹配模式。
文件 .gitignore 的格式规范如下:
① 以 # 开头的是注释
② 以 / 结尾的是目录
③ 以 / 开头 防止递归
④ 以 ! 开头表示取反
⑤ 可以使用 glob 模式进行文件和文件夹的匹配(glob 指简化了的正则表达式)
- 星号 * 匹配零个或多个任意字符
[abc]匹配任何一个列在方括号中的字符 (此案例匹配一个 a 或匹配一个 b 或匹配一个 c)- 问号 ? 只匹配一个任意字符
- 两个星号 ** 表示匹配任意中间目录(比如 a/**/z 可以匹配 a/z 、 a/b/z 或 a/b/c/z 等)
- 在方括号中使用短划线分隔两个字符, 表示所有在这两个字符范围内的都可以匹配(比如 [0-9] 表示匹配所有 0 到 9 的数字)
.gitignore 文件的例子
17、查看提交历史
如果希望回顾项目的提交历史,可以使用 git log 这个简单且有效的命令
# 按时间先后顺序列出所有的提交历史,最近的提交在最上面
git log
# 只展示最新的两条提交历史,数字可以按需进行填写
git log -2
# 在一行上展示最近两条提交历史的信息
git log -2 --pretty=oneline
# 在一行上展示最近两条提交历史信息,并自定义输出的格式
# &h 提交的简写哈希值 %an 作者名字 %ar 作者修订日志 %s 提交说明
git log -2 --pretty=format:"%h | %an | %ar | %s"
18、回退到指定的版本
# 在一行上展示所有的提交历史
git log --pretty=oneline
# 使用 git reset --hard 命令,根据指定的提交 ID 回退到指定版本
git reset --hard <CommitID>
# 在旧版本中使用 git reflog --pretty=oneline 命令,查看命令操作的历史
git reflog --pretty=oneline
# 再次根据最新的提交 ID,跳转到最新的版本
git reset --hard <CommitID>
五、了解开源相关的概念
1、什么是开源
通俗的理解
- 开源 是指不仅提供程序还提供程序的源代码
- 闭源 是只提供程序,不提供源代码
2、什么是开源许可协议
开源并不意味着完全没有限制,为了限制使用者的使用范围和保护作者的权利,每个开源项目都应该遵守开源
许可协议( Open Source License )。
常见的 5 种开源许可协议:
BSD(Berkeley Software Distribution)Apache Licence 2.0GPL(GNU General Public License) (⭐⭐⭐)- 具有传染性的一种开源协议,不允许修改后和衍生的代码做为闭源的商业软件发布和销售
- 使用
GPL的最著名的软件项目是:Linux
LGPL(GNU Lesser General Public License)MIT(Massachusetts Institute of Technology, MIT) (⭐⭐⭐)- 是目前限制最少的协议,唯一的条件:在修改后的代码或者发行包中,必须包含原作者的许可信息
- 使用 MIT 的软件项目有:
jquery、Node.js;
3、为什么要拥抱开源
开源的核心思想是“我为人人,人人为我”,人们越来越喜欢开源大致是出于以下 3 个原因:
① 开源给使用者更多的控制权
② 开源让学习变得容易
③ 开源才有真正的安全
开源是软件开发领域的大趋势,拥抱开源就像站在了巨人的肩膀上,不用自己重复造轮子,让开发越来越容易
4、开源项目托管平台
专门用于免费存放开源项目源代码的网站,叫做开源项目托管平台。目前世界上比较出名的开源项目托管平台
主要有以下 3 个:
Github(全球最牛的开源项目托管平台,没有之一)Gitlab(对代码私有性支持较好,因此企业用户较多)Gitee(又叫做码云,是国产的开源项目托管平台。访问速度快、纯中文界面、使用友好)
注意:以上 3 个开源项目托管平台,只能托管以 Git 管理的项目源代码,因此,它们的名字都以 Git 开头
六、GitHub
1、什么是 GitHub
Github 是全球最大的开源项目托管平台。因为只支持 Git 作为唯一的版本控制工具,故名 GitHub。
在 Github 中,你可以:
① 关注自己喜欢的开源项目,为其点赞打 call
② 为自己喜欢的开源项目做贡献(Pull Request)
③ 和开源项目的作者讨论 Bug 和提需求 (Issues)
④ 把喜欢的项目复制一份作为自己的项目进行修改(Fork)
⑤ 创建属于自己的开源项目
⑥ etc…
So,Github ≠ Git
2、注册 GitHub 账号的流程
① 访问 Github 的官网首页 https://github.com/
② 点击“Sign up”按钮跳转到注册页面
③ 填写可用的用户名、邮箱、密码
④ 选出对应的图片
⑤ 点击“Continue”按钮注册新用户
⑥ 登录到第三步填写的邮箱中,点击激活链接,完成注册
最新的GitHub注册界面,界面为英文,右键进行翻译如下:
3、新建空白远程仓库
成功后显示:
4、远程仓库的两种访问方式
Github 上的远程仓库,有两种访问方式,分别是 HTTPS 和 SSH。它们的区别是:
① HTTPS:零配置;但是每次访问仓库时,需要重复输入 Github 的账号和密码才能访问成功
② SSH:需要进行额外的配置;但是配置成功后,每次访问仓库时,不需重复输入 Github 的账号和密码
注意:在实际开发中,推荐使用 SSH 的方式访问远程仓库。
5、基于 HTTPS 将本地仓库上传到 Github
6、基于 SSH key
-
SSH key
SSH key的作用:实现本地仓库和Github之间免登录的加密数据传输。SSH key的好处:免登录身份认证、数据加密传输。SSH key由两部分组成,分别是:①
id_rsa(私钥文件,存放于客户端的电脑中即可)②
id_rsa.pub(公钥文件,需要配置到Github中) -
生成 SSH key
① 打开 Git Bash
② 粘贴如下的命令,并将
[email protected]替换为注册Github账号时填写的邮箱:ssh-keygen -t rsa -b 4096 -C "[email protected]"③ 连续敲击 3 次回车,即可在
C:\Users\用户名文件夹\.ssh目录中生成id_rsa和id_rsa.pub两个文件
7、配置 SSH key
① 使用记事本打开 id_rsa.pub 文件,复制里面的文本内容
② 在浏览器中登录 Github,点击头像 -> Settings -> SSH and GPG Keys -> New SSH key
③ 将 id_rsa.pub 文件中的内容,粘贴到 Key 对应的文本框中
④ 在 Title 文本框中任意填写一个名称,来标识这个 Key 从何而来
8、检测 Github 的 SSH key 是否配置成功
打开 Git Bash,输入如下的命令并回车执行:
ssh -T [email protected]
上述的命令执行成功后,可能会看到如下的提示消息:
输入 yes 之后,如果能看到类似于下面的提示消息,证明 SSH key 已经配置成功了:
9、基于 SSH 将本地仓库上传到 Github
注意: git push origin master 也能进行提交,git push origin -u 的话可以提交代码,并且把origin 当作默认的主机,后续直接 git push 就可以提交到origin对应的主机
10、将远程仓库克隆到本地
打开 Git Bash,输入如下的命令并回车执行:
git clone 远程仓库的地址
七、Git 分支
1、分支的概念
分支就是科幻电影里面的平行宇宙,当你正在电脑前努力学习Git的时候,另一个你正在另一个平行宇宙里努力学习SVN。如果两个平行宇宙互不干扰,那对现在的你也没啥影响。不过,在某个时间点,两个平行宇宙合并了,结果,你既学会了Git又学会了SVN!
2、分支在实际开发中的作用
3、master 主分支(main)
在初始化本地 Git 仓库的时候,Git 默认已经帮我们创建了一个名字叫做 master 的分支。通常我们把这个master 分支叫做主分支。
在实际工作中,master 主分支的作用是:用来保存和记录整个项目已完成的功能代码。
因此,不允许程序员直接在 master 分支上修改代码,因为这样做的风险太高,容易导致整个项目崩溃。
4、功能分支
由于程序员不能直接在 master 分支上进行功能的开发,所以就有了功能分支的概念。
功能分支指的是专门用来开发新功能的分支,它是临时从 master 主分支上分叉出来的,当新功能开发且测试
完毕后,最终需要合并到 master 主分支上,如图所示:
5、查看分支列表
使用如下的命令,可以查看当前 Git 仓库中所有的分支列表:
git branch
运行的结果如下所示:
注意:分支名字前面的 *号表示当前所处的分支。
6、创建新分支
使用如下的命令,可以基于当前分支,创建一个新的分支,此时,新分支中的代码和当前分支完全一样:
git branch 分支名称
图示如下:
7、切换分支
使用如下的命令,可以切换到指定的分支上进行开发:
git checkout login
图示如下:
8、分支的快速创建和切换
使用如下的命令,可以创建指定名称的新分支,并立即切换到新分支上:
# -b 表示创建一个新分支
# checkout 表示切换到刚才新建的分支上
git checkout -b 分支名称
图示如下:
注意:
“git checkout -b 分支名称” 是下面两条命令的简写形式:
① git branch 分支名称
② git checkout 分支名称
9、合并分支
功能分支的代码开发测试完毕之后,可以使用如下的命令,将完成后的代码合并到 master 主分支上:
# 1. 切换到 master 分支
git checkout master
# 2. 在master 分支上运行 git merge 命令,将 login 分支的代码合班到 master 分支
git merge login
图示如下:
合并分支时的注意点:
假设要把 C 分支的代码合并到 A 分支,则必须先切换到 A 分支上,再运行 git merge 命令,来合并 C 分支!
10、删除分支
当把功能分支的代码合并到 master 主分支上以后,就可以使用如下的命令,删除对应的功能分支:
git branch -d 分支名称
图示如下:
注意:想要删除分支,必须要先切换到主分支
11、遇到冲突时的分支合并
如果在两个不同的分支中,对同一个文件进行了不同的修改(commit),Git 就没法干净的合并它们。 此时,我们需要打开这些包含冲突的文件然后手动解决冲突。
# 假设:在把 reg 分支合并到 master 分支期间
git checkout master
git merge reg
# 打开包含冲突的文件,手动解决冲突之后,再执行如下命令
git add .
git commit -m "解决了分支合并冲突的问题"
12、将本地分支推送到远程仓库
如果是第一次将本地分支推送到远程仓库,需要运行如下的命令:
# -u 表示把本地分支和远程分支进行关联,只在第一次推送的时候需要带 -u 参数
git push -u 远程仓库的别名 本地分支名称:远程分支名称
# 实际案例
git push -u origin payment:pay
# 如果希望远程分支的名称和本地分支名称保持一致,可以对命令进行简化
git push -u origin payment
注意:第一次推送分支需要带 -u 参数,此后可以直接使用 git push 推送代码到远程分支。
13、查看远程仓库中所有的分支列表
通过如下的命令,可以查看远程仓库中,所有的分支列表的信息:
git remote show 远程仓库名称
14、跟踪分支
跟踪分支指的是:从远程仓库中,把远程分支下载到本地仓库中。需要运行的命令如下:
# 示例
git checkout pay
# 从远程仓库中,把对应的远程分支下载到本地仓库,并把下载的本地分支进行重命名
git checkout -b 本地分支名称 远程仓库名称/远程分支名称
# 示例
git checkout -b payment origin/pay
15、拉取远程分支的最新的代码
可以使用如下的命令,把远程分支最新的代码下载到本地对应的分支中:
# 从远程仓库,拉取当前分支最新的代码,保持当前分支的代码和远程分支代码一致
git pull
16、删除远程分支
可以使用如下的命令,删除远程仓库中指定的分支:
# 删除远程仓库中,制定名称的远程分支
git push 远程仓库名称 --delete 远程分支名称
# 示例
git push origin --delete pay