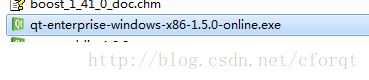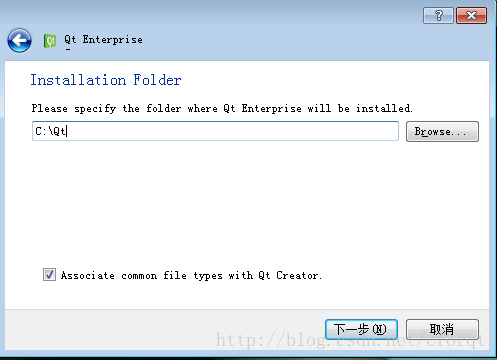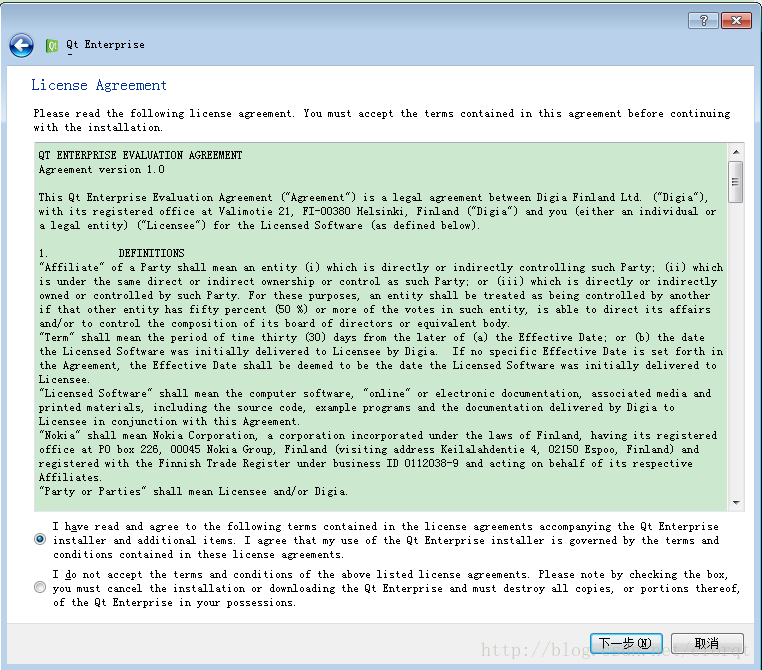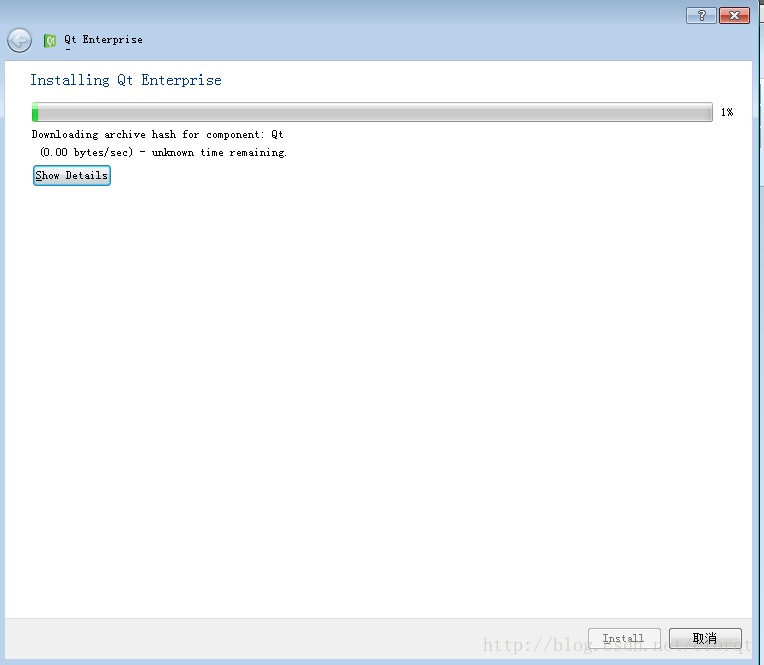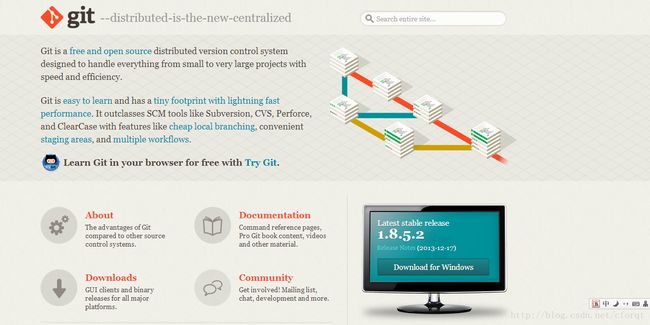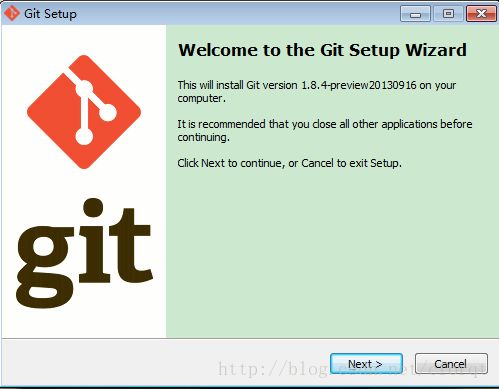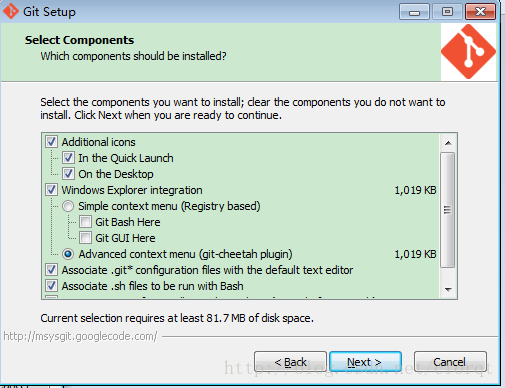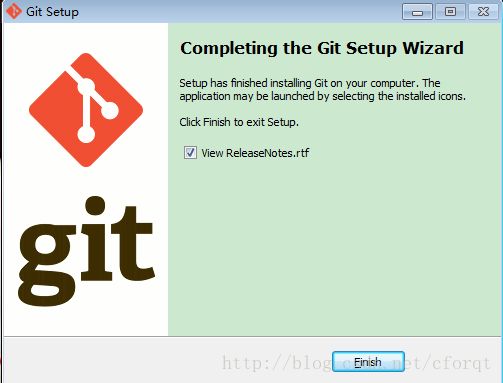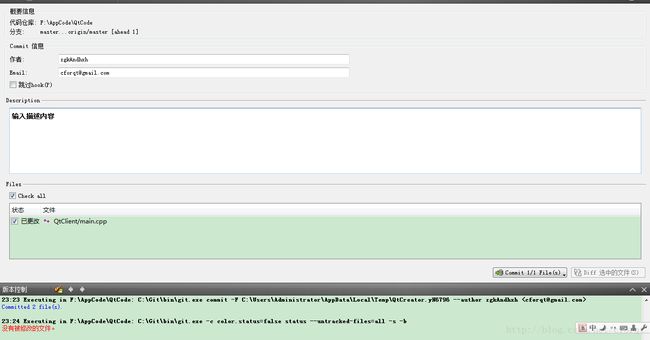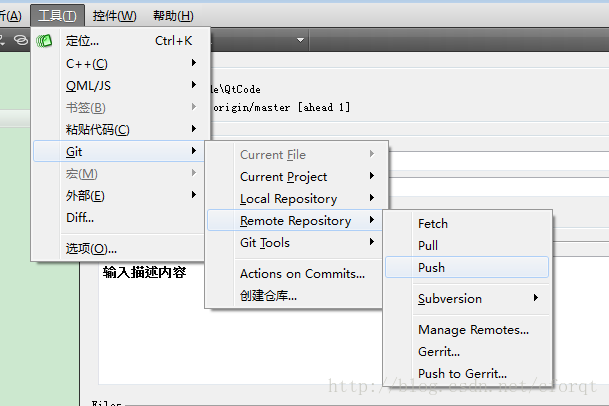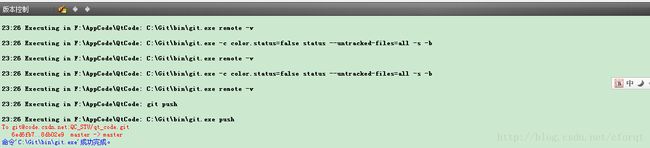转载Git安装、QtCreator配置
转载记录下git配置
Qt学习之_01环境准备_Qt安装、Git安装、QtCreator配置
zgkAndhxh 2013-12-28 23:47:09 ![]() 2268
2268 ![]() 收藏 5
收藏 5
分类专栏: Qt开发 文章标签: git qtcreator Qt学习项目
1、博客说明
前一段时间,只建立了个标题,并没有写具体内容,本打算以后补充完毕,后来一些事情一直没有处理,今天上来一看居然有78的访问量,在此向这些人表标歉意,已将这些文章删除,趁这几天有空将内容梳理下发布到博客上,以作备份。
2、Qt下载
访问Qt企业版官方网站 http://qt.digia.com/ 或Qt开源版网站 http://www.qt-project.org/ ,查找下载链接,企业版需要注册,注册后会收到Qt发送的下载链接,开源版本可以直接下载。
3、Qt安装
注意:在安装开始时,需要提供Qt的授权文件,在Qt发给你的邮件中包含了安装序列,试用期30天。由于我已经安装过,故此次安装过程中没有出现。
1)、Qt企业版提供的链接下载下来的为在线安装版,下载的文件如下图
2)、双击qt-enterprise-windows-x86-1.5.0-online.exe打开安装程序,如下图
3)、点击下一步,进入安装目录的选择界面,如下图
4)、点击下一步打开,安装组件选择界面,如下图
5)、选择所需要的组件,我所的是MSVC2012 64-bit openGL,如选择MinGw 4.8(32bit),记得再Tools里面选择MinGw4.8,推荐朋友们选择MinGw系列,可减少一些配置,点击下一步,打开授权协议页面
6)、选择第一项,点击下一步打开程序文件夹名称,如下图
7)、点击下一步,将展示安装程序所要安装的部件,如下图
8)、点击Install,程序将下载所需组件,并自动安装,所需时间看网络情况,如下图所示
9)、直到安装完程,Qt安装就算完成了。
4、Git安装
1)、打开http://git-scm.com/,可以看到下载位置,如下图
2)、点击Download for windows,系统将自动下载Git-1.8.4-preview20130916.exe,如下图
3)、双击Git-1.8.4-preview20130916.exe,打开安装界面,如下图
4)、点击下一步,打开授权信息页面,如下图所示
5)、点击下一步,打开安装组件界面,采用默认即可,如下图示,
6)、点击下一步,进入Bash选择页面,默认即可,我选择了第二项,如下图所示
7)、点击下一步,选择默认,如下图所示
8)、点击下一步,Git开始安装,如下图所示
10)、当安装完成时,出现安装完成界面,点击Finish即可,如下图所示
5、QtCretor配置Git版本管理工具
1)、从https://code.csdn.net/注册账号并创建自已的项目,记录项目地址[email protected]:你的用户ID/你的项目名称.git,备用。
2)、打开CMD,输入以下内容设置全局的账户
git config --global user.email "你注册Code时的email地址"
git config --global user.name "你Code名称"
3)、生成RSA公钥,输入以下内容
ssh-keygen -C "你的email地址" -t rsa
默认回车生成一对非对称的公\私密钥,默认它们被存储在
XP/2003用户:c:\Documents and Settings\登陆名\.ssh
Vista用户: c:\Users\登陆名\.ssh
该.ssh文件夹下面,密钥放在id_rsa文件里面,不用理会它;SSH公钥放在id_rsa.pub里面,请用文本 编辑器打开它,复制里面所有的字符
4)、打Code的账号设置, 点击SSH公钥管理,选择添加公钥,将复制的字符粘贴到公钥文本框中即可。
5)、在本地新建文件夹AppCode,在Cmd切换到此文件夹下,执行
键入>git init来系统初始化当前的Git仓库目录
键入>touch readme用touch命令创建名为readme的文件
键入>git add readme把文件readme加入git的版本控制
键入>git commit –m ‘add filereadme’提交新版本至git仓库
键入>git remote add origin [email protected]:你的用户ID/你的项目名称.git在本地为远程服务器建立一个名为origin的分支,以后你要提交本地 更新到远程服务器时,就可以用origin别名替代“[email protected]:你的用户ID/你的项目名称.git”
键入>git pull origin master把远程服务器master分支的内容更新至本地分支
键入>git push origin master把本地master分支所有的修改提交至远程git服务器上的master分支
完成了以上操作后,你可以访问下Code上你的项目,看看god下是不是有个文件readme
6)、打开QtCreator,进行Git设置,选择git安装目录下的git.exe点击确定即可,如下图
7)、在AppCode下新建一个项目,然后点击工具-Git-Local Repository-Commit,如下图所示
8)、选择文件输入注释,点击Commit,如下图所示
9)、点击工具-Git-Remote Repository-Pull进行代码更新,如下图所示,
10)、点击工具-Git-Remote Repository-Push进行代码提交,如下图所示,
10)、执行的操作信息显示版本控制台中,如下图所示,
10)、如果无法上传,将以下代码添加到AppCode下.git文件夹中Config文件的最后。
[branch "master"]
remote = origin
merge = refs/heads/master
至此,Qt开发环境准备工作完成。文档写的不好,还需多多练习。
如果遇到相关问题欢迎发邮件与我联系,我的邮箱:[email protected]