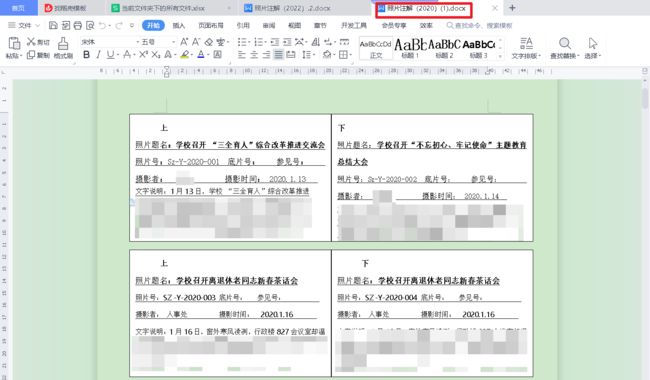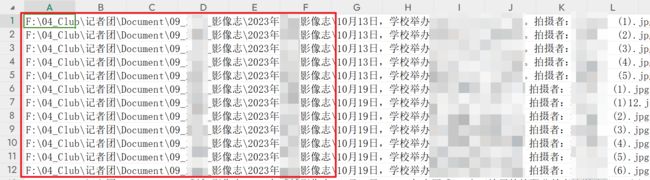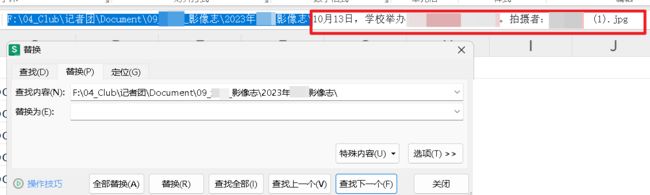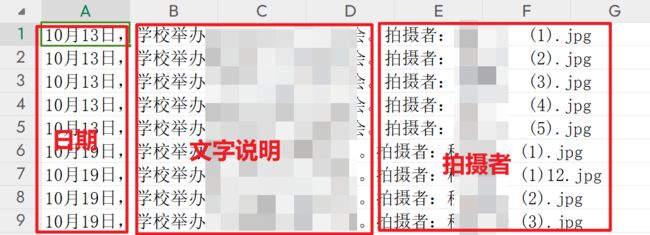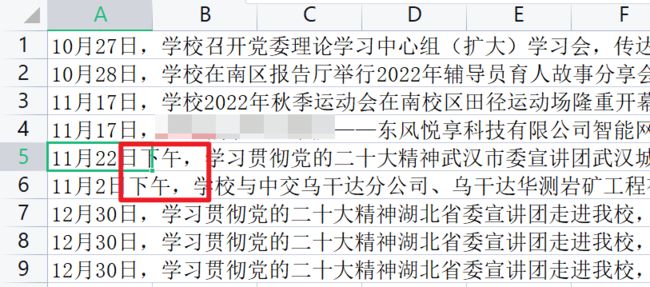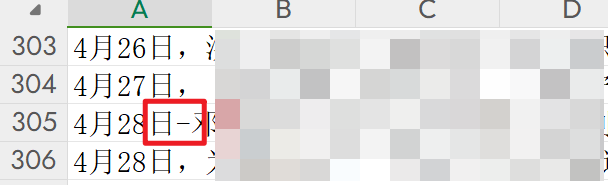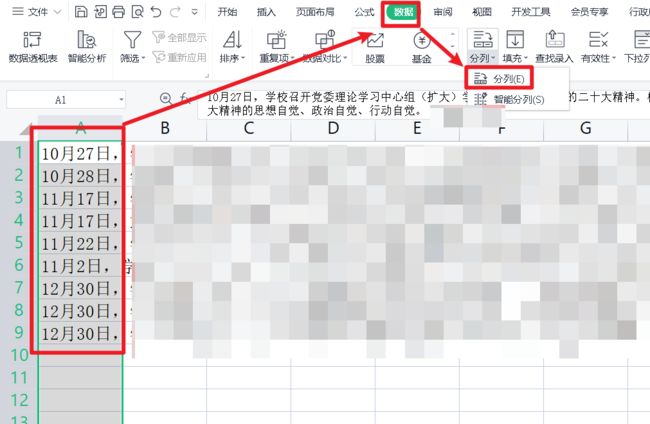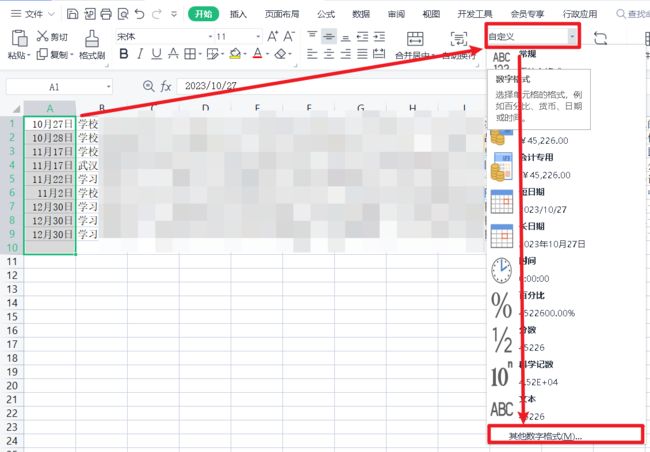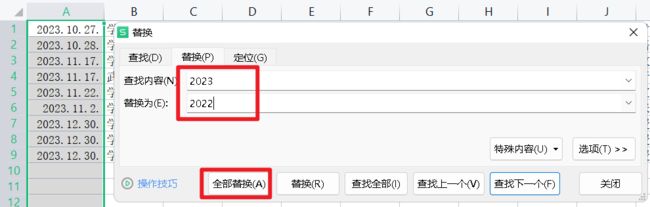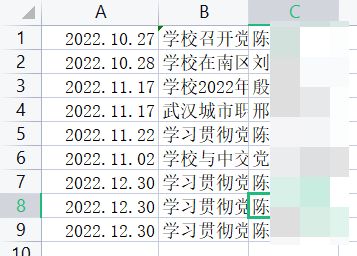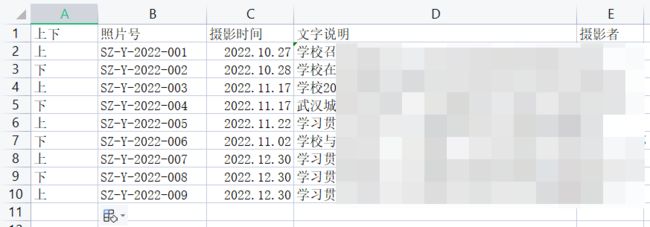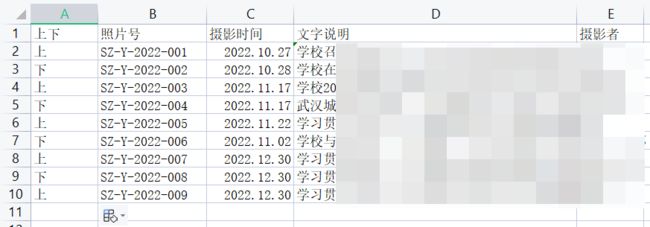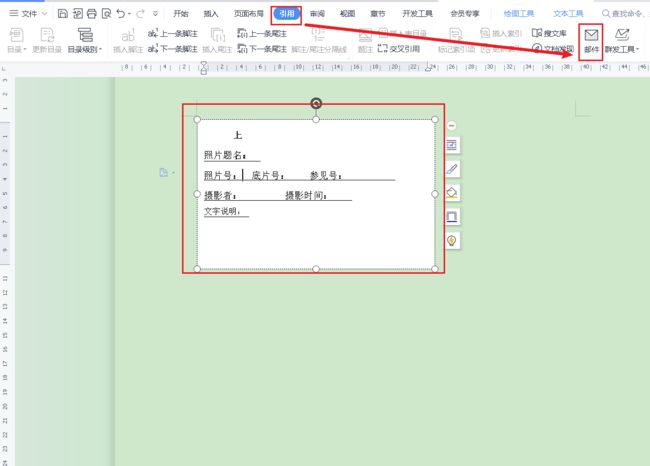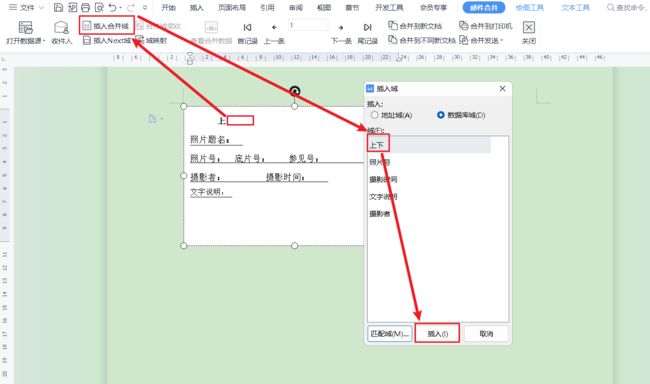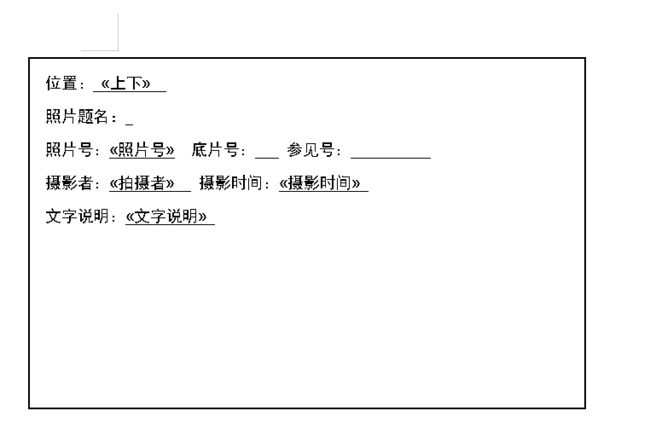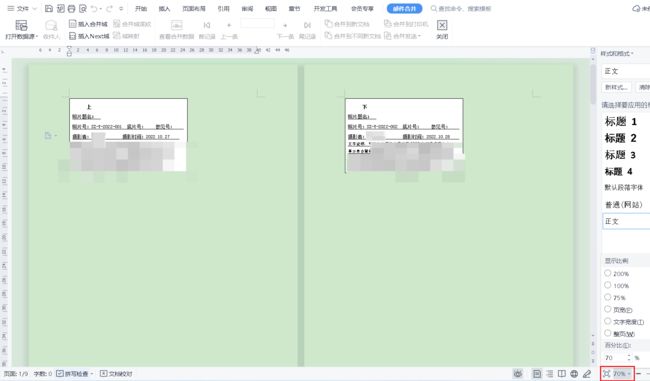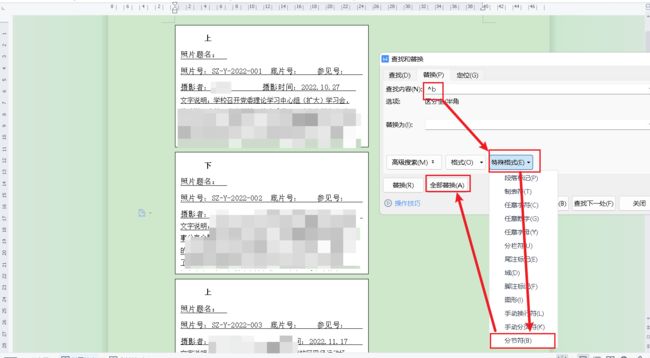原文链接:https://www.cnblogs.com/MrFlySand/p/17329118.html
项目介绍
项目功能介绍(影像志):将文件夹下的所有图片名称(图1)批量制作成word中的样式(图2)。
图1
图2
项目章节/知识点
- 获取文件夹下的所有文件名称
- Excel表格数据分列
- Word邮件合并
观察/思考/总结
2、Word效果图中包括:照片号+摄影者+摄影时间+文字说明
- 照片号:
Sz-Y-年份-编号,“编号”的数字逐渐递增 - 摄影时间:
2020.1.13、年.月.日(日期由小数点隔开)
3、思考/总结:word中数据来源都是根据文件夹下的图片名称获得。
项目操作步骤
前期准备:前期在命名图片名称时注意图片名称格式为日期,文字说明。摄影者:姓名,如:1月1日,学校在南校区报告厅举办元旦晚会。拍摄者:飞沙
步骤一:获取文件夹下的所有文件名称
1、创建一个文件获取当前文件夹下的所有文件(图片)名称.bat
2、右击bat文件,使用记事本打开,,文件获取当前文件夹下的所有文件名称.bat中的内容如下
chcp 65001
dir *.*/b >当前文件夹下的所有文件名称.xls3、双击运行文件获取当前文件夹下的所有文件名称.bat就会在当前文件夹下出现一个当前文件夹下的所有文件名称.xls的表格文件。
代码解释(可跳过)
chcp 936
dir *.*/b /s >当前文件夹下的所有文件名称.txtchcp 936和chcp65001是代码的文本编码dir *.*/b /s >文件名.文件后缀名,文件后缀名可以是任意文件,里面会保存当前文件夹下的所有文件名称。
步骤二:整理Excel数据表格
2.1 调整表格格式
操作步骤
-
由前面的
word观察,我们知道了日期的格式是xxxx.xx.xx(年.月.日),现在将excel表格从头到尾往下滑动,将表格中不符合规范的内容进行修改。修改完成后并再次检查。 -
如
图1,将214行、215行无用的内容进行删除,216行中的日期修改为2月17日,内容前缀统一修改为xx月xx日,;如图2中的-改成,。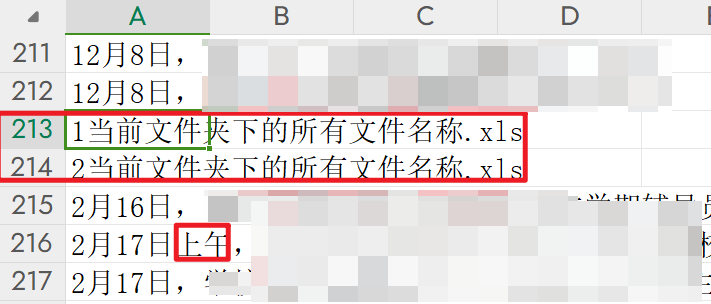
图1
图2
2.2 Excel数据分列
2.2.1数据分列 - 拍摄时间
3、【移动标尺到逗号的位置】(使虚线和日重合,日期的格式只能是xx月xx日,不能是x月x日)——【下一步】
效果图,“日”附近有一条竖线
A列
B列
5、选中A列,按Ctrl+H替换A列中的“,”为空,点击【全部替换】,替换无用的信息,只留取日期。
效果图
5、选中A列,设置单元格格式
6、在左边的分类中选择【自定义】,类型设置为yyyy.mm.dd(分别代表year,month,day)
8、效果图:此时拍摄时间已完成,我们再从上到下检查一下日期。
excel效果图
对比图
2.2.2 数据分列 - 清除B列最前面的“逗号”
1、选中B列,在前面插入一行
2、在B1单元格中输入=IF(LEFT(C1,1)=",",REPLACE(C1,1,1,""),C1),此公式可以将C列最前面有“逗号”的内容进行清楚,没有“逗号”的保持原样
3、双击B1单元格右下角的小方块进行数据填充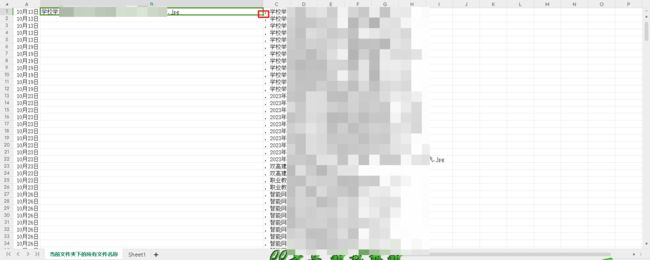
4、复制B列的内容,并在B列进行粘贴为数值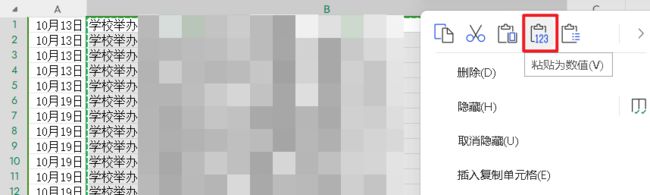
5、删除C列
2.2.3 数据分列 - 摄影者
1、现在我们要将摄影者单独做成一列。选中【B列单元格】-【分列】
3、选择【其他】,填写“摄”。(观察图中黑色方框,“摄影”的第一个字是“摄”;如果是“拍摄者”,第一个字应该是“拍”;图片右下角有预览效果)
5、选中C列,Ctrl+H替换(把无用的内容替换为空白),此时excel表格C列就都是拍摄者的姓名。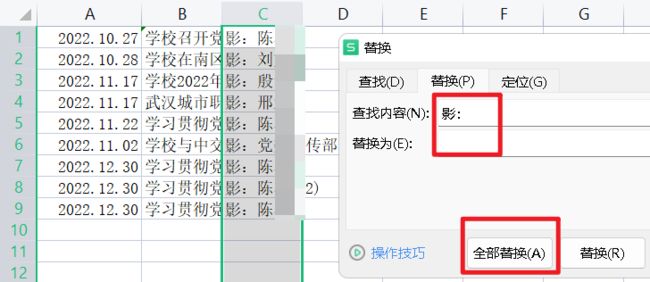
效果图
2.3设置excel标题
1、在单元格上方和左方插入一行
右击表中左边的数字1
右击表中上方的字母A
2、设置excel单元格标题,并在A2和A3单元格分别输入SZ-Y-2022-001、SZ-Y-2022-002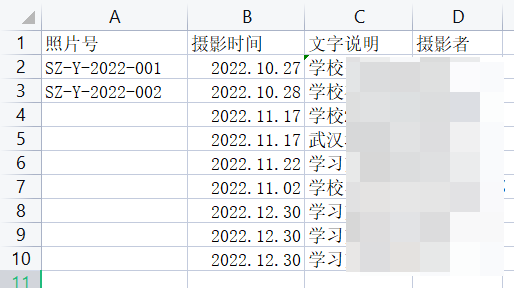
3、选中A2:A3单元格,将鼠标放在绿色方框的右下角上,直到出现黑色的“+”号,按住鼠标不动一直往下拖动。
效果图
4、根据上方的所有步骤,我们制作了最终所需要的excel数据表
效果图
步骤三:Word邮件合并
excel数据表(数据源)
需要完成的word效果
Word邮件合并说明:word的最终效果数据都是由前期excel数据表中获得
操作步骤
1、删除具体的信息,制作如图的效果。点击【引用】-【邮件】
3、选择前面我们制作的excel数据源(数据源:excel文件的后缀名一定要是xls,且excel文件没有打开)
4、在适当的位置【插入合并域】
步骤
最终效果图
7、Ctrl+H【替换】——【特殊格式】——【分节符】——【全部替换】,此时我们发现文档右边没有内容。
效果图
10、将所有图片 + word文件 + pdf文件放在一个文件夹中,并做好文件归档。(项目完成)
【文章分享】公众号运营技巧
【文章分享】避免电脑卡顿:更改电脑桌面默认位置,让电脑自动清理垃圾