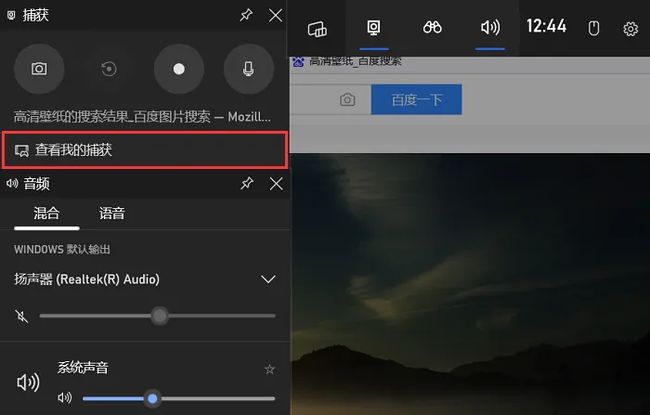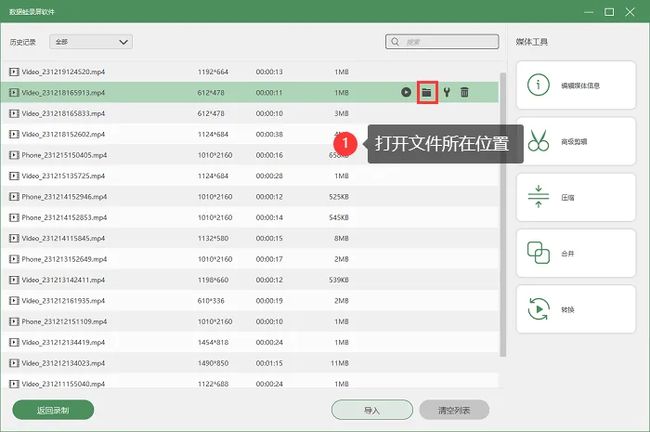- 从鸡肉高汤到记忆的魔法再到有效提示的艺术
步子哥
人工智能
还记得小时候那些天马行空的白日梦吗?也许只要按下键盘上的某个神奇组合,电脑就会发出滴滴的声响,一个隐藏的世界突然在你眼前展开,让你获得超凡的能力,摆脱平凡的生活。这听起来像是玩过太多电子游戏的幻想,但实际上,间隔重复系统给人的感觉惊人地相似。在最佳状态下,这些系统就像魔法一样神奇。本文将以一个看似平凡的鸡肉高汤食谱为例,深入浅出地探讨如何编写有效的间隔重复提示,让你像掌握烹饪技巧一样轻松地掌握记忆
- mac电脑命令行获取电量
小米人er
我的博客macos命令行
在macOS上,有几个命令行工具可以用来获取电量信息,最常用的是pmset命令。你可以通过以下方式来查看电池状态和电量信息:查看电池状态:pmset-gbatt这个命令会返回类似下面的输出:Nowdrawingfrom'BatteryPower'-InternalBattery-0(id=1234567)95%;discharging;4:02remainingpresent:true输出中包括电
- 简介Shell、zsh、bash
zhaosuningsn
Shellzshbashshelllinuxbash
Shell是Linux和Unix的外壳,类似衣服,负责外界与Linux和Unix内核的交互联系。例如接收终端用户及各种应用程序的命令,把接收的命令翻译成内核能理解的语言,传递给内核,并把内核处理接收的命令的结果返回给外界,即Shell是外界和内核沟通的桥梁或大门。Linux和Unix提供了多种Shell,其中有种bash,当然还有其他好多种。Mac电脑中不但有bash,还有一个zsh,预装的,据说
- 最超值的Mac——Mac mini
初心么么哒
你知道最超值的Mac是什么吗?自2005年以来,Macmini一直是Apple台式机产品线中的主要产品。最初推出是为了让对Mac好奇的Mac进入Apple生态系统的一种简单方式,现在新的AppleSiliconMacmini可能是任何寻找新Mac的人的最有吸引力的购买。什么是AppleSiliconMacmini?M1Macmini是Apple最小的台式电脑,同时也是最快的台式电脑之一。最新型号由
- 「豆包Marscode体验官」 | 云端 IDE 启动 & Rust 体验
张风捷特烈
iderust开发语言后端
theme:cyanosis我正在参加「豆包MarsCode初体验」征文活动MarsCode可以看作一个运行在服务端的远程VSCode开发环境。对于我这种想要学习体验某些语言,但不想在电脑里装环境的人来说非常友好。本文就来介绍一下在MarsCode里,我的体验rust开发体验。一、MarsCode是什么它的本质是:提供代码助手和云端IDE服务的web网站,可通过下面的链接访问https://www
- python批量读取tiff文件_Python Pillow批量转换tif格式到jpg
weixin_39557797
最近因为想要整下网站的壁纸,从网站下载了别人整理好的合集压缩包,解压之后,却发现里面的文件都是tif的,tif格式网站和电脑都不认的,根本不能作壁纸。这时候,就需要转换图片格式了,首先我找了几款转换格式的软件,发现效果都不好,要不是不支持tif格式,要不就是转换出来的图片糊的不行。最终,还是决定用Python的Pillow库来写一个脚本,完成这个任务。下面是整个的小脚本----importosim
- Mongodb Error: queryTxt ETIMEOUT xxxx.wwwdz.mongodb.net
佛一脚
errorreactmongodb数据库
背景每天都能遇到奇怪的问题,做个记录,以便有缘人能得到帮助!换了一台电脑开发nextjs程序。需要连接mongodb数据,对数据进行增删改查。上一台电脑好好的程序,新电脑死活连不上mongodb数据库。同一套代码,没任何修改,搞得我怀疑人生了,打开浏览器进入mongodb官网毫无问题,也能进入线上系统查看数据,网络应该是没问题。于是我尝试了一下手机热点,这次代码能正常跑起来,连接数据库了!!!是不
- 高考后该不该给孩子买电脑,什么情况能买?什么情况不能买?
寻求改变
我知道家长们很担心,怕买了电脑小孩沉迷游戏,耽误了学业,也不利于身体健康。对于准大学生来说,基本上在18岁左右,也不算小了,但在很多父母眼里,依旧是个小孩子。数据显示,这种情况是有发生的,大学生约70%的电脑主要被用于玩网络游戏,如果没有养成一个用良好的习惯,对孩子影响是非常大的。我总结为三买,三不买。最近有看到群里很多家长再问,小孩上大学该不该给他买电脑,要买和不买两种观点的家长都有,那么哪种情
- 一台适合普通办公使用的电脑推荐thinkpadE475
sam_1c14
图片发自App图片发自App缺点是内存只有4G。胜在便宜。14寸,很轻薄。给老婆买的。应该不能用来编程,会很慢的,真要用可以自己加根内存条,最大扩展到32G。图片发自App
- 2021年周总结 03
Ruby之家
这周的生活过得也是比较快,因为暂时住的离公司有点距离,所以通勤时间相对较长一点,而在地铁上的一个半小时如何充分利用起来,则是我最近一直在思考的问题,2021年想让自己的生活都运行在计划中。(有时候自己想干一件事情就总是给自己找很多借口,想着以后怎么怎么样?然而哪有那么多的以后,能够方便当下的工作生活就立马执行就OK,这仅仅只是我此时想到背的很重的老人机笔记本电脑,也算是陪伴我快8年的—当时买的时候
- 十大适合穷人赚钱门路?普通人如何赚钱?没本钱赚钱快的方法?
氧惠好项目
穷人赚钱门路哪个靠谱?生活越苦,就越要学习赚钱方法,赚到钱才能苦尽甘来;本文针对穷人如何赚钱这一问题,盘点了十大赚钱项目,其中有废品收购站、街边小吃、快递员、快递代理点、农村电商、承办酒席、网络主播、电脑维修等,下面跟随小编辑来看看城市和农村赚钱项目!1.废品收购站这个农村赚钱项目虽然名字听起来一般,但发展前景和利润还是很可观的。现在很多农村的基础设施并不够完善,无论大村小村,基本上都没有废品收购
- 思考成长
丁昆朋
这篇文章是加紧赶出来“应付”日更,一方面不想要再晚睡了;另一方面不想失去日更达人的称号,只能坐下来匆忙写下一点文字。既然标题是成长,先来总结一下这段时间的收获:1、整理箱子站着可以看电脑,坐着反而是一种享受,减少了坐着腰酸背痛的现象;2、使用讯飞输入法大大增加自己的输出量;3、Anaconda+“pythontutor.com"+Google算是简单入门python;4、英语的阅读文章能力、听力提
- 炒币好还是挖矿好?
区块链大社会
炒币好还是挖矿好?相信这个问题对于很多初入行的朋友来说是个不小的问题,小编也经常会被问到类似问题。为此,本文专门针对这个问题做一下分析,供各位朋友们参考。在比特币世界里,有些非常有意思的比喻,像挖金子一样“挖”比特币叫做“挖矿”,挖比特币的人被称为“矿工”,而用于“挖”比特币的电脑被称为“矿机”。而“炒币”就像炒股,直接在交易平台购买数字货币进行交易,不需要“挖”,只要将法币兑换成某种数字货币,再
- 国庆节的一天
安心雨
昨晚朋友间就转发国庆阅兵时间安排细节。今早,六点起床,到公园散步,一路上国旗招展,浓浓喜庆味。图片发自App准时坐到电脑前,拉上窗帘,关了房门,一个人静静感受,视觉和心灵的震撼。怕大脑内存不足,想要永远留存住那些属于这个时代,属于这个国家的骄傲。于是,拿出手机,对着屏幕拍了一张一张又一张。下午,朋友圈各种关于国庆的想法、评论、图片刷屏,翻了一遍一遍又一遍,每一遍都是骄傲和自豪。为生在这个伟大的时代
- 《HTML 与 CSS—— 响应式设计》
陈在天box
htmlcss前端
一、引言在当今数字化时代,人们使用各种不同的设备访问互联网,包括智能手机、平板电脑、笔记本电脑和台式机等。为了确保网站在不同设备上都能提供良好的用户体验,响应式设计成为了网页开发的关键。HTML和CSS作为网页开发的基础技术,在实现响应式设计方面发挥着重要作用。本文将深入探讨HTML与CSS中的响应式设计原理、方法和最佳实践。二、响应式设计的概念与重要性(一)概念响应式设计是一种网页设计方法,旨在
- 菜鸟教你修U盘
zoyation
文章工具百度google杀毒软件
优盘是好多人都在使用的便携设备在给我们带来方便的同时,也带来困惑由于这样或那样的原因,优盘总是会出这样或那样的毛病小的毛病是中了一般的病毒,用杀毒软件就能清除,一般不会有什么损失稍微大的毛病是由于使用不当(拔插优盘时没有安全弹出等原因)导致再次使用时优盘不能打开、不能拷贝文件、不能格式化、提示写保护或者使用时要等很久才显示出来盘符并且出现一种卡机的状态再大点的毛病就是根本在电脑上就显示不出来盘符(
- 夏日随笔日记夏天的夜
住在城里的庄户孩子
浅聊微信朋友圈及其它文/王立虎(一)又是一个深夜了,夏天的夜显得有些浮躁有些闷热,透过窗户外面街道上街灯依旧明亮,照着匆忙的车与人回家。关上电脑,打开,还是先完成日更,一直坚持着努力着写着,虽没有什么优秀的大作出现,但有时候还是佩服自己对文学的执着和爱好,佩服自己的自律。写点吧,在这夜深人静的时候,独处着,习惯着,随笔写下自己一天的心情,有感悟,有事件,有温度,我想写下总是好的。也有人喜欢这个点来
- 周末和孩子说的
被抛在地球的脑洞星人
一般家长说的最多的就是:作业写完了没有?怎么又在看手机(电脑、电视、小说等)搞快点,搞完了周日要去学校了上周考试没成绩咋样?
- 访问网站被限制怎么办
Bearjumpingcandy
服务器运维
访问网站被限制的情况下,可以通过以下几种方法来解决:检查是否安装了第三方查询软件或插件:有些第三方软件或插件可能会引起非人为的、高频次的访问系统而被限制访问。可以尝试卸载或禁用这些软件或插件,然后重新尝试访问网站。检查共用公网IP地址内的其他电脑:如果用户电脑所处的共用公网IP地址内的其他电脑存在机器访问行为,多次触发禁止访问规则,就会造成该公网IP地址被禁止访问。可以尝试与网络管理员联系,请求解
- 相约2021,带着期待行走在希望的田野上,去发现更多的美
漫步走天涯
曾经觉得,2021年还是有点遥远,可是不知不觉之间已经开启了2021年的序幕,从幕后走到了台前,昨天所有的成就、失落、迷茫都已经成为了过往,2020年所有的一切,都变成了回忆,2021年的开端,我们对它抱有很高的期待。坐在电脑桌前,整理着有些杂乱的思路,我对未来的期盼太多,以至于半天时间都没有理清头绪,从家庭到事业,然后到学习(个人成长)方面,都有着非同一般的畅想,强迫自己停止胡思乱想,用实际行动
- 重新挑战日更
荣清
写作这件事情一直困扰着我,我以前很讨厌写作,尤其是写考试作文,每次读到作文题目,一脸懵逼,需要绞尽脑汁去思考怎样才能凑足800字。喜欢上写作,是因为这些年来读了不少的杂志、小说、历史书籍、哲学书籍、专业书籍等等。对我印象最深的当属小说了,尤其是网络小说,通俗易懂,画面感很强,顺着作者的思路可以在脑海中构建一幅完整的画面。从那时起,我心里边就有一个写作梦。梦想者带着自己手上的笔记本电脑或者华为平板电
- 洛谷P1719 最大加权矩形
0hang
算法c++开发语言
洛谷P1719最大加权矩形题目描述为了更好的备战NOIP2013,电脑组的几个女孩子LYQ,ZSC,ZHQ认为,我们不光需要机房,我们还需要运动,于是就决定找校长申请一块电脑组的课余运动场地,听说她们都是电脑组的高手,校长没有马上答应他们,而是先给她们出了一道数学题,并且告诉她们:你们能获得的运动场地的面积就是你们能找到的这个最大的数字。校长先给他们一个n\timesnn×n矩阵。要求矩阵中最大加
- 超越免费
奔向自由的路上
在这个互联时代,由于社会的进步,我们亨受了很多免费的东西,比如免费的电脑操作软件,免费的杀毒软件,免费的搜索服务,雅虎的杨致远和费罗首创让互联网成为一个开放,免费的工具。后来微软用免费的方式压浏览器市场打败了当时一家独大的网景公司,一时之间,免费成了趋势,互联网传播的本质,起到了一个巨大的复印件的作用。免费带来的一个结果是迅速形成垄断,造就了googlefacebook和阿里巴巴这样的经典掉板,然
- 如何避免学习linux必然会遇到的几个问题
twintwin
相信在看这篇文章的都是对linux系统所迷的志同道合的人,不管你是刚开始学,还是已经接触过一些linux的知识,下面的问题是你在学习linux所必须遇到的,若是没有的话那我只能说大神我服你了。下面我就作为一个过来人分享下我学习后的经验。一、无法摆脱Windows的思维方式相信大家接触电脑的时候都是从windows开始,windows的思维方式已经根深蒂固。不过现在你已经打算开始学习linux了,就
- 在服务器计算节点中使用 jupyter Lab
ranshan567
程序人生
JupyterLab是一个基于网页的交互式开发环境,用于科学计算、数据分析和机器学.jupyterlab是jupyternotebook的下一代产品,集成了更多功能,使用起来更方便.在进行数据分析及可视化时,个人电脑不能满足大数据的分析需求,就需要用到高性能计算机集群资源,然而计算机集群的计算节点往往没有联网功能,所以在计算机集群中使用jupyterLab需要进行一些配置。具体的步骤如下:
- python环境安装 pip不能用的问题 pycharm的模板字符
卓越小Y
python学习pythonpycharmpip
学习初衷今天是九月一号,也就是开学日,做大人的也要适当开下学,享受下仪式感。以往都是存储在笔记本的,但是几台电脑,经常很多资料乱成一团,写成博客,方便让有心学习的朋友少走一些弯路。属于自己的开学季也出发了python环境安装和一些小问题环境搭建环境安装添加变量名为PYTHON_HOME地址:安装文件的路径path路径(%代表引用设置好的变量)一般我们会添加一个环境PYTHON_HOME然后指向我们
- 06月04日
或许你也这样想
躺下来就已经是凌晨了,感觉真的很疲惫,还有好多好多被交代的任务没完成,大脑混乱眼皮也不听使唤耷拉下来,黑眼圈也不知道掉到哪里去了…只感觉一身的疲惫,作为一个心思敏感的职场小白我真的觉得这段时间身体是如此的煎熬精神是如此的压抑,晚上回来从八点多加班到十一点多,一整天都对着电脑脸也开始变得蜡黄剪了短发头发也油的更快了,说话也变得如此的小心翼翼,这应该是初入职场正常的状态吧,这个时候就愈发需要陪伴和沟通
- 应付的剧情,乏味的游戏
512song
这周晚上电脑用的少,倒也影响不大,日常的浏览、邮件收发都可以用手机来实现。唯一有影响的就是游戏了。搬家之后,每天晚上儿子在他的房间灯下苦学,我就在另一房间内玩游戏。开始还觉得甚是惭愧,但玩了一个多月,也感觉和儿子一样,是在苦玩了。每天的炉石传说的日常还有点趣味,攒足了金币,儿子开箱子抽卡,颇具仪式感。但自《魔兽世界》的主任务线完成之后的日常,就过于无聊了。暴雪的动画水平是越来越高了,其实根本没有必
- Adb无线连接调试
EHCB
adbandroid
1.在开发者选项打开usb调试,以及无线调试2.手机连接wifi,进入设置静态ip地址,网关3.手机通过usb先连接电脑4.adbdevices命令检查设备连接情况5.adbtcpip55556.adb-s255d50d7tcpip5555(255d50d7为第4步获取的设备号)7.断开手机与PC的USB连接8.adbconnect192.168.200.220:5555(ip为第2步设置的ip地
- 9.15初识指针
西科Monesy
c语言开发语言
初识指针什么是指针?指针是一种数据类型,它存储了变量的内存地址。通过指针,程序可以直接访问和操作内存中的数据,而不是通过变量的名称。这使得C语言在内存管理和性能优化方面具有很大的灵活性。内存是什么?内存是电脑上的存储器,计算机中程序的运行都是在内存中进行的。程序中如果有数据需要存储也会申请内存空间。为了有效的使用内存,就把内存划分成一个小小的内存单元,每个内存单元的大小是一个字节。为了能够有效的访
- 多线程编程之卫生间
周凡杨
java并发卫生间线程厕所
如大家所知,火车上车厢的卫生间很小,每次只能容纳一个人,一个车厢只有一个卫生间,这个卫生间会被多个人同时使用,在实际使用时,当一个人进入卫生间时则会把卫生间锁上,等出来时打开门,下一个人进去把门锁上,如果有一个人在卫生间内部则别人的人发现门是锁的则只能在外面等待。问题分析:首先问题中有两个实体,一个是人,一个是厕所,所以设计程序时就可以设计两个类。人是多数的,厕所只有一个(暂且模拟的是一个车厢)。
- How to Install GUI to Centos Minimal
sunjing
linuxInstallDesktopGUI
http://www.namhuy.net/475/how-to-install-gui-to-centos-minimal.html
I have centos 6.3 minimal running as web server. I’m looking to install gui to my server to vnc to my server. You can insta
- Shell 函数
daizj
shell函数
Shell 函数
linux shell 可以用户定义函数,然后在shell脚本中可以随便调用。
shell中函数的定义格式如下:
[function] funname [()]{
action;
[return int;]
}
说明:
1、可以带function fun() 定义,也可以直接fun() 定义,不带任何参数。
2、参数返回
- Linux服务器新手操作之一
周凡杨
Linux 简单 操作
1.whoami
当一个用户登录Linux系统之后,也许他想知道自己是发哪个用户登录的。
此时可以使用whoami命令。
[ecuser@HA5-DZ05 ~]$ whoami
e
- 浅谈Socket通信(一)
朱辉辉33
socket
在java中ServerSocket用于服务器端,用来监听端口。通过服务器监听,客户端发送请求,双方建立链接后才能通信。当服务器和客户端建立链接后,两边都会产生一个Socket实例,我们可以通过操作Socket来建立通信。
首先我建立一个ServerSocket对象。当然要导入java.net.ServerSocket包
ServerSock
- 关于框架的简单认识
西蜀石兰
框架
入职两个月多,依然是一个不会写代码的小白,每天的工作就是看代码,写wiki。
前端接触CSS、HTML、JS等语言,一直在用的CS模型,自然免不了数据库的链接及使用,真心涉及框架,项目中用到的BootStrap算一个吧,哦,JQuery只能算半个框架吧,我更觉得它是另外一种语言。
后台一直是纯Java代码,涉及的框架是Quzrtz和log4j。
都说学前端的要知道三大框架,目前node.
- You have an error in your SQL syntax; check the manual that corresponds to your
林鹤霄
You have an error in your SQL syntax; check the manual that corresponds to your MySQL server version for the right syntax to use near 'option,changed_ids ) values('0ac91f167f754c8cbac00e9e3dc372
- MySQL5.6的my.ini配置
aigo
mysql
注意:以下配置的服务器硬件是:8核16G内存
[client]
port=3306
[mysql]
default-character-set=utf8
[mysqld]
port=3306
basedir=D:/mysql-5.6.21-win
- mysql 全文模糊查找 便捷解决方案
alxw4616
mysql
mysql 全文模糊查找 便捷解决方案
2013/6/14 by 半仙
[email protected]
目的: 项目需求实现模糊查找.
原则: 查询不能超过 1秒.
问题: 目标表中有超过1千万条记录. 使用like '%str%' 进行模糊查询无法达到性能需求.
解决方案: 使用mysql全文索引.
1.全文索引 : MySQL支持全文索引和搜索功能。MySQL中的全文索
- 自定义数据结构 链表(单项 ,双向,环形)
百合不是茶
单项链表双向链表
链表与动态数组的实现方式差不多, 数组适合快速删除某个元素 链表则可以快速的保存数组并且可以是不连续的
单项链表;数据从第一个指向最后一个
实现代码:
//定义动态链表
clas
- threadLocal实例
bijian1013
javathreadjava多线程threadLocal
实例1:
package com.bijian.thread;
public class MyThread extends Thread {
private static ThreadLocal tl = new ThreadLocal() {
protected synchronized Object initialValue() {
return new Inte
- activemq安全设置—设置admin的用户名和密码
bijian1013
javaactivemq
ActiveMQ使用的是jetty服务器, 打开conf/jetty.xml文件,找到
<bean id="adminSecurityConstraint" class="org.eclipse.jetty.util.security.Constraint">
<p
- 【Java范型一】Java范型详解之范型集合和自定义范型类
bit1129
java
本文详细介绍Java的范型,写一篇关于范型的博客原因有两个,前几天要写个范型方法(返回值根据传入的类型而定),竟然想了半天,最后还是从网上找了个范型方法的写法;再者,前一段时间在看Gson, Gson这个JSON包的精华就在于对范型的优雅简单的处理,看它的源代码就比较迷糊,只其然不知其所以然。所以,还是花点时间系统的整理总结下范型吧。
范型内容
范型集合类
范型类
- 【HBase十二】HFile存储的是一个列族的数据
bit1129
hbase
在HBase中,每个HFile存储的是一个表中一个列族的数据,也就是说,当一个表中有多个列簇时,针对每个列簇插入数据,最后产生的数据是多个HFile,每个对应一个列族,通过如下操作验证
1. 建立一个有两个列族的表
create 'members','colfam1','colfam2'
2. 在members表中的colfam1中插入50*5
- Nginx 官方一个配置实例
ronin47
nginx 配置实例
user www www;
worker_processes 5;
error_log logs/error.log;
pid logs/nginx.pid;
worker_rlimit_nofile 8192;
events {
worker_connections 4096;}
http {
include conf/mim
- java-15.输入一颗二元查找树,将该树转换为它的镜像, 即在转换后的二元查找树中,左子树的结点都大于右子树的结点。 用递归和循环
bylijinnan
java
//use recursion
public static void mirrorHelp1(Node node){
if(node==null)return;
swapChild(node);
mirrorHelp1(node.getLeft());
mirrorHelp1(node.getRight());
}
//use no recursion bu
- 返回null还是empty
bylijinnan
javaapachespring编程
第一个问题,函数是应当返回null还是长度为0的数组(或集合)?
第二个问题,函数输入参数不当时,是异常还是返回null?
先看第一个问题
有两个约定我觉得应当遵守:
1.返回零长度的数组或集合而不是null(详见《Effective Java》)
理由就是,如果返回empty,就可以少了很多not-null判断:
List<Person> list
- [科技与项目]工作流厂商的战略机遇期
comsci
工作流
在新的战略平衡形成之前,这里有一个短暂的战略机遇期,只有大概最短6年,最长14年的时间,这段时间就好像我们森林里面的小动物,在秋天中,必须抓紧一切时间存储坚果一样,否则无法熬过漫长的冬季。。。。
在微软,甲骨文,谷歌,IBM,SONY
- 过度设计-举例
cuityang
过度设计
过度设计,需要更多设计时间和测试成本,如无必要,还是尽量简洁一些好。
未来的事情,比如 访问量,比如数据库的容量,比如是否需要改成分布式 都是无法预料的
再举一个例子,对闰年的判断逻辑:
1、 if($Year%4==0) return True; else return Fasle;
2、if ( ($Year%4==0 &am
- java进阶,《Java性能优化权威指南》试读
darkblue086
java性能优化
记得当年随意读了微软出版社的.NET 2.0应用程序调试,才发现调试器如此强大,应用程序开发调试其实真的简单了很多,不仅仅是因为里面介绍了很多调试器工具的使用,更是因为里面寻找问题并重现问题的思想让我震撼,时隔多年,Java已经如日中天,成为许多大型企业应用的首选,而今天,这本《Java性能优化权威指南》让我再次找到了这种感觉,从不经意的开发过程让我刮目相看,原来性能调优不是简单地看看热点在哪里,
- 网络学习笔记初识OSI七层模型与TCP协议
dcj3sjt126com
学习笔记
协议:在计算机网络中通信各方面所达成的、共同遵守和执行的一系列约定 计算机网络的体系结构:计算机网络的层次结构和各层协议的集合。 两类服务: 面向连接的服务通信双方在通信之前先建立某种状态,并在通信过程中维持这种状态的变化,同时为服务对象预先分配一定的资源。这种服务叫做面向连接的服务。 面向无连接的服务通信双方在通信前后不建立和维持状态,不为服务对象
- mac中用命令行运行mysql
dcj3sjt126com
mysqllinuxmac
参考这篇博客:http://www.cnblogs.com/macro-cheng/archive/2011/10/25/mysql-001.html 感觉workbench不好用(有点先入为主了)。
1,安装mysql
在mysql的官方网站下载 mysql 5.5.23 http://www.mysql.com/downloads/mysql/,根据我的机器的配置情况选择了64
- MongDB查询(1)——基本查询[五]
eksliang
mongodbmongodb 查询mongodb find
MongDB查询
转载请出自出处:http://eksliang.iteye.com/blog/2174452 一、find简介
MongoDB中使用find来进行查询。
API:如下
function ( query , fields , limit , skip, batchSize, options ){.....}
参数含义:
query:查询参数
fie
- base64,加密解密 经融加密,对接
y806839048
经融加密对接
String data0 = new String(Base64.encode(bo.getPaymentResult().getBytes(("GBK"))));
String data1 = new String(Base64.decode(data0.toCharArray()),"GBK");
// 注意编码格式,注意用于加密,解密的要是同
- JavaWeb之JSP概述
ihuning
javaweb
什么是JSP?为什么使用JSP?
JSP表示Java Server Page,即嵌有Java代码的HTML页面。使用JSP是因为在HTML中嵌入Java代码比在Java代码中拼接字符串更容易、更方便和更高效。
JSP起源
在很多动态网页中,绝大部分内容都是固定不变的,只有局部内容需要动态产生和改变。
如果使用Servl
- apple watch 指南
啸笑天
apple
1. 文档
WatchKit Programming Guide(中译在线版 By @CocoaChina) 译文 译者 原文 概览 - 开始为 Apple Watch 进行开发 @星夜暮晨 Overview - Developing for Apple Watch 概览 - 配置 Xcode 项目 - Overview - Configuring Yo
- java经典的基础题目
macroli
java编程
1.列举出 10个JAVA语言的优势 a:免费,开源,跨平台(平台独立性),简单易用,功能完善,面向对象,健壮性,多线程,结构中立,企业应用的成熟平台, 无线应用 2.列举出JAVA中10个面向对象编程的术语 a:包,类,接口,对象,属性,方法,构造器,继承,封装,多态,抽象,范型 3.列举出JAVA中6个比较常用的包 Java.lang;java.util;java.io;java.sql;ja
- 你所不知道神奇的js replace正则表达式
qiaolevip
每天进步一点点学习永无止境纵观千象regex
var v = 'C9CFBAA3CAD0';
console.log(v);
var arr = v.split('');
for (var i = 0; i < arr.length; i ++) {
if (i % 2 == 0) arr[i] = '%' + arr[i];
}
console.log(arr.join(''));
console.log(v.r
- [一起学Hive]之十五-分析Hive表和分区的统计信息(Statistics)
superlxw1234
hivehive分析表hive统计信息hive Statistics
关键字:Hive统计信息、分析Hive表、Hive Statistics
类似于Oracle的分析表,Hive中也提供了分析表和分区的功能,通过自动和手动分析Hive表,将Hive表的一些统计信息存储到元数据中。
表和分区的统计信息主要包括:行数、文件数、原始数据大小、所占存储大小、最后一次操作时间等;
14.1 新表的统计信息
对于一个新创建
- Spring Boot 1.2.5 发布
wiselyman
spring boot
Spring Boot 1.2.5已在7月2日发布,现在可以从spring的maven库和maven中心库下载。
这个版本是一个维护的发布版,主要是一些修复以及将Spring的依赖提升至4.1.7(包含重要的安全修复)。
官方建议所有的Spring Boot用户升级这个版本。
项目首页 | 源