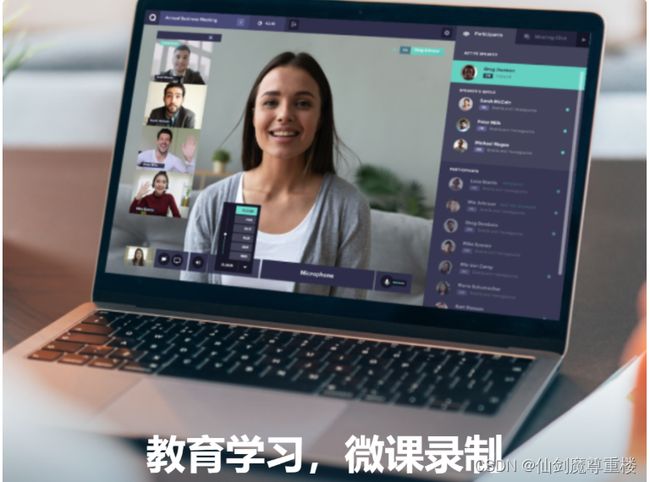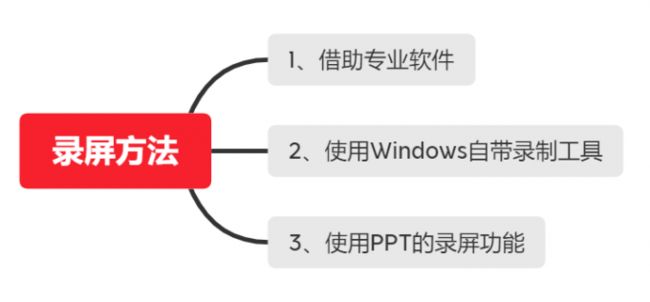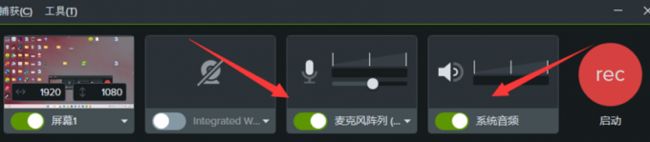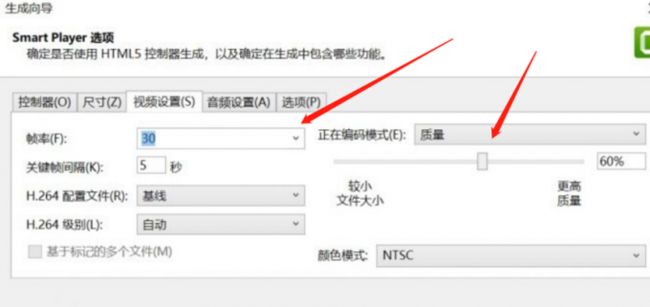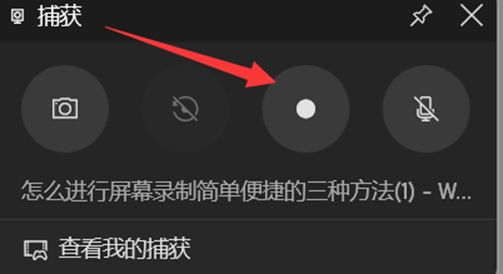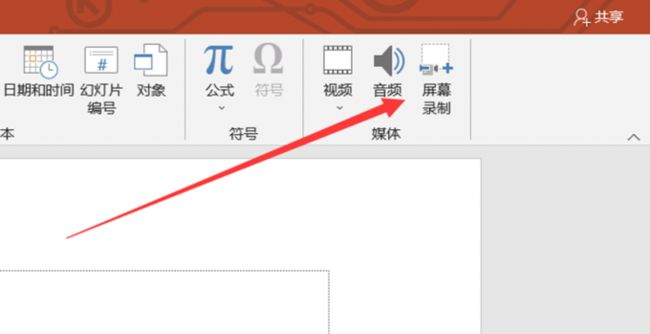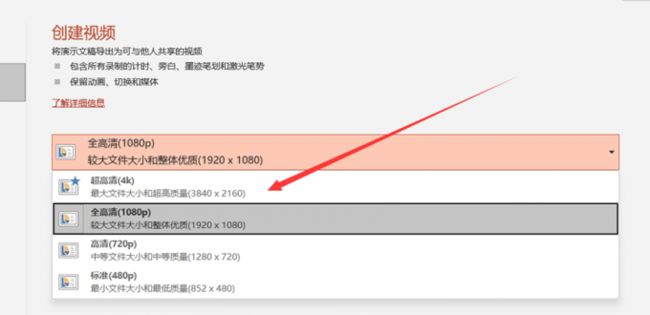苹果mac电脑录屏怎么录?怎么使用camtasia 2023录屏
苹果电脑的屏幕录制功能可以用于制作教程视频或演示视频,我们可以录制在屏幕上的所有活动,包括操作软件、编辑文件、演示设计等。此外,如果公司组织全体员工参与在线会议、网络研讨会或远程培训,我们也可以使用屏幕录制功能来记录会议内容。这样,我们可以随时回顾和复习会议的讨论、演示或培训资料。那么,苹果mac电脑录屏怎么录?在这里,易我小编教给你三种电脑录屏的操作方法,一起来看看吧。
方法一:使用苹果电脑自带的录屏功能
苹果电脑提供了内置的屏幕录制功能,可用于录制苹果电脑的屏幕。一起来看看具体的操作方法吧。
1.按下键盘上的录制快捷【shift+command+5】就能启动录制工具栏了。
2.在录制功能上选择【录制整个屏幕】的选项,除此之外还可以选择【录制区域】和【截屏】。
3.选择完毕点击工具栏的录制即可开始录制屏幕了,点击菜单栏中的【停止】按钮就能停止录制。
方法二:使用QuickTime Player进行录制
苹果电脑录屏怎么录?我们还可以使用QuickTime Player,这是苹果开发的一款多媒体播放器,QuickTime Player内置了屏幕录制功能,允许用户录制屏幕活动并保存为视频文件。以下是在苹果电脑上进行屏幕录制的步骤。
1.打开“应用程序”文件夹,然后进入“实用工具”文件夹。
2.在“实用工具”文件夹中找到并打开“QuickTime Player”应用程序。
3.在菜单栏中,选择“文件”选项,然后点击“新建屏幕录制”。
4.出现的录制窗口中,您可以调整一些设置:
-
点击红色圆形按钮开始录制。
-
点击下拉箭头以选择录制的麦克风音频源和其他选项。
-
点击屏幕上的任意位置开始全屏录制或拖动以选择一部分屏幕进行录制。
5.开始录制后,您可以执行您想要展示或演示的操作。
6.结束录制时,点击菜单栏中的“停止录制”按钮或按下“Command”+“Control”+“Esc”组合键。
7.保存录制文件:在弹出的保存对话框中,选择存储位置、文件名和视频格式,然后点击“保存”。
方法三:怎么使用camtasia 2023录屏
苹果电脑录屏怎么录?我们也可以使用专业的录屏软件,camtasia2023是一款简单、好上手的Windows屏幕录影工具,可以抓取电脑屏幕或网络摄像头画面,并具有多种特色功能。
平常大家想要在电脑上屏幕录制,找到一个简单便捷的方法是十分重要的,大部分人会尝试使用各种录屏软件,但往往使用体验并不好。今天教大家三种屏幕录制方式,包括借助专业软件、使用Windows自带录制工具以及使用PPT的录屏功能,这三种方法的选择取决于对录屏效果的要求。学会这三种方法,你就能够快速高效地进行录制了,下面就跟着小编一起来看看吧。
二、简单便捷的三种方法
我们在录制视频时对于录制的视频是有一定要求的,因此需要选择一款体积小,清晰度高的视频录制软件来帮助我们完成录制。
方法一:借助专业软件
camtasia是一款专业的屏幕录制软件,它体积小,录制便捷,兼具录屏和视频编辑功能,可以满足我们制作视频的需求。
- 1、在电脑上下载并安装camtasia录频软件。
Camtasia Studio- 2023 win-安装包: https://souurl.cn/1JFEsn
Camtasia Studio- 2023 mac-安装包:https://souurl.cn/JtUh1J
2、启动camtasia录屏软件,录制时可以提前调整录制画面、麦克风声音和系统声音。
3、调整后单击“开始录制”,camtasia录屏软件将开始录制屏幕。
4、单击“结束录制”按钮结束录制后,还可以通过camtasia录屏软件的视频编辑功能,对输出的视频画面调整清晰度,最后保存导出视频即可。
方法二、Windows自带录屏工具
首先我们先打开想要录制的应用,如果需要录制PS教程视频,就先在电脑上开启PS软件。然后我们在键盘按下快捷键【win+G】,等几秒之后电脑会弹出录屏功能,点击白色按钮就是开始录制,再次点击就是结束录制。
方法三、使用PPT工具进行录制。
可能大家平时都用PPT工具来进行幻灯片制作和演示,其实它也可以进行屏幕录制的,那下面小编就来给大家讲解一下。
操作步骤如下:
1、新建一个PPT文档之后,在“插入”一栏中我们找到“屏幕录制”功能,点击即可开始进行屏幕录制。
2、录制完成
屏幕录制完成后,自动生成在PPT中,双击视频打开【视频工具】,可以进行编辑、裁剪、剪辑等操作。
3、导出视频
视频制作完成后,点击左上角的【文件】,再点击【导出】,选择【创建视频】,在下面可以选择不同的画质,然后点击【创建视频】,就可以导出录制好的视频。
以上就是关于苹果mac电脑录屏怎么录?怎么使用camtasia 2023录屏的全部分享啦,经常需要录屏的朋友,使用软件会更方便一些,camtasia录屏软件是小编经常用的,如果想要获得更多录屏知识,欢迎点赞收藏。