使用WSL构建Linux开发环境并安装Anaconda,连接Pycharm
在Windows环境下使用WSL快速搭建Linux,并且配置anaconda,连接pycharm
文章目录
- 在Windows环境下使用WSL快速搭建Linux,并且配置anaconda,连接pycharm
-
- 前提需要
- 安装WSL以及Ubuntu
-
- 拥有魔法
- 其他
- WSL一些基本操作
- 安装Anaconda
-
- 准备Anaconda的安装包
- Anaconda安装包移动
- 提供权限并且安装
- 调用vscode进行Linux的编辑anaconda的清华源
- 连接Pycharm
- 小结
前提需要
Windows 10 版本2004
Windows 11
安装WSL以及Ubuntu
拥有魔法
如果你的设备拥有魔法的话,只需要输入下面的指令,系统就开始自动安装WSL和Ubuntu
wsl --install
其他
通过在命令行输入下面的指令开始下载WSL
dism.exe /online /enable-feature /featurename:Microsoft-Windows-Subsystem-Linux /all /norestart
在需要启动虚拟机平台 确保在BIOS中启用虚拟化支持
dism.exe /online /enable-feature /featurename:VirtualMachinePlatform /all /norestart
重启启动,然后点击下载并安装Linux内核更新包
下载之后,设置wsl的第二版本
wsl --set-default-verison2
在微软store商店搜索并下载Ubuntu,进行设置用户名称以及密码

WSL一些基本操作
- 查看linux的使用情况
wsl -l -v
- 导出/备份某个系统(类似于快照)
wsl --export A B.tar
A 代表想要备份的Linux系统 B表示备份生成的压缩包的名字
- 导入/还原/使用刚才备份创建新的安装
wsl --import C B.tar
使用B.tar创建一个名为C的Linux环境
- 删除指定的某个Linux环境
wsl --unregister D
删除名为D的Linux环境
5.启动指定的Linux环境
wsl -d A --user XXX
使用xxx的身份进入名为A的Linux环境
!!!!!!正常前面是没有(base) 本博主在安装完anaconda才出现这个标识的!!!!!!

- 关闭某个启动的环境
wsl --terminate B
安装Anaconda
准备Anaconda的安装包
Anaconda安装包移动
将Anaconda安装包在文件资源管理器从windows拖动到你想要安装的Linux系统 /home/你的用户名称/

从终端管理员进入Linux并查看是否装入
wsl -d xxx --user xxx
cd
ls
!!!!!!正常前面是没有(base) 本博主在安装完anaconda才出现这个标识的!!!!!!

提供权限并且安装
学过Linux的知道root和普通用户组的区别,这里我们需要进行权限的授予才能安装anaconda
如果是小白的话,按照下面的指令一步步输入就欧克了
sudo chown A Anaconda3-2023.09-0-Linux-x86_64.sh
chomd +x Anaconda3-2023.09-0-Linux-x86_64.sh
./Anaconda3-2023.09-0-Linux-x86_64.sh
把chown中的A变成你刚才登录进来的用户,chomd中的x不需要进行修改,x表示可执行的意思
接下来就开始安装anaconda!
安装anaconda成功之后先exit退出Linux系统,再重新进入,这个时候前面就会出现(base),这个代表你成功了!!!
调用vscode进行Linux的编辑anaconda的清华源
!!!一定要在windows下面先安装vs code!!!
code .condarc
打开Linux版的vscode,在condarc中进行配置anaconda的清华源
channels:
- defaults
show_channel_urls: true
default_channels:
- https://mirrors.tuna.tsinghua.edu.cn/anaconda/pkgs/main
- https://mirrors.tuna.tsinghua.edu.cn/anaconda/pkgs/r
- https://mirrors.tuna.tsinghua.edu.cn/anaconda/pkgs/msys2
custom_channels:
conda-forge: https://mirrors.tuna.tsinghua.edu.cn/anaconda/cloud
msys2: https://mirrors.tuna.tsinghua.edu.cn/anaconda/cloud
bioconda: https://mirrors.tuna.tsinghua.edu.cn/anaconda/cloud
menpo: https://mirrors.tuna.tsinghua.edu.cn/anaconda/cloud
pytorch: https://mirrors.tuna.tsinghua.edu.cn/anaconda/cloud
pytorch-lts: https://mirrors.tuna.tsinghua.edu.cn/anaconda/cloud
simpleitk: https://mirrors.tuna.tsinghua.edu.cn/anaconda/cloud
deepmodeling: https://mirrors.tuna.tsinghua.edu.cn/anaconda/cloud/
然后你所创建的conda环境就ok了
conda create -n Chatglm python=3.10
创建一个名为Chatglm,python版本为3.10的虚拟环境
conda activate Chatglm
激活刚才所创建的环境
连接Pycharm
打开专业版Pycharm,进行wsl的连接
学生可以进行学生认证或者破解版进行专业版的使用
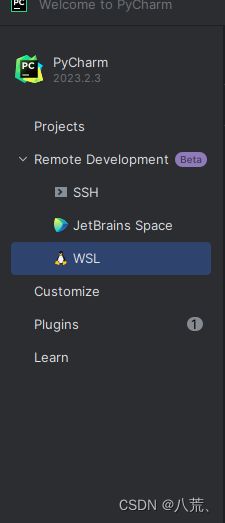
连接刚才配置python的Linux环境

进行IDE版本的选择以及文件存放的位置(我存放的是/home/pangpangxuan/pychram/dev目录下)

发现确实在/usr/bin/python 3.10/home/pangpangxuan/pycharm/dev/main.py 这个Linux环境运行的python代码

小结
wsl最好适配的Linux系统是ubuntu,本博客以Ubuntu为例,方便大家快速搭建windows下面的Linux,更好更迅速的进行Linux与windows环境的切换,以及项目的开发,谢谢大家!
欢迎大家批评指正.



