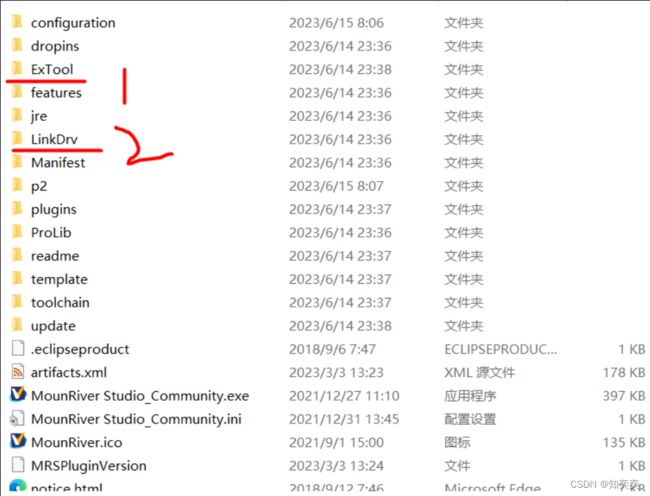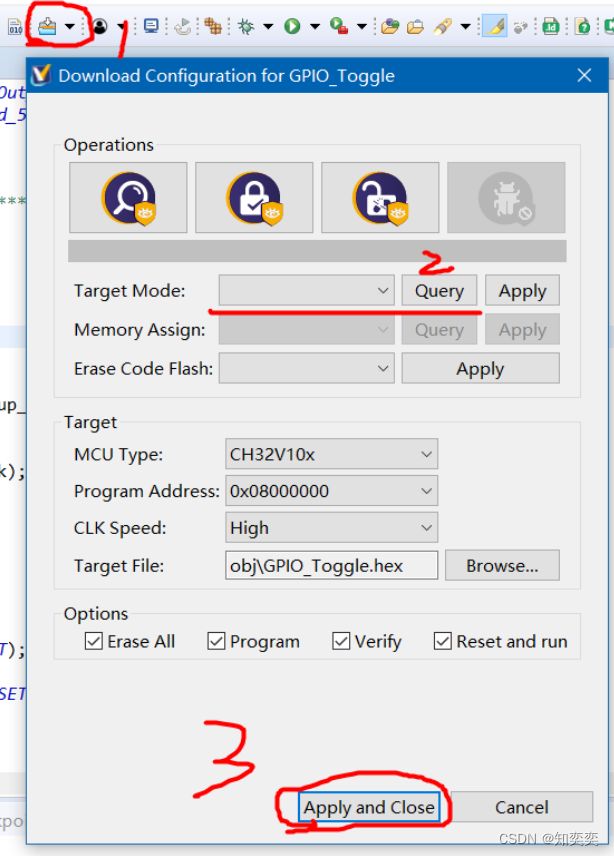沁恒CH32V103 边玩边学1-开发环境与GPIO项目
为什么选择这块板子?
它基于 RISC-V 架构,来看看 GPT 给出的介绍:
RISC-V 是一种开源的指令集架构(ISA),与 x86 和 ARM 相似。它具有以下主要特点
• 简单 - RISC-V 采用精炼而简单的 RISC 指令设计,只有一些基本的常用指令。这使得 RISC-V 体系结构相对便于实现。
• 可扩展 - RISC-V 定义了多个 ISA 方案,从最基础的只有 32 个指令的 RV32I,到带浮点的 RV64GC 等。这提供了不同需求的选择。
• 开源 - RISC-V 的 ISA 及其相关规范完全开源和免费。任何人都可以在不必支付许可费用的情况下实现和使用 RISC-V。
• 硬件/软件定制可控 - 由于 RISC-V 是开源的,所以硬件和软件设计人员可以定制和优化 RISC-V implementations 以满足其需要。
• 跨平台 - RISC-V 可以实现在不同类型硬件平台上,如标准 CPU、SOC、FPGA 和 ASIC 等。这提供了很大的灵活性。
• 被广泛采用 - 许多公司和组织已经采用 RISC-V 来设计 CPU、SOC 甚至超级计算机。RISC-V 也已在嵌入式场景应用广泛。
虽然沁恒已经给出了对应开发板的示例项目,但是对应库函数介绍或者内核介绍可以说几乎没有,甚至 WCH-Link 配置过程也相当简略而不透彻。
但是其使用的库函数与 STM32 基本一致,内核结构等也无差别,可以通过该板子快速上手库函数开发,了解一些简单的概念,比如 GPIO ADC/DAC 看门狗 定时器 中断 PWM 等核心知识点,之后再转 STM32,就会更加简单了
CH32V103C8T6
还没有拿到沁恒开发板的小伙伴可以移步这里进行样品申请(板子免费但是运费顺丰到付):样品索取
我这里到手的是 CH32V103C8T6 评估板,运气不太好,有更高级的 30 系列的拿不到
去这里下载芯片手册和数据手:手册下载
我们还需要一个官方 ISP 工具:WCHISPStudio
MRS
MRS 全称 MounRiver Studio,专门为沁恒系列产品开发而设计的一款基于 Eclipse 的 IDE
在这里下载 IDE
我选择的是社区版,最顶上的那个其实也可以,看个人需求;
安装过程就是一直下一步就好了;
安装完毕我们来到 IDE 的根目录下,有几个重要的文件夹需要大家知晓
ExTool 存放烧写工具等其余实用工具
LinkDev 存放 WCH-Link 的驱动文件
WCH-Link
Link 工具可以使用以下两种方式安装:
- 方法一:如果在此之前我们已经安装了 MRS,那么
WCHLinkUtility可以在 MRS 根目录下找到:
..\MRS_Community\ExTool\SWDTool - 方法二:前往官网下载对应的 Link 烧录工具以及说明书:点击前往
在 MRS 根目录下找到驱动安装文件位置(上一小节已经提到过)
..\MRS_Community\LinkDrv\WCHLink
双击文件内的 SETUP.EXE 运行驱动安装程序,程序打开后点击安装驱动即可
安装成功会弹出对应窗口
当我们拿到沁恒寄付的样品时,会默认拿到一个 Link,该版本是 WCH-Link-R1-1V1
我们直接把他插到电脑的 USB 接口上去,你会发现出现两种亮灯情况
- 只亮红灯:表示 Link 处于 RISC-V 状态
- 同时亮红灯和蓝灯,表示 Link 处于 ARM 状态
此时打开设备管理器(右键电脑->管理->设备管理器)
看见端口识别且外部接口出现 WCH-LinkXX 字样即可(XX 根据你选择的架构师 RISC-V 还是 ARM 的不同而不同)
如果发现在“其他设备”一栏内部出现 WCH-Link,表示你的驱动还没有安装,windows 识别不了,安装一下然后重新插拔 Link 即可
此步骤也可以在 MRS 中实现,所以你可以跳过这一步
打开 WCHLinkUtility 工具
首先按照下图所示,先点击 Refresh 检测 Link,检测到了会出现对应名称
然后点击下方的 Get,获取当前 Mode,我这边默认的是 WCH-LinkRV 模式
你可以任选一个,比如 DAP 模式,然后点击 Set,即可更改 Mode
更改时 Link 处于工作状态,此时蓝灯不断闪烁,红灯熄灭
第一个程序!
连线
元件准备:
- 一个 WCH-Link 版本:
WCH-Link-R1-1V1 - 一个沁恒评估板 版本:
CH32V103C-R1-1V1 - 一条 Type-C 数据线
- 四条母对母杜邦线
在开始之前,我们需要分析一下原理图;
打开原理图手册CH32V103SCH.pdf 他放在我们下载的数据包 EVT/PUB下面
我们找到该评估板对应原理图,发现比较抽象的是,板子上的 LED 并没有直接和芯片引脚链接,也就是说我们没法直接通过设置芯片 GPIO 高低电平直接控制 LED,还是需要引出一条外部跳线到下图所示的的 P4 上面,才可以控制对应 LED(连线图在后续会给出)
拿出我们的 Link,按照下述使用三条母对母线连接评估板上对应针脚
- SWCLK 连 PA13
- SWDIO 连 PA14
- GND 连 GND
为避免电流波动,我们改为使用 type-c 数据线给电
把数据线连接到板子上唯一一个 type-c 口,我这边用的是 5V,不知道 3V 可不可以,大家可以试试
打开板子上的开关,此时红灯点亮,成功给电
在使用另外一根杜邦线,把 PA4 和 P4 上的 LED1 针脚链接
最终我们会呈现下图所示的状况(下图展示的是整个 GPIO 项目完成后的结果)
GPIO 项目
打开官方自带的 GPIO 项目
点击 IDE 左上方的 file->open project from file system
注意,我们选择打开工程时,直接选择整个工程文件夹,不要学着 keil 的样子打开工程目录文件夹下的 wvproj 文件
打开文件 User/main.c
对于学过 STM32 的同学来说,第一段代码块肯定很熟悉,对对应 GPIO 口进行初始化
简单读一下默认程序,发现它初始化的是 RCC_APB2Periph_GPIOA 下的 GPIO_Pin_0 口
说人话就是初始化 PA0
但是我们需要对其进行测试,则将输出 pin 改为 4 口,即 GPIO_Pin_4 ,下方即为最终代码
/**
* @brief 初始化用于GPIO切换的GPIO引脚
*/
void GPIO_Toggle_INIT(void)
{
GPIO_InitTypeDef GPIO_InitStructure = {0}; // 定义GPIO初始化结构体
RCC_APB2PeriphClockCmd(RCC_APB2Periph_GPIOA, ENABLE); // 使能GPIOA的时钟
GPIO_InitStructure.GPIO_Pin = GPIO_Pin_4; // 设置GPIO引脚为Pin_4
GPIO_InitStructure.GPIO_Mode = GPIO_Mode_Out_PP; // 设置GPIO工作模式为推挽输出
GPIO_InitStructure.GPIO_Speed = GPIO_Speed_50MHz; // 设置GPIO输出速度为50MHz
GPIO_Init(GPIOA, &GPIO_InitStructure); // 初始化GPIOA引脚,应用上述设置
}
进入 main 函数块
我们想要实现的功能很简单,就是让 LED1 每隔一秒闪烁一次,直接使用沁恒提供的延迟库函数即可实现
故将源代码改为如下内容
int main(void)
{
NVIC_PriorityGroupConfig(NVIC_PriorityGroup_2); // 配置中断优先级分组为Group 2
Delay_Init(); // 初始化延时函数
USART_Printf_Init(115200); // 初始化串口打印函数,波特率为115200
printf("SystemClk:%d\r\n", SystemCoreClock); // 打印系统时钟频率
printf("GPIO Toggle TEST\r\n"); // 打印测试提示信息
GPIO_Toggle_INIT(); // 初始化GPIO引脚用于切换
while(1)
{
Delay_Ms(1000); // 延时1秒
GPIO_WriteBit(GPIOA, GPIO_Pin_4, Bit_SET); // 设置GPIO引脚输出为高电平
Delay_Ms(1000); // 延时1秒
GPIO_WriteBit(GPIOA, GPIO_Pin_4, Bit_RESET); // 设置GPIO引脚输出为低电平
}
}
完整 main.c 代码清单
#include "debug.h"
// 初始化GPIO PA4为输出模式,用于LED灯控制
void GPIO_Toggle_INIT(void)
{
GPIO_InitTypeDef GPIO_InitStructure = {0};
// 使能GPIOA时钟
RCC_APB2PeriphClockCmd(RCC_APB2Periph_GPIOA, ENABLE);
// 配置GPIOA的第4个引脚
GPIO_InitStructure.GPIO_Pin = GPIO_Pin_4;
// 设置为推挽输出模式
GPIO_InitStructure.GPIO_Mode = GPIO_Mode_Out_PP;
// 设置输出速度为50MHz
GPIO_InitStructure.GPIO_Speed = GPIO_Speed_50MHz;
// 初始化GPIOA的第4个引脚
GPIO_Init(GPIOA, &GPIO_InitStructure);
}
int main(void)
{
// 设置中断优先级分组为2
NVIC_PriorityGroupConfig(NVIC_PriorityGroup_2);
// 初始化延时函数
Delay_Init();
// 初始化USART printf函数,波特率为115200
USART_Printf_Init(115200);
// 打印系统时钟频率
printf("SystemClk:%d\r\n", SystemCoreClock);
// 打印GPIO Toggle测试的提示信息
printf("GPIO Toggle TEST\r\n");
// 初始化GPIOA的第4个引脚为输出模式
GPIO_Toggle_INIT();
while(1)
{
// 延时1秒
Delay_Ms(1000);
// 将GPIOA的第4个引脚设置为高电平
GPIO_WriteBit(GPIOA,GPIO_Pin_4,Bit_SET);
// 延时1秒
Delay_Ms(1000);
// 将GPIOA的第4个引脚设置为低电平
GPIO_WriteBit(GPIOA,GPIO_Pin_4,Bit_RESET);
}
}
编译烧写
右键点击 Project Explore 下的项目根文件夹,点击 Build Project 即可自动进行编译构建
编译完毕后 obj 文件夹会多出很多文件,最关键的就是 hex 文件,如果没有的话可以参考这里的 IDE 官网说明书自行配置:看看说明书
按照下图,点击菜单栏的上的 Download 图标右侧小三角,下拉框选择 configuration 进入设置界面
如果我们之前使用 WCH-LinkUtility 设置了 Link 的模式为 WCH-LinkRV,那就不用管了,直接点击 query 后 apply 关闭页面即可
如果没有配置,我么需要先 query,然后在 target mode 内选好 WCH-LinkRV,再点击 apply 应用,会让你等一段时间以便更新固件,之后按照流程操作即可
最后一步!
确认开发板所有电路线都没有接错后,点击 Download 按钮,开始烧写;
此时 Link 蓝灯闪烁,烧写完成,蓝灯熄灭
可见,再所有步骤完毕后,开发板上 LED1 所在位置亮起了蓝灯,间隔 1s 后熄灭