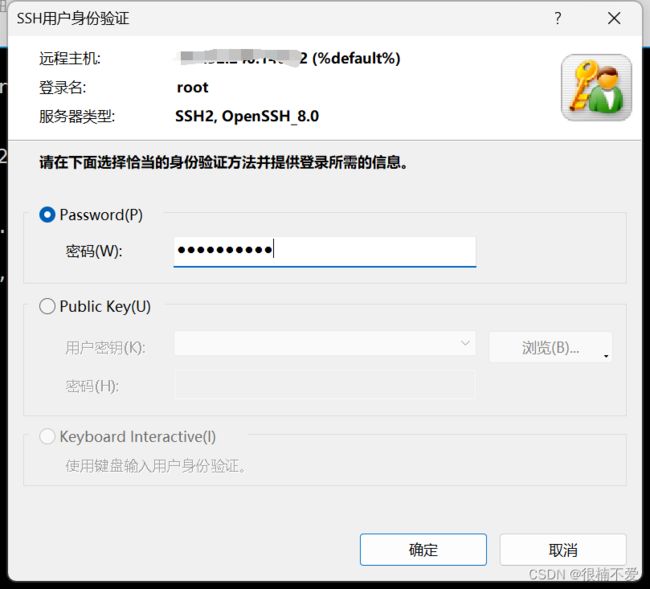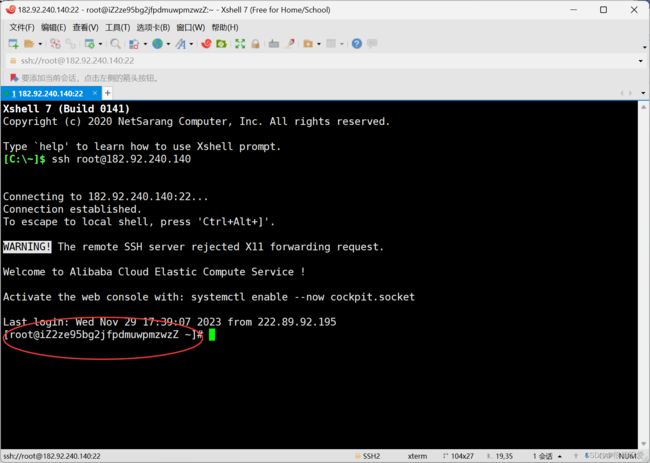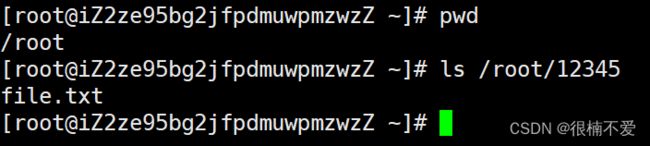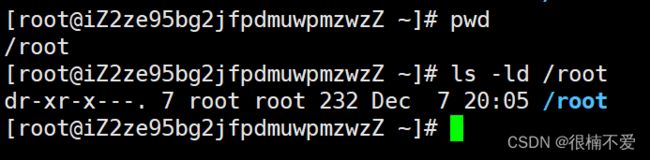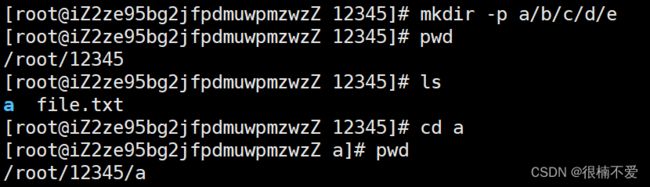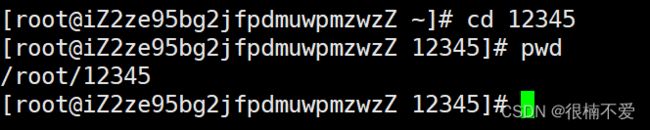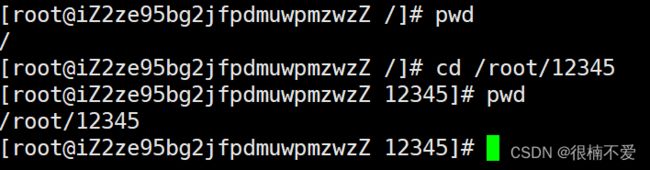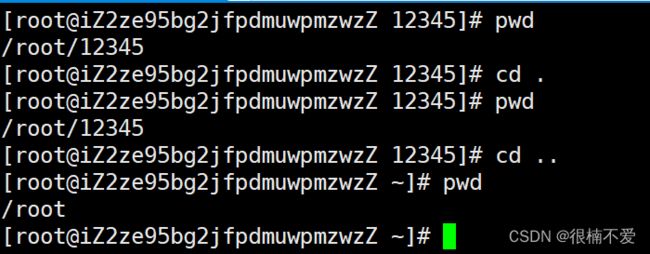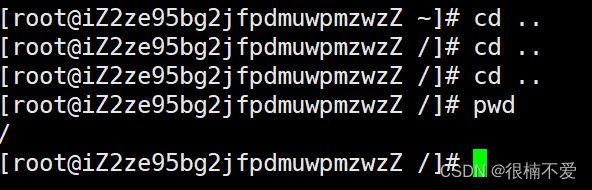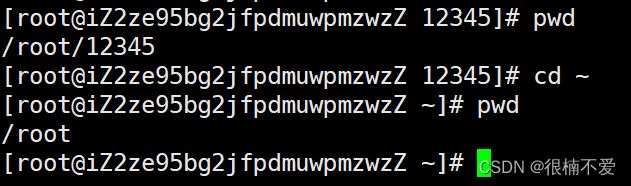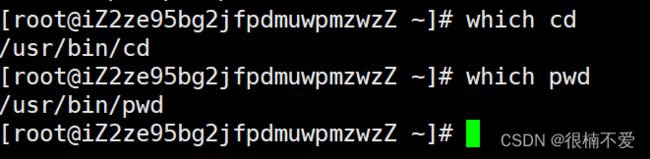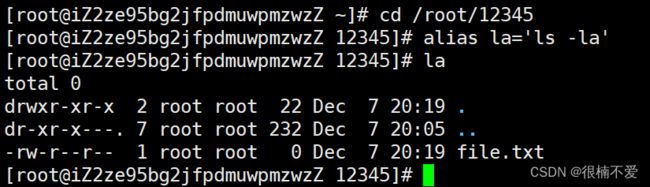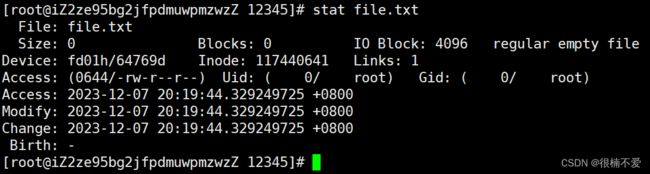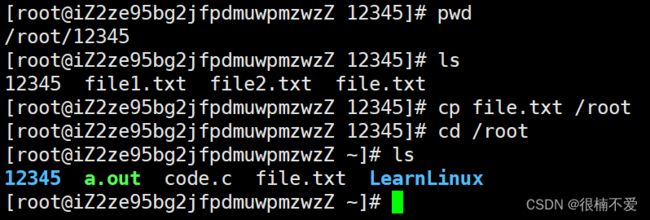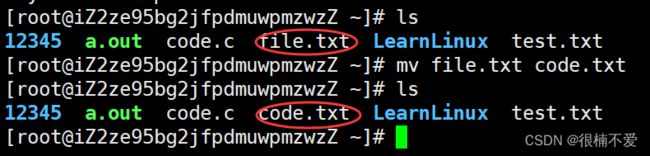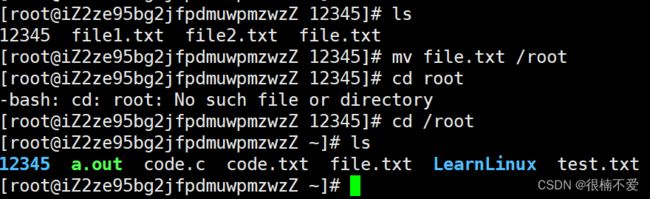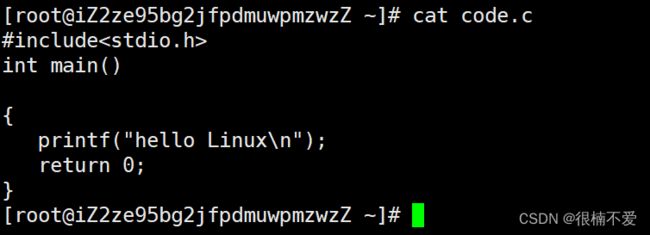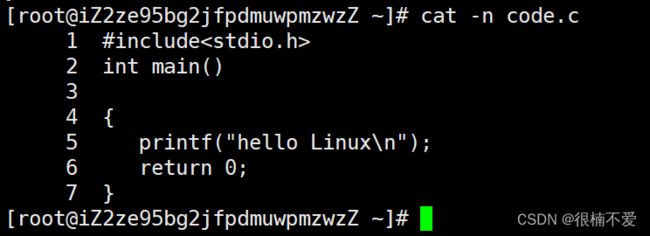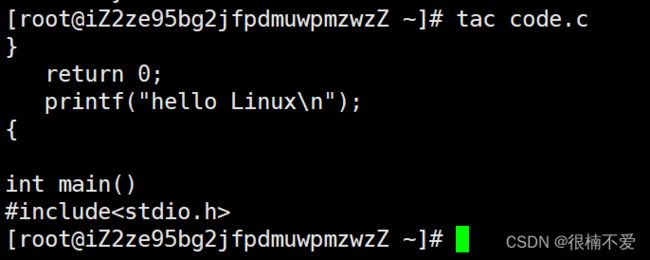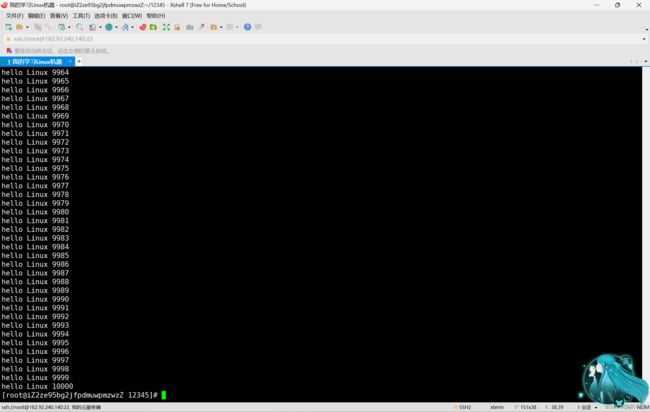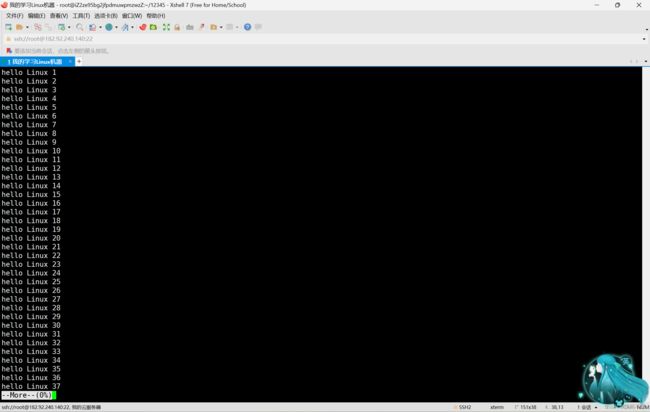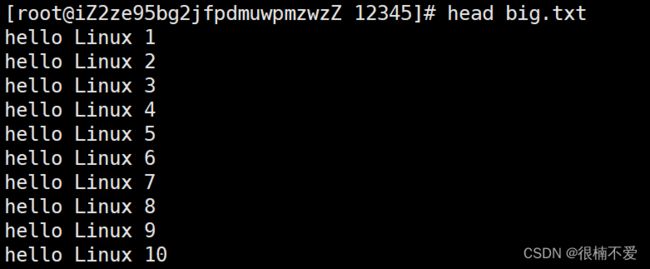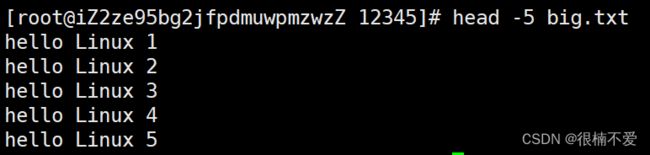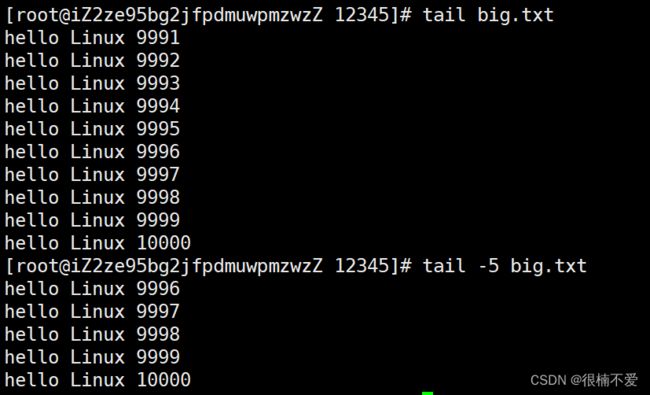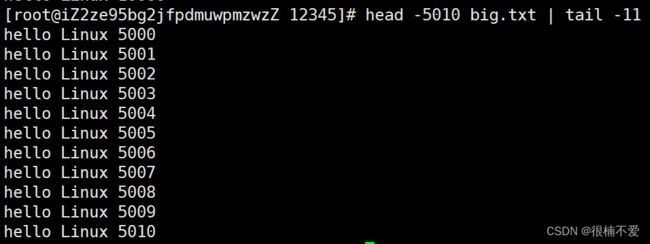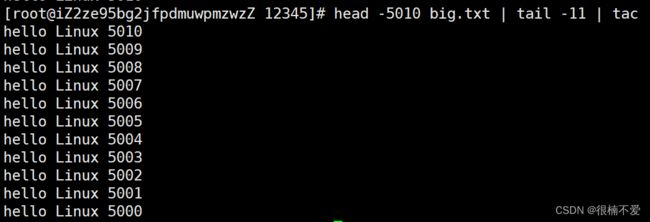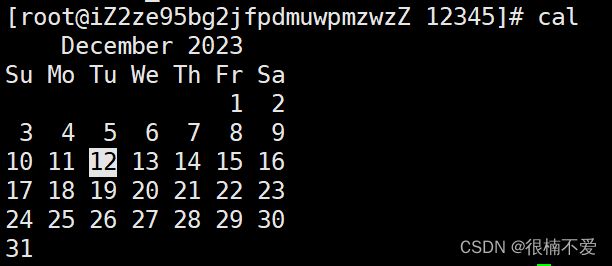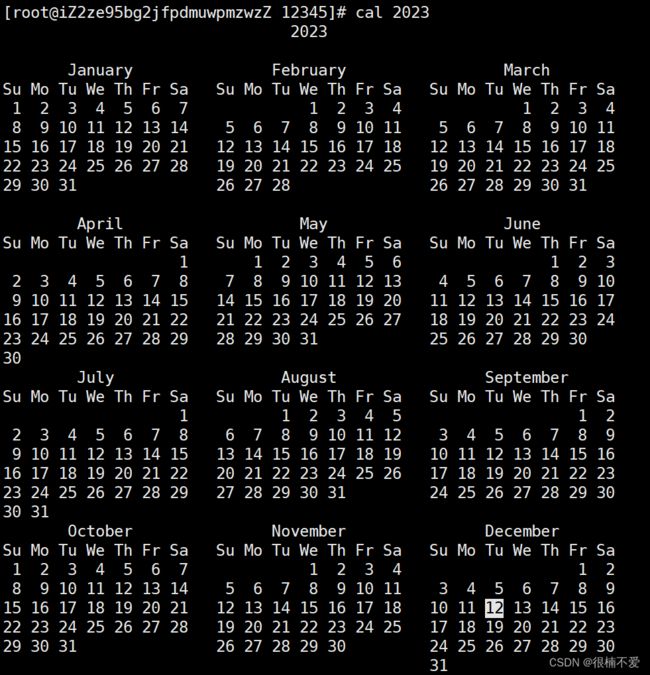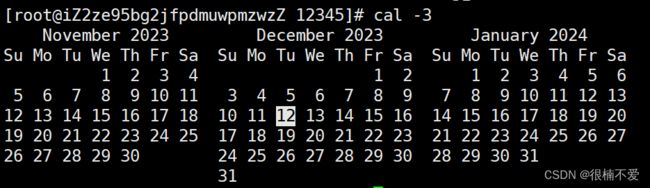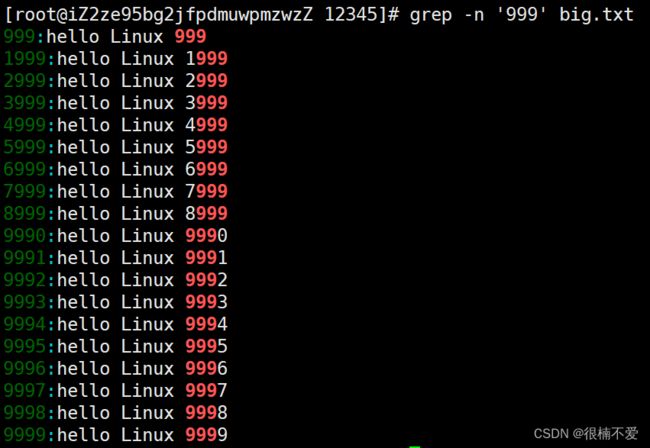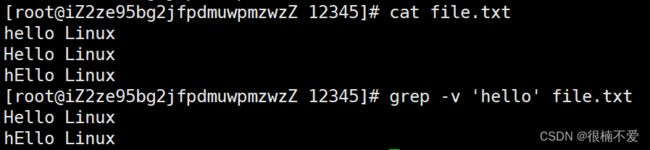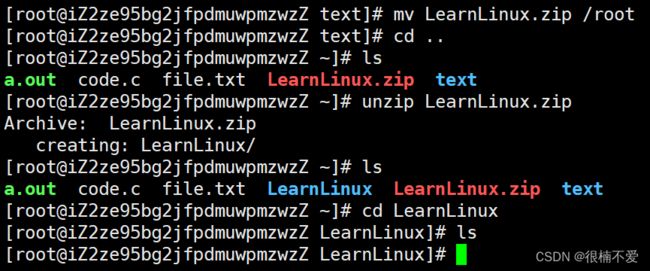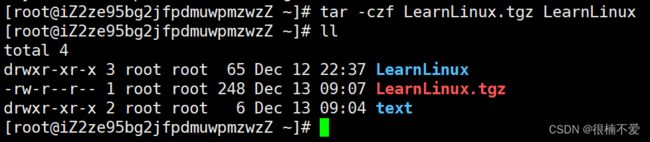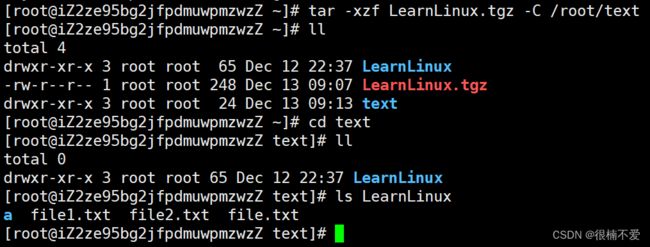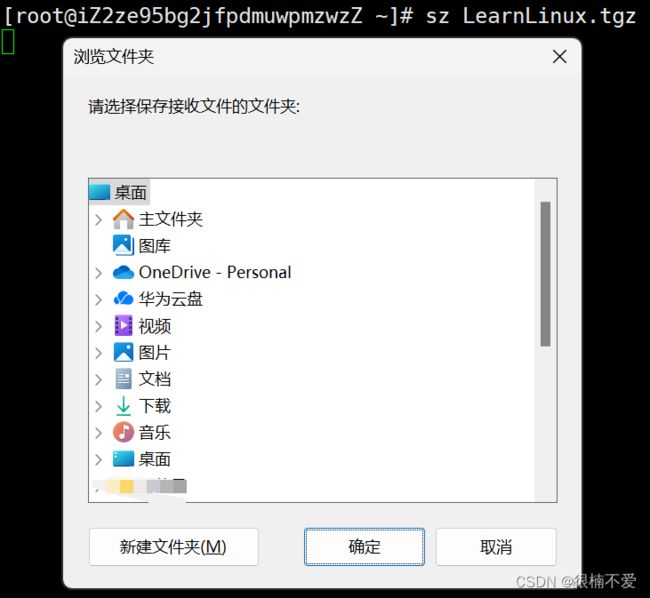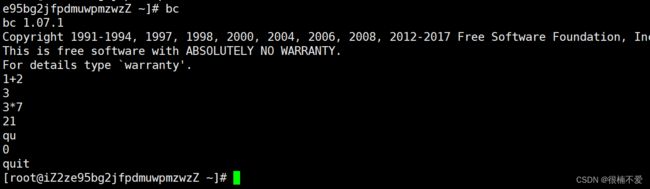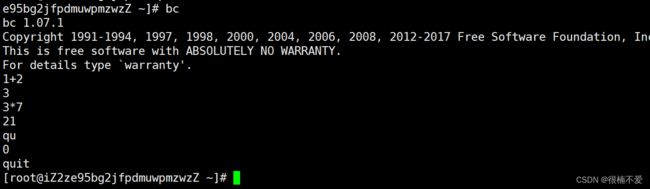Linux基本操作指令
哈喽小伙伴们,从这篇文章开始,在学习数据结构的同时,我们开启一个新的篇章——Linux操作系统的学习,这将会是又一个新的开始,希望小伙伴们能够认真细心,不要掉队哦。
目录
一.什么是Linux
二.为什么要学习Linux
三.Linux环境搭建
四.Linux基本指令
1.XShell登录
2.clear
3.pwd
4.ls
4.(1) ls -l
4.(2)ls -la
4.(3)ls -ld
5.mkdir
5.(1)mkdir -p
6.cd
6.(1)cd ./..
6.(2)cd -
6.(3)cd ~
7.touch
8.whoami
9.which
10.alias
11.stat
12 .tree
13.rm
14.man
15.cp
16.mv
17.nano
18.cat
19.echo
20.more
21.less
22.head
23.tail
24.'|'
25.wc
26.date
27.cal
28.find
29.grep
30.zip
31.tar
32.sz
33.scp
34.bc
34.uname
35.热键
五.总结
一.什么是Linux
Linux是一个免费的面向开发人员的操作系统,由全世界的程序开发人员共同开发。
Linux可以安装在各种计算机设备中,如手机、平板电脑、路由器、台式电脑、超级计算机等。它的主要特点是多用户,多任务,良好的界面,支持多种平台。
Linux和Windows操作系统是目前应用最广泛的两个操作系统,而被广泛使用的Android操作系统就是在Linux上创建的。
二.为什么要学习Linux
Linux技能在IT行业中非常有价值。许多企业和组织都使用Linux作为主要的服务器和操作系统,因此对于有Linux技能的人才需求很高。学好Linux可以增加你的职业发展机会,并为你在就业市场上脱颖而出。
Linux操作系统具有很高的自由度和定制性。你可以根据自己的需求和喜好,自由选择和定制各种软件、工具和界面。学好Linux可以让你充分发挥创造力和个性化需求,打造适合自己的工作环境和工具链。
学好Linux,是每一个优秀程序员都必须要做到的事。
三.Linux环境搭建
- 直接安装在物理机上。但是由于Linux 桌面使用起来非常不友好,不推荐。
- 使用虚拟机软件,将 Linux 搭建在虚拟机上。但是由于当前的虚拟机软件(如 VMWare 之类的)存在一些bug,会导致环境上出现各种莫名其妙的问题,比较折腾。
- 使用云服务器,可以直接在腾讯云,阿里云或华为云等服务器厂商处直接购买一个云服务器。
博主本人更加支持第三种方式,虽然要花些money,但是用起来方便快捷,更适合萌新。
此外,我们还需要下载一个软件XShell,此后Linux的基本操作,都将会在XShell上进行。
这些小伙伴们可以自行选择并下载。
四.Linux基本指令
指令本质上是程序,指令、程序、可执行程序都是一码事。
1.XShell登录
XShell界面如下:
那么我们登录则需要输入指令:
ssh root@(公网IP)
其中这个公网IP可以在你所购买的云服务器中找到。
回车之后,会弹出输入密码的界面:
登录成功则显示如下界面:
然后我们就可以进行Linux的各种操作啦。
2.clear
能够看出上边的界面有非常多的提示我们登陆成功的英文,我们可以使用clear指令进行清除:
3.pwd
pwd指令可以显示我们当前在linux操作系统所处的路径:
初始路径即为/root,其中‘/’是linux下的路径分隔符。
4.ls
ls指令能够显示出我们当前路径下的文件名:
此时我们的路径即为/root。
ls指令也可以直接+路径来直接显示某路径下的文件:
此操作同样适用于ls的下属各种扩展指令。
4.(1) ls -l
单独一个ls指令,只会显示文件的名字,而ls -l指令可以显示文件的更多属性:
包括文件名,创建日期,时间等等。
ls -l可以简写为ll。
4.(2)ls -la
ls -la指令可以显示出当前路径下的隐藏文件:
如图,以‘.’开头的文件即为隐藏文件。
有小伙伴可能会奇怪为什么一个是‘.’,另一个是两个‘..’。
其中,‘.’表示的是当前路径下的隐藏文件,‘..’表示的是上一级路径下的隐藏文件。
4.(3)ls -ld
ls -ld指令可以仅显示某路径的目录信息而不进入目录:
如图,ls -ld指令 + 路径就可以仅显示路径目录的信息。
5.mkdir
我们知道一个路径下可以有单一的文件,也可以有文件夹。
mkdir指令能够在我们当前目录下创建一个新“文件夹”:
如图,博主随便新创建了一个名为12345的文件夹。
蓝色字体即为文件夹,其他则为不同扩展名类型的单一文件。
5.(1)mkdir -p
mkdir -p指令可以一次性创建一串路径:
当前能够看出确实有a目录,那么我们如何判断其他几个目录是否创建成功呢?
请移步tree指令。
6.cd
cd指令能够帮助我们进入指定的文件夹,也就是更改当前路径:
如图, 我们进入/root路径下的12345文件夹,同时pwd一下,显示当前路径。
同时cd指令也可以直接 + 指定路径来进入该路径:
6.(1)cd ./..
承接4.(2)的隐藏文件显示,‘.’表示的是当前路径下的隐藏文件,‘..’是上一级路径下的隐藏文件。
cd .指令则表示保持为当前路径,cd ..指令则会回退到上一层路径:
如图,初始我们所处路径为/root/12345,cd .之后并未变化,cd ..之后则返回上一级路径。
当然,回退是有尽头的,当我们一直回退,最终会处于根目录/:
6.(2)cd -
cd -指令可以直接跳转到我们最近一次所处的路径下:
6.(3)cd ~
cd ~指令可以直接进入用户的家目录:
大家刚开始学习Linux时,默认的root账号对应的家目录即为/root。
7.touch
touch指令可以在当前路径下创建一个新的文件:
如图,我们创建一个名为file.txt的文件,并ls显示。
8.whoami
whoami指令能够查看当前正在使用linux系统的用户名:
例如我们当前的用户名就是root。
9.which
which指令可以要求系统打印出我们指定的指令在系统中所处的路径:
如图,pwd和cd指令都在/usr/bin路径下。
10.alias
alias指令可以给其他指令起一个别名:
如图,我们将ls -la指令另起别名为la,la就同样可以执行ls -la的功能。
11.stat
stat指令可以帮助我们查看文件的更深层次的信息:
12 .tree
tree指令能够直接以树状形式显示某目录的结构:
13.rm
rm指令能够删除当前路径下的文件或文件夹:
删除文件时,系统默认会提示我们是否要真的删除,y和n分别代表确认和取消。
如果不想显示系统提示,则使用rm -f指令:
如果想要删除非空文件夹,则需要使用rm -r指令:
其中,-p代表强制指令,-r代表递归指令。
14.man
man指令能够显示指定指令信息:
上图是man pwd的结果,我们可以查看有关pwd指令的各种信息,按q键则退出该界面。
15.cp
cp指令能够将一个指定文件或文件夹拷贝到指定位置:
如图,我们将file.txt文件拷贝到/root路径下。
同时还可以将拷贝的文件重命名,需要在目的地路径后加上要重命名的名字:
如果想要拷贝非空文件夹,同样需要加上-r,即cp -r。
16.mv
mv指令可以在指定目录下对一个文件或文件夹进行重命名:
mv指令还有另一种操作,可以将指定目录下的文件移动到指定位置即剪切:
同样可以重命名移动的文件的名字,操作与上边cp指令一样。
17.nano
学了这么多指令,相信大家都想在Linux上写写代码,那么现在,它来了。
nano指令能够让我们对文件进行操作:
![]()
执行此操作之后,会显示写代码的界面,我们便可以再此写代码。
我们写下如上代码,然后注意看最底层:
有很多操作指令,其中ctrl + x是保存,之后会显示:
再选择Y/N即确认保存,取消保存,和Cancel取消操作。
保存之后会返回Linux控制台,这时候通过gcc指令进行编译:
编译成功之后会生成一个a.out的可执行程序,通过./a.out指令便可执行:
18.cat
cat指令能够将文件的内容打印出来:
此外cat -n指令能够顺便打印出行号:
还有一个tac指令,它是cat指令反着来写,同理,它的作用是反着打印文件内容:
19.echo
echo指令能够将一串字符打印在Linux显示器上:
除此之外,echo指令还能够将该字符串写入文件中:
能够看出,一开始我们并没有file.txt这个文件,这就说明我们执行指令时,同时也创建了文件。
但是这个功劳并不属于echo,而是属于'>'。
'>'称为输出重定向,能够直接创建一个空白文件。
那么这两者之间到底有什么关系呢???
echo指令的作用,确实是将一个字符串打印到显示器上,而'>'的作用就是将原本要打印到显示器的字符串写入文件中去,而上图所示的'>',就相当于把空白字符串写入文件。
但是'>'也有缺陷:
能够看出,'>'每次写入文件时,都是从头开始写入,也就是新内容会将原内容覆盖。
而为了解决这一问题,需要使用'>>':
'>>'称为追加重定向,是从文件的末尾开始写入,同时也会自动换行。
此外还有输入重定向'<',它的作用是把文件内容输入到显示器中:
20.more
现在有一个很大的文件,它有10000行的代码,我想要将它显示在显示器上,但是如果我们使用cat指令:
会发现它直接就跳到了文件的末尾,需要往上翻才能看到前边的代码。
而more指令,就可以从文件头开始打印文件数据:
more指令会从头开始打印,直到占满一个屏幕后停止,后续按回车键,就会继续往下遍历,按q键便可退出遍历。
此外在遍历过程中,在最后一行输入/+ 任意文本,便可直接显示出有该文本字样的代码。
21.less
less指令与more指令的功能类似,都是从头开始打印文件内容,不同的是,more指令下,阅读文件内容只能靠回车键向下遍历,在通过鼠标轮滑上下遍历。
而less指令可以直接通过键盘上的上下箭头来实现上下遍历。
less指令同样可以用/ + 任意文本进行搜索,并按q键退出。
22.head
head指令能够默认帮助我们显示某文件的前十行内容:
此外,head -+数字,能够从文件开头为我们显示指定的行数:
既然有头,那就一定有尾。
23.tail
tail指令则是默认为我们显示文件末尾的10行,同时也可以指定要显示的行数:
那如果我想要看中间的5000行到5010行的11行内容该怎么办呢???
24.'|'
'|'是一个级联指令,它可以将前后两个命令连接起来使用,并且可以连续使用。
如果我要看5000行到5010行的内容,就可以从头先显示5010行内容,再从这5010行内容中,从尾显示前11行内容即可:
如果我还想将这11行内容逆置,就在级联一个tac指令:
25.wc
wc指令能够打印出文件的字节数、行数、字数:
此外,字节数、行数、子数也可以单独打印,分别是:
wc -l 行数
wc -c 字节数
wc -w 字数
26.date
date指令能够显示出当前Linux系统所处的时间信息:
但是这样的显示方式,我们中国人看起来并不舒服,所以我们还可以进行格式化打印:
![]()
其中的'-'、'_'、':'等符号可以自行选择,此外,打印的所有格式如下:
%H 小时,24小时制(00~23)
%I 小时,12小时制(01~12)
%k 小时,24小时制(0~23)
%l 小时,12小时制(1~12)
%M 分(00~59)
%p 显示出上午或下午
%r 时间,12小时制
%s 从1970年1月1日午夜0点到目前经历的秒数
%S 秒(00~59)
%T 时间(24小时制)(hh:mm:ss)
%X 显示时间的格式(%H时%M分%S秒)
%Z 按字母表排序的时区缩写
%a 星期名缩写
%A 星期名全称
%b 月名缩写
%B 月名全称
%c 日期和时间
%d 按月计的日期(01~31)
%D 日期(mm/dd/yy)
%h 月名缩写
%j 一年的第几天(001~366)
%m 月份(01~12)
%w 一个星期的第几天(0代表星期天)
%W 一年的第几个星期(00~53,星期一为第一天)
%x 显示日期的格式(mm/dd/yy)
%y 年份的最后两个数字(1999则是99)
%Y 年份(比如1970、1996等)
%C 世纪,通常为省略当前年份的后两位数字
%U 一年中的第几周,以周日为每星期第一天
%e 按月计的日期,添加空格,等于%_d
27.cal
cal指令能够打印出Linux系统的当前所处月份的日历信息:
cal + 年份指令则会显示一年12个月的日历信息:
cal -3指令则会打印出当前月、前一个月和后一个月连续三个月的日历信息:
28.find
find指令能够在Linux树状系统中进行文件查找:
具体格式为find + 路径 + -name(以名字查找) + 文件名。
29.grep
grep指令能够将我们指定的关键字在文件中找到并打印出来:
grep -v则会打印出除了关键字以外的信息:
grep -i则会忽略关键字的大小写:
30.zip
zip指令能够将目录文件进行打包压缩:
具体操作为 zip + 压缩后的名字(后缀.zip必备) + 要压缩的目录名:
如图,text目录下有一个LearnLinux文件夹,内部有文件,将其解压,确实得到一个压缩包。
如果不想全部打包,则可以在 zip + 压缩后的名字(后缀.zip必备) 后加上要打包的文件名即可。
想要解压压缩包,则需要unzip指令:
我们将次压缩包剪切到/root目录下进行解压,结果解压后得到的LearnLinux文件夹为空。
这仍然是因为没有添加 -r指令,当我们添加-r指令后,就可以将其内容的文件全部压缩并解压了:
此外,undir仅能将压缩包解压到当前目录,想要解压到其他地方,则需要undir -d + 路径。
31.tar
tar指令也是一种压缩文件的指令,能够将文件压缩成tgz格式:
具体操作为 tar + -czf 加压缩后的名字(后缀.tgz必备) + 要压缩的文件:
解压的指令为: tar + -xzf + 压缩包,同时也可以加上 -C(大写) + 路径解压到指定路径下:
能够看出,tar指令不需要附加 -r指令就可以将文件的全部内容进行压缩。
32.sz
sz指令能够将Linux系统下的压缩包传到我们的windows系统下:
同时也有rz指令,则是能够将windows系统下的压缩包传到我们的Linux系统。
33.scp
scp指令能够实现两台Linux机器之间的压缩包互传,具体操作为:
scp xxx.tgz 用户名@另一台Linux机器的IP:要拷贝到的路径。
由于博主只有一台Linux机器,所以无法做演示hh。
34.bc
bc指令能够调用Linux系统下的计算器,执行各种运算:
输入quit退出。
34.uname
uname指令能够查看当前Linux机器的信息,uname -r指令可以查看内核版本信息:
35.热键
Linux系统下也有很多实用的热键指令:
ctrl + c 终止当前指令
ctrl + d 退出Linux系统
ctrl + r 对用过的历史命令进行搜索
tab 补齐命令
小伙伴们可以下去自行尝试理解。
五.总结
以上就是有关Linux操作的大多数基础命令啦,虽然很多,但是并不建议小伙伴们去死记硬背。
这些东西就和我们刚开始学习编程一样,敲的多了,练的多了,自然就能慢慢掌握啦。
最后小伙伴们不要忘记一键三连支持一下博主哦。
我们下期再见啦!!!