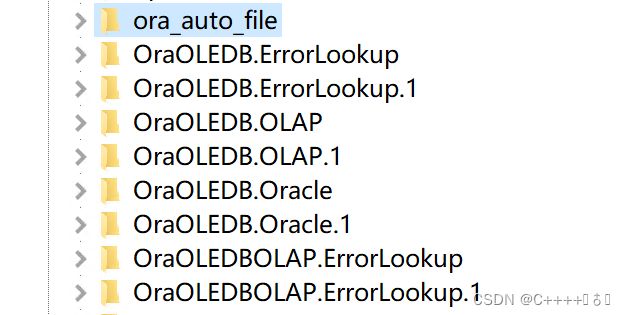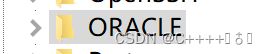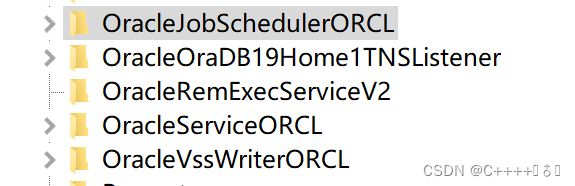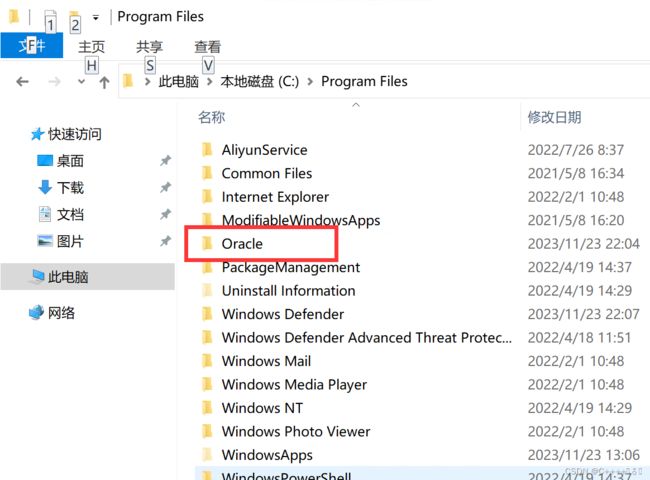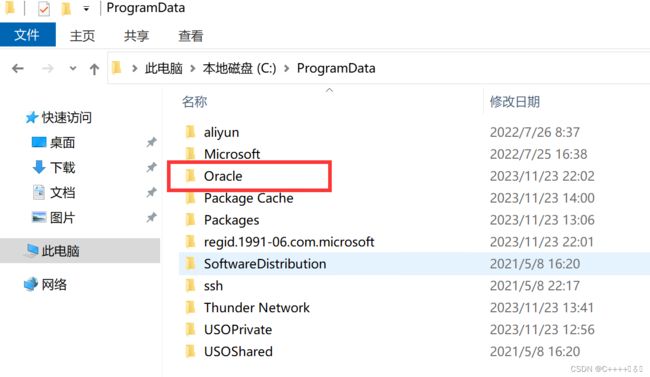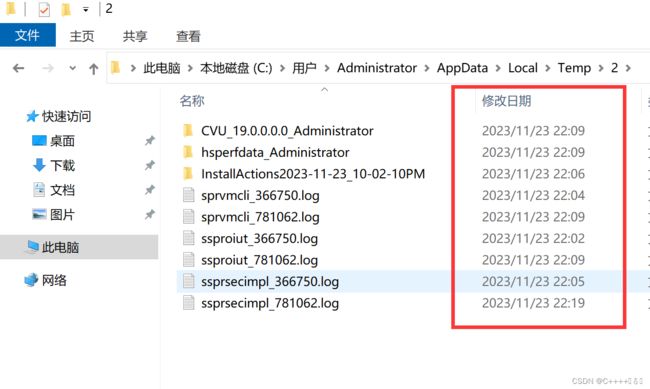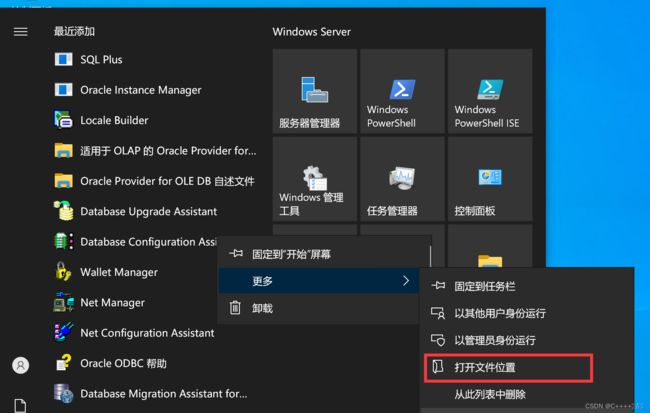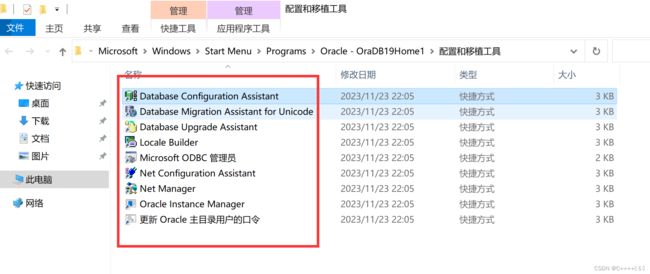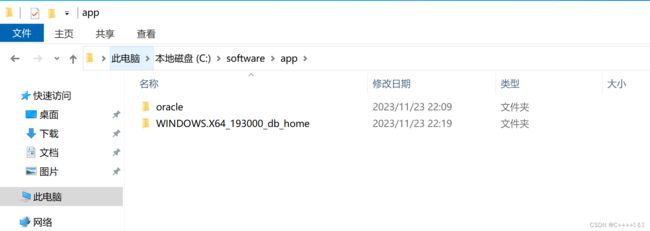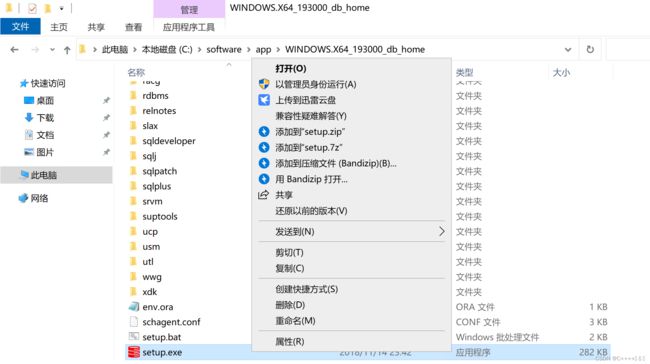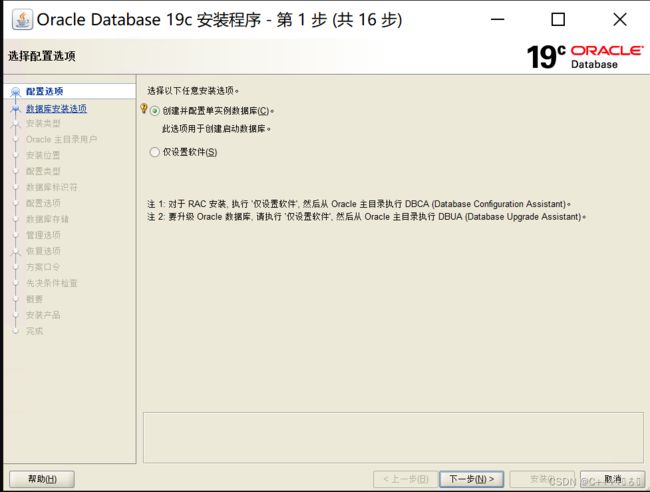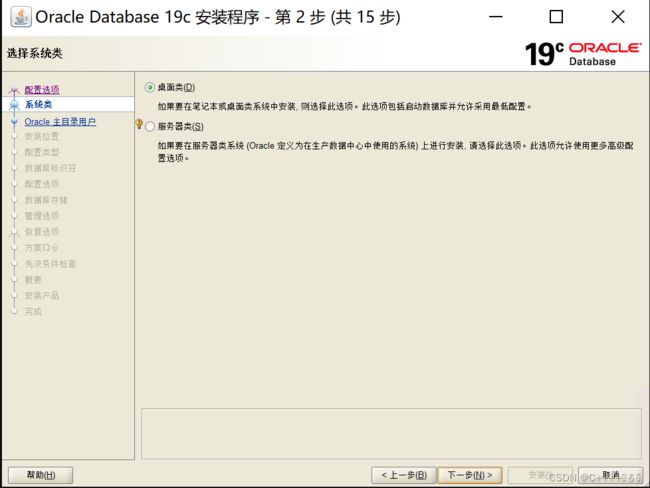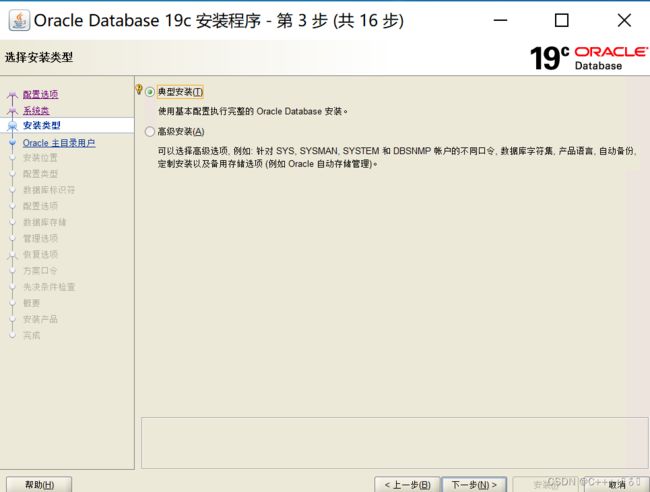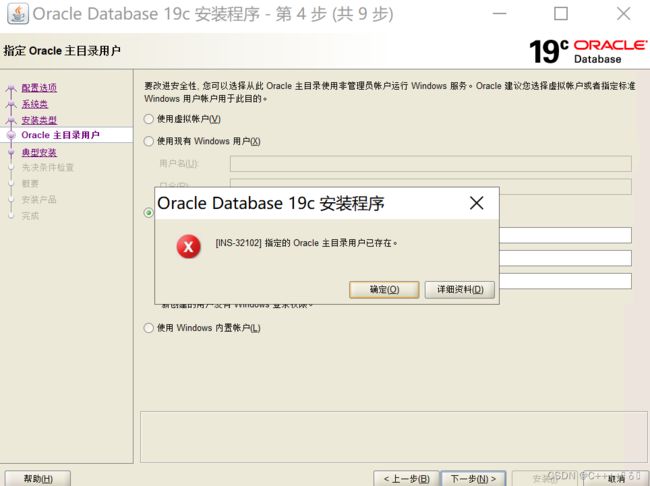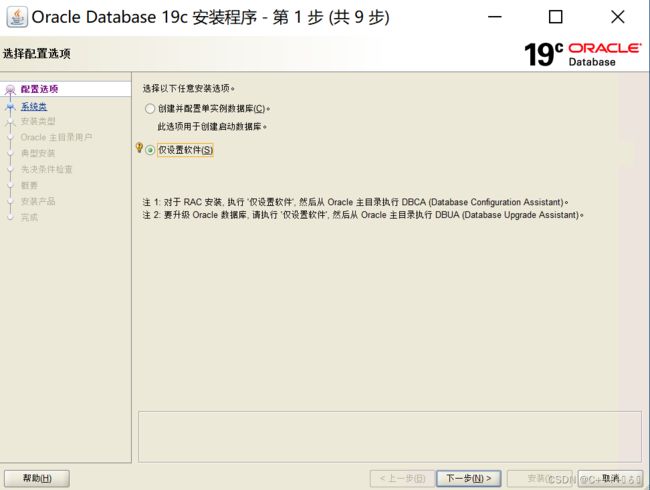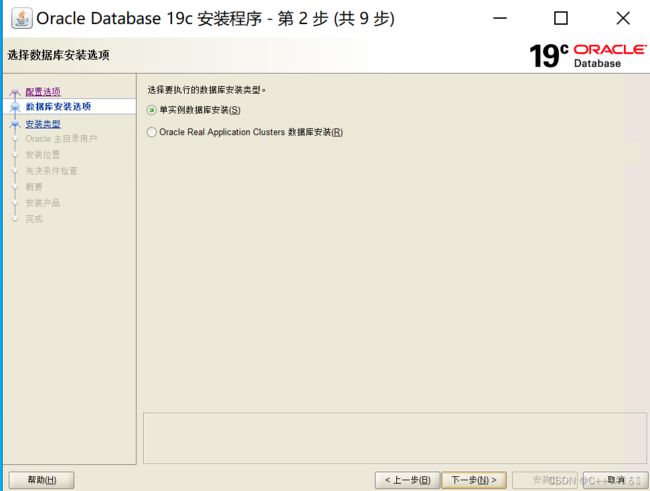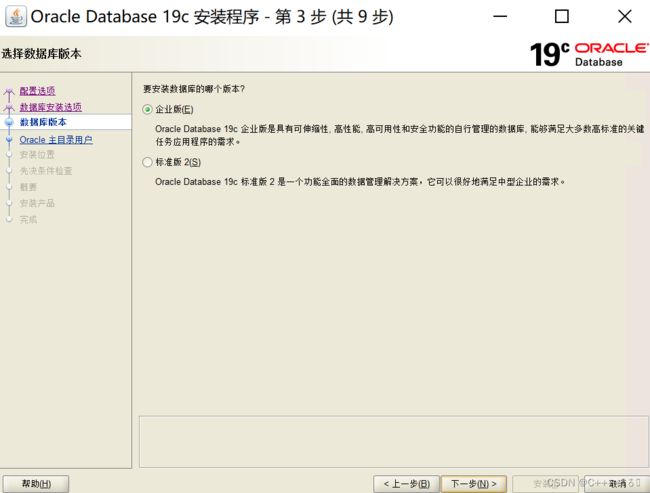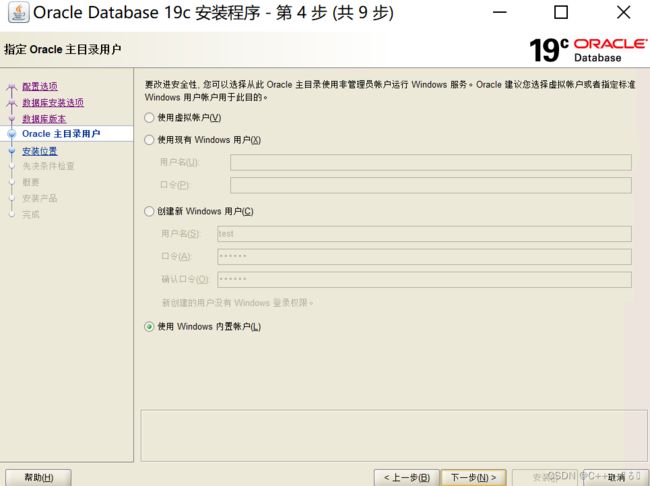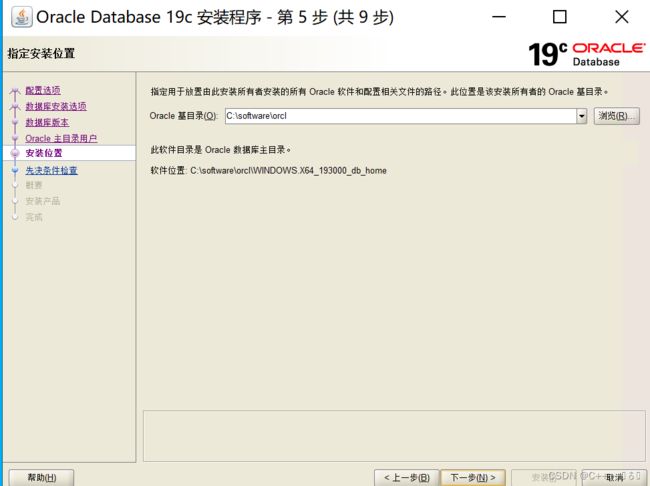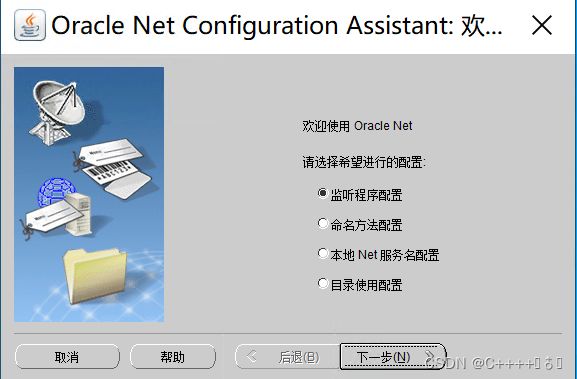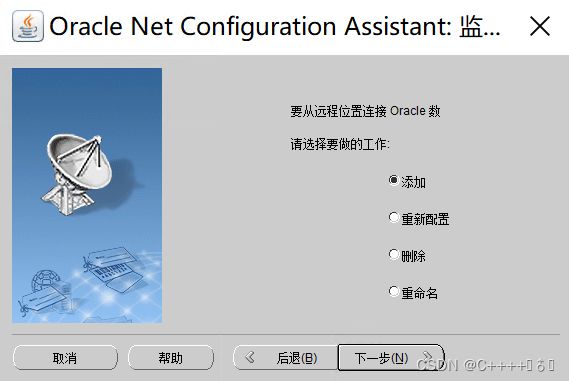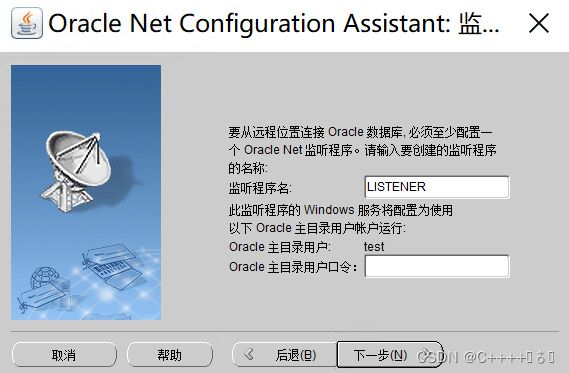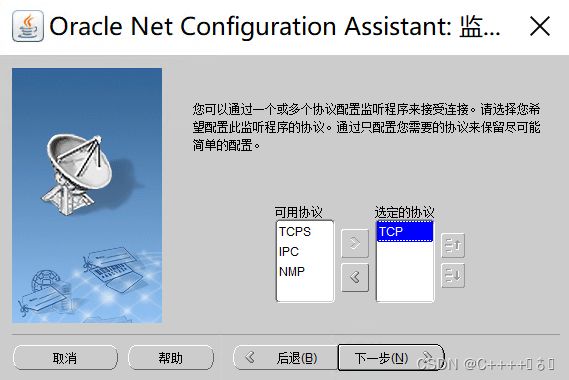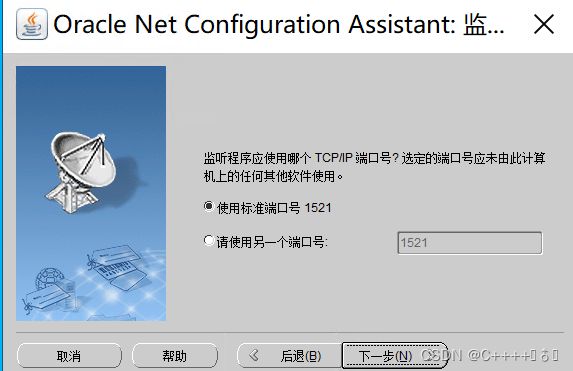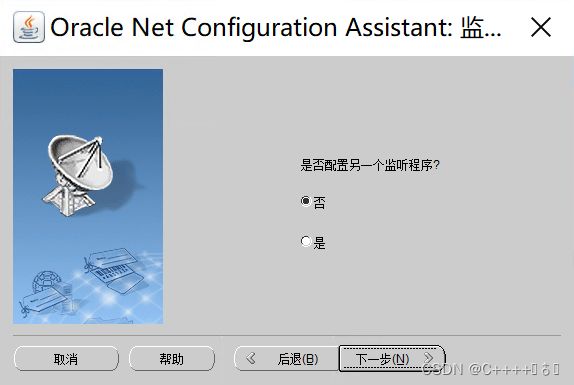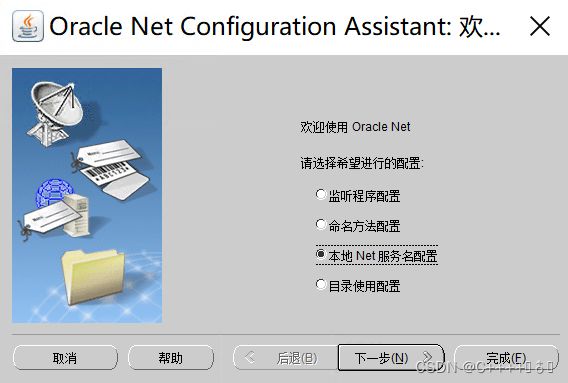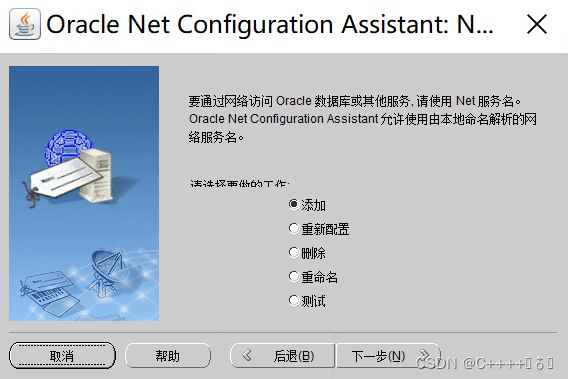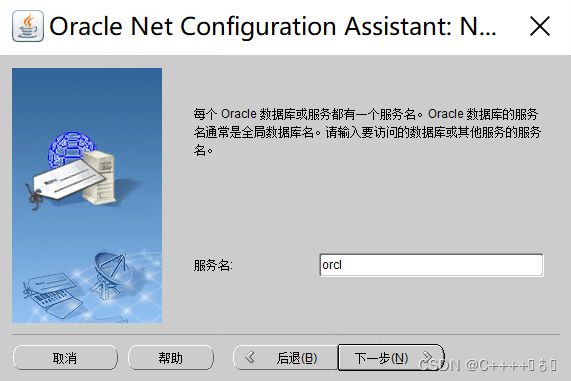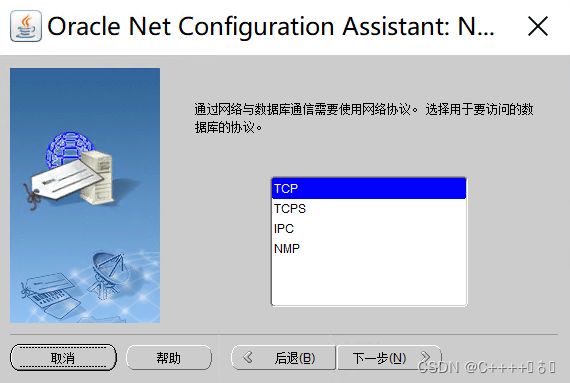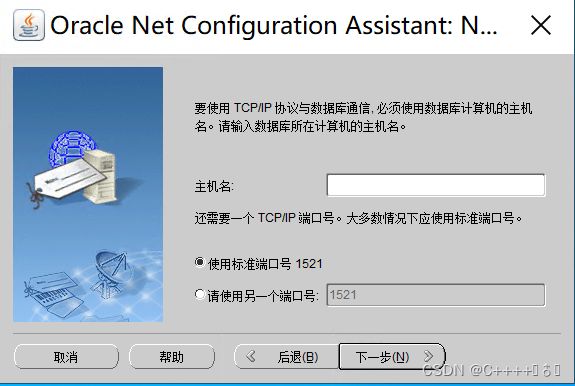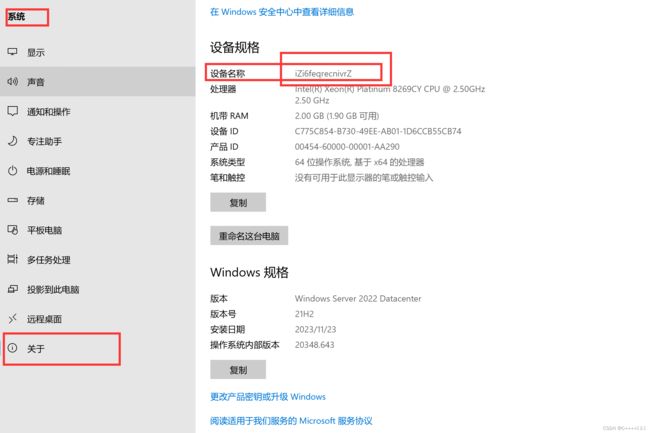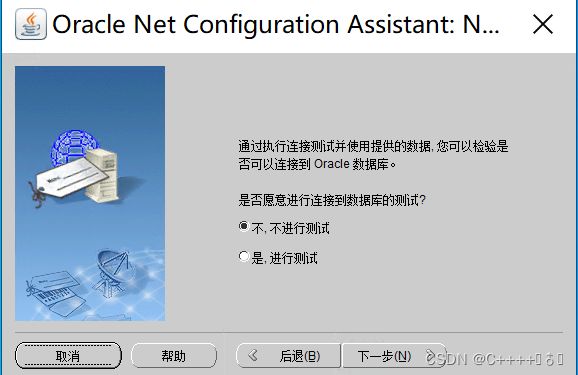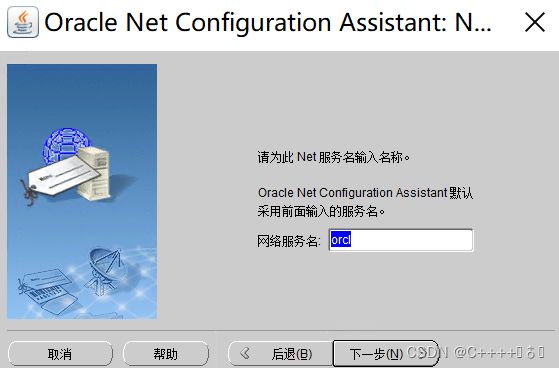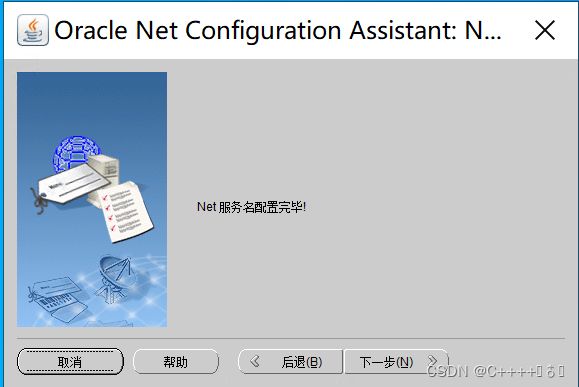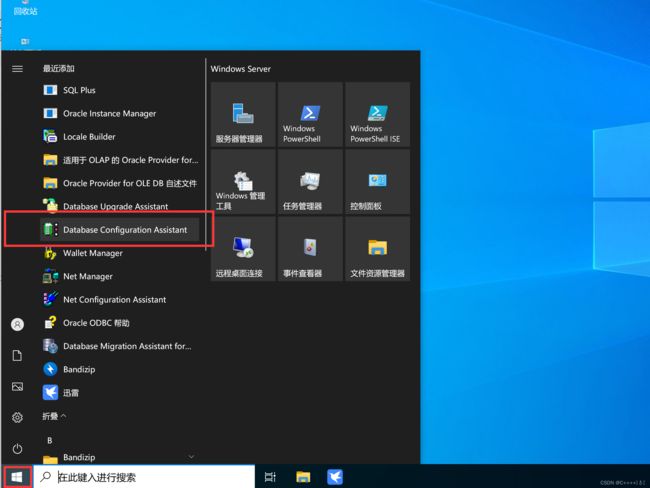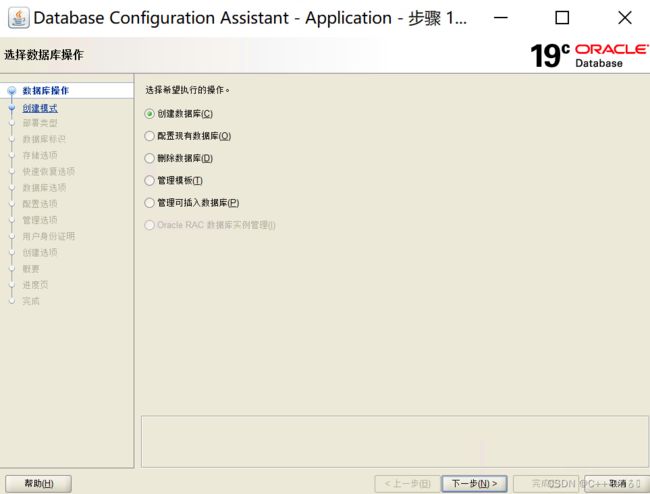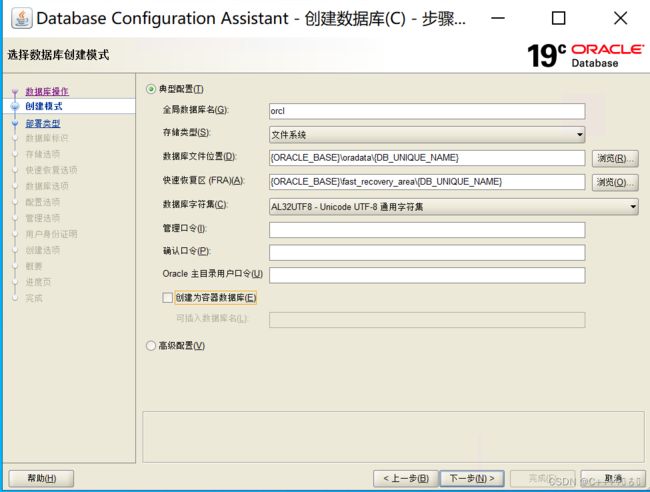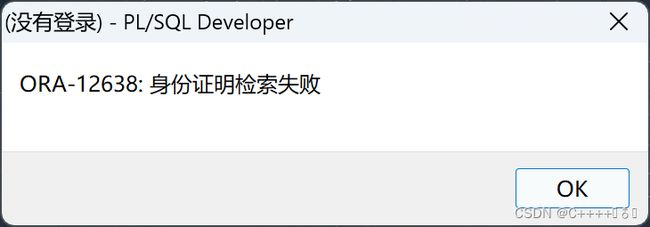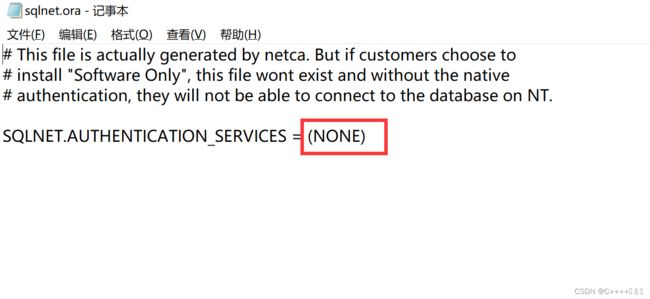Oracle 19c 卸载重装教程
1、关闭Oracle相关服务
2、清理注册表
2.1 HKEY_CLASSES_ROOT 目录下的 Ora开头全部删除
2.2 HKEY_LOCAL_MACHINE\SOFTWARE 目录下的 Oracle删除
2.3 HKEY_LOCAL_MACHINE\SYSTEM\CurrentControlSet\Services 目录下 Oracle开头的全部删除
3、清理c盘文件夹
3.1 C:\Program Files下的Oracle目录删除
3.2 C:\ProgramData下的Oracle目录删除
3.3 C:\Users\Administrator下的Oracle目录删除
3.4 C:\Users\Administrator\AppData\Local\Temp\2 目录下的全部删除(注:看修改日期,删除你第一次安装oracle的时间一职的删除,或者全部删除) !!!如果看不见AppData文件夹 是因为被隐藏了(点击上面的查看,勾选隐藏文件,即可看见AppData文件夹)
3.5 清理oracle相关的工具 全部删除
4、清理完毕 重启电脑(必须重启!!!)
5、将oracle压缩包解压到一个全新目录,并且新建一个oracle文件夹
6、进入解压目录WINDOWS.X64_193000_db_home 找到setup.exe 鼠标右键以管理员身份运行
7、进入安装程序
7.1 勾选创建并配置实例数据库
如果出现 报错 [INS-35955] 数据库软件主目录 (C:\software\app\WINDOWS.X64_193000_db_home) 已注册到主产品清单中。此工具只能在未注册的数据库主目录中使用。
解决方案 : 只需要重新解压一份oracle (注:解压到全新目录,并手动创建oracle文件夹(文件夹叫什么名都可以,但必须是英文))
7.2 如果是客户端装oracle 选择桌面类,服务器装oracle选择 服务器类即可 (两者有什么区别呢 见此篇文章:oracle数据库中选择桌面类和服务器类的区别_oracle桌面版和服务器版-CSDN博客)
7.3 如果嫌麻烦,选择典型安装即可
7.4 选择创建新的账户,输入用户名与口令(口令一定要记住) 或者选择使用windows内置账户 (注:如果选择创建新的账户 报错:[INS-32102] 指定的 Oracle 主目录用户已存在。 选择windows内置账户即可)
7.5 oracle主目录选择你之前新创建的目录oracle (注:是同级目录下有你解压的WINDOWS.X64_193000_db_home 文件夹 是这样的 ) 并输入你的口令(一定要记得)
) 并输入你的口令(一定要记得)
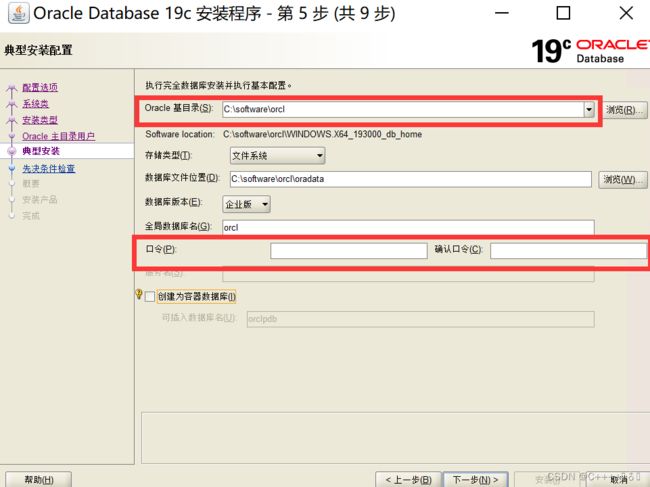 如果在这一步 出现任何报错 比如 无法检查指定的位置是否位于CFS上 等错误 可以一直点上一步 退至安装程序的最开始 仅设置软件 (**** 如果没报错 一直下一步等待安装即可 没报错的情况基本就没啥大问题了 可以打开命令行 输入sqlplus 根据提示输入用户名:system 密码:你自己设置的口令 提示连接成功就大功告成 !!!下面内容就可以不看了 (注:可能远程连接Oracle是会提示身份证明检索失败 解决方案见本文最后)****)
如果在这一步 出现任何报错 比如 无法检查指定的位置是否位于CFS上 等错误 可以一直点上一步 退至安装程序的最开始 仅设置软件 (**** 如果没报错 一直下一步等待安装即可 没报错的情况基本就没啥大问题了 可以打开命令行 输入sqlplus 根据提示输入用户名:system 密码:你自己设置的口令 提示连接成功就大功告成 !!!下面内容就可以不看了 (注:可能远程连接Oracle是会提示身份证明检索失败 解决方案见本文最后)****)
7.5.1 选择单实例数据库安装
7.5.3 选择企业版
7.5.3 这一步 同 7.4 选择创建新的账户,输入用户名与口令(口令一定要记住) 或者选择使用windows内置账户
7.5.4 这一步 同7.5 oracle主目录选择你之前新创建的目录oracle(这里文件夹叫什么都行 但要英文)  (注:是同级目录下有你解压的WINDOWS.X64_193000_db_home 文件夹
(注:是同级目录下有你解压的WINDOWS.X64_193000_db_home 文件夹
8. 接下来 就点一支烟慢慢等待安装吧
9. 安装完成后点击 Net Configuration Assistant
10. 选择监听程序配置
11. 选择添加
13. 选择 TCP
14. 使用默认端口
15. 这里选择否
16 点击下一步
17 选择本地的Net配置
18 选择 添加
19 输入服务名 orcl
20 选择TCP
21 填写你的主机名 比如
22 不进行测试
23 网络服务名 orcl
24 这里选否
25 点击下一步
26 点击完成
27 点击Database Configuration Assistant
28 选择创建新的数据库
29 输入你的口令
30 老规矩 点一支烟 慢慢等待安装
31 安装完成 打开命令行 输入sqlplus 根据提示输入用户名:system 密码:你自己设置的口令 提示连接成功就大功告成
!!! 如果要进行远程连接 可能会报错
这是 只需要找到你解压目录下的 WINDOWS.X64_193000_db_home\network\admin sqlnet.ora文件 使用记事本编辑 将这里改为NONE 就可以远程连接oracle数据库了