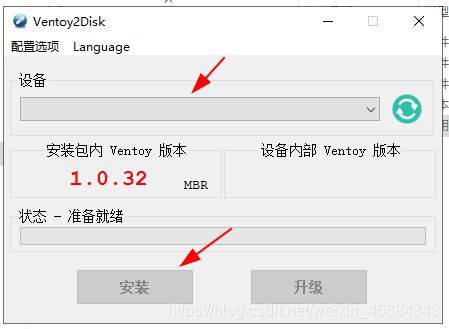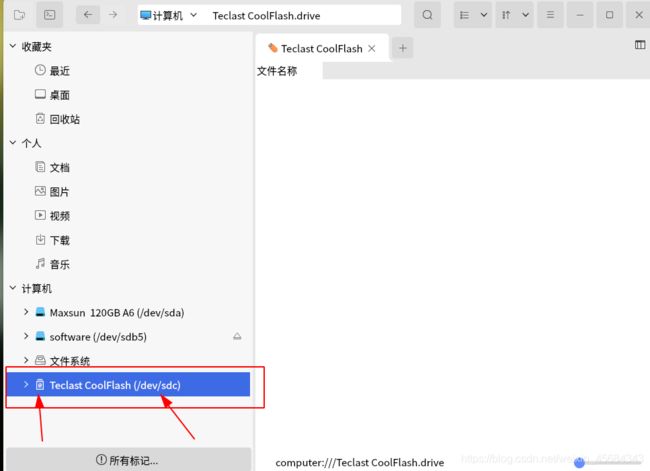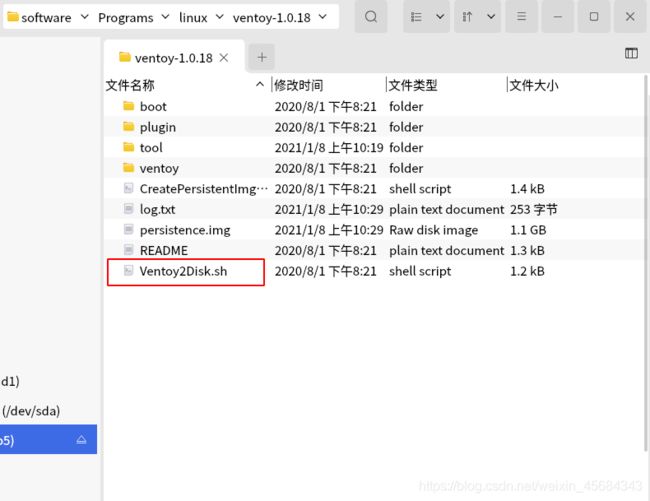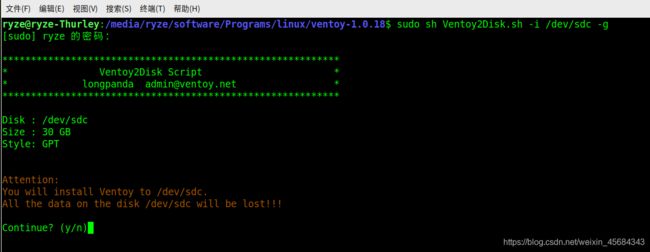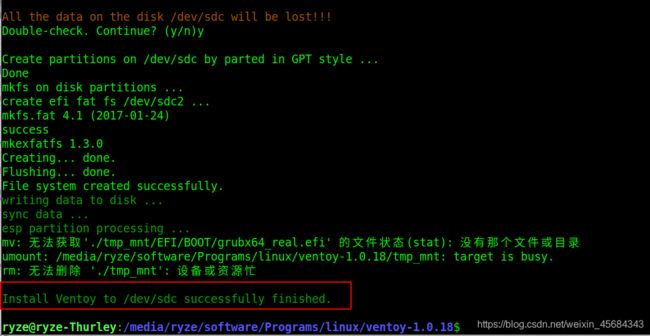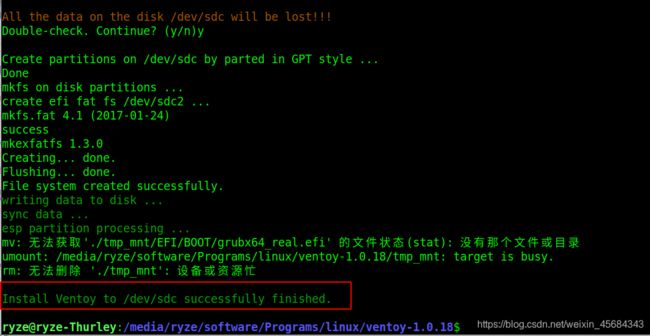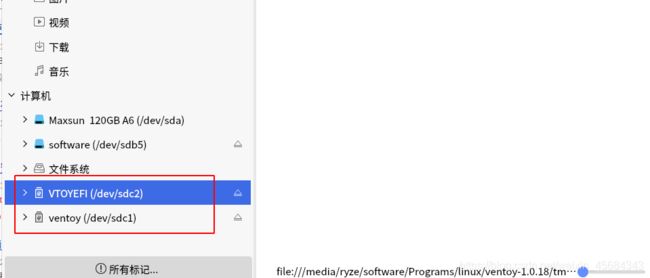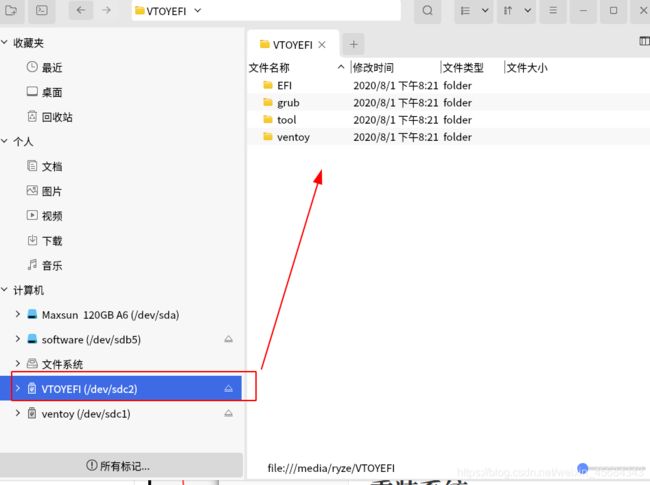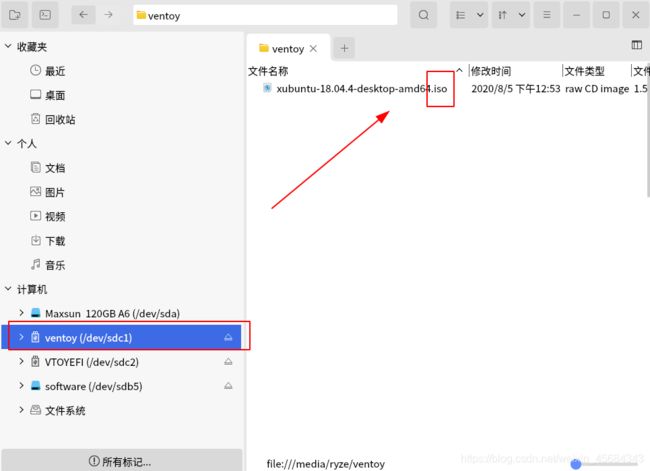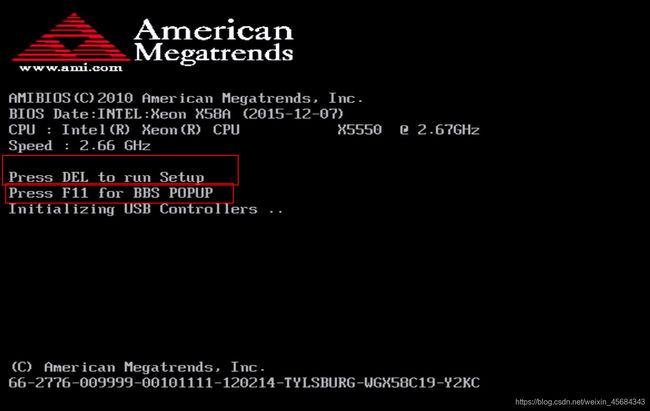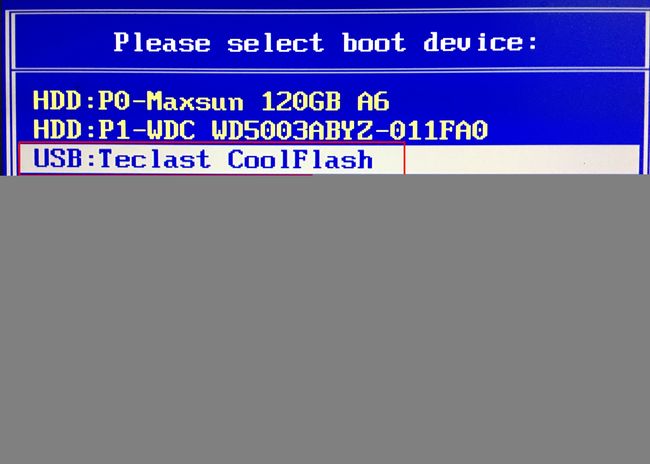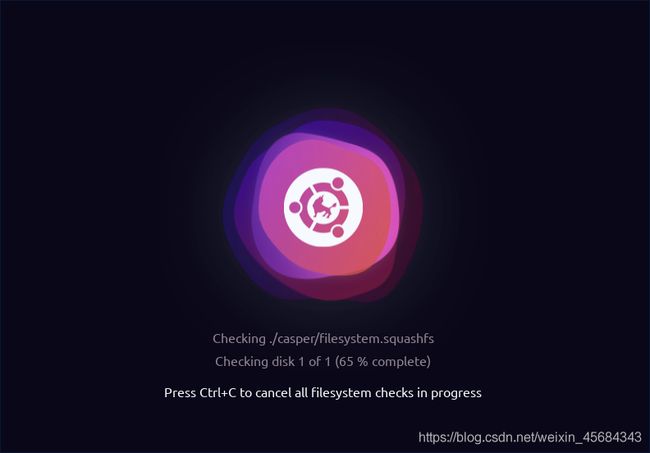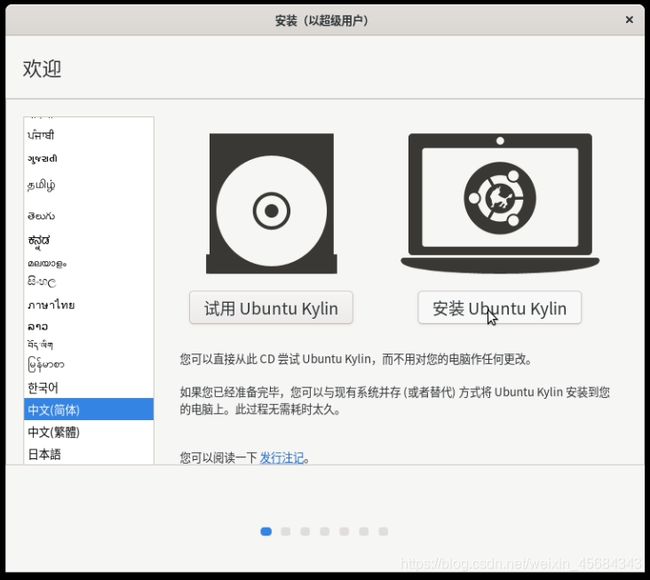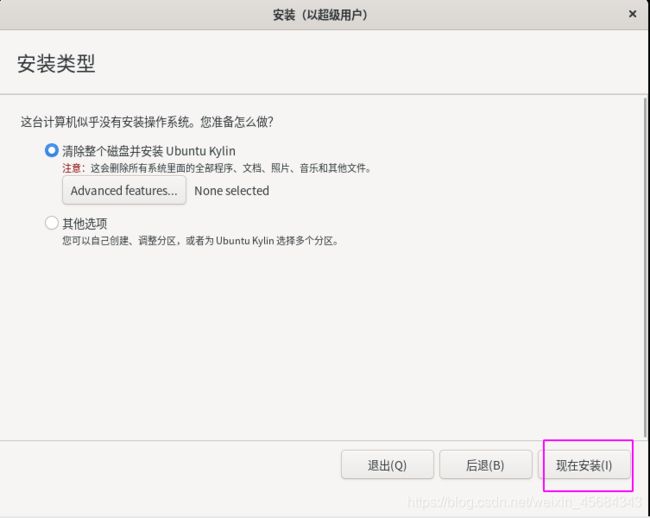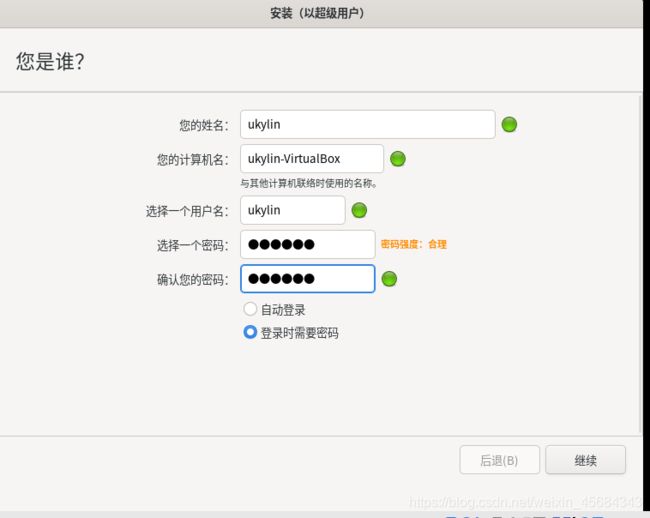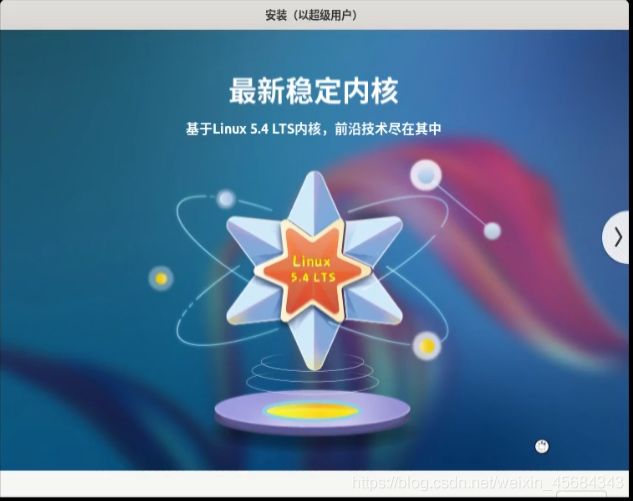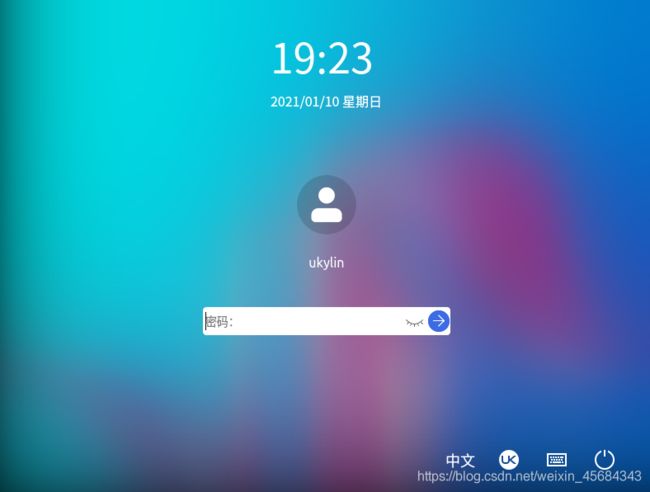如何安装ubuntu kylin(优麒麟)?
优麒麟,中文版的Ubuntu。
写在前面
用的怎么样,需要自己去用了才有自己直观的感受,别人说也是受他们自身经验所局限,每个发行版最好也自己都尝试一遍再来谈看法,在体验之前,我们先学会如何安装系统。
最好在真机上安装,可以买一块32G的硬盘装上,然后安装到上面就可以,这样就不用备份那么麻烦了。也就20几块钱。反正也是用来学习。如果真机性能不是太好,在虚拟机上体验会稍差。
接下来是如何装系统的过程,虽然是以优麒麟为例,但ventoy是多合一U盘启动器,所以你可以完全按下面的方法去安装其它发行版,只有使用的镜像包不同而已,其它步骤完全一样。
正文
Ventoy 多合一启动盘制作工具,可以将多个系统镜像(如 Win、Linux)装在1个U盘里。
WePe和Ventoy对比。
| WePE | Ventoy |
|---|---|
| 纯净无广告 | 纯净无广告,开源国产 |
| 支持windows、MacOS系统安装。 | 支持windows、Linux系统安装 |
| 制作不同系统的U盘启动器,需要格式化U盘,重新制作启动器。 | 制作不同系统的U盘启动器,不需要格式化U盘,只需复制系统镜像包到U盘即可 |
| 支持格式:ISO/ESD/WIM等,进入系统之后,先运行软件,从软件内安装系统,所以你可以下载不同的软件如winNT,GCI备份还原等等工具,支持“魔改“的格式较多。 | 支持格式:ISO/WIM/IMG/VHD(x)/EFI,主要是官方的ISO镜像,修改过的ISO镜像可能会安装不成功。 |
Ventoy制作U盘启动
windows下Ventoy制作U盘启动
1.进入Ventoy官网下载页面:https://www.ventoy.net/cn/download.html,下载ventoy-1.0.32-windows.zip。
2.解压出来,插上U盘,双击运行exe文件。
4.复制ISO镜像到U盘里,然后就可以开始重装系统了。
Linux下Ventoy制作U盘启动
当前环境:Ubuntu kylin 20.04;其它发行版也一样操作。
1.进入Ventoy官网下载页面:https://www.ventoy.net/cn/download.html,下载ventoy-1.0.32-linux.tar.gz
2.解压出来,然后插上你的U盘。
先看看设备名:
就是/dev/sdc,你的U盘路径是/dev/sdc,等一下路径就填这个值。
进入你解压出来的路径,右键打开终端:
输入以下命令:
su # 表示进入root账户,不然有些文件写入不完整
sh Ventoy2Disk.sh -i /dev/sdc -g
-
sh Ventoy2Disk.sh,表示运行shell脚本文件(即Ventoy2Disk.sh文件)。 -
-i,是Ventoy的相关命令,表示安装ventoy到U盘中 -
dev/sdc表示U盘的路径 -
-g表示使用GPT分区格式。
Ventoy相关命令
格式:
Ventoy2Disk.sh 命令 [选项] /dev/XXX
命令含义:
-i 安装ventoy到磁盘中 (如果对应磁盘已经安装了ventoy则会返回失败)
-I 强制安装ventoy到磁盘中,(不管原来有没有安装过)
-u 升级磁盘中的ventoy版本
选项含义: (可选)
-r SIZE_MB 在磁盘最后保留部分空间,单位 MB (只在安装时有效)
-s 启用安全启动支持 (默认是关闭的)
-g 使用GPT分区格式,默认是MBR格式 (只在安装时有效)
需要确认两次:
提示安装完成,即可。
如果你不是以root身份操作,可能会出现下面的报错:
虽然也显示安装成功了,你可以去试一下,看看启动有没有问题,没有的话也不用管这个报错,如果启动有问题,就需要重新制作。以root身份运行。
在提示安装成功之后:
Install Ventoy to /dev/sdc successfully finished.
我们可以看到U盘被分成两个区:sdc1、sdc2
sdc2区被命名为VTOYEFI,这是EFI分区,容量较小。
我们现在把镜像复制到sdc1。
复制进来之后,就可以开始重装系统了。
重装系统
1.在电脑已经关机的状态下,插上U盘(就是刚才制作好的U盘。)
2.开机的时候,按F11键进入POPUP模式:
注意看你开机的时候提示按什么键,每台主机都有差别。
选择USB:Teclast CoolFlash(就是你的U盘,名字可能不一样,选USB就行,没选对就重新启动选)
然后就进入Ventoy界面,选择要安装的镜像包:ubuntukylin-20.04.1-enhanced-amd64.iso
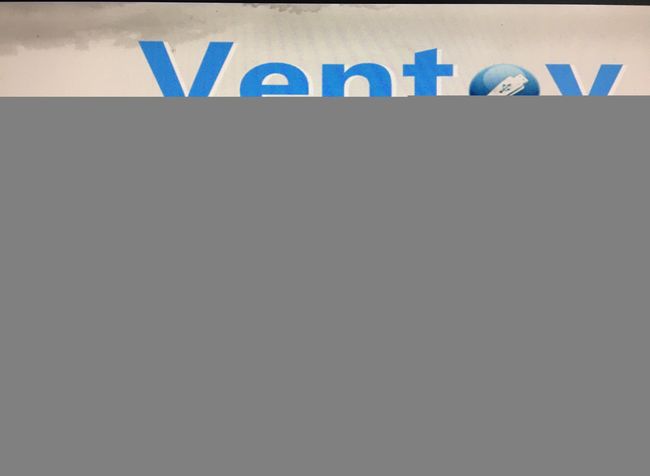
选择之后,会先检查你的磁盘:
可以按Ctrl + C取消检查,如果按没有反应,那就等它检查完成,然后弹出安装界面:
点击安装Ubunut Kylin,然后选择语言-中文,继续:
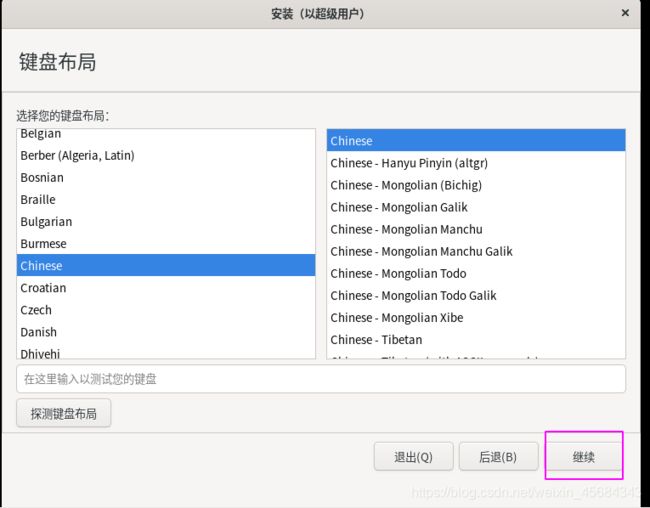
这里取消勾选安装Ubuntu kylin时下载更新,勾选的话整个安装过程会变得慢一点。
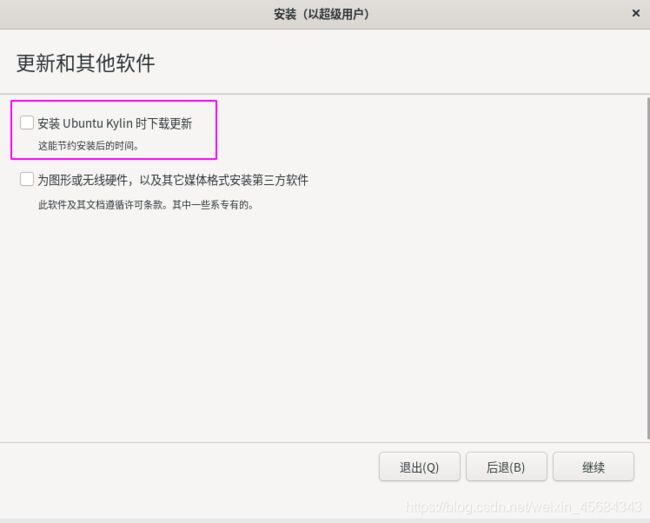
选清除整个磁盘并安装Ubuntu Kylin,点击现在安装。
注意这里清除磁盘要谨慎操作,就算你是有C盘,D盘,E盘,如果你不是两块物理硬盘,那么所有数据都会被清空。笔记本一般都只有一块物理硬盘,所以你最好别选清除整个磁盘,选第二个选项。
选择地区,点击中国地图就可以,然后那会显示Shanghai,点击继续:
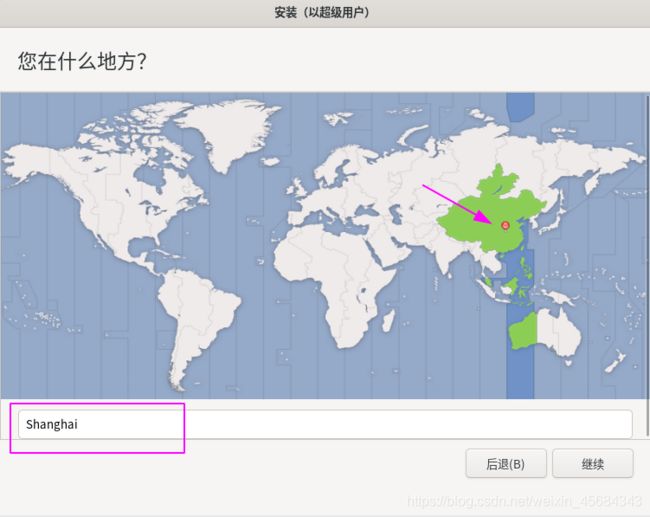
设置用户名和密码:
点击继续之后,安装过程就开始了,等待安装完成即可。
完成之后,会提示你重启,重启之后,拔掉U盘,然后就可以开始使用uKylin了。
关于桌面环境的一些补充:
每个发行版的使用的桌面环境(也就是图形化界面)都不一样,每个桌面环境占用的资源也不一样。
简单列举一些常见的桌面环境:GNOME2、GNOME3、KDE、XFCE、LXDE、Unity。
在系统资源占用方面比较: LXDE < XFCE < GNOME 2.x < GNOME 3 < Unity < KDE。
Ubuntu、Fedora使用的是GNOME桌面环境,Ubuntu是在18.04版本之后才开始重新使用GNOME3的,之前版本用的是Unity桌面,在我电脑上我觉得很卡了。
XFCE、LXDE都是轻量级桌面,在“古董”级别的电脑上,依然坚挺流畅。Xubuntu使用的就是XFCE桌面,虽然画面不是那么美,速度却是一流的。如果你有一个古董级别的电脑,不妨试一试。
而UKUI是刚开发出来,所以目前不是很知名,不过这个UKUI桌面环境占用资源和GNOME 2差不多,既拥有XFCE的极简流畅,也拥有GNOME3/KDE的优美界面。
所以,当你在选择发行版的时候,可以从发行版所使用的桌面环境方面来考虑。
对于这几个桌面环境的详细比较,大家可以去看看这两篇文章:《Linux的桌面环境gnome、kde、xfce、lxde 等等使用比较》、Linux开源中国的《KDE、GNOME 和 XFCE 桌面比较 》
有什么不明白或者讲的不对的地方,欢迎留言指正。