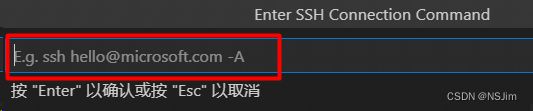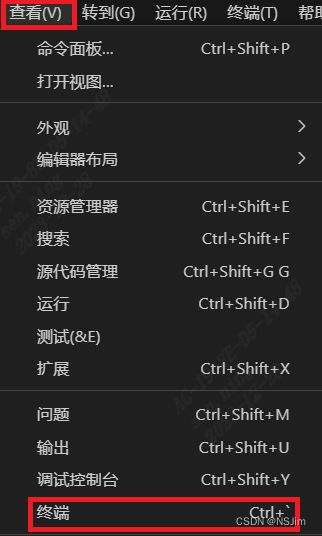VS Code技巧汇总
VS Code技巧汇总
- 前言
- 设置
- 快捷键
- 插件汇总
- 环境搭建
-
- HTML
- C/C++
- Python
- 远程SSH连接
-
- 被控端准备
- 安装扩展
- 配置SSH
- 创建SSH连接
- 打开终端窗口
- 通过公钥连接SSH
- 连接Docker
前言
本文介绍VS Code的使用技巧,内容包含设置、快捷键、插件汇总、环境搭建、远程SSH连接、等等。
设置
中文界面
安装扩展:Chinese(Simplified) Language Pack
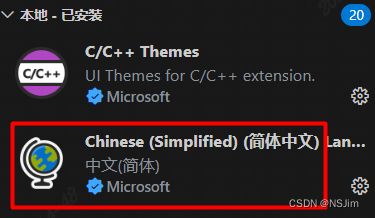
自动换行
文件 - 首选项 - 设置,搜索wrap,找到Editor: Word Wrap,将其更改为on。

打开的编辑器
资源管理器右侧的更多,勾选打开的编辑器,左侧会以列表形式展现,方便快捷:
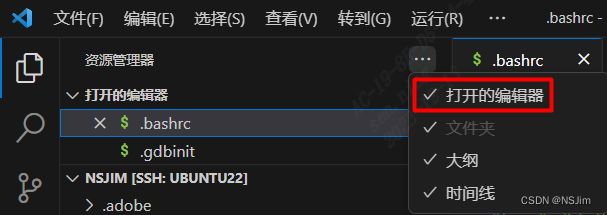
快捷键
编辑快捷键
- 注释:
Ctrl+\ - 缩进:
Tab - 反缩进:
Shift+Tab
窗口快捷键
- 打开终端窗口:Ctrl+`
- 打开输出窗口:
Ctrl+Shift+U - 打开调试窗口:
Ctrl+Shift+Y
插件汇总
Basic
Chinese(Simplified) Language Pack
Remote
Remote Development
Remote - SSH
Git
GitLens:光标处显示Git修改记录
Git Blame:状态栏显示Git修改记录
C/C++
C/C++
CMake Tools
C/C++ Extension Pack
Web
Open in browser
Microsoft Edge Tool
Linux
WSL
Tool
AWS Toolkit:AI会话助手
Bito AI Code Assistant:ChatGPT助手
CursorCode:代码生成/补全工具
TabNine:AI编程助手
IntelliCode:AI编程助手
Kite:代码补全工具
Special
MLIR
环境搭建
HTML
安装扩展
进入VS Code,安装扩展 open in browser 或 view in browser,如下图。
推荐使用 open in browser,因为使用人数较多。
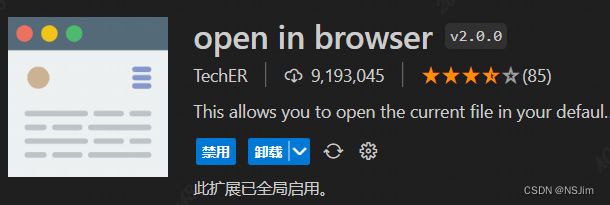
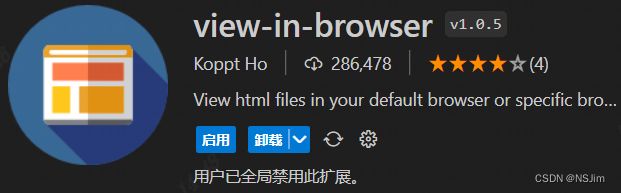
使用扩展
在VS Code中打开html文件后,在代码页面右键,即可选择Open in Default Browser 或 Open in Other Browsers,如下图:

C/C++
安装扩展
打开VS Code,安装扩展C/C++,如下图:

推荐直接安装扩展C/C++ Extension Pack,其中包含C/C++、C/C++ Themes、CMake Tools,如下图:

还可以安装扩展CMake、Makefile Tools、等等。
安装MinGW
Windows系统需安装MinGW,Linux系统需通过apt安装gcc和g++。
下文介绍Windows系统安装MinGW。
MinGW下载地址:https://sourceforge.net/projects/mingw-w64/files/
下载MinGW:
选择合适版本的离线安装包下载,一般选择x86_64-posix-seh进行下载,如下图:

安装MinGW:
下载成功后,将下载好的7z压缩包解压到安装目录即可,本人的安装目录为C:\Program Files\mingw64。
添加MinGW环境变量:
在系统设置 - 关于 - 高级系统设置 - 环境变量,在系统变量或用户变量的Path中添加MinGW安装目录的bin文件夹,本人为C:\Program Files\mingw64\bin,如下图:
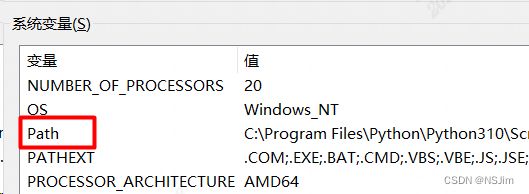

检查环境变量是否添加成功:
打开命令提示符(CMD),输入以下命令,若显示版本则代表环境变量添加成功:
gcc --version
g++ --version
gdb --version
运行C/C++文件
打开VS Code,新建hello_world.c文件:
#include 点击编辑器右上角的运行C/C++文件或侧边栏的运行和调试,如下图:

选择调试器:C++(GDB/LLDB),如下图:
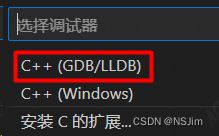
选择配置:C/C++: gcc.exe生成和调试活动文件,如下图:
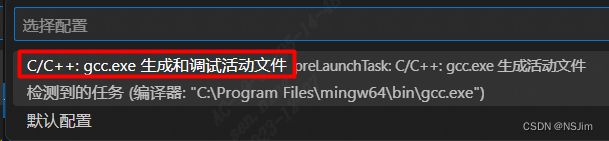
此时会自动在.vscode文件夹中生成tasks.json文件,即可开始运行和调试C/C++文件。
注意
为防止终端一闪而过;
在运行前可以在return前设置一个断点;
或在return前加一段暂停代码system("pause")。
Python
安装Python
可从 Python 官网下载 Python 进行安装,也可安装 Anaconda 来使用Python。
推荐安装 Anaconda,因为Anaconda可以作为Python管理器,创建Python虚拟环境,并支持使用不同版本的Python。
需要注意的是,Anaconda要占用很多硬盘空间。
Anaconda的安装及使用可查看本人的其它博客:
Linux系统安装Anaconda / 创建Python虚拟环境
安装扩展
打开VS Code,安装扩展Python,如下图:
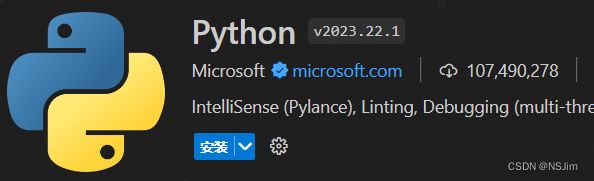
再安装Python自动补全扩展Pylance,如下图:

运行Python文件
在VS Code中打开html文件后,在代码页面右键,即可选择Run Python File in Terminal。
也可以在VS Code的终端中通过如下命令运行py文件:
python [script.py]
其中,[script.py]即为要运行的py文件。
远程SSH连接
被控端准备
被控端一般为Linux,默认已安装ssh,但需要手动安装openssh-server。
需要直接登录Linux被控端进行安装,因为此时无法通过SSH进行远程连接。
安装openssh-server
sudo apt install openssh-server
检验是否安装成功
ssh localhost
连接成功则代表安装成功。
若连接失败可参考本人的另一篇博文的 连接失败 章节进行问题排查并解决问题。
博文链接:连接服务器/容器SSH | 连接SSH报错
查看被控端IP
ifconfig
其中,inet便是IP地址。
安装扩展
打开VS Code,安装扩展Remote-SSH,如下图:
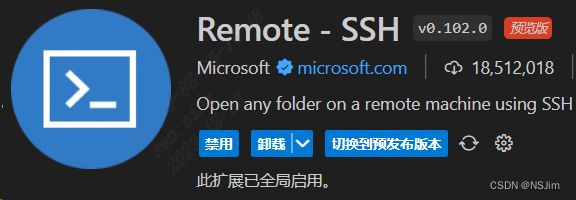
推荐直接安装扩展Remote Development,其中包含Remote-SSH、Remote-Tunnels、Dev Containers、WSL,如下图:
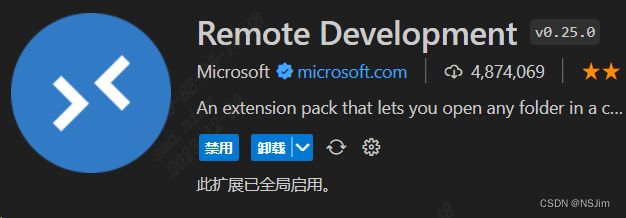
配置SSH
在VS Code中,进入侧边栏的远程资源管理器,选择远程(隧道/SSH),点击SSH右侧的加号,如下图:
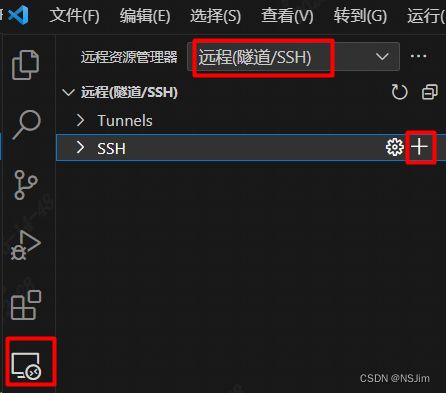
ssh [-p port] [user]@[ip]
# 示例
ssh [email protected]
其中,[-p port]可省略,默认port为22,[user]为被控端用户名,[ip]为被控端IP地址。
随后点击SSH右侧的设置按钮,并选择用户文件夹下的ssh配置文件,如下图:
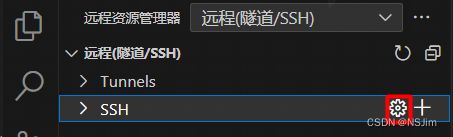
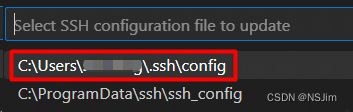
可以更改Host为自定义名称,HostName为被控端IP地址,User为被控端用户名,Port默认为22,如下图:
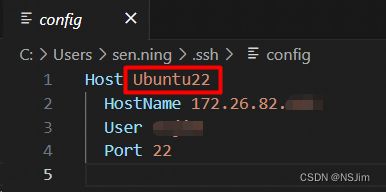
若编辑好ssh配置文件后,远程资源管理器没有显示对应的远程目标,则需要点击远程右侧的刷新按钮,如下图:

创建SSH连接
配置好SSH连接后,SSH下方会出现自定义命名的SSH连接,点击右侧的创建连接按钮,如下图:

在弹窗中输入被控端密码,如下图:

在SSH连接的欢迎界面点击打开文件夹即可打开被控端的远程文件夹,如下图:

选择被控端的文件夹,点击确定即可进入文件夹进行开发工作,如下图:
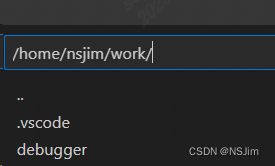
注意需要再次输入密码才可进入文件夹。
打开终端窗口
在VS Code创建SSH连接后,可通过如下快捷键打开被控端的终端窗口:
打开终端快捷键:Ctrl+`
通过公钥连接SSH
通过公钥连接SSH则无需输入密码,可以解决频繁输入密码验证的问题。
步骤如下:
- 在主控端通过SSH命令生成SSH公钥对:
ssh-keygen -t rsa。 - 可不设密码一路回车,即可在主控端用户目录的
.ssh文件夹下生成公钥和私钥对。 - 将主控端
id_rsa.pub公钥中的内容全部复制。 - 找到被控端用户目录的
.ssh文件夹的authorized_keys文件,没有此文件则需创建。 - 将主控端公钥中的内容全部粘贴添加至被控端的
authorized_keys文件,保存即可。
补充:
创建SSH密钥的具体步骤可参考本人另一篇博文的 设置SSH Key 部分。
博文链接:Git使用流程及技巧 。
连接Docker
有2个方案可在VS Code连接Docker,方案1不需要进行容器端口映射,方案2需要进行容器端口映射,可自行选择。推荐使用方案2,比较灵活。
方案1需要在VS Code安装 Dev Containers 扩展,方案2需要安装 Remote - SSH 扩展,推荐安装 Remote Development 扩展,包含前2个扩展。
方案1:通过VS Code的容器插件链接
此方法不需要进行容器端口映射。
打开VS Code,点击远程扩展按钮,远程资源管理器选择开发容器,选中已经存在的容器,选择在新窗口中附加即可,如下图:
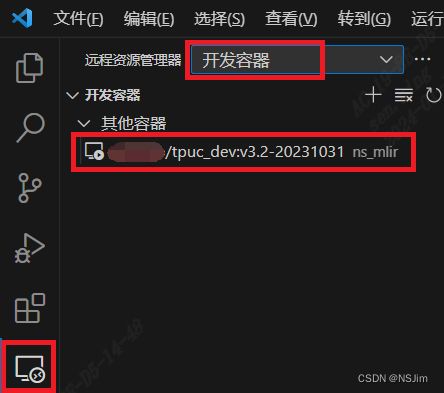
方案2:通过VS Code的SSH插件连接
此方法需要进行容器端口映射。
此方法与SSH连接主机相同,只需将SSH默认端口号22修改为主机的映射端口号hostPort即可。
连接容器SSH前,确保完成以下步骤:
# 设置容器用户密码
sudo passwd [user_name]
# 安装openssh-server
sudo apt install openssh-server
# 修改sshd配置
vim /etc/ssh/sshd_config
PermitRootLogin yes
PasswordAuthentication yes
PubkeyAuthentication yes
# 开启ssh服务
eval ssh-agent
sudo service ssh start
补充
每次重新启动容器后,都需要手动开启ssh服务:
eval ssh-agent
sudo service ssh start
可将以上命令写进SH文件中,首先创建文件ssh_init.sh,写入以下内容:
#!/bin/bash
eval ssh-agent
service ssh start
赋予文件执行权限:
chmod +x ssh_init.sh
每次重新启动容器后,执行此SH文件即可开启ssh服务:
bash ssh_init.sh