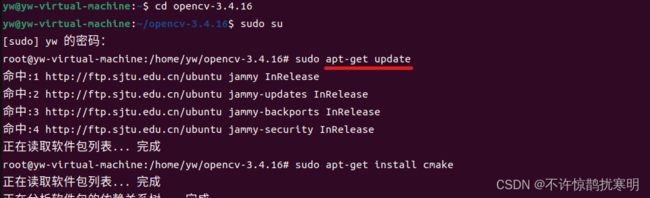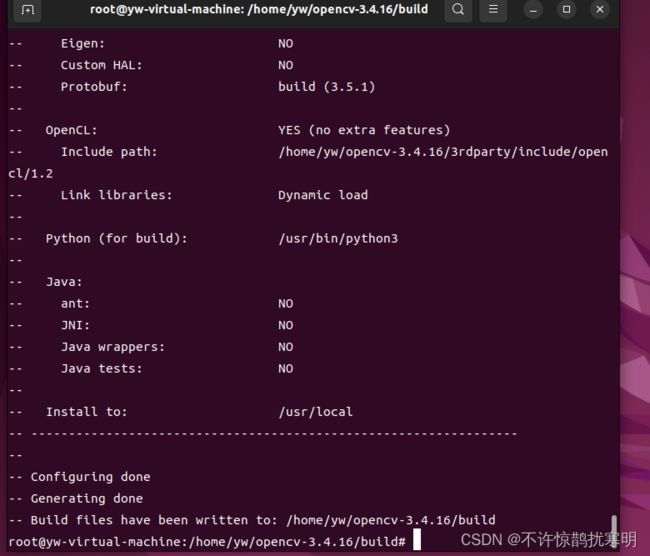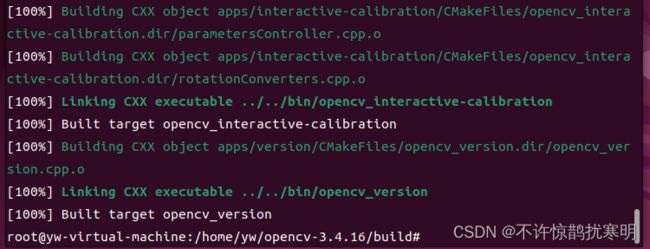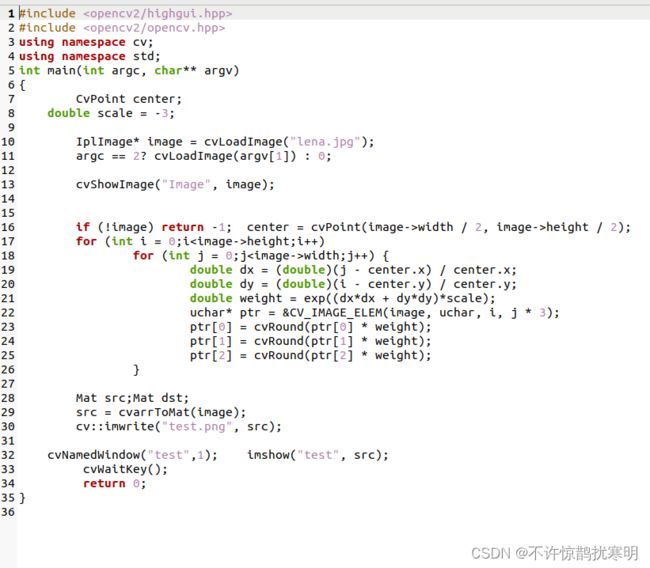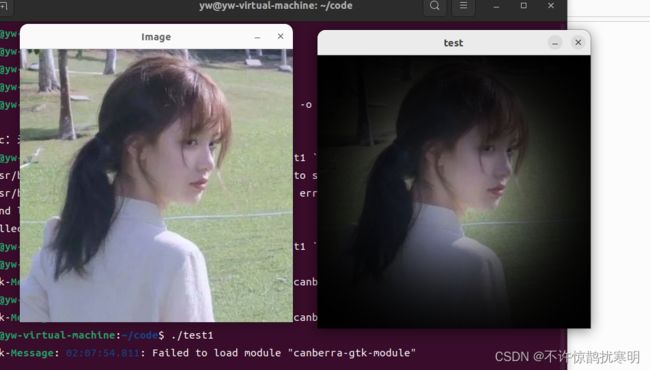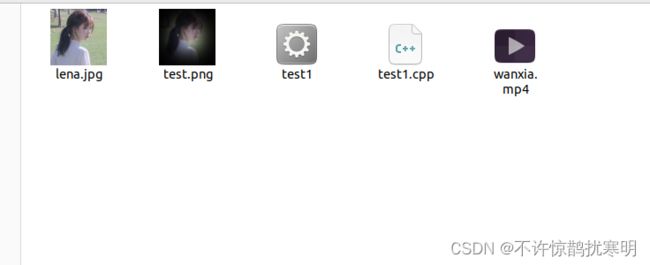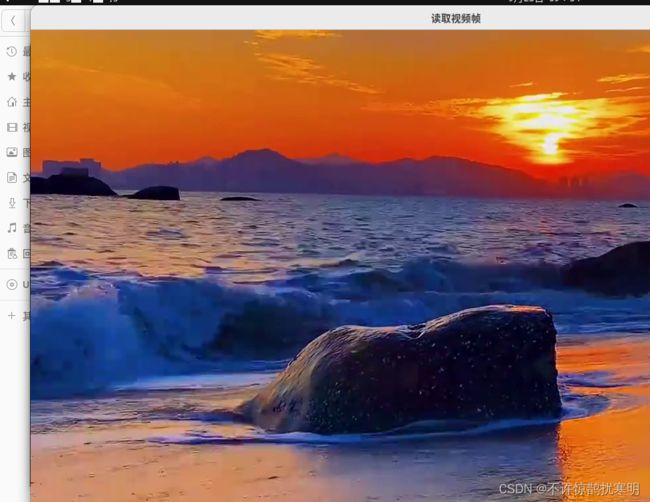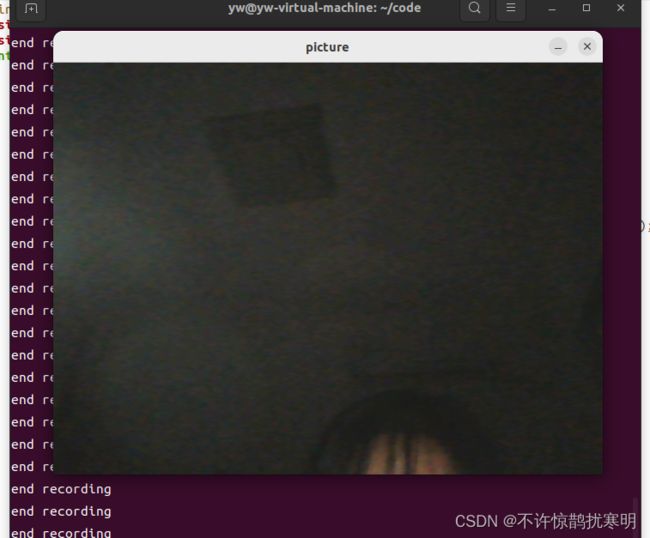Ubuntu下OpenCV3.4.16的安装及使用
文章目录
- 前言
- 一、安装OpenCV
-
- 1、下载OpenCV3.4.16数据包
- 2、解压缩包
- 3、适用cmake安装opencv
- 4、使用make创建编译
- 5、安装
- 二、配置环境
- 三、图片示例
-
- 1、创建代码
- 2、执行
- 3、输出结果
- 四、视频示例
-
- 1、获取摄像头权限
- 2、播放视频
- 3、录制视频
- 五、总结
- 六、参考资料
前言
OpenCV是一个基于BSD许可(开源)发行的跨平台计算机视觉库,可以运行在Linux、Windows和Mac OS操作系统上。它轻量级而且高效——由一系列 C 函数和少量 C++ 类构成,同时提供了Python、Ruby、MATLAB等语言的接口,实现了图像处理和计算机视觉方面的很多通用算法。
一、安装OpenCV
1、下载OpenCV3.4.16数据包
在Ubuntu上打开浏览器,进入如下网址,选择要下载的数据包(此处选择的是OpenCV-3.4.16)
https://opencv.org/releases/

2、解压缩包
将OpenCV-3.4.16.zip复制到主目录文件夹下
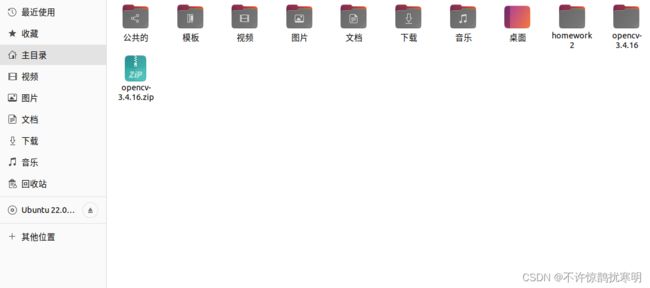
在终端中解压命令unzip opencv-3.4.16.zip
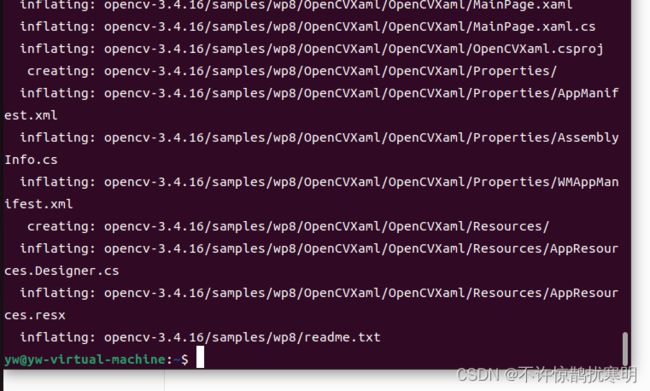
3、适用cmake安装opencv
先进入解压后的文件夹cd opencv-3.4.16
进入root用户,并更新
sudo su
sudo apt-get update
sudo apt-get install cmake
出现是否执行,确定执行输入y
sudo apt-get install build-essential libgtk2.0-dev libavcodec-dev libavformat-dev libjpeg.dev libtiff5.dev libswscale-dev libjasper-dev
mkdir build
cmake -D CMAKE_BUILD_TYPE=Release -D CMAKE_INSTALL_PREFIX=/usr/local ..
4、使用make创建编译
仍是在build文件夹下进行
sudo make
5、安装
sudo make install
安装中没有报错即可完成安装。
二、配置环境
修改opencv.conf文件,添加opencv库的安装路径:/usr/local/lib
sudo gedit /etc/ld.so.conf.d/opencv.conf
更新系统共享链接库
sudo ldconfig
配置bash,修改bash.bashrc文件sudo gedit /etc/bash.bashrc

在末尾加入PKG_CONFIG_PATH=$PKG_CONFIG_PATH:/usr/local/lib/pkgconfigexport PKG_CONFIG_PATH
保存退出,执行如下命令使得配置生效
source /etc/bash.bashrc
更新sudo updatedb
![]()
查看版本信息pkg-config --modversion opencv

三、图片示例
1、创建代码
创建一个代码放入code文件夹
mkdir code
cd code
创建一个test1.cpp文件夹
vim test1.cpp
2、执行
执行以下命令
g++ test1.cpp -o test1 `pkg-config --cflags --libs opencv`
gcc编译器:gcc + 文件名 + -o + 输出文件流名称 +` 支持包
3、输出结果
四、视频示例
1、获取摄像头权限
使用快捷键Win+R,输入services.msc,然后Enter键
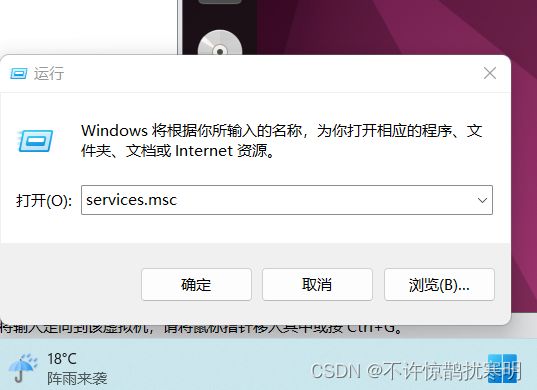
找到VMware USB Arbitration S …服务,确保启动。
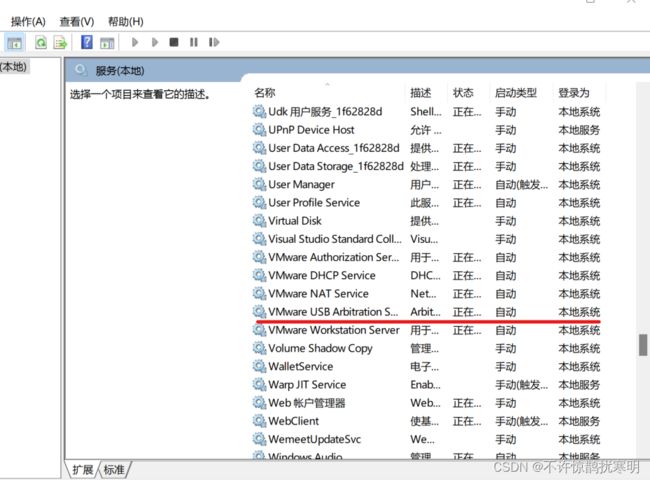
点击“虚拟机”,再点击“设置(S)…”
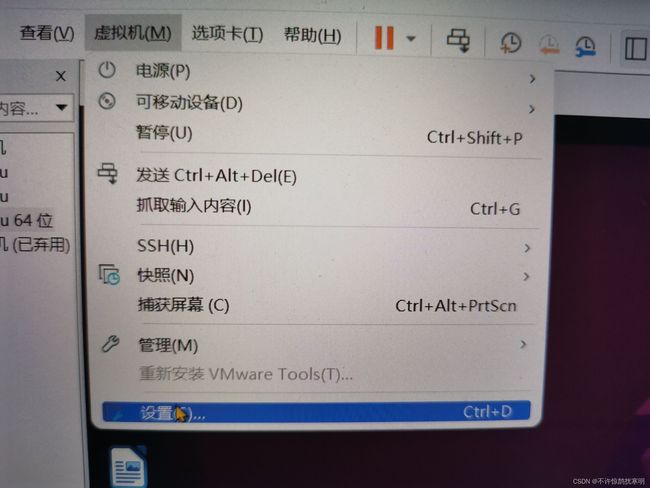
选择“USB控制器”,将“USB兼容性”设置为“USB 3.1”,并点击确定

选择 “ 虚拟机 ” ,再选择 “ 可移动设备 ” ,再选择 “ Quanta USB2.0 VGA UVC WebCam ” ,最后点击 “ 连接 ” ,再弹出的窗口内点击 “ 确定 ”
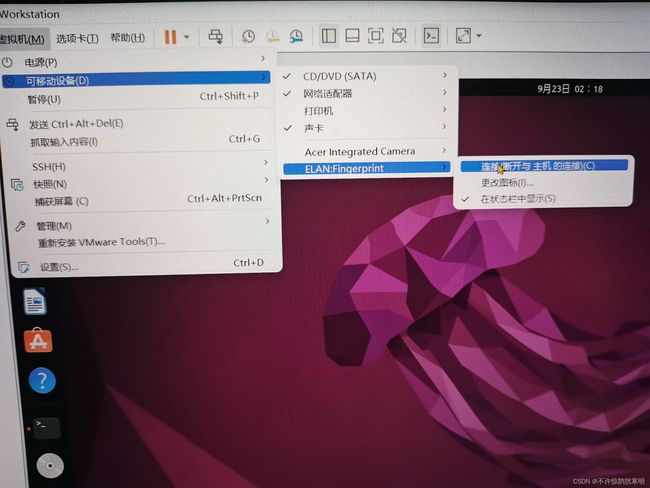
虚拟机右下角摄像头图标有小绿点则连接成功

2、播放视频
创建一个test2.cpp文件
vim test2.cpp
在opencv中Mat被定义为一个类,也可以把它看作一个数据结构,它是以矩阵的形式来存储数据的。waitkey()函数延迟代码是等待一定时间关闭窗口。waitkey这个命令控制着imshow的持续时间,当imshow之后不跟waitkey时,相当于没有给imshow提供时间展示图像,就只有一个空窗口一闪而过,所以必须加waitkey。
g++ test2.cpp -o test2 `pkg-config --cflags --libs opencv`
3、录制视频
创建一个test.cpp文件
vim test3.cpp
g++ test3.cpp -o test3 pkg-config --cflags --libs opencv
五、总结
opencv应用较为广泛,常用于图像处理、人脸识别等,但其安装过程十分繁杂,步骤较多,耗时多。
六、参考资料
http://t.csdn.cn/1fFMK
http://t.csdn.cn/Aa2rJ
http://t.csdn.cn/1fFMK
http://t.csdn.cn/FgWpk