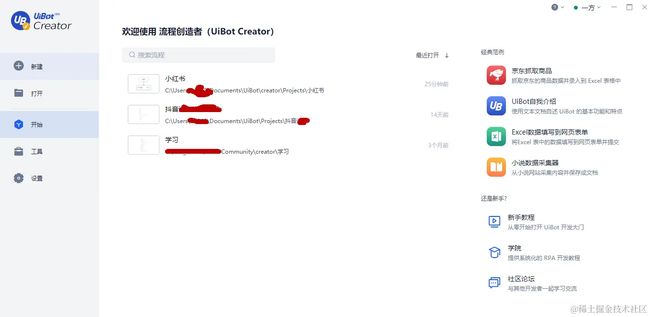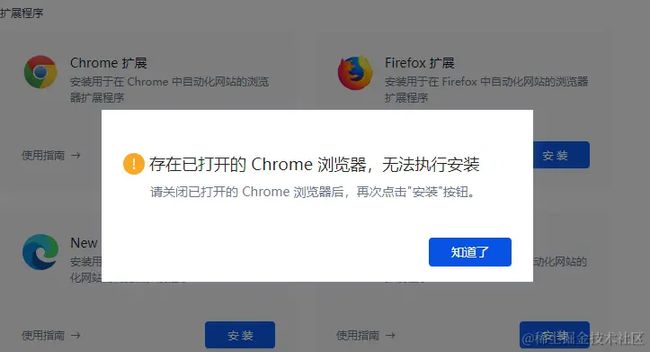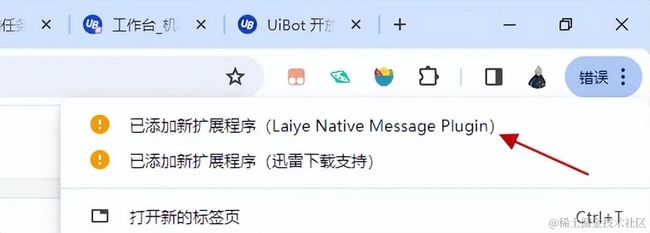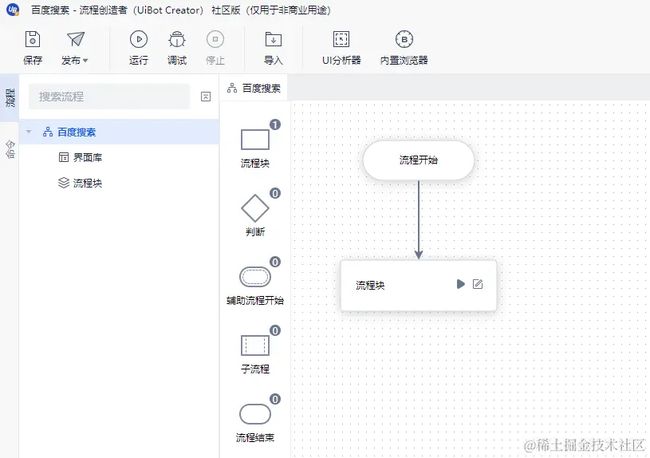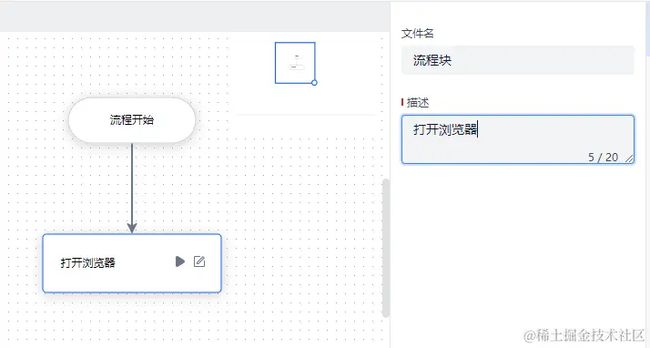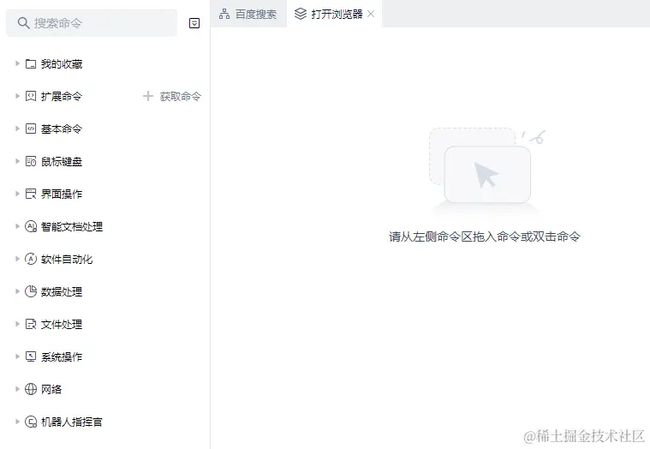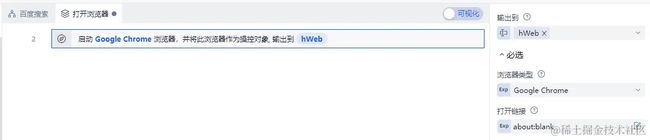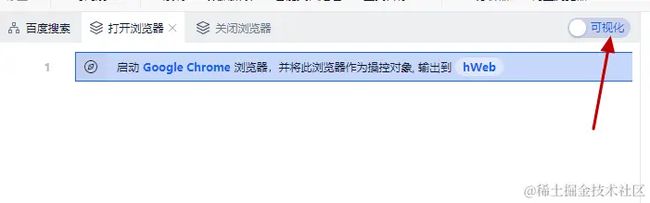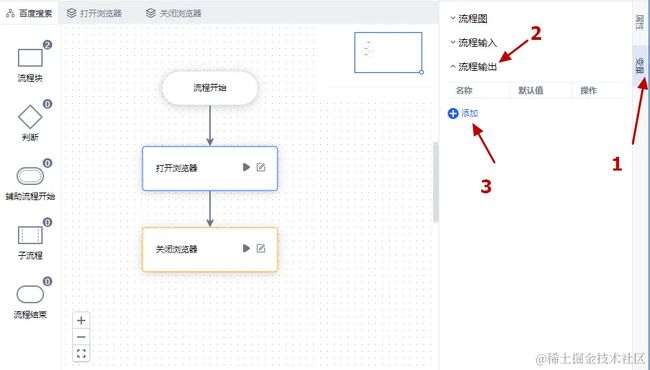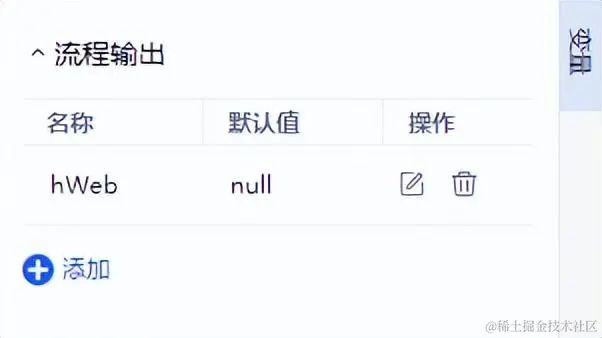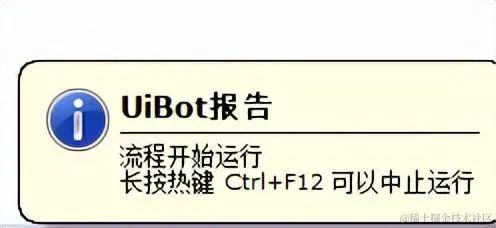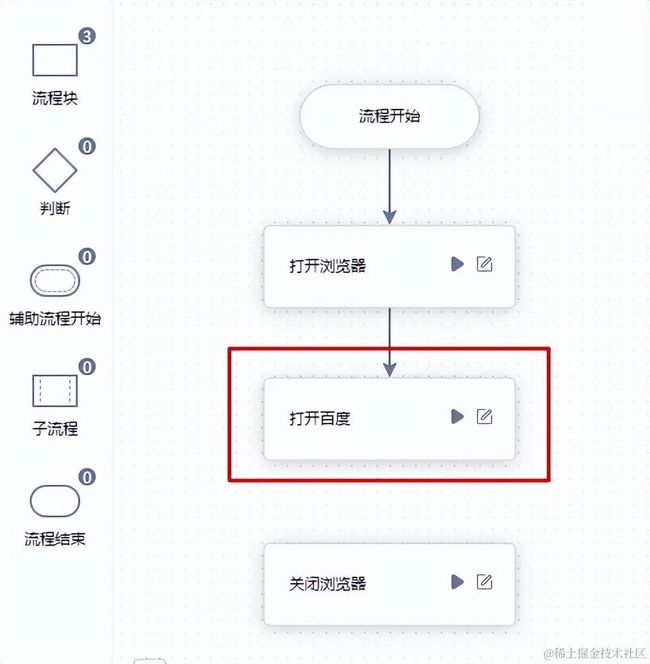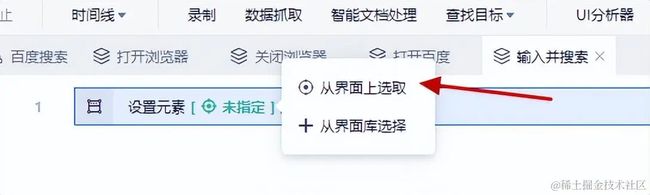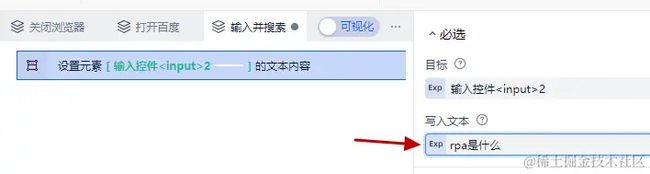RPA是啥?是干嘛的?如何入门开始使用?(一)
掘金的文章也是我写的,就复制到csdn了。
1、RPA是啥?
我们先对RPA有一个大概的了解,再循序渐进。
Robotic Process Automation(机器人流程自动化,简称RPA)。
我的简单理解就是自动化,类似于按键精灵,相对来说比按键精灵功能更多,可操作性也更强一点。
官方文档:
documents.laiye.com/rpa-guide/d…
2、是干嘛的?
比如你想要知道小红书上某个领域相关的博主信息,以及这个博主发布的图片数据、比如你想知道抖音某个作者的信息和这个作者的作品信息。并将数据导出为excel,或者通过接口保存到自己的数据库中。
又或者你想自动控制浏览器打开某个网站、然后登录、发帖,或者你能想到的利用浏览器做的任何操作。
比如你想做什么的时候,你得先确定这个产品是否能做到你想要的功能。
3、如何入门开始使用?
这里我们使用来也的产品。
首先得用手机号注册一下他们的网址用户:
注册地址:
login.laiye.com/identity/vi…
注册好以后打开这个网址:
下载地址:
laiye.com/download?so…
查看自己电脑是32位还是64位:
我的电脑是64位,大家的电脑是32位的就下载32位的。
我们点击下载:
文件有点大,趁着下载的这个时间段我们讲讲关于uibot的一些事项:
我们下载的是社区版,这个章节我们不讲worker和Commander,这些放到后续讲,这个章节我们只讲如何开始上手使用,如何新建一个项目,如何完成前期的环境配置,先跑起来。
下载完后图标长这样:
我们双击安装,安装过程我这里就跳过了。
安装好后会有:
这里出现了Creator和Worker,既然遇到了就先讲讲这两个是干嘛的。
Creator(开发工具):
用来创建流程,可以使用拖拽的方式来搭建流程,子流程也可以通过代码的方式来开发。
Worker(运行):
在Creator开发好的流程在本地调试没问题后,需要打包为一个流程包,交给Worker来运行。
我们打开Creator:
用之前注册的手机号和密码登录:
登录之后主界面是这样的:
我们先点击工具安装一下浏览器驱动插件。
安装chrome浏览器的驱动扩展:
如果提示:
则先把当前系统已经打开的谷歌浏览器先关掉,再重新安装即可。
OK!安装成功。
我们打开谷歌浏览器:
这里可能会提示你错误,我们点一下第一个,点击启用扩展程序:
进入谷歌浏览器的扩展程序,此时就有了驱动扩展,这样我们才可以真正意义上前置操作完成。
我们再次回到Creator,点击新建,新创建一个流程:
点击创建:
这里我们就创建好了一个全新流程了。
我们知道,如果要在百度进行搜索的话,要如下这么几步:
1、打开浏览器
2、输入www.baidu.com
3、按下回车
4、在输入框输入自己要搜索的内容
5、点击百度一下按钮,完成搜索过程
这是真实世界中我们要使用百度进行搜索时的操作。
当然我们的rpa也是类似的操作,也得先打开浏览器,然后再在打开的浏览器上打开一个网址,当页面加载完成后,再输入我们要搜索的内容,最后按钮百度一下按钮。
好,让我们回到creator界面:
点击这个流程快,可以看到右边会出现这个流程快的描述,我们把描述改为:打开浏览器。
改好名字后,我们开始真正的让这个流程快执行打开浏览器的操作,我们点击流程快的写字图标:
点击之后是这样的:
我们在左侧的命令区选择:软件自动化->浏览器->启动新的浏览器(双击或者拖动到右边区域即可):
他这里默认选择的事internet explorer浏览器,我们把他改成谷歌浏览器,因为我们在前面选择安装的驱动就是谷歌浏览器。当然,如果你选择的是其他浏览器的驱动,那么这里就选你安装驱动的浏览器即可:
再点击可视化,将第一行的行内赋值删除,我们需要一个全局的web对象,方便下个流程来关闭浏览器:
删除后保存。
我们再回到首页,点击右边的变量:
我们新增一个流程输出变量(全局变量):
名称叫hWeb,默认值为null(js语法),点击确认。
我们再回到流程界面,点击开始图标:
右下角会有提示:
且打开一个空白的浏览器:
当流程执行完成后,这个浏览器也没有关闭,还是会一直打开,这里因为我们并没有对这个浏览器做关闭操作,我们再加一个新的流程,并将打开浏览器的后续连接到新的流程上,叫:关闭浏览器:
我们点击关闭浏览器这个流程的编辑按钮,在左侧的命令区选择:软件自动化->浏览器->关闭标签页(双击或者拖动到右边区域即可):
我们回到流程,点击运行:
此时,会先打开一个浏览器,然后浏览器又会自动关闭,我们再来实现打开www.baidu.com的操作:
我们在加一个流程,叫打开百度:
先不连接关闭浏览器的流程,不然打开网页后很快就又关闭了。
我们点击打开百度这个流程的编辑按钮:
我们将目光移动到右边栏,有一个加载链接输入框,我们在输入框输入:www.baidu.com:
还可以自动等待网页全部加载完成。
我们保存并再次回到浏览器,点击运行:
OK!成功打开了百度,此时我们应该让输入框聚焦并接收输入并点击百度一下按钮进行搜索。
这里我们可以再加一个流程来做输入和点击,我们再加一个流程,并将流程命名为输入并搜索:
此时我们先运行一次全流程:
保证先有个百度的页面是被打开的:
因为下面我们需要对页面进行元素选取和设置。
接下来我们点击修改按钮,在左侧的命令区选择:界面操作->界面元素->设置元素文本(双击或者拖动到右边区域即可):
我们将鼠标悬浮到上面添加的命令的【未指定】文字上:
这里我们只讲从界面上选取,从界面上选择会在后面的文章讲,因为这篇文章仅仅是入门篇。
我们在点击从界面上选取之前,先把刚才打开的浏览器打开,再点击选取。
我们把鼠标放到百度的输入框上,可以看到输入框变色了,此时就选取成功了。
![]()
当输入框变色后,我们点击一下,然后会自动回到creator:
可以看到大括号中的文字由之前的【未置顶】变成了【输入空间】,说明选择成功了,此时就可以设置要输入的内容了。
我们在写入文本这里输入【rpa是什么】:
此时我们再点击运行全流程:
OK!自动输入实现了,接下来就是点击百度一下按钮:
新增一个点击事件,在左侧的命令区选择:鼠标键盘->鼠标->点击文本(双击或者拖动到右边区域即可):
同样的方法选择从界面上选择,然后将鼠标聚焦到百度一下按钮上,然后点击鼠标左键:
OK!我们再次运行全流程。
现在就可以按我们的预期,先打开网页、再输入、点击。
我们再将关闭浏览器的流程连接上,这样就是一个完整的流程了:
OK!流程到这里本篇就结束了。
我们回顾一下本篇内容:讲解了从下载到安装、到驱动安装、到第一个小例子的完整流程。
后续我会更新更多关于rpa的知识点,包括:数据抓取、报错、命令的使用等。
请关注我~