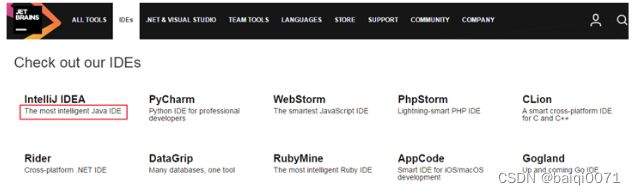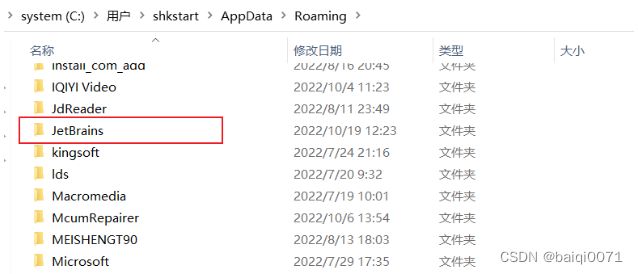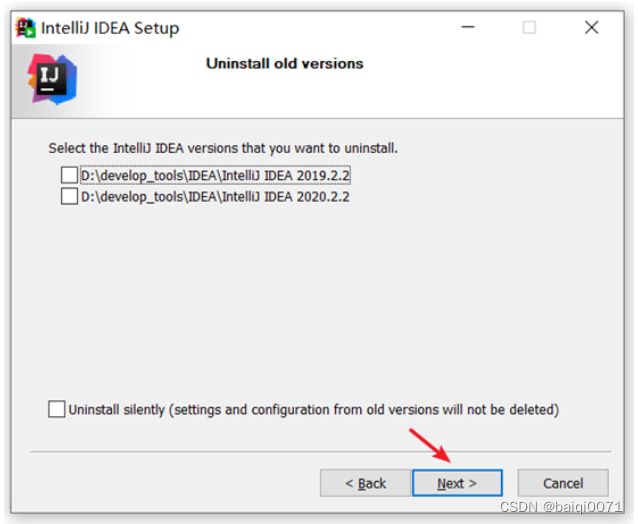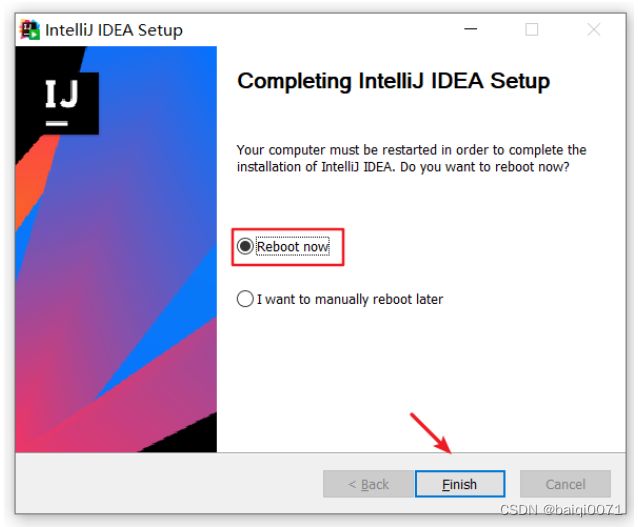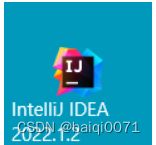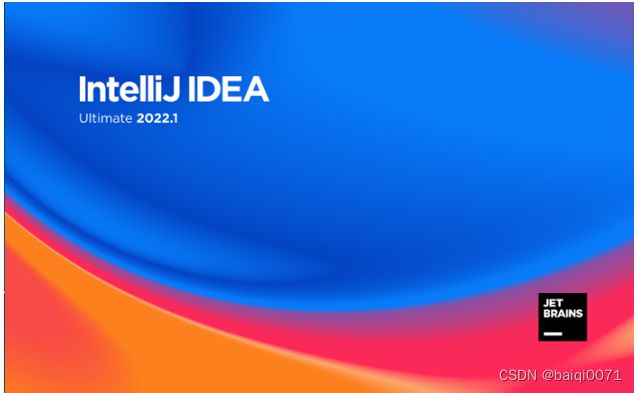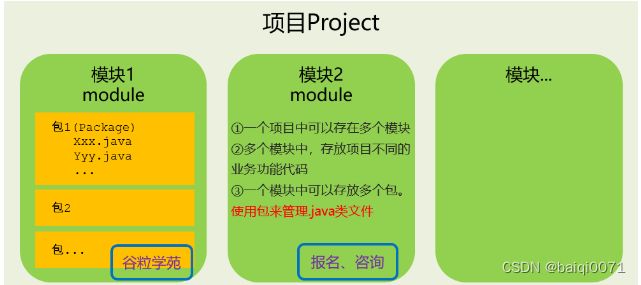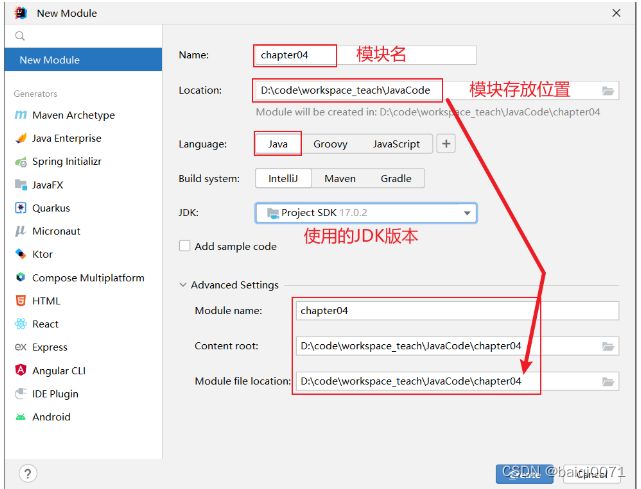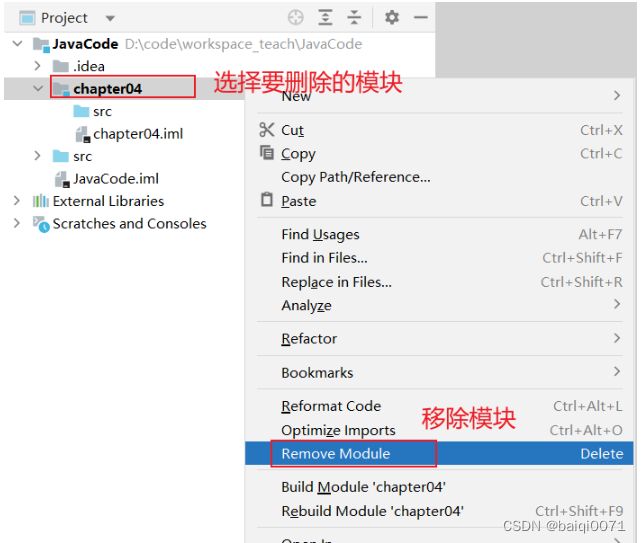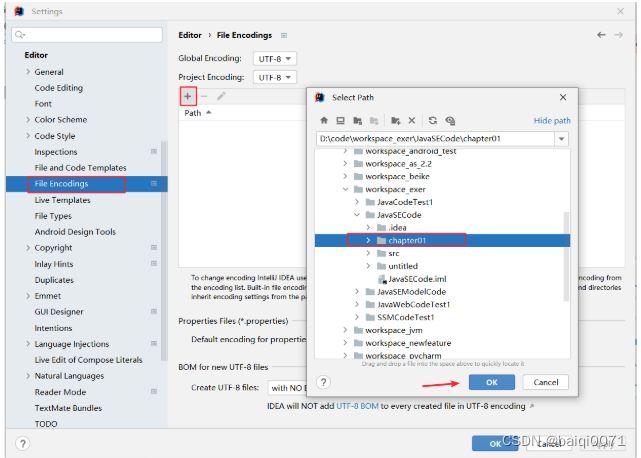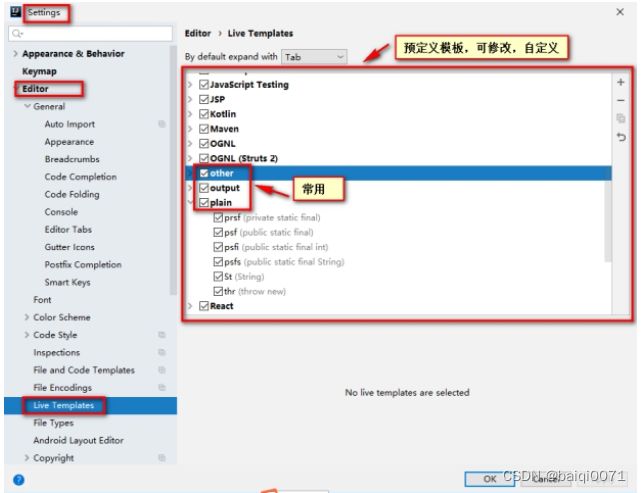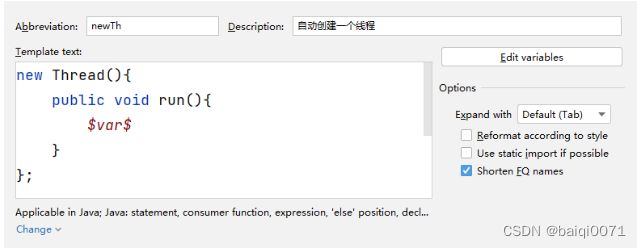IDEA的安装与使用(上)
下篇链接见:IDEA的安装与使用(下)
文章目录
- 一. 认识IntelliJ IDEA
-
- 1.1 JetBrains 公司介绍
- 1.2 IntelliJ IDEA 介绍
- 1.3 IDEA的主要优势:(vs Eclipse)
- 1.4 IDEA 的下载
- 二. 卸载与安装
-
- 2.1 卸载过程
- 2.2 安装前的准备
- 2.3 安装过程
- 2.4 注册
- 2.5 闪退问题
- 三. HelloWorld的实现
-
- 3.1 新建Project - Class
- 3.2 编写代码
- 3.3 运行
- 四. JDK相关设置
-
- 4.1 项目的JDK设置
- 4.2 out目录和编译版本
- 五. 详细设置
-
- 5.1 如何打开详细配置界面
- 5.2 系统设置
-
- 1、默认启动项目配置
- 2、取消自动更新
- 5.3 设置整体主题
-
- 1、选择主题
- 2、设置菜单和窗口字体和大小
- 3、设置IDEA背景图
- 5.4 设置编辑器主题样式
-
- 1、编辑器主题
- 2、字体大小
- 3、注释的字体颜色
- 5.5 显示行号与方法分隔符
- 5.6 代码智能提示功能
- 5.7 自动导包配置
- 5.8 设置项目文件编码(一定要改)
- 5.9 设置控制台的字符编码
- 5.10 修改类头的文档注释信息
- 5.11 设置自动编译
- 5.12 设置为省电模式 (可忽略)
- 5.13 取消双击shift搜索
- 六. 工程与模块管理
-
- 6.1 IDEA项目结构
- 6.2 Project和Module的概念
- 6.3 Module和Package
- 6.4 创建Module
- 6.5 删除模块
- 6.6 导入其他的模块
- 6.7 同时打开两个IDEA项目工程
-
- 1、两个IDEA项目工程效果
- 2、新建一个IDEA项目
- 3、打开两个IDEA项目
- 6.8 导入非IDEA工程代码
- 七. 代码模板的使用
-
- 7.1 查看Postfix Completion模板(后缀补全)
- 7.2 查看Live Templates模板(实时模板)
- 7.3 常用代码模板
-
- 1、非空判断
- 2、遍历数组和集合
- 3、输出语句
- 4、对象操作
- 5、静态常量声明
- 7.4 自定义代码模板
-
- 7.4.1 自定义后缀补全模板
- 7.4.2 自定义Live Templates
本章将从IDEA的介绍、安装、设置入手,讲解IDEA中项目的创建、快捷键与模板的使用、断点调试、常用插件等。
一. 认识IntelliJ IDEA
1.1 JetBrains 公司介绍
IDEA,是 JetBrains (https://www.jetbrains.com/)公司的产品,该公司成立于2000年,总部位于捷克的布拉格,致力于为开发者打造最高效智能的开发工具。
公司旗下还有其它产品,比如:
- WebStorm:用于开发 JavaScript、HTML5、CSS3 等前端技术
- PyCharm:用于开发 python
- PhpStorm:用于开发 PHP
- RubyMine:用于开发 Ruby/Rails
- AppCode:用于开发 Objective - C/Swift
- CLion:用于开发 C/C++
- DataGrip:用于开发数据库和 SQL
- Rider:用于开发.NET
- GoLand:用于开发 Go
用于开发 Android的Android Studio,也是Google 基于 IDEA 社区版进行迭代的。
1.2 IntelliJ IDEA 介绍
IDEA,全称 IntelliJ IDEA,是 Java 语言的集成开发环境,目前已经(基本)代替了Eclipse的使用。IDEA 在业界被公认为是最好的 Java 开发工具(之一),因其功能强悍、设置人性化,而深受Java、大数据、移动端程序员的喜爱。
IntelliJ IDEA 在 2015 年的官网上这样介绍自己:
Excel at enterprise, mobile and web development with Java, Scala and Groovy,with all the latest modern technologies and frameworks available out of thebox.
1.3 IDEA的主要优势:(vs Eclipse)
功能强大:
① 强大的整合能力。比如:Git、Maven、Spring等
② 开箱即用的体验(集成版本控制系统、多语言支持的框架随时可用,无需额外安装插件)
符合人体工程学:
① 高度智能(快速的智能代码补全、实时代码分析、可靠的重构工具)
② 提示功能的快速、便捷、范围广
③ 好用的快捷键和代码模板
④ 精准搜索
1.4 IDEA 的下载
-
下载网址: https://www.jetbrains.com/idea/download/#section=windows
-
IDEA 分为两个版本:
旗舰版(Ultimate)和社区版(Community)。 -
IDEA的大版本每年迭代一次,大版本下的小版本(如:2022.x)迭代时间不固定,一般每年3个小版本。
两个不同版本的详细对比,可以参照官网:
https://www.jetbrains.com/idea/features/editions_comparison_matrix.html
官网提供的详细使用文档:
https://www.jetbrains.com/help/idea/meet-intellij-idea.html
二. 卸载与安装
2.1 卸载过程
这里以卸载2022.1.2版本为例说明。在【控制面板】找到【卸载程序】
右键点击或左键双击IntelliJ IDEA 2022.1.2进行卸载:
如果需要保留下述数据,就不要打√。如果想彻底删除IDEA所有数据,那就打上√。
软件卸载完以后,还需要删除其它几个位置的残留:
2.2 安装前的准备
- 64 位 Microsoft Windows 11、10、8
- 最低 2 GB 可用 RAM,推荐 8 GB 系统总 RAM
- 2.5 GB 硬盘空间,推荐 SSD
- 最低屏幕分辨率 1024x768
从安装上来看,IntelliJ IDEA 对硬件的要求似乎不是很高。可是在实际开发中并不是这样的,因为 IntelliJ IDEA 执行时会有大量的缓存、索引文件,所以如果你正在使用 Eclipse / MyEclipse,想通过 IntelliJ IDEA 来解决计算机的卡、慢等问题,这基本上是不可能的,本质上你应该对自己的硬件设备进行升级。
2.3 安装过程
2、欢迎安装
3、是否删除电脑上低版本的IDEA(如果有,可以选择忽略)
-
如果电脑上有低版本的IDEA,可以选择删除或保留。
-
这里没有卸载旧版本,如果需要卸载,记得勾选下面的保留旧的设置和配置。
4、选择安装目录
选择安装目录,目录中要避免中文和空格。
5、创建桌面快捷图标等
确认是否与.java、.groovy、.kt 格式文件进行关联。这里建议不关联。
6、在【开始】菜单新建一个文件夹(这里需要确认文件夹的名称),来管理IDEA的相关内容。
7、完成安装
2.4 注册
首先,需要通过用户协议:
是否同意发送用户数据(特性、使用的插件、硬件与软件配置等),建议选择:不发送。
接着,会提示我们进行注册。
- 选择1:试用30天。在IDEA2022.1.2版本中,需要先登录,才能开启试用。
- 选择2:付费购买旗舰版
- 选择3:(推荐)
- 由于平台问题在这里不能给大家提供想要的资源,大家可以自行搜索注册方式即可。
2.5 闪退问题
问题描述:2022.1启动不了,双击桌面图标,没有响应。
解决办法:
打开C:\Users\songhk\AppData\Roaming\JetBrains\IntelliJIdea2022.1\idea64.exe.vmoptions 这个文件。
内容如下所示:
删除红框的数据以后,再登录即可正常进入。
原因:之前使用过的比如2021.2.2版本,pojie了。新版IEDA太智能了,把现有的启运参数也都复制过去了。又因为最新的IDEA,不兼容pojie程序-javaagent:D:\develop_tools\IDEA\IntelliJ IDEA 2021.2.2\bin\jetbrains-agent.jar了,所以报错了,所以JVM结束了,所以没有启动画面,凉凉了。
三. HelloWorld的实现
3.1 新建Project - Class
选择"New Project":
指名工程名、使用的JDK版本等信息。如下所示:
接着创建Java类:
3.2 编写代码
public class HelloWorld {
public static void main(String[] args) {
System.out.println("Hello,World!");
}
}
3.3 运行
四. JDK相关设置
4.1 项目的JDK设置
File-->Project Structure...-->Platform Settings -->SDKs
- 注1:SDKs全称是Software Development Kit ,这里一定是选择JDK的安装根目录,不是JRE的目录。
- 注2:这里还可以从本地添加多个JDK。使用“+”即可实现。
4.2 out目录和编译版本
File-->Project Structure...-->Project Settings -->Project
五. 详细设置
5.1 如何打开详细配置界面
1、显示工具栏
2、选择详细配置菜单或按钮
5.2 系统设置
1、默认启动项目配置
启动IDEA时,默认自动打开上次开发的项目?还是自己选择?
如果去掉Reopen projects on startup前面的对勾,每次启动IDEA就会出现如下界面:
2、取消自动更新
Settings–>Appearance & Behavior->System Settings -> Updates
默认都打√了,建议检查IDE更新的√去掉,检查插件更新的√选上。
5.3 设置整体主题
1、选择主题
2、设置菜单和窗口字体和大小
3、设置IDEA背景图
选择一张合适的图片作为背景,即可。
5.4 设置编辑器主题样式
1、编辑器主题
2、字体大小
更详细的字体与颜色如下:
温馨提示:如果选择某个font字体,中文乱码,可以在fallback font(备选字体)中选择一个支持中文的字体。
3、注释的字体颜色
![]()
- Block comment:修改多行注释的字体颜色
- Doc Comment –> Text:修改文档注释的字体颜色
- Line comment:修改单行注释的字体颜色
5.5 显示行号与方法分隔符
5.6 代码智能提示功能
IntelliJ IDEA 的代码提示和补充功能有一个特性:区分大小写。 如果想不区分大小写的话,就把这个对勾去掉。建议去掉勾选。
5.7 自动导包配置
- 默认需要自己手动导包,Alt+Enter快捷键
- 自动导包设置
- 动态导入明确的包:Add unambiguous imports on the fly,该设置具有全局性;
- 优化动态导入的包:Optimize imports on the fly,该设置只对当前项目有效;
5.8 设置项目文件编码(一定要改)
说明: Transparent native-to-ascii conversion主要用于转换ascii,显式原生内容。一般都要勾选。
5.9 设置控制台的字符编码
5.10 修改类头的文档注释信息
比如:
/**
* ClassName: ${NAME}
* Package: ${PACKAGE_NAME}
* Description:
* @Author
* @Create ${DATE} ${TIME}
* @Version 1.0
*/
常用的预设的变量,这里直接贴出官网给的:
${PACKAGE_NAME} - the name of the target package where the new class or interface will be created.
${PROJECT_NAME} - the name of the current project.
${FILE_NAME} - the name of the PHP file that will be created.
${NAME} - the name of the new file which you specify in the New File dialog box during the file creation.
${USER} - the login name of the current user.
${DATE} - the current system date.
${TIME} - the current system time.
${YEAR} - the current year.
${MONTH} - the current month.
${DAY} - the current day of the month.
${HOUR} - the current hour.
${MINUTE} - the current minute.
${PRODUCT_NAME} - the name of the IDE in which the file will be created.
${MONTH_NAME_SHORT} - the first 3 letters of the month name. Example: Jan, Feb, etc.
${MONTH_NAME_FULL} - full name of a month. Example: January, February, etc.
5.11 设置自动编译
Settings-->Build,Execution,Deployment-->Compiler
5.12 设置为省电模式 (可忽略)
IntelliJ IDEA 有一种叫做省电模式的状态,开启这种模式之后 IntelliJ IDEA 会关掉代码检查和代码提示等功能。所以一般也可认为这是一种阅读模式,如果你在开发过程中遇到突然代码文件不能进行检查和提示,可以来看看这里是否有开启该功能。
5.13 取消双击shift搜索
因为我们按shift切换中英文输入方式,经常被按到,总是弹出搜索框,太麻烦了。可以取消它。
- 方式1:适用于IDEA 2022.1.2版本
在2022.1版本中,采用如下方式消双击shift出现搜索框:搜索double即可,勾选Disable double modifier key shortcuts,禁用这个选项。
![]()
- 方式2:适用于IDEA 2022.1.2之前版本
双击shift 或 ctrl + shift + a,打开如下搜索窗口:
选择registry…,找到"ide.suppress.double.click.handler",把复选框打上勾就可以取消双击shift出现搜索框了。
六. 工程与模块管理
6.1 IDEA项目结构
层级关系:
project(工程) - module(模块) - package(包) - class(类)
具体的:
一个project中可以创建多个module
一个module中可以创建多个package
一个package中可以创建多个class
这些结构的划分,是为了方便管理功能代码。
6.2 Project和Module的概念
在 IntelliJ IDEA 中,提出了Project和Module这两个概念。
在 IntelliJ IDEA 中Project是最顶级的结构单元,然后就是Module。目前,主流的大型项目结构基本都是多Module的结构,这类项目一般是按功能划分的,比如:user-core-module、user-facade-module和user-hessian-module等等,模块之间彼此可以相互依赖,有着不可分割的业务关系。因此,对于一个Project来说:
- 当为单Module项目的时候,这个单独的Module实际上就是一个Project。
- 当为多Module项目的时候,多个模块处于同一个Project之中,此时彼此之间具有
互相依赖的关联关系。 - 当然多个模块没有建立依赖关系的话,也可以作为单独一个“小项目”运行。
6.3 Module和Package
在一个module下,可以声明多个包(package),一般命名规范如下:
1.不要有中文
2.不要以数字开头
3.给包取名时一般都是公司域名倒着写,而且都是小写
比如:尚硅谷网址是www.atguigu.com
那么我们的package包名应该写成:com.atguigu.子名字。
6.4 创建Module
建议创建“Empty空工程”,然后创建多模块,每一个模块可以独立运行,相当于一个小项目。JavaSE阶段不涉及到模块之间的依赖。后期再学习模块之间的依赖。
步骤:
(2)选择模块类型:这里选择创建Java模块,给模块命名,确定存放位置
(3)模块声明在工程下面
6.5 删除模块
(1)移除模块
(2)彻底删除模块
6.6 导入其他的模块
(1)将模块teacher_chapter04整个的复制到自己IDEA项目的路径下
接着打开自己IDEA的项目,会在项目目录下看到拷贝过来的module,只不过不是以模块的方式呈现。
(2)查看Project Structure,选择import module
(3)选择要导入的module:
(4)接着可以一路Next下去,最后选择Overwrite
最后点击OK即可了。
6.7 同时打开两个IDEA项目工程
1、两个IDEA项目工程效果
2、新建一个IDEA项目
注意:第一次需要新建,之后直接打开项目工程即可
![]()
3、打开两个IDEA项目
6.8 导入非IDEA工程代码
1、创建module
将相应源文件粘贴到module的src下。
2、设置编码
当前项目是UTF-8。如果原来的.java文件都是GBK的(如果原来.java文件有的是GBK,有的是UTF-8就比较麻烦了)。
可以单独把这两个模块设置为GBK编码的。
改为GBK,确认即可。如图:
七. 代码模板的使用
7.1 查看Postfix Completion模板(后缀补全)
7.2 查看Live Templates模板(实时模板)
7.3 常用代码模板
1、非空判断
- 变量.null:if(变量 == null)
- 变量.nn:if(变量 != null)
- 变量.notnull:if(变量 != null)
- ifn:if(xx == null)
- inn:if(xx != null)
2、遍历数组和集合
- 数组或集合变量.fori:for循环
- 数组或集合变量.for:增强for循环
- 数组或集合变量.forr:反向for循环
- 数组或集合变量.iter:增强for循环遍历数组或集合
3、输出语句
- sout:相当于System.out.println
- soutm:打印当前方法的名称
- soutp:打印当前方法的形参及形参对应的实参值
- soutv:打印方法中声明的最近的变量的值
- 变量.sout:打印当前变量值
- 变量.soutv:打印当前变量名及变量值
4、对象操作
- 创建对象
- Xxx.new .var :创建Xxx类的对象,并赋给相应的变量
- Xxx.new .field:会将方法内刚创建的Xxx对象抽取为一个属性
- 强转
- 对象.cast:将对象进行强转
- 对象.castvar:将对象强转后,并赋给一个变量
5、静态常量声明
- psf:public static final
- psfi:public static final int
- psfs:public static final String
- prsf:private static final
7.4 自定义代码模板
7.4.1 自定义后缀补全模板
7.4.2 自定义Live Templates
例如:定义sop代表System.out.print();语句
①在Live Templates中增加模板
②先定义一个模板的组,这样方便管理所有自定义的代码模板
③在模板组里新建模板
④定义模板(以输出语句为例)
- Abbreviation:模板的缩略名称
- Description:模板的描述
- Template text:模板的代码片段
- 模板应用范围。比如点击Define。选择如下:应用在java代码中。
其它模板1:单元测试模板:
@Test
public void test$var1$(){
$var2$
}
其它模板2:创建多线程
new Thread(){
public void run(){
$var$
}
};
其它模板3:冒泡排序
for(int $INDEX$ = 1; $INDEX$ < $ARRAY$.length; $INDEX$++) {
for(int $INDEX2$ = 0; $INDEX2$ < $ARRAY$.length-$INDEX$; $INDEX2$++) {
if($ARRAY$[$INDEX2$] > $ARRAY$[$INDEX2$+1]){
$ELEMENT_TYPE$ temp = $ARRAY$[$INDEX2$];
$ARRAY$[$INDEX2$] = $ARRAY$[$INDEX2$+1];
$ARRAY$[$INDEX2$+1] = temp;
}
}
}
(来源:尚硅谷-宋红康)