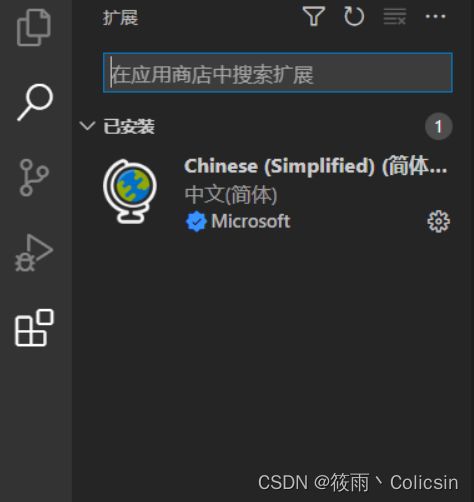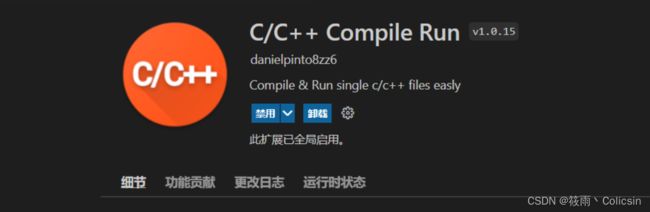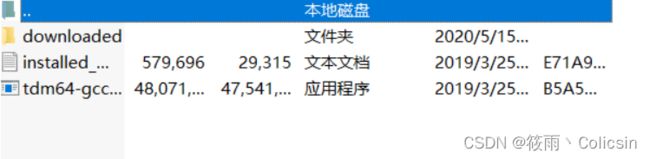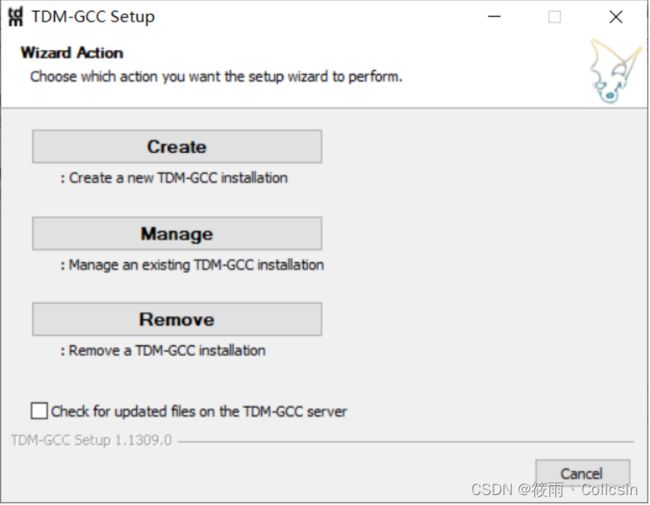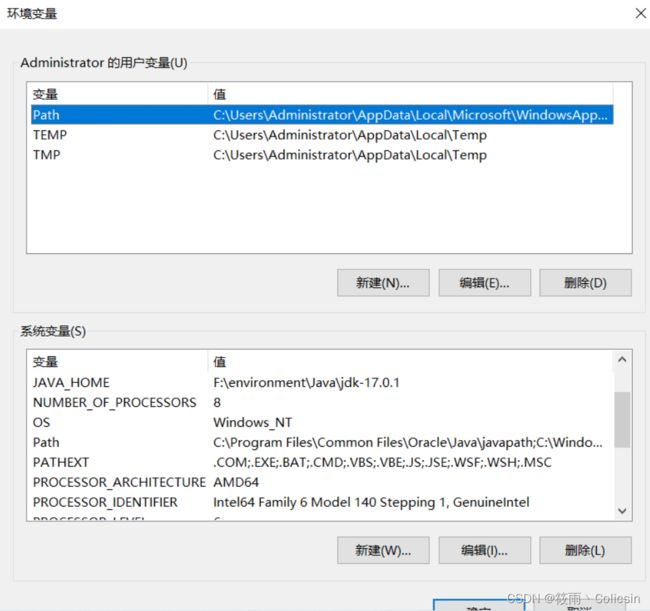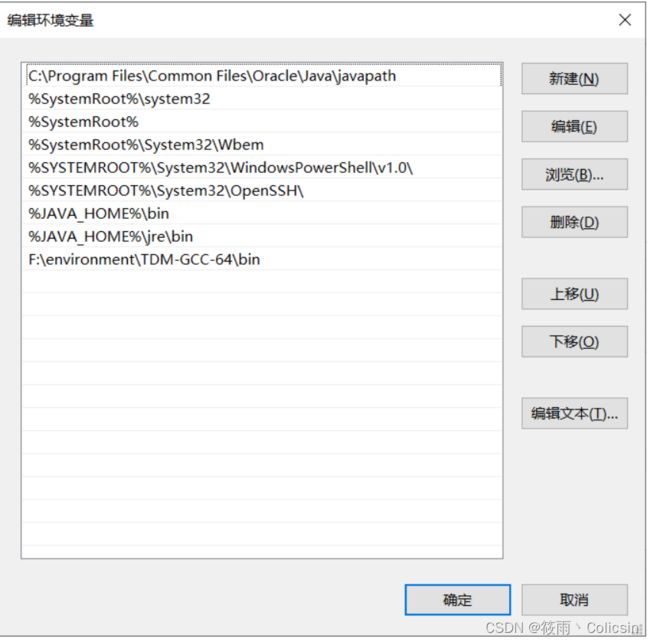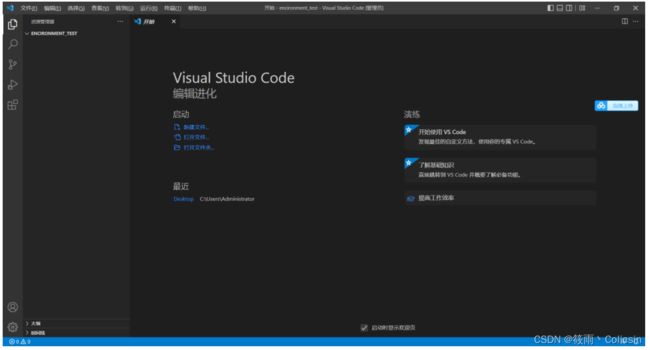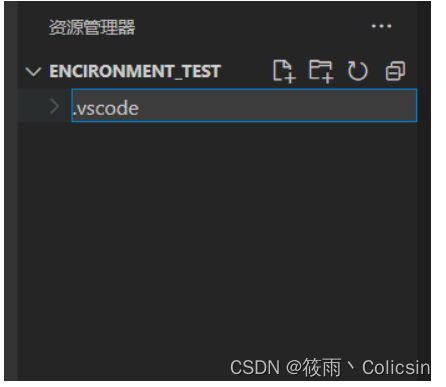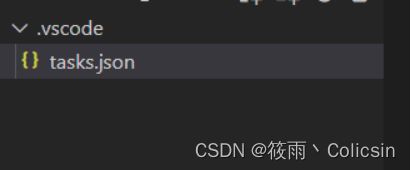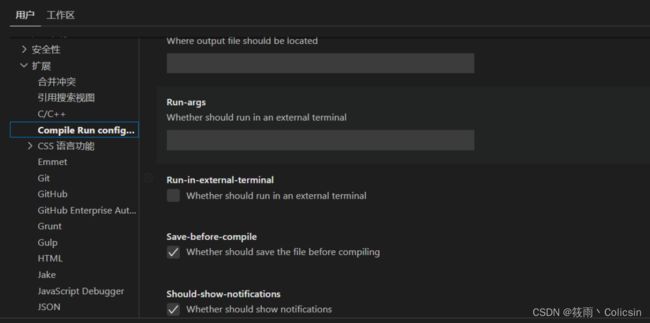史上最好用教程——Vs Code 配置c++环境【带有环境安装包】
1.安装扩展
扩展中搜索Chinese,安装中文插件,restart重启配置
同时安装c++扩展
安装C/C++ Compile Run插件
2.下载TDM-GCC
链接:https://pan.baidu.com/s/1cR1VkOnkitFUtwznm2N6oQ
提取码:bwez
在_installer文件夹内,选择应用程序文件
点击create开始安装
修改安装路径(一定要记住)
这里注意要勾上第一个gcc,可以都勾上
点击install安装即可
3.配置TDM-GCC环境
进入环境变量
点击Path,将刚才的安装路径加入到Path内(如果已经加进去了就不用动了)
4.编写vscode环境配置文件
用vscode随意打开一个文件夹
创建.vscode文件夹
1.创建tasks.json文件
文件内容:
{
"version": "2.0.0",
"tasks": [{
"label": "g++",
"command": "g++",
"args": [
"-g",
"${file}",
"-o",
"${fileDirname}/${fileBasenameNoExtension}.exe"
],
"problemMatcher": {
"owner": "cpp",
"fileLocation": [
"relative",
"${workspaceRoot}"
],
"pattern": {
"regexp": "^(.*):(\\d+):(\\d+):\\s+(warning|error):\\s+(.*)$",
"file": 1,
"line": 2,
"column": 3,
"severity": 4,
"message": 5
}
},
"group": {
"kind": "build",
"isDefault": true
}
}
]
}
2.创建launch.json文件
文件内容:
{
"version": "0.2.0",
"configurations": [
{
"name": "(gdb) Launch", // 配置名称,将会在启动配置的下拉菜单中显示
"type": "cppdbg", // 配置类型,这里只能为cppdbg
"request": "launch", // 请求配置类型,可以为launch(启动)或attach(附加)
"program": "${fileDirname}/${fileBasenameNoExtension}.exe",// 将要进行调试的程序的路径
"args": [], // 程序调试时传递给程序的命令行参数,一般设为空即可
"stopAtEntry": false, // 设为true时程序将暂停在程序入口处,一般设置为false
"cwd": "${workspaceRoot}",// 调试程序时的工作目录,一般为${workspaceRoot}即代码所在目录
"environment": [],
"externalConsole": true,// 调试时是否显示控制台窗口,一般设置为true显示控制台
"MIMode": "gdb",
"miDebuggerPath": "C:\\TDM-GCC-64\\bin\\gdb64.exe",// miDebugger的路径,注意这里要与MinGw的路径对应
"preLaunchTask": "g++", // 调试会话开始前执行的任务,一般为编译程序,c++为g++, c为gcc
"setupCommands": [
{
"description": "Enable pretty-printing for gdb",
"text": "-enable-pretty-printing",
"ignoreFailures": true
}
]
}
]
}
5.编写与执行cpp文件
编写一个cpp文件
在文件->首选项->设置->扩展找到Compile Run config
勾选Run-in-external-terminal,就可以在小黑框运行啦
f5运行cpp文件