【blender渲染】blender流体模拟基础
各位新年好哇,最近在做demo的时候,为了更好的效果,开始摸索一点离线渲染的东西。像这种后续渲染的处理,由于3ds max是更偏向于建模的dcc,有点不那么好使(没有说看不起vray的意思哈)。
像在实时渲染里面,即便是通过高分辨率的mesh来做水体,也常有很多限制。毕竟高质量的水体交互实际上是复杂的物理过程,特别是流动的水体,所以一般更多的会使用offline的方式,先模拟水体的流动情况从而生成对应的mesh,再渲染水体的效果。
那么今天就使用新版本blender 4.0来做一版offline的水体模拟,需要各位读者已经具备了blender的基本操作/建模基础概念。
1. 流体模拟的三要素
说到水体模拟,我们主要需要给blender回答三个问题:
- 水从哪里来?
- 水在什么范围内起作用?
- 水要跟什么物体交互?
对应这三个问题,就有了blender流体模拟的三大基础设置。
- 流:可以认为是水发射/生成的地方,作为水体来源(流入/流出)的位置。没有流就没有水源了。
- 域:常用立方体作为流体作用的域。在建立时,域是流体模拟场景下,流体模拟的作用范围。**流体模拟只在域范围内生效。**当流体要离开域时,会被空气墙挡住。在完成烘焙后,初始域会成为流体对应的粒子和网格。
- 效果器:域是最外侧的物理计算范围,效果器则作为域内补充的额外物理计算范围。如想在域内部额外增加具备碰撞体积的障碍物,或者引导流体方向的物理效果,需要通过设置对应的效果器。
2. 布置流体模拟场景
这里我们简单搭一个场景,材质全部用默认的bsdf材质。右侧的三个mesh(黄框),作为与水体进行碰撞计算的三个物体。左侧的物体作为水体流入场景的来源。
那在我们设想的最终效果中,水流应该是从左侧的mesh中滚滚涌出,然后与右边的三个mesh发生激♂烈碰撞。

2.1 设置水源
首先,我们解决水体来源的问题。
把一个mesh()设置为水源,在物理面板,启用流体仿真后,对于作为水源的mesh,设置其流体类型为:流。

流体的类型有多种,这里直接设置其为液体。流动行为,则分别对应流动的方式,如持续流动的:流入/流出,以及一次性成型的流入水体:几何体。

几何数据的水源:
一次性流入,不再增加
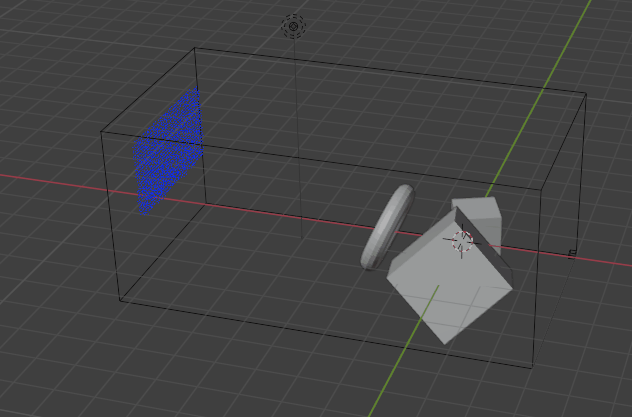
流入的水源:
水流会持续流入场景,计算压力较大
2.2 设置域
新建一个立方体,把原有场景都包裹在里面,这个立方体则作为流体模拟的域。
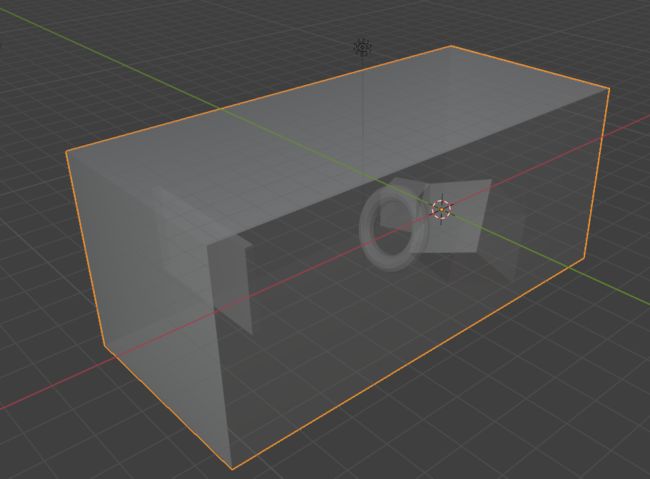
在物理面板中启用流体模拟,将其设置为域。

为了不干扰后续的显示和选择,我们可以将域的显示方式设置为线框。
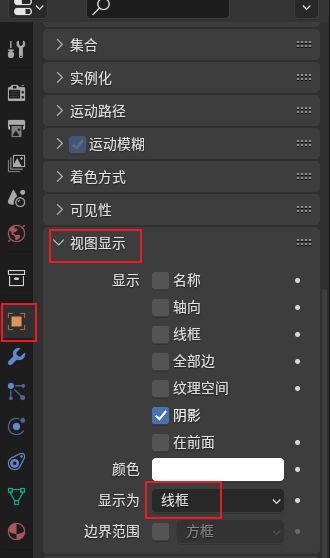
选择域类型为液体,然后选一个细分精度。一般不会选32,精度太低了,这里只做示范。
总的来说,选择的细分精度越高,粒子体积越小,对于碰撞之类的计算也更准确。但是烘焙时间也会成倍 疯狂的增加。
有时候烘焙流体粒子没出来,可以试着提高细分精度。比如我这里32的情况下就没烘焙出来,提升到64之后烘焙成功。

缓存设置部分,选择对应的渲染帧数(起始帧,结束帧),缓存地址(默认c盘,记得一定要换),类型选择模块化,我们就可以手动进行逐项烘焙了。
另外,一定要点选是否可恢复。不然烘焙的时候手贱一下点到取消,就要全部重来了。

那么如果我们不适用矩形作为域呢?
当然也是可以的,但是实际上物理计算的结果还是以流体和矩形的碰撞结果为基准,所以不管设置什么样的mesh,都只是取其在X/Y/Z方向上的阈值来做矩形的碰撞计算。
从结果来看,不管是否使用矩形mesh,最终流体模拟中域都是以矩形存在的。
所以为了不要遮挡视线, 还是选择矩形mesh作为域吧。
效果如下:
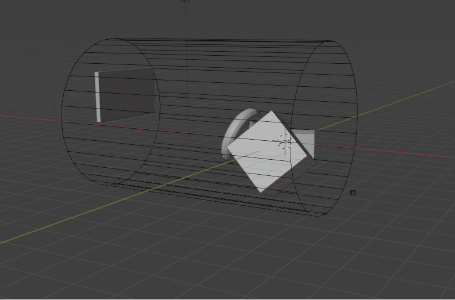
2.3 设置效果器
对域中的需要与水流进行交互(主要是碰撞)的mesh进行效果器设置,设置的路径一样。
在这里我们选择类型为效果器,主要是设置碰撞效果。
注意这里,表面深度会给mesh提供额外的厚度,来确保不会出现粒子漏出等问题。如果出现了粒子从密封的mesh中渗出/漏出的问题,相比于直接提高域的细分,一般会优先选择增大表面厚度。
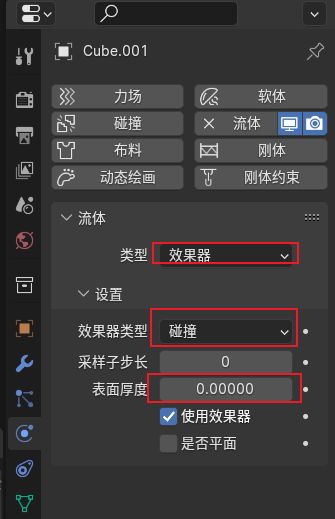
3. 烘焙流体
设置完流,域,以及效果器后,我们就可以开始流体的烘焙。
在模块化模式下,我们在物理面板内,需要手动按顺序逐步完成烘焙:烘焙流体粒子,烘焙网格,烘焙其余粒子。
1)烘焙流体粒子(这里是烘焙完的样子),注意只有在完成了流体粒子烘焙后,才能做后续的mesh和其余粒子的烘焙。
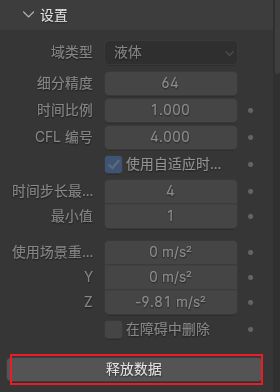
2)烘焙流体mesh(同样,只有在烘焙完后,对应的按钮才会显示为释放网格)

3)烘焙其余粒子,与烘焙mesh的顺序没有先后要求,属于可选的步骤

完成全量的烘焙后,大概效果如下:

自己拖个玻璃+半透shader,随便给个体积,简单套个材质用cycles简单渲一下,效果还行。
4. 制作泡沫粒子
我们可以看到,blender自带的烘焙流程只能处理水体的mesh,而其他雾气和泡沫的粒子,是无法烘焙产生mesh的。
这里需要我们自己手动来制作。
我们手动拉几个经纬球出来,使其尺寸,旋转方向都不同,并放入一个专门的集合中。

材质上,拖一个透明bsdf和噪音纹理的混合即可,小物件其实不用那么精致。

在粒子栏内,选择对应的小粒子,渲染为集合,选择对应的经纬球集合,开启随机拾取即可。
实体粒子渲染非常非常吃电脑性能。。。。一定要做好心理准备再启用
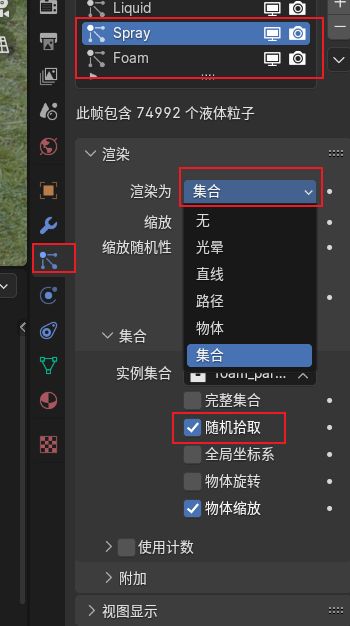
启用HDRI,渲染后大致效果如下