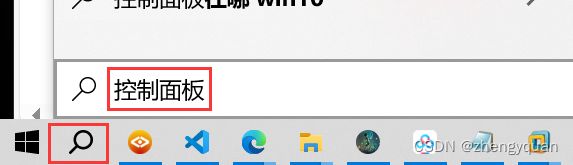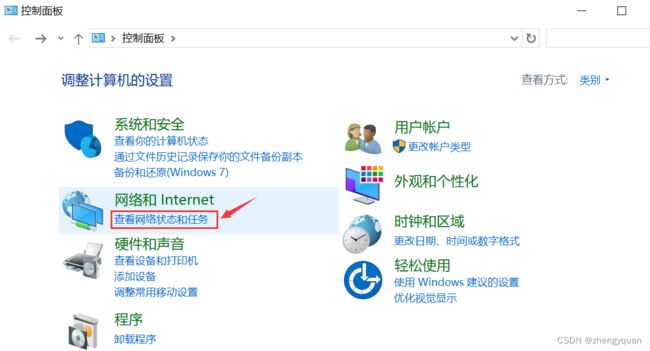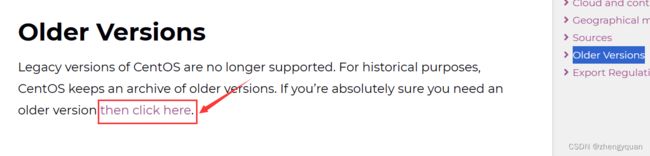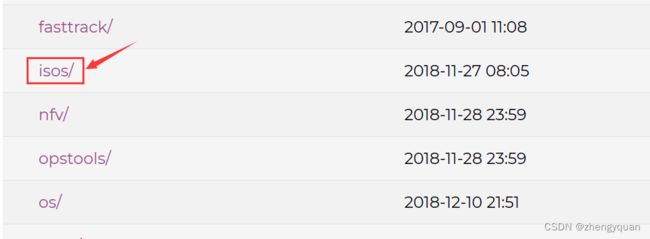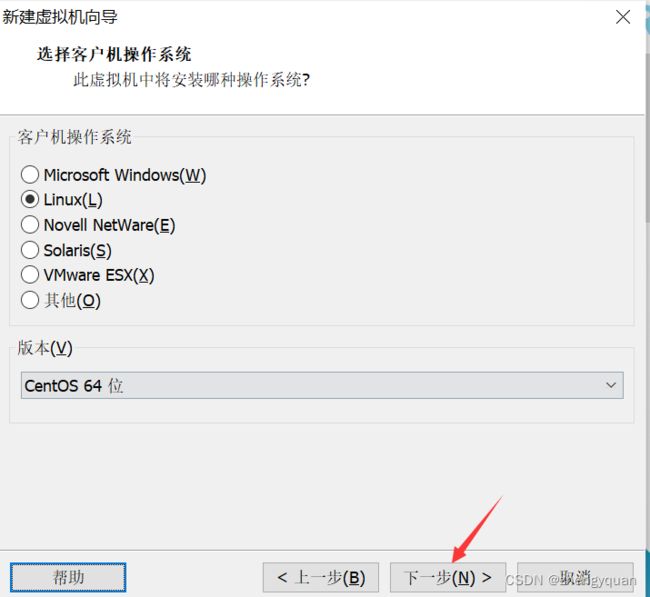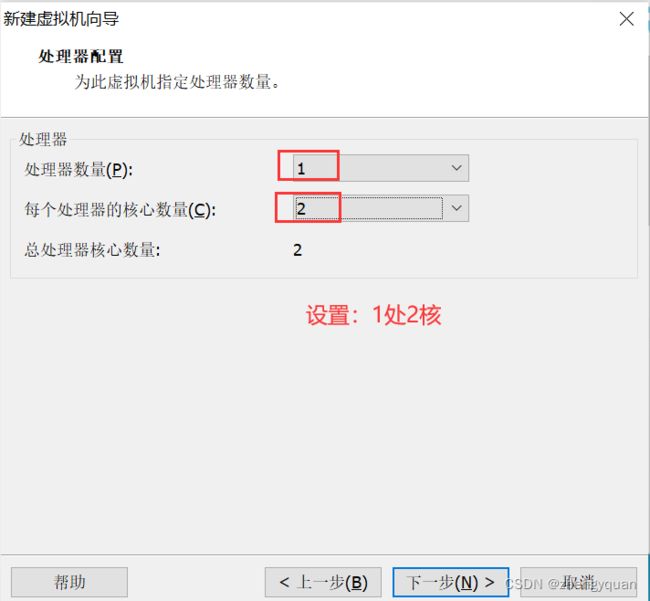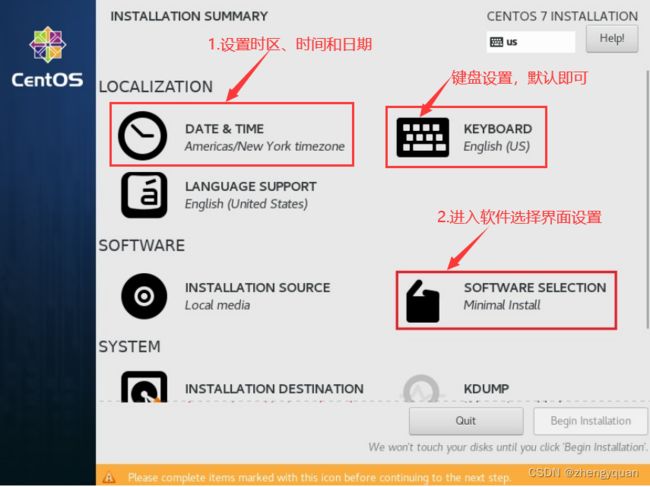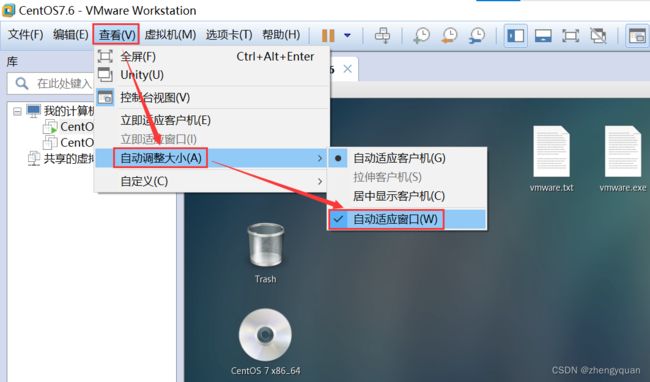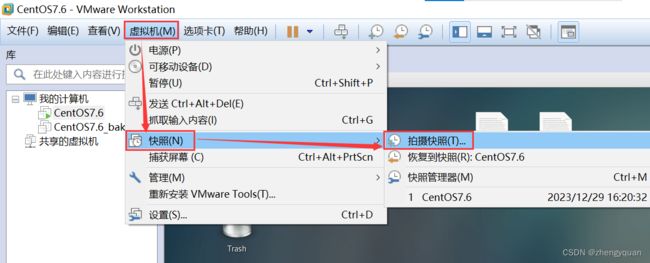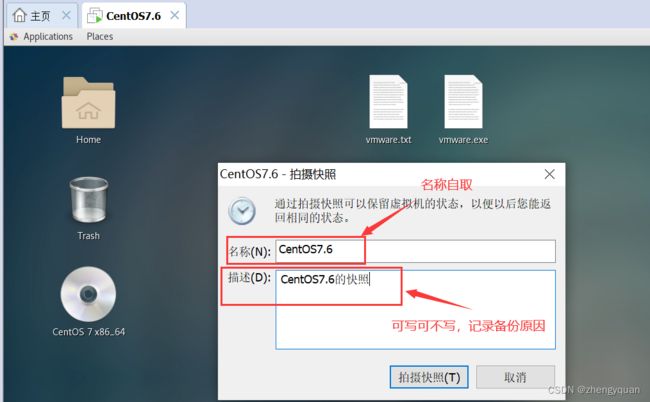Linux简述及VMware安装
先了解什么是操作系统以及一些常用的操作系统,然后介绍Linux,掌握 Linux系统安装,主要是虚拟机安装的操作步骤,并完成环境部署和相关的环境配置,内容如下。
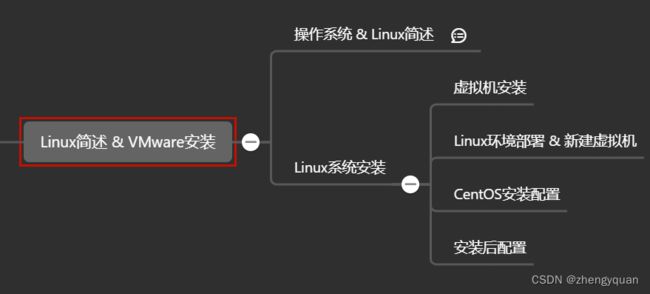
一、操作系统 & Linux简述
学习 Linux之前我们先了解一下什么是操作系统,学过的同学可以回顾回顾,没学过的简单了解即可,不是本节重点。
1、操作系统(OS)
操作系统是系统最基本最核心的软件,属于系统软件。
1.1 概念
可以从以下三点理解:
1)控制和管理整个计算机系统的硬件与软件资源。
2)合理地组织、调度计算机的工作与资源。
3)为用户和其他软件提供方便接口与环境的程序集合。
按 win+X选择任务管理器并打开,如下,是我们的windows操作系统对相关软件和硬件资源的管理。

1.2 特征
操作系统有四大基本特征:并发、共享、虚拟、异步。
1)并发:两个或者多个事件在同一时间间隔内发生。
操作系统的并发是通过分时实现的,并发使得系统具有处理和调度多个程序同时执行的能力。
注意与并行的区别:并行是指同一时刻发生。
eg:
1)单核CPU(单处理机)同一时刻只能执行一个程序,各个程序只能并发地执行(其实宏观上程序是并发的,微观上程序是交替执行的)。
2)多核CPU同一时刻可以同时执行多个程序,多个程序可以并行地执行。
2)共享:分为互斥共享和同时访问两种方式。
互斥共享方式:例如打印机、磁带,同一时刻只能供一个进程对资源进行访问。这种资源称作︰临界资源或者独占资源。
很好理解,如果打印机不是互斥共享的话,那么如果有多个人同时上传了文件并打印,由于进程的并发性,就有可能导致当前正在打印的这个文件一下打印 A同学文件的两行,一下打印 B同学文件的三行,…,跳来跳去,造成打印结果的混乱。同理磁带也可以类似分析。
同时访问方式:指一段时间内允许多个进程对资源进行访问。典型代表:磁盘设备、重入码编写的文件。
3)虚拟:一个物理上的实体变为若干逻辑上的对应物,这种技术也被称为虚拟技术。如 VMware虚拟机就是用到了虚拟技术。
虚拟处理器:采用多道程序并发的方式,让每个终端用户感觉到有多个处理器(时分复用技术)
虚拟存储器:将物理存储变为虚拟存储器,逻辑上扩充存储器用量(空分复用技术)
4)异步:多道程序走走停停,进程以不可预知的速度向前进。
1.3 常见操作系统
常见操作系统有:Windows、MacOS、Unix/Linux。
1)Windows:其是微软公司研发的收费操作系统(闭源)。
Windows 系统体系分为两类:用户操作系统、Server 操作系统。
用户操作系统:win 95、win 98、win NT、win Me、win xp、vista、win7、win8、win10。
2)MacOS:由苹果公司开发的一款收费(变相收费,买电脑送系统)操作系统。
该系统从终端角度来看分为:watch OS、IOS、MacOS。其表现突出的地方:底层优化实现的很好、安全性要更加高点(闭源)。
3)Linux:是目前全球使用量最多的服务器操作系统(开源)。
Linux的体系很强大,其分支有很多(数不胜数),目前主要的分支有:RedHat(红帽)、Debian、乌班图(ubuntu)、CentOS等等。在世界范围最大的使用分支是安卓。
注:
闭源:不开放源代码,用户不能看到软件的底层实现(闭源≠收费)。
开源:开放源代码(开源≠免费)。
2、Linux简述
关于 Linux的起源和发展史有兴趣的可以自己去了解。两个大佬奉上:
Linus(林纳斯·托瓦兹):Linux 的开发作者,被称为Linux 之父,Linux 诞生时是芬兰赫尔辛基大学的在校大学生。
Stallman 斯特曼:开源文化的倡导人。
什么是 Linux?
狭义:由 Linus 编写的一段内核代码。
广义:广义上的Linux 是指由Linux内核衍生的各种Linux发行版本。(CentOS、Ubuntu)
注:以后提到的 Linux 都是广义上的 Linux。
2.1 为什么选 Linux?
主要可以从以下几个方面考虑。
1)性能
Windows 服务器操作系统的性能不如 Linux高;
2)稳定性
a、底层架构:Linux 更加稳定,其开机时间可以达到好几年不关机;
b、开源:由于开源,人人都可以看到源代码,就可以为其提供自己的补丁,以提高系统的稳定性和安全性;
3)安全性
Linux 操作系统相对于windows 来说要更加安全;
4)远程管理方面
Windows 不及 Linux操作高效。
5)服务器
服务器价格昂贵的,需要对资源进行充分利用,充分把计算机资源用到项目上(访问并发、性能),而不是把资源浪费在图形化界面或者方便程度上。
2.1 Linux特点和分支
1)Linux特点
Linux具有的特点主要有开放性(开源)、多用户、多任务、良好的用户界面、优异的性能与稳定性。
注:
单用户:一个用户,在登录计算机(操作系统),只能允许同时登录一个用户;
单任务:一个任务,允许用户同时进行的操作任务数量;
多用户:多个用户,在登录计算机(操作系统),允许同时登录多个用户进行操作;
多任务:多个任务,允许用户同时进行多个操作任务;
Windows 属于:单用户、多任务。而 Linux系统则属于:多用户、多任务。
如 windows打开底部任务栏最左端的开始菜单,查看当前登录账户,即windows系统下同一时刻只允许一个账户登录。

2)Linux分支( Linux厂商基于Linux内核生产的Linux衍生版)
Linux分支有很多,目前比较有名的 redhat、ubuntu、debian、centos(Community Enterprise Operating System)、suse 等等。
国产Linux系统:红旗(Redflag)、麒麟、深度OS。
二、Linux系统安装
目前 Linux系统安装方式有2 种:真机安装、虚拟机安装。
真机安装:使用真实的电脑进行安装,像安装 windows操作系统一样,真机安装的结果就是替换掉当前的windows 操作系统;
虚拟机安装:通过一些特定手段来进行模拟安装,并不会影响当前计算机的真实操作系统;
这里我们单纯学习的话推荐虚拟机安装。
1、虚拟机安装
1.1 虚拟机简介
在安装之前我们先了解一下什么是虚拟机。
虚拟机,简单来说,就是当有些时候想模拟出一个真实的电脑环境,碍于使用真机安装代价太大,因此而诞生的一款可以模拟操作系统运行的软件。
虚拟机目前有两个比较有名的产品:vmware 的vmware workstation、oracle 的virtual Box,这里我们使用的是vmware workstation。
1.2 虚拟机安装
第四步:根据需要决定是否需要更改软件的安装位置(建议放置于除C盘以外任意盘符下)

注:所有软件的安装目录在开始安装之前最好是空目录。
第九步:安装结束后,单击许可证并输入许可证,再单击完成按钮即可。

第十步(重要):自查软件是否安装成功。在安装完之后需要检查,检查虚拟机软件是否有安装2 个虚拟网卡。
首先点击底部任务栏的搜索框,输入控制面板并打开
点击查看网络状态和任务
点击更改适配器设置
检查是否有安装2 个虚拟网卡,有则安装成功。没有则安装失败,必须重新安装!
注:Windows7与Windows10可能显示网络名称有所不同,但是底部虚拟机网络是一致的。
2、Linux环境部署 & 新建虚拟机
2.1 下载 CentOS7.6镜像文件
Linux系统版本选择:CentOS7.6 x64,【镜像一般都是CentOS*.iso文件】
为什么不选择当前最新版本?答:因为 7.x 目前依然是主流并且 7.x 的各种系统操作模式是基础。
官网:https://www.centos.org/ ,从官网下载得到的镜像文件:
点击Download–>Older Versions–>then click here

向下翻,找到 7.6版本,点击 Tree–> isos/ --> x86_64/,选择 Everything-1810.iso的那个,单击下载即可。
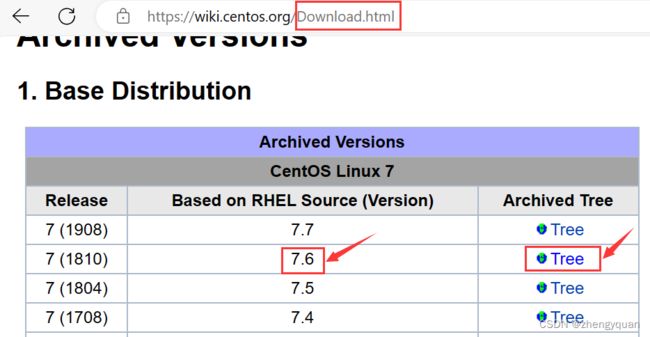
Centos7.6版本下载地址:
https://vault.centos.org/7.6.1810/isos/x86_64/CentOS-7-x86_64-Everything-1810.iso
pass:如果网站打不开的话就自己试试找一下其他的版本看看吧。
2.2 新建虚拟机并完成环境部署
下载完成后,打开VMware Workstation,新建虚拟机并完成环境部署。
第一步:新建虚拟机(ctrl+N),点击"文件"菜单,选择"新建虚拟机"选项,选择"自定义"点击下一步
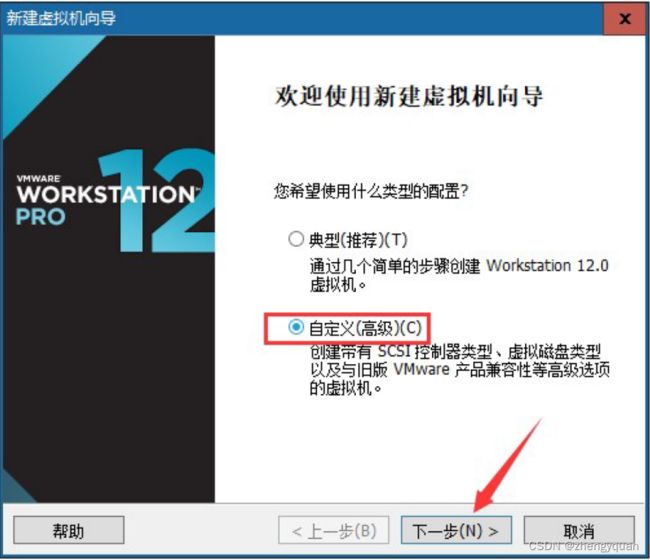
第三步:选择镜像文件的时候选择“稍后安装操作系统”,点击下一步

第四步:设置虚拟机的名称(名称将会后期出现在左侧)和设置虚拟系统的安装位置
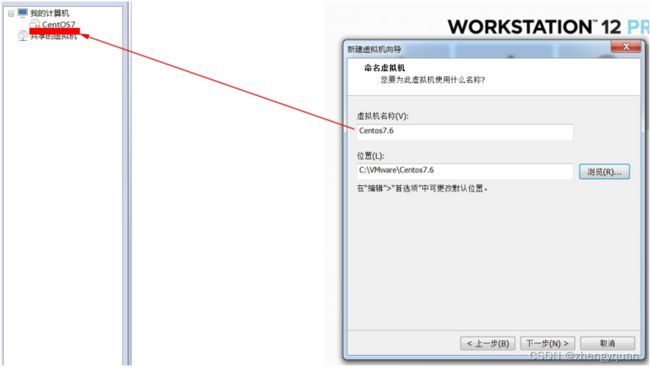
NAT:配置好之后windows 即可和虚拟机进行互相通信,但是教室内的其他同学是访问不了的,只有自己可以访问虚拟机中的操作系统。
桥接:配置好之后其他同学也可以访问你的虚拟机操作系统。
第八步:后续默认的步骤,直接下一步,下一步,下一步,下一步,下一步,下一步,最后点击完成即可。
3、CentOS安装配置
第一步:选择CentOS系统安装镜像【*.iso文件】,按下图步骤
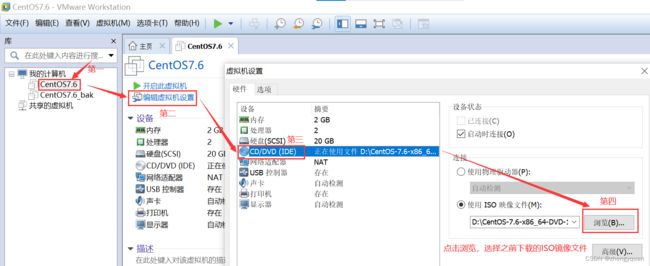
注:如果开机之后鼠标点进去虚拟机出不来,则可以按下组合快捷键"Ctrl + Alt"
第三步:如果启动之后出现类似提示框(不是错误框)则勾选不再提示,并且确定即可
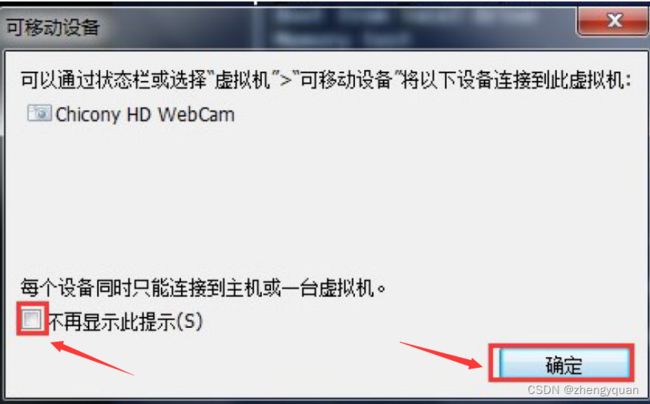
特别注意:如果在启动时候出现如下错误,则说明电脑没有开启cpu 的虚拟化,如果需要开启,则需要重启计算机,并且在开启的时候进入主板的BIOS 设置开启虚拟化,然后保存设置重启电脑
第四步:选择安装centos7(通过↑ 或 ↓方向键进行选择),确认后,按下回车
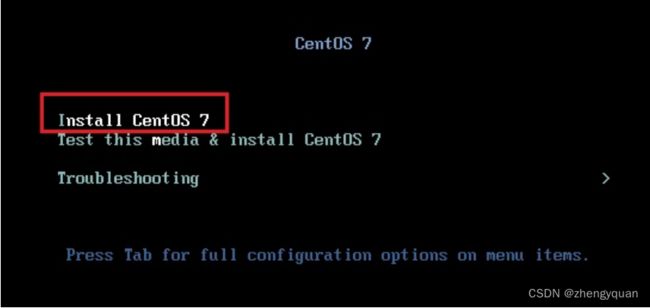
第五步:等待一会儿后,将弹出欢迎使用CENTOS 7的界面,选择安装时使用的语言 English(全英文),点击继续

1、设置时区,选择亚洲/上海 (Asia/Shanghai),同时设置时间和日期和我们电脑的一样即可
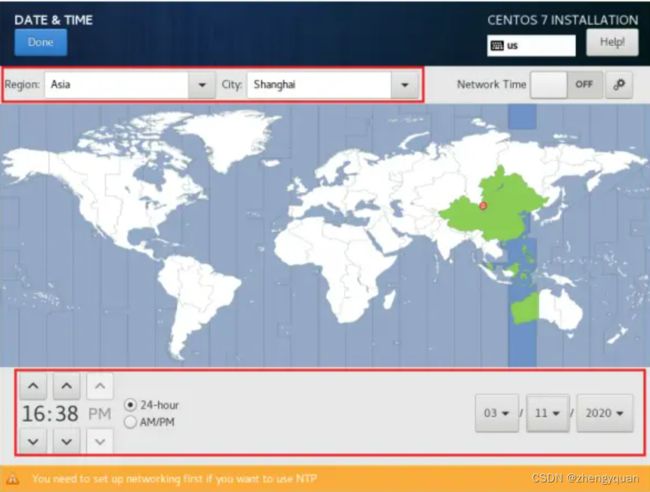
2、安装软件(重点)。进入软件选择(SOFTWARE SELECTION)界面,在软件选择界面,选中左侧GNOME Desktop,勾选右侧所有项目,点击完成(左上角的Done),回到安装信息摘要界面。

3、自动分区,点击INSTALLATION DESTINATION
进入磁盘配置页面,直接点Done,不需要做其他更改,只是确认使用自动分区。
由于还没学过 Linux的分区技术,所以暂时选择自动分区。
4、连接网络,进入NETWORK & HOST NAME,设置为 ON(开启网络),完成后点 Done返回。

第八步:进入安装进度页面,做如下设置:
1、给 root管理员设置密码并创建一个普通用户,完成后回到安装进度页面,显示已经设置了ROOT密码,等待安装完成即可。
root账号默认已经存在,但是没有密码,需要人为设置(可设置为123456,由于密码设置过于简单,需要单击两下 Done才能返回,实际工作中密码设置得越复杂越好)设置完成后,还需要创建一个普通的账号如 zhengyquan
第九步:安装完成后,右下角会出现重启按钮,点击Reboot(重启)

4、安装完成后配置
以上两步设置好后,点击右下角 FINISH CONFIGURATION,即配置完成,到此 CentOS7.6就全部安装完成了。
3)为 CentOS7 拍摄快照(做个备份)
快照,简单理解就是一个快速的备份操作。为什么要拍摄快照?防止误操作导致系统不可用。
设置完成后,单击拍摄快照,即可完成备份。如果下次系统不小心损坏了或者出问题就可以点击恢复快照,系统将恢复到拍摄快照前的那一个状态。如下

4)取消 CentOS自动锁屏
为了平常操作方便,取消 Centos的自动锁屏(如不取消,Centos就会每五分钟自动锁屏)。
点击桌面右上角的电源标志,在弹出菜单下方,点击设置按钮,如图

选择左侧的Power(电源)按钮,右侧选择Never(从不),这样Centos就不会每五分钟自动锁屏了,方便我们操作。
注:自动锁屏是出于安全考虑,工作环境尽量不要关闭。