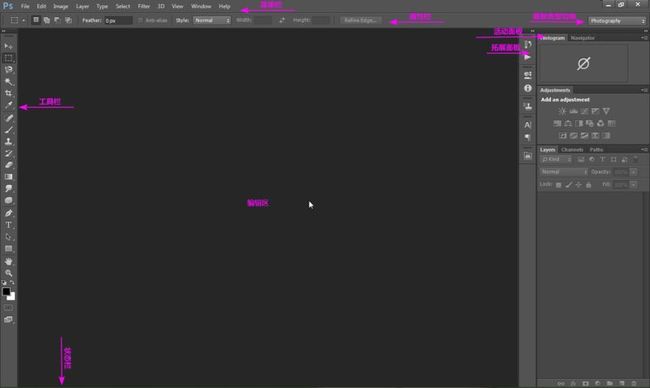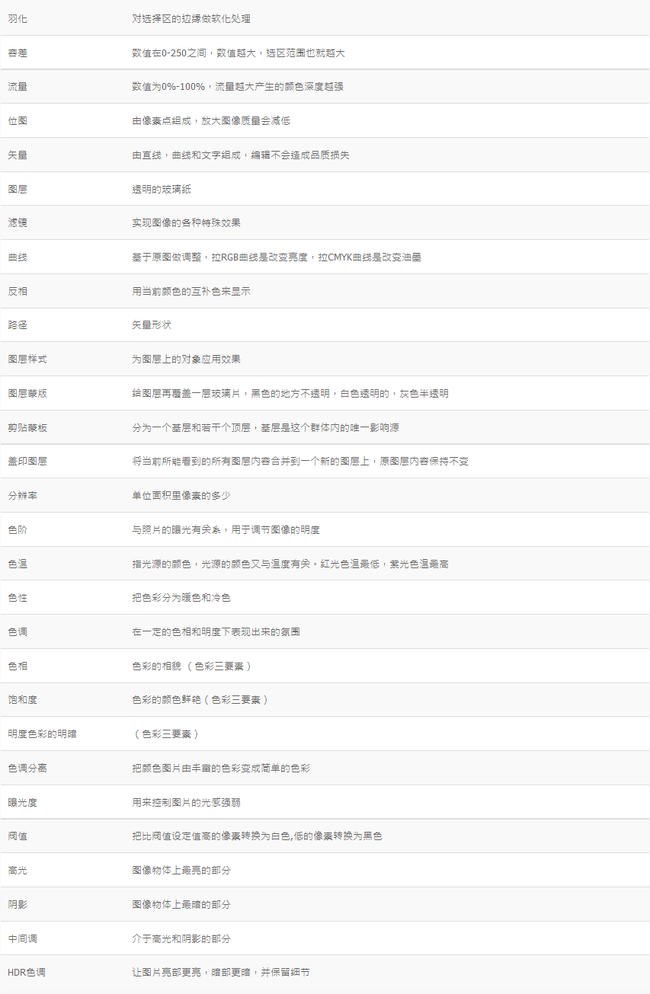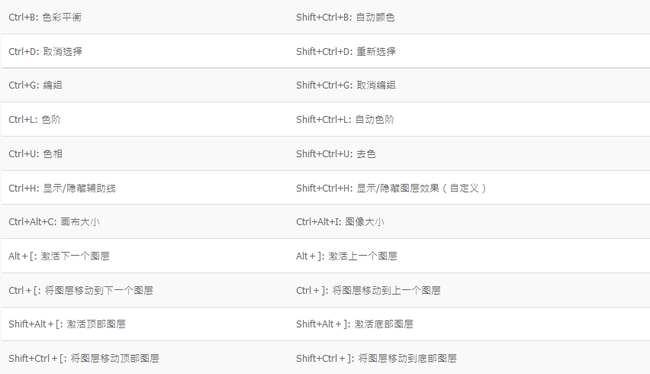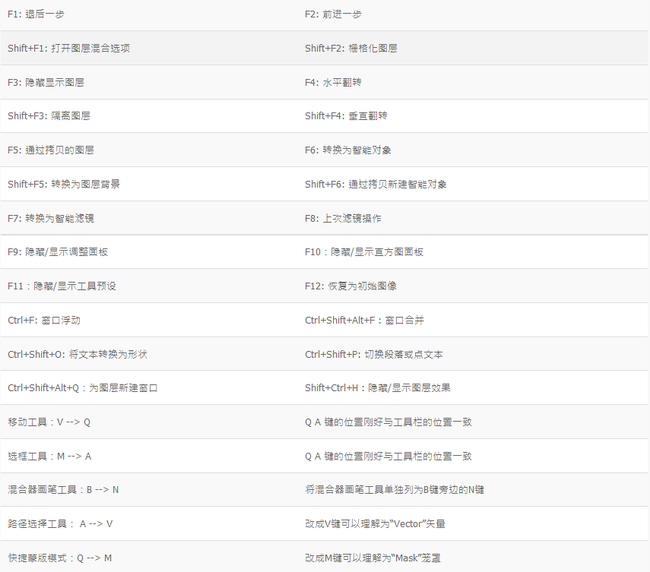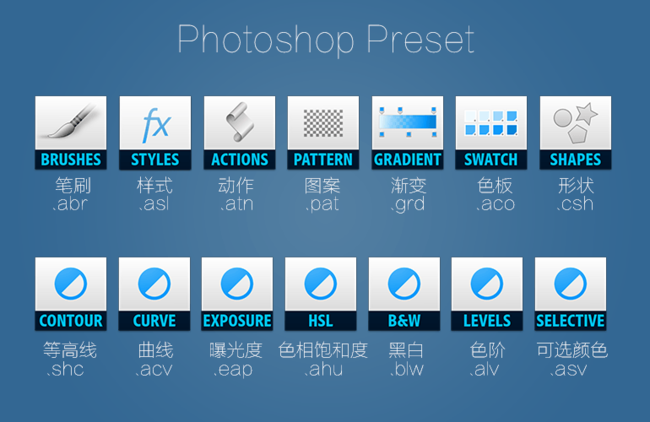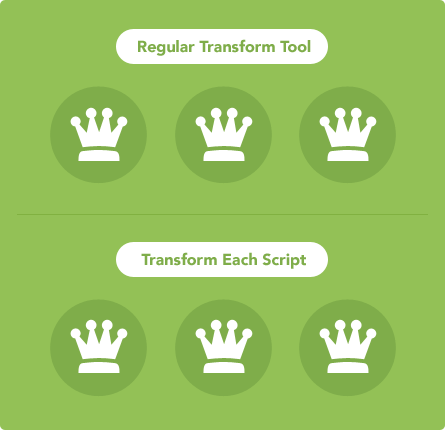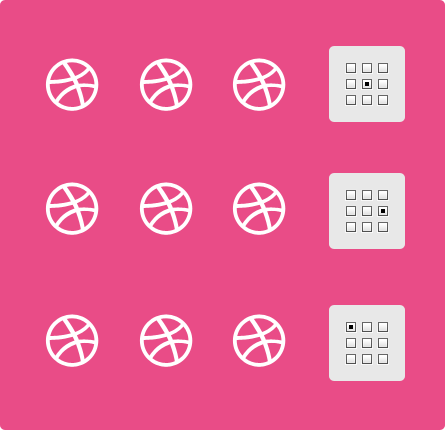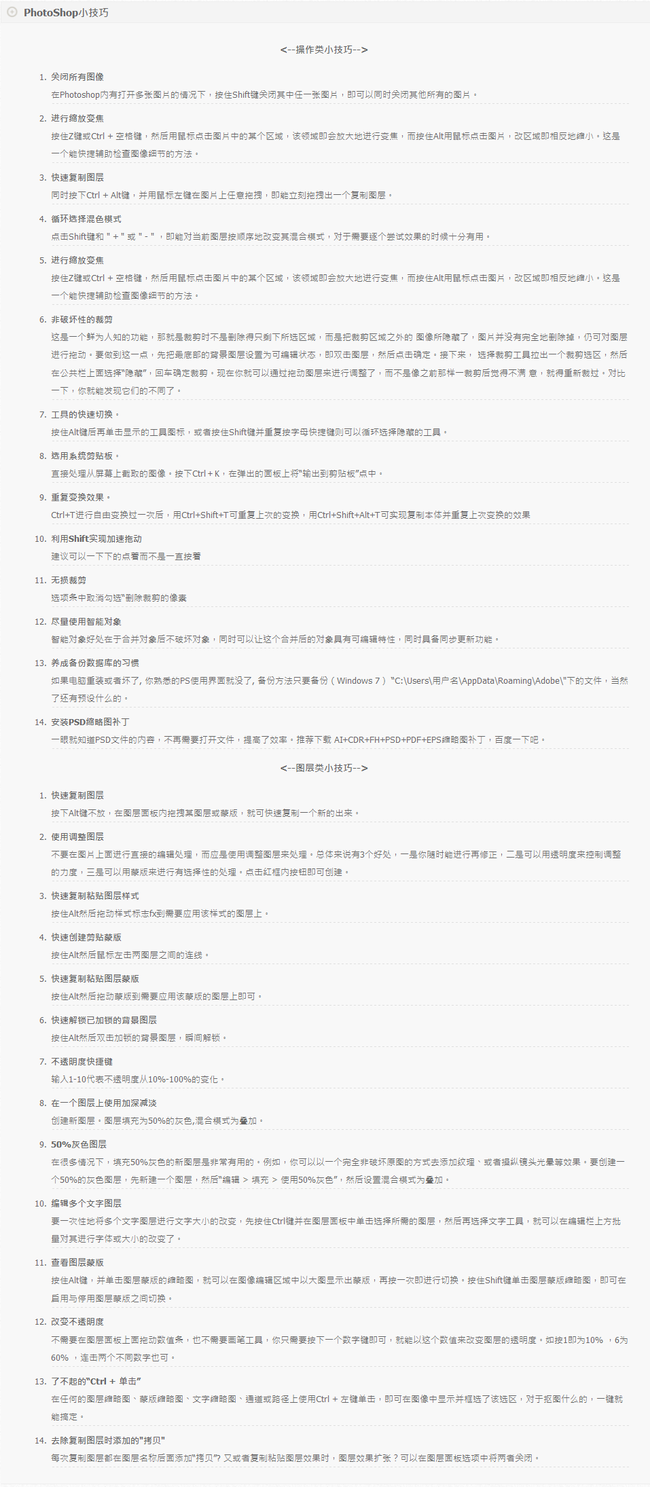我的笔记,有关 PhotoShop,给自己的记忆宫殿
一直有心学习 PhotoShop ,各种教程也 download 了不少,什么祁连山、PS大师之路、Oeasy 等等。看了吗?丫蛋的只看了前面两集!还是在博客上写写坐下笔记,好记性不如烂笔头。
0、先,我问自己我使用 Photoshop 的 ing 和 will。
我用 PhotoShop 干了什么?
- 抠图
- 调整图片大小
- 图片合成
- 给图片上特效
我想用 PhotoShop 干什么?
- 制作一张专属壁纸
- 掌握 Flat、Metro 风格的制作
- 合成一张逼真的科幻图
1、打开 Photoshop,先要了解界面布局。一般在教程的第一课,会告诉你 Ctrl+F1/F2 可以调整界面的颜色,我个人喜欢亮度最高。
2、编辑一张图片,怎么能不明白一些术语呢。
3、移动鼠标总是很麻烦,我喜欢键盘操作,快捷键君,上菜!
与 Shift 键组合的快捷键共同规律是:规则、加速、比例。
与 Ctrl 键组合的快捷键共同规律是:控制、选择、锁定。
而与 Alt 键组合的快捷键共同规律是:对称、重复、颜色、大小。
知道这一规律是有助于记忆的。下面是一组常用的组合快捷键:
此外,我们可以自定义 Photoshop 的快捷键。(Shift+Ctrl+Alt+K)
这是网友的设置,作为参考:
3、熟悉了快捷键后,对 Photoshop 可以说是入门了,接下来就是按照自己对 Photoshop 使用方向的定位加料了。其中必不可少的一味料就是滤镜了。
滤镜是用来实现图像的各种特殊效果的工具,它在 Photoshop 中的作用就好比食言在蛋炒饭中的作用。
滤镜一般分为两类,一种是内置滤镜,即安装 Photoshop 时自带的滤镜,还有大名鼎鼎的 Adobe Camera Raw 滤镜;另一种是外挂滤镜,需要我们进行安装后才能使用。Photoshop 外挂滤镜基本都安装在其 Plug-Ins 目录下,滤镜安装完成后重启 Photoshop 生效。滤镜的功能会显示在滤镜菜单中。
下面是常用的滤镜:
4、有了滤镜也设置了快捷键,我还想要更方便快捷的操作,有请预设君出场。
当我们对图像进行诸如图案、样式、笔刷等调整时,需要手动设置参数,但如果对多张图片进行调整时,手动设置显然不够效率,就有了“预设”功能。你可以将某个设定好的参数值保存成新的选项及预设文件,然后在面板右上角选项里”保存“和”载入“预设文件,将其应用到其他的图像上。,当然你也可以从互联网下载别人分享的预设文件。此外我们在设定字体时,需要在冗长的字体筛选菜单里选择,然后还要选择颜色、字号、行距、段落对齐 and so on,这时候就用到了“工具预设”。
下面是不同类型的预设格式:
5、我喜欢高度的自定义,就像 Firefox 一样,那 Photoshop 有扩展吗?
答案当然是 Of Course,如着名的参考线插件 GuideGuide ,它提供的智能参考线创建功能让人拍案叫绝,又比如 Coolorus 色轮插件肯定会让你赞叹不已。还有很多非常优秀的插件,这里就不做一一赘述了。另外 PhotoShop 脚本的出现,让我们节省很多重复无聊的琐碎工作,PhotoShop 脚本就好比 Word 中的宏,它可以将多种编辑工具插件滤镜组合,点击一次鼠标就能启动。
这里以俄罗斯大神 Captain Awesome 所写的脚本 Transform Each 为例。
化繁为简,这就是脚本的用途。
6、总能派上用场的小技巧
7、上述附件下载
http://pan.baidu.com/s/1c0jEW8K
via 奔跑中的奶酪的《领域入门,Photoshop:只讲思路,不讲教程》