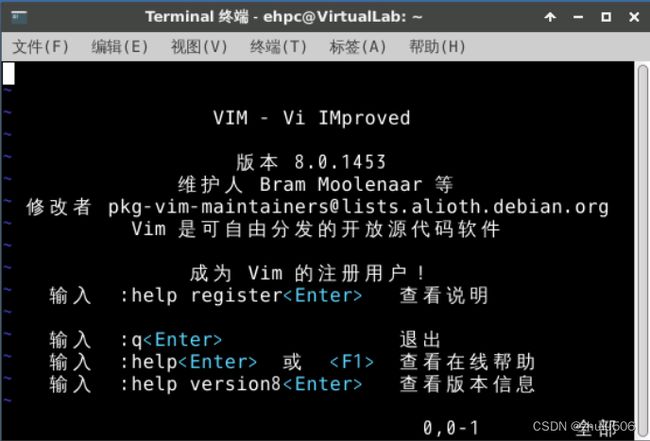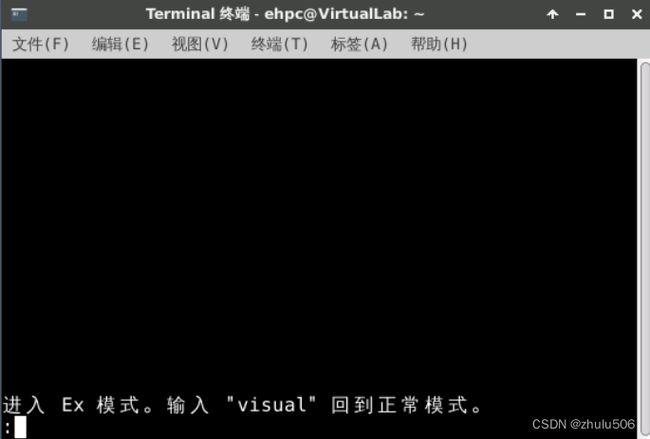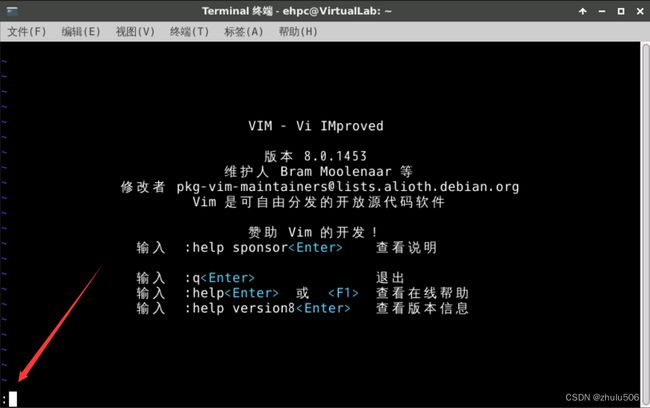EasyHPC - Vim入门教程【笔记】
内容来源:超算习堂 (easyhpc.net)
文章目录
- 01 基本模式
-
- 普通模式
- 插入模式
- 可视模式
- 选择模式
- 命令行模式
- Ex模式
- 02 普通模式——游标移动
-
- 字符级移动
- 行内移动
- 页级移动
- 页内移动
- 其他移动
- 03 普通模式——文档编辑
-
- 搜索
- 替换
- 删除
- 复制
- 粘贴
- 撤销
- 重复
- 04 插入模式
-
- 进入插入模式
- 游标移动
- 退出插入模式
- 05 命令模式
-
- 打开文件
- 保存文件
- 退出Vim
- 行号操作
- 文件操作
- 内容替换
- 06 进阶命令
-
- 文件恢复
- 选项设置
- 分屏
- diff
01 基本模式
Vim具有6种基本模式和5种派生模式。对于基本模式有:
普通模式
在普通模式中,用的编辑器命令,比如移动光标,删除文本等等。这也是Vim启动后的默认模式。这正好和许多新用户期待的操作方式相反(大多数编辑器默认模式为插入模式)。
在普通模式中,有很多方法可以进入插入模式。比较普通的方式是按a(append/追加)键或者i(insert/插入)键。
直接使用vim命令后进入vim的普通模式,在其他模式下,按下ESC即可返回普通模式。
插入模式
在这个模式中,大多数按键都会向文本缓冲区中插入文本。大多数新用户希望文本编辑器编辑过程中一直保持这个模式。
在普通模式下i, I, a, A等键即可进入插入模式,插入模式下,按键则会输入。例如我们输入ehpc
可视模式
这个模式与普通模式比较相似。但是移动命令会扩大高亮的文本区域。高亮区域可以是字符、行或者是一块文本。当执行一个非移动命令时,命令会被执行到这块高亮的区域上。Vim的"文本对象"也能和移动命令一样用在这个模式中。
选择模式
这个模式和无模式编辑器的行为比较相似(Windows标准文本控件的方式)。这个模式中,可以用鼠标或者光标键高亮选择文本,不过输入任何字符的话,Vim会用这个字符替换选择的高亮文本块,并且自动进入插入模式。
命令行模式
在命令行模式中可以输入会被解释成并执行的文本。例如执行命令(:键),搜索(/和?键)或者过滤命令(!键)。在命令执行之后,Vim返回到命令行模式之前的模式,通常是普通模式。
Ex模式
这和命令行模式比较相似,在使用:visual命令离开Ex模式前,可以一次执行多条命令。
02 普通模式——游标移动
Vim最大特色是完全使用键盘命令进行编辑。
字符级移动
在普通模式下,可以使用方向键或者h,j,k,l进行移动,如下表:
| 按键 | 方向 |
|---|---|
| h,← | 左 |
| l,→ | 有 |
| j,↓ | 下 |
| k,↑ | 上 |
行内移动
在行内以移动游标时,可以使用下面的命令来实现:
| 按键 | 说明 |
|---|---|
| w | 右移到下一个单词的开头 |
| e | 右移到下一个单词的末尾 |
| b | 左移到前一个单词的开头 |
| 0 | 右移到本行的开始 |
| $ | 右移到本行的末尾 |
| ^ | 左移到本行的第一个非空字符 |
页级移动
可以在相邻页之间移动:
| 按键 | 说明 |
|---|---|
| crtl+f | 前移一页 |
| crtl+b | 后移一页 |
页内移动
当我们到达指定页时,可以在页内快速移动:
| 按键 | 说明 |
|---|---|
| H | 将光标移到该页的起始行 |
| M | 将光标移到该页的中间行 |
| L | 将光标移到该页的末尾行 |
其他移动
Vim提供了很多的移动方式,这里再列举一些大范围移动:
| 按键 | 说明 |
|---|---|
| * | 将光标移到该单词的下一个位置 |
| # | 将光标移到该单词的上一个位置 |
| g | 将光标移到文件的第一行 |
| G | 将光标移到文件的末尾行 |
03 普通模式——文档编辑
搜索
Vim的搜索方法非常简单,只需要输入/+内容就可以进行搜索,其命令具体如下:
| 指令 | 说明 |
|---|---|
| +str | 向下搜索字符串str |
| n | 继续搜索 |
| N | 反向搜索 |
| ?+str | 反向搜索字符串str |
替换
Vim的常规替换命令主要由s和c完成,但替换命令之后,会进入插入模式,按下ESC即可返回普通模式,替换命令部分如下:
| 指令 | 说明 |
|---|---|
| s | 用输入的正文替换游标所在的字符 |
| ns | 用输入的正文替换游标右侧n个字符 |
| c$ | 用输入的正文替换从游标开始到行尾的所有字符 |
| c0 | 用输入的正文替换从本行开始到游标的所有字符 |
删除
Vim的删除命令主要由d和x完成,如下:
| 指令 | 说明 |
|---|---|
| x | 删除游标所在的字符 |
| X | 删除游标所在前一个字符 |
| dw | 删除游标右的单词 |
| dd | 删除游标所在行 |
| d0 | 删除光标到行的开始 |
| d$ | 删除光标到行的末尾 |
复制
Vim中删除操作其实与剪切操作类似,会将内容复制到内存缓冲区,当然,也可以通过命令自行复制而不删除内容:
| 指令 | 说明 |
|---|---|
| yy | 复制游标所在行到缓冲区 |
| nyy | 复制n行到缓冲区 |
粘贴
将内容复制到缓冲区后,可以使用命令将内容粘贴:
| 指令 | 说明 |
|---|---|
| p | 粘贴到游标后 |
| P | 粘贴到游标前 |
撤销
通过指令,可以撤销上一次的操作:
| 指令 | 说明 |
|---|---|
| u | 撤销上次操作 |
重复
通过指令,可以重复上一次的操作:
| 指令 | 说明 |
|---|---|
| u | 重复上次操作 |
04 插入模式
进入插入模式
我们知道使用Vim命令后首先进入的是普通模式,要编写内容还是要进入插入模式,除了前面已经提及的一些进入插入模式的方法之外,进入插入模式还可以通过命令:
| 指令 | 说明 |
|---|---|
| i | 在游标处插入 |
| I | 在行首插入 |
| a | 在游标右侧插入 |
| A | 在行末插入 |
| o | 在当前行后添加一行插入 |
| O | 在当前行前添加一行插入 |
游标移动
当然,也可以尝试在插入模式时移动,但此时h,j,k,l已不能移动,只能使用方向键进行小幅移动:
| 按键 | 方向 |
|---|---|
| ← | 左 |
| → | 有 |
| ↓ | 下 |
| ↑ | 上 |
退出插入模式
进入插入模式后,在编辑内容时,往往需要应用其他命令,这时就需要退出插入模式,进入普通模式,使用命令进行操作:
| 指令 | 说明 |
|---|---|
| ESC | 退出插入模式 |
| Crtl+[ | 退出插入模式 |
05 命令模式
首先,使用vim进入Vim,要进入命令模式,只需输入:
后,即可进入,此时游标在屏幕最后一行:
打开文件
在进入Vim之后,如需打开其他文件,命令未e+文件名,例如::e ehpc.txt则可打开ehpc.txt文件
保存文件
编辑之后,我们可以使用命令w保存文件,也可以另存为其他文件::w other-ehpc.txt
退出Vim
退出Vim时,如果未作修改,需要使用q进行退出,如果有修改内容,但不保存,则可以使用q!强制退出,如果想要保存内容,并退出,可以使用命令wq。
行号操作
命令模式下,我们可以直接输入行号进行跳转:: n:跳转到第n行通过对行号的使用,我们可以结合其他命令做到:
:nw 文件名将n行写入文件:m,nw 文件名将m到n行写入文件:m,.w 文件名将m到当前行写入文件:.,$w 文件名将当前行到最后一行写入文件
文件操作
前面指出了可以使用e打开文件,w写文件,Vim还有更多的文件操作:
:r 文件名读取文件并插入到游标之后:f 文件名重命名文件:f输出当前文件名称和状态 Name and status of the current file
内容替换
Vim除了在普通模式下能够进行替换操作,命令模式下也可以进行替换操作:
:%s/str1/str2/用str2替换行中首次出现的str1- 通过
g参数可以达到替换所有的操作::s/str1/str2/g用str2替换行中出现的str1 - 还可以指定行数,例如:
:1,$ s/str1/str2/g用字符串str2替换正文中所有出现的字符串str1上述操作也可以通过:g/str1/s//str2/g实现
06 进阶命令
文件恢复
通过:recover可以恢复意外退出而没有保存的文件
选项设置
通过:set命令可以设置选项,比如:
| 选项 | 说明 |
|---|---|
| autoindent | 自动缩进 |
| number | 显示行号 |
| ignorecase | 忽略正则表达式的大小写 |
| ruler | 显示游标位置 |
分屏
Vim中可以使用命令进行分屏操作:
| 命令 | 说明 |
|---|---|
| split ,sp | 水平分屏 |
| vsplit,vsp | 垂直分屏 |
也可以在启动Vim时分屏,在启动时加入参数:vim -On file1 file2... 打开 file1 和 file2 ,垂直分屏vim -on file1 file2... 打开 file1 和 file2 ,水平分屏各屏幕间移动需要使用快捷键:
| 命令 | 说明 |
|---|---|
| Ctrl +w+h | 当前屏的左分屏 |
| Ctrl +w+l | 当前屏的右分屏 |
| Ctrl +w+j | 当前屏的下分屏 |
| Ctrl +w+k | 当前屏的上分屏 |
diff
可以通过Vim进行不同文件之间的比较,在命令行中,可以直接输入vimdiff file1 file2即可在Vim里分屏显示两个文件的差异。在Vim内,也可以通过命令diffsplit file与其他文件进行比较。
报错处理:
- vim /etc/profile 写入时 出现 E121:无法打开并写入文件解决方案
- 关于vim保存时异常:/private/etc/profile E212: 无法打开并写入文件