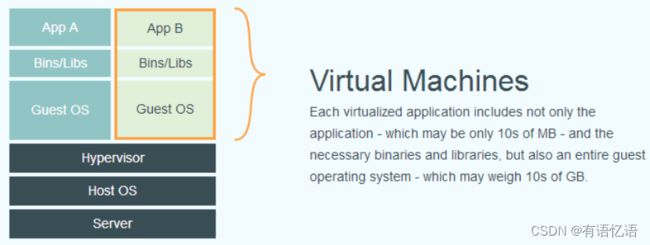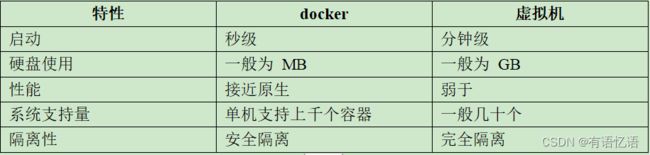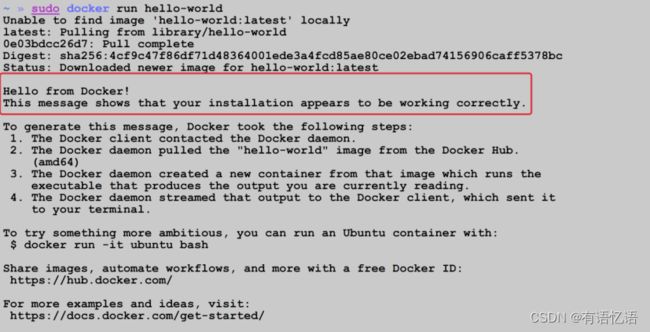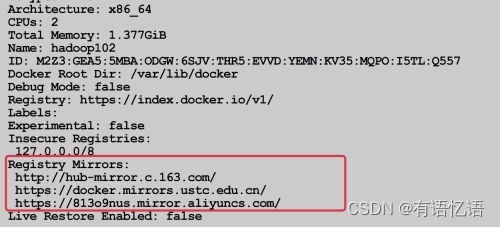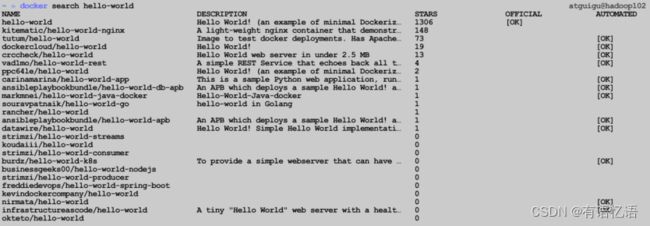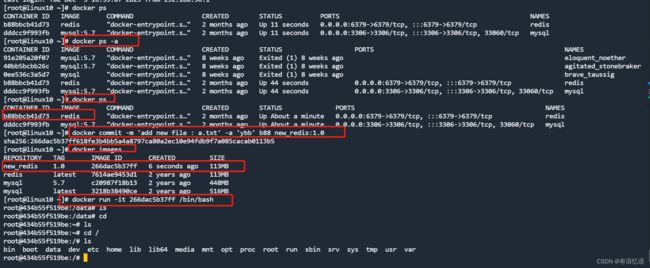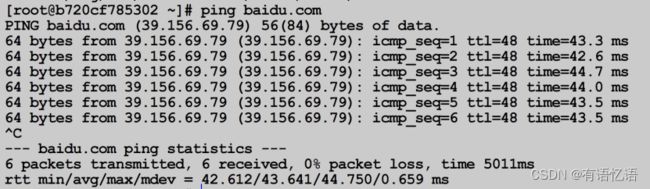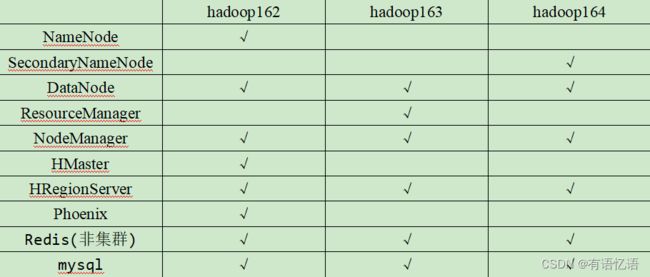Docker入门学习
1、docker简介
1.1什么是docker
Docker 最初是 dotCloud 公司创始人 Solomon Hykes 在法国期间发起的一个公司内部项目,它是基于 dotCloud 公司多年云服务技术的一次革新,并于 2013 年 3 月以 Apache 2.0 授权协议开源,主要项目代码在 GitHub 上进行维护。Docker 项目后来还加入了 Linux 基金会,并成立推动开放容器联盟(OCI)。
Docker 使用 Google 公司推出的 Go 语言进行开发实现,基于 Linux 内核的 cgroup,namespace,以及 OverlayFS 类的 Union FS 等技术,对进程进行封装隔离,属于操作系统层面的虚拟化技术。由于隔离的进程独立于宿主和其它的隔离的进程,因此也称其为容器。最初实现是基于 LXC,从 0.7 版本以后开始去除 LXC,转而使用自行开发的 libcontainer,从 1.11 开始,则进一步演进为使用 runC 和 containerd。
Docker 在容器的基础上,进行了进一步的封装,从文件系统、网络互联到进程隔离等等,极大的简化了容器的创建和维护。使得 Docker 技术比虚拟机技术更为轻便、快捷。
1.2为什么要用docker
1.2.1docker的优势
更高效的利用系统资源
由于容器不需要进行硬件虚拟以及运行完整操作系统等额外开销,Docker 对系统资源的利用率更高。无论是应用执行速度、内存损耗或者文件存储速度,都要比传统虚拟机技术更高效。因此,相比虚拟机技术,一个相同配置的主机,往往可以运行更多数量的应用。
更快速的启动时间
传统的虚拟机技术启动应用服务往往需要数分钟,而 Docker 容器应用,由于直接运行于宿主内核,无需启动完整的操作系统,因此可以做到秒级、甚至毫秒级的启动时间。大大的节约了开发、测试、部署的时间。
一致的运行环境
开发过程中一个常见的问题是环境一致性问题。由于开发环境、测试环境、生产环境不一致,导致有些 bug 并未在开发过程中被发现。而 Docker 的镜像提供了除内核外完整的运行时环境,确保了应用运行环境一致性,从而不会再出现 「这段代码在我机器上没问题啊」 这类问题。
持续交付和部署
对开发和运维(DevOps)人员来说,最希望的就是一次创建或配置,可以在任意地方正常运行。
使用 Docker 可以通过定制应用镜像来实现持续集成、持续交付、部署。开发人员可以通过 Dockerfile 来进行镜像构建,并结合持续集成(Continuous Integration) 系统进行集成测试,而运维人员则可以直接在生产环境中快速部署该镜像,甚至结合 持续部署(Continuous Delivery/Deployment) 系统进行自动部署。
而且使用 Dockerfile 使镜像构建透明化,不仅仅开发团队可以理解应用运行环境,也方便运维团队理解应用运行所需条件,帮助更好的生产环境中部署该镜像。
更轻松的迁移
由于 Docker 确保了执行环境的一致性,使得应用的迁移更加容易。Docker 可以在很多平台上运行,无论是物理机、虚拟机、公有云、私有云,甚至是笔记本,其运行结果是一致的。因此用户可以很轻易的将在一个平台上运行的应用,迁移到另一个平台上,而不用担心运行环境的变化导致应用无法正常运行的情况。
更轻松的维护和扩展
Docker 使用的分层存储以及镜像的技术,使得应用重复部分的复用更为容易,也使得应用的维护更新更加简单,基于基础镜像进一步扩展镜像也变得非常简单。此外,Docker 团队同各个开源项目团队一起维护了一大批高质量的 官方镜像,既可以直接在生产环境使用,又可以作为基础进一步定制,大大的降低了应用服务的镜像制作成本。
1.2.2docker与传统虚拟机的比较
2、docker的核心概念
Docker 包括三个基本概念
镜像(Image)
容器(Container)
仓库(Repository)
理解了这三个概念,就理解了 Docker 的整个生命周期。
2.1镜像(Image)
Docker镜像类似于一个虚拟机镜像(xxx.iso), 可以将它理解为一个只读的模板!
例如, 一个镜像可以包含一个基本的操作系统环境, 里面仅安装了 Apache应用程序(或用户需要的其他软件). 可以把它称为Apache镜像.
镜像是创建Docker容器的基础.
通过版本管理和增量的文件系统, Docker提供了一套十分简单的机制来创建和更新现有的镜像, 用户甚至可以从网上下载一个已经做好的应用镜像, 并直接使用它.
2.2容器(Container)
Docker 容器类似于一个轻量级的沙箱, Docker 利用容器来运行和隔离应用。
容器是从镜像创建的应用运行实例。它可以启动、开始、停止、删除,而这些容器都是彼此相互隔离、互不可见的。
可以把容器看作一个简易版的 Linux 系统环境(包括 root 用户权限、进程空间、用户空间和网络空间等)以及运行在其中的应用程序打包而成的盒子。
注意:
镜像自身是只读的。
容器从镜像启动的时候,会在镜像的最上层创建一个可写层。
2.3仓库(Repository)
Docker 仓库类似于代码仓库,是 Docker 集中存放镜像文件的场所。
根据所存储的镜像公开分享与否, Docker 仓库可以分为公开仓库(Public)和私有仓库(Private)两种形式。
目前,最大的公开仓库是官方提供的 Docker Hub ,其中存放着数量庞大的镜像供用户下载。国内不少云服务提供商(如腾讯云 、 阿里云等)也提供了仓库的本地源,可以提供稳定的国内访问 。
当然,用户如果不希望公开分享自己的镜像文件, Docker 也支持用户在本地网络内创建一个只能自己访问的私有仓库。
当用户创建了自己的镜像之后就可以使用 push 命令将它上传到指定的公有或者私有仓库。 这样用户下次在另外一台机器上使用该镜像时,只需要将其从仓库上 pull 下来就可以了。
3、Centos安装Docker引擎
Docker 目前支持 CentOS 7 及以后的版本, 内核版本必须是3.10.
查看操作系统版本: cat /etc/redhat-release

查看内核版本: uname -r
3.1卸载旧版本
旧版本的 Docker 被叫做 docker 或 docker-engine,如果安装了旧版本的 Docker ,需要卸载掉它。
sudo yum remove docker \
docker-client \
docker-client-latest \
docker-common \
docker-latest \
docker-latest-logrotate \
docker-logrotate \
docker-engine
3.2安装Docker
3.2.1安装方法1: 手动安装
1.安装依赖的软件包
sudo yum install -y yum-utils device-mapper-persistent-data lvm2
2.添加Docker文档版本的yum源
官方的yum源安装docker比较慢, 我们配置国内比较快的yum源(阿里云)
sudo yum-config-manager --add-repo http://mirrors.aliyun.com/docker-ce/linux/centos/docker-ce.repo
3.安装最新版本的docker引擎(社区版)
sudo yum -y install docker-ce docker-ce-cli containerd.io
3.2.2安装方法2: 使用脚本自动安装
curl -fsSL https://get.docker.com | bash -s docker --mirror Aliyun
注意:
1.自动安装脚本会自动检测系统信息并进行相应配置
2.安装方法1和安装方法2二者选其一即可
3.2.3启动Docker服务
3.2.4验证Docker是否可用
3.2.5把普通用户添加到docker 组
每次使用docker的时候都需要使用root用户, 比较麻烦. 可用把普通用户添加到docker组, 避免每次都添加sudo.
sudo usermod -aG docker ybb
退出当前shell, 重新进入shell, 使刚才的配置生效
4、镜像基本操作
镜像是 Docker 三大核心概念中最重要的,自 Docker 诞生之日起镜像就是相关社区最为热门的关键词。 Docker 运行容器前需要本地存在对应的镜像,如果镜像不存在Docker 会尝试先从默认镜像仓库下载,用户也可以通过配置, 使用自定义的镜像仓库。
4.1列出本机镜像
docker images
![]()
说明:
REPOSITORY: 来源仓库
TAG: 镜像的标签信息, 表示镜像的版本. 只是标记, 并不能表示镜像内容
IMAGE ID: 镜像id, 唯一表示一个镜像. 如果两个镜像的 ID 相同, 说明它们实际上指向了同一 个镜像, 只是具有不同标签名称而已;
CREATED: 镜像的最后更新时间.
SIZE:镜像大小
4.2获取一个新镜像
当我们在本地主机上使用一个不存在的镜像时 Docker 就会自动下载这个镜像。如果我们想预先下载这个镜像,我们可以使用 docker pull 命令来下载它。
docker pull hello-world

下载完成后, 可以使用这个镜像来运行容器
4.3配置国内镜像源地址
下载镜像的时候, 默认是从官方地址下载, 服务器在国外, 速度比较慢, 可以换成国内镜像.
国内常用加速地址:
网易
http://hub-mirror.c.163.com
中国科技大学
https://docker.mirrors.ustc.edu.cn
阿里云容器服务
https://cr.console.aliyun.com/
首页点击“创建我的容器镜像” 得到一个专属的镜像加速地址,类似于
https://abcdef.mirror.aliyuncs.com
配置方法:
sudo vim /etc/docker/daemon.json
{
"registry-mirrors": [
"http://hub-mirror.c.163.com",
"https://docker.mirrors.ustc.edu.cn",
"https://813o9nus.mirror.aliyuncs.com"
]
}
说明:
1.关于阿里云地址, 参考:
https://help.aliyun.com/document_detail/60750.html?spm=a2c4g.11186623.6.550.469742c75wmmC8
2.重启docker: sudo systemctl restart docker
3.查看是否配置成功: docker info
4.4搜索镜像
4.5删除镜像
使用tag删除镜像
docker rmi hello-world:latest

注意:
1.如果删除的时候报错: 有容器使用了该镜像, 则需要先删除使用过该镜像的容器, 才能删除该镜像.
使用id删除镜像
docker rmi bf756fb1ae65

清理镜像
使用 Docker 一段时间后,系统中可能会遗留一些临时的镜像文件,以及一些没有被使用的镜像,可以通过 docker image prune -f 命令来进行清理。
5、容器基本操作
容器是 Docker 的另一个核心概念。 简单来说,容器是镜像的一个运行实例。所不同的是,镜像是静态的只读文件,而容器带有运行时需要的可写文件层,同时,容器中的应用进程处于运行状态。
如果认为虚拟机是模拟运行的一整套操作系统(包括内核、 应用运行态环境和其他系统环境)和跑在上面的应用。 那么 Docker 容器就是独立运行的一个(或一组)应用,以及它们必需的运行环境。
5.1创建容器
1.获取centos:7.5.1804的镜像
docker pull centos:7.5.1804

2.创建容器
docker create -i -t centos:7.5.1804 /bin/bash

说明:
I.创建一个交互式的容器
II.-i: 允许你对容器内的标准输入 (STDIN) 进行交互
III.-t: 在新容器内指定一个伪终端或终端。
3.启动容器
docker start bcc

4.新建并启动容器
前面的操作是先创建容器, 然后再启动容器. 也可以使用run来直接新建并启动容器
启动一个交互式的centos容器
docker run -it centos:7.5.1804 /bin/bash
说明:
1.检查本地是否存在指定的镜像,不存在就从公有仓库下载;
2.利用镜像创建一个容器,并启动该容器;
3.分配一个文件系统给容器,并在只读的镜像层外面挂载一层可读写层 ;
5.查看有哪些容器
1.查看启动的容器
docker ps
2.查看所有容器
docker ps -a
6.启动后台进程
docker run -itd centos:7.5.1804 /bin/bash
5.2停止容器
5.3进入容器
在使用 -d 参数时,容器启动后会进入后台(有些容器默认就是后台, 比如centos容器)。此时想要进入容器,可以通过以下指令进入:
docker exec -it bcc /bin/bash

通过指定 -it参数来保持标准输入打开, 并且分配一个伪终端。可以看到会打开一个新的 bash 终端,在不影响容器内其他应用的前提下,用户可以与容器进行交五。
5.4删除容器
1.删除已经停止的容器
docker rm ea5c

2.删除正在运行的容器
先停止, 再删除
docker rm -f bcc

5.5导入和导出容器
某些时候,需要将容器从一个系统迁移到另外一个系统,此时可以使用 Docker 的导人 和导出功能,这也是 Docker 自身提供的一个重要特性。
为了测试容器是否导出和导入成功, 我们在centos容器中创建一个新的文件

5.5.1导出容器
导出容器是指,导出一个已经创建的容器到一个文件,不管此时这个容器是否处于运行状态.
docker export -o ‘/home/ybb/test_for_centos.tar’ 9fa
可以把导出的tar文件, 传输到其他设备, 再通过导入命令导入, 实现容器的迁移.
5.5.2导入容器
将上节导出的容器导入之后会成为镜像.
docker import test_for_centos.tar – test/mycentos:1.0
5.6查看容器
5.6.1查看容器详情
docker container inspect 9fa
会以 json 格式返回包括容器 Id、创建时间、路径、状态、镜像、配置等在内的各项信息
5.6.2查看容器内进程
docker top 9fa
这个子命令类似于 Linux 系统中的 top 命令, 会打印出容器内的进程信息, 包括 PID 、 用户、时间、命令等
5.6.3查看统计信息
docker stats --no-stream 9fa
会显示 CPU 、内存、存储、网络等使用情况的统计信息
![]()
5.7容器和主机之间复制文件
容器和主机之间进行文件复制的时候, 要保证容器已经启动.
5.7.1从主机复制到容器
docker cp test.txt 9fa:/
5.7.2从容器复制到主机
docker cp 9fa:/a.txt ./
6、镜像高级操作
6.1创建镜像
创建镜像的方法主要有2种:
基于已有容器创建。
基于Dockerfile 创建
6.1.1.基于已有容器创建
docker commit -m ‘add new file : a.txt’ -a ‘ybb’ 9fa new_centos:1.0
说明:
1.-m 提交信息
2.-a 作者
3.9fa 旧有的容器
4.new_centos:1.0 新的镜像
6.1.2.基于Dockerfile 创建
基于 Dockerfile 创建是最常见的方式。 Dockerfile 是一个文本文件, 利用给定的指令描述基于某个父镜像创建新镜像的过程。
下面使用Dockerfile创建一个基于centos的java开发环境:
1.把jdk安装转包copy到 /home/ybb 目录下
cd ~
cp jdk-8u212-linux-x64.tar.gz ./
2.在/home/ybb上创建Dockerfile文件
vim Dockerfile
FROM centos:7.5.1804
RUN mkdir -p /opt/software
RUN mkdir -p /opt/module
COPY jdk-8u212-linux-x64.tar.gz /opt/software/
RUN tar -zxvf /opt/software/jdk-8u212-linux-x64.tar.gz -C /opt/module
RUN rm -rf /opt/software/jdk-8u212-linux-x64.tar.gz
ENV JAVA_HOME=/opt/module/jdk1.8.0_212
ENV PATH=$JAVA_HOME/bin:$PATH
说明:
每一个指令都会在镜像上创建一个新的层,每一个指令的前缀都必须是大写的。
第一条FROM,指定使用哪个镜像源
RUN 指令告诉docker 在镜像内执行命令,安装了什么。。。
COPY 是把文件copy到镜像中. 源文件必须是相对路径不能是绝对路径
ENV 在镜像中设置环境变量
3.创建镜像, 并等待创建成功
docker build -t centos_java8:1.0 .
说明:
1.-t 指明镜像名字和标签
2… 表示Dockfile所在目录
4.测试镜像是否可以正常工作
docker run centos_java8:1.0 java -version

6.2保存和加载镜像
使用保存和加载功能可以把本机的镜像发给其他人使用
6.2.1.保存镜像
docker save -o ybb_centos_java8.tar centos_java8:1.0
6.2.2.加载镜像
把刚刚保存的镜像发给别人(hadoop103), 然后加载导入.
sudo docker load -i ybb_centos_java8.tar
7、为镜像添加ssh服务
很多镜像是不带ssh服务的, 管理镜像非常的不方便, 本章介绍如何给镜像添加ssh服务
7.1创建镜像
Dockerfile:
# 设置继承镜像
FROM centos_java8:1.0
# 提供作者信息
MAINTAINER ybb_lzc (lizhenchao@ybb.com)
# 更换国内阿里云yum源
RUN curl -o /etc/yum.repos.d/CentOS-Base.repo http://mirrors.aliyun.com/repo/Centos-7.repo
RUN sed -i -e '/mirrors.cloud.aliyuncs.com/d' -e '/mirrors.aliyuncs.com/d' /etc/yum.repos.d/CentOS-Base.repo
RUN yum makecache
# 安装sshd
RUN yum install -y openssh-server openssh-clients
RUN sed -i '/^HostKey/'d /etc/ssh/sshd_config
RUN echo 'HostKey /etc/ssh/ssh_host_rsa_key'>>/etc/ssh/sshd_config
# 生成 ssh-key
RUN ssh-keygen -t rsa -b 2048 -f /etc/ssh/ssh_host_rsa_key
# 更改 root 用户登录密码为
RUN echo 'root:aaaaaa' | chpasswd
# 开发 22 端口
EXPOSE 22
# 镜像运行时启动sshd
RUN mkdir -p /opt
RUN echo '#!/bin/bash' >> /opt/run.sh
RUN echo '/usr/sbin/sshd -D' >> /opt/run.sh
RUN chmod +x /opt/run.sh
CMD ["/opt/run.sh"]
构建
docker build -t centos_java8_sshd:1.0 ./
7.2运行容器, 测试镜像
docker run -d -p 2222:22 centos_java8_sshd:1.0
说明: 把容器的22端口映射到宿主机器的2222端口, 这样通过ssh连接宿主机器的2222端口就可以连接到容器了.
ssh [email protected] -p 2222
8、端口映射与容器互联
8.1端口映射
在启动容器的时候,如果不指定对应参数,在容器外部是无法通过网络来访问容器内的 网络应用和服务的。
使用 -p 来指定映射规则: 3000:22 表示宿主的3000映射到容器的22端口, 使用多次 -p 可以映射多个端口.
docker run -d -p 2222:22 -p 8888:80 centos_java8_sshd:1.0
查看容器端口绑定情况:
docker port 9b2e0f3478ff
8.2容器互相访问
端口映射并不是唯一把 docker 连接到另一个容器的方法。
docker 有一个连接系统允许将多个容器连接在一起,共享连接信息。
docker 连接会创建一个父子关系,其中父容器可以看到子容器的信息。
8.2.1容器命名
创建容器的时候, Docker会自动为容器分配一个随机的名字.我们也可以指定一个好记的名字, 方便容器间的互联.
docker run -d --name hadoop102 centos_java8_sshd:1.0
说明:
–name 参数给容器起一个名字
![]()
8.2.2docker的网络
docker还会给我们创建三个网络:bridge/host/none。我们可以通过network ls命令查看当前宿主机中所有的docker网络。

其中,网桥bridge模式是在实际项目中常用的。接下来,以交互模式启动两个centos_java8_sshd 容器。在没有指定相关网络的情况下,容器都会连接到默认的bridge网络.
创建两个容器: hadoo102和hadoop103, 检查bridge网络情况. 可以看到他们的ip地址.
docker run -d --name hadoop102 centos_java8_sshd:1.0
docker run -d --name hadoop103 centos_java8_sshd:1.0
docker network inspect bridge

注意:
1.通过ip地址我们在宿主机或者容器之间可以访问到对方

2.当是172.17.0.2 等这些ip地址不能固定, 每次启动容器的时候有可能会变化, 如果组建集群的话很不方便.
8.2.3自定义bridge网络, 实现容器间通讯
docker daemon 实现了一个内嵌的 DNS server,使容器可以直接通过“容器名”通信。使用默认的bridge网络,不能通过DNS server实现通过容器名通信,但是使用自定义bridge网络可以做到通过容器名互相通信。
1.创建自定义bridge网络, 网络名ybb
docker network create --driver bridge ybb
2.删除hadoop102和hadoop103容器
docker rm -f hadoop102
docker rm -f hadoop103
3.新建并启动hadoop102和hadoop103容器, 并加入到ybb网络
docker run -d --name ybb102 --network ybb centos_java8_sshd:1.0
docker run -d --name ybb103 --network ybb centos_java8_sshd:1.0
docker network inspect ybb
4.进入ybb102, 测试是否可以ping通ybb103
ssh [email protected]
ping ybb103
9、网络搭建
为了节省资源, 假设我们所有容器都在hadoop102主机创建和启动, 则我们必须满足下面的网络互通情况:

目前情况:
1.windows系统和hadoop102互通已经完成
2.容器和hadoop102也可以互相访问
3.容器间也可以自由访问
4.容器访问windows访问不到!!!
5.windows访问容器也访问不到, 但是可以通过端口映射解决.(如果端口过多, 映射不方便)
6.容器ip地址最好还是固定的
如何解决前面网络不通的情况?
让容器使用桥接模式(vmware中的桥接), 与hadoop102处于同一个网段就可以解决了. 使用pipework工具可以满足我们的需求!
9.1安装pipwork
1.在宿主(hadoop102)上安装git(如果已经安装, 跳过该步骤)
sudo yum install -y git
2.下载pipework
git clone https://github.com/jpetazzo/pipework.git
3.把pipework脚本添加到path中
sudo cp pipework/pipework /usr/bin/
9.2配置网络
删除原来的容器: ybb102和ybb103
docker rm -f $(docker ps -aq) # 删除所有容器, 慎用!!!
1.在宿主机上实现桥接网络
我的宿主机信息:
eth0: 192.168.14.112
网关: 192.168.14.1
DNS: 114.114.114.114
在宿主机上(hadoop102)执行如下命令:
sudo brctl addbr br0; \
sudo ip link set dev br0 up; \
sudo ip addr del 192.168.14.112/24 dev eth0 ; \
sudo ip addr add 192.168.14.112/24 dev br0 ; \
sudo brctl addif br0 eth0 ; \
sudo ip route add default via 192.168.14.1 dev br0
说明:
a.sudo brctl addbr br0; 添加网桥 br0
b.sudo ip link set dev br0 up 启动网桥br0
c.sudo ip addr del 192.168.14.112/24 dev eth0 ; 给eth0去掉ip, 如果是eth33需要换成eth33
d.sudo ip addr add 192.168.14.112/24 dev br0 ; 给网桥分配ip(就使用刚才eth0去掉的ip)
e.sudo brctl addif br0 eth0 ; 把eth0 搭在br0上
f.sudo ip route add default via 192.168.14.1 dev br0 给br0添加新的路由(根据虚拟机网关自己指定)
g.需要注意中间会断网, 所以需要放置在一条语句执行
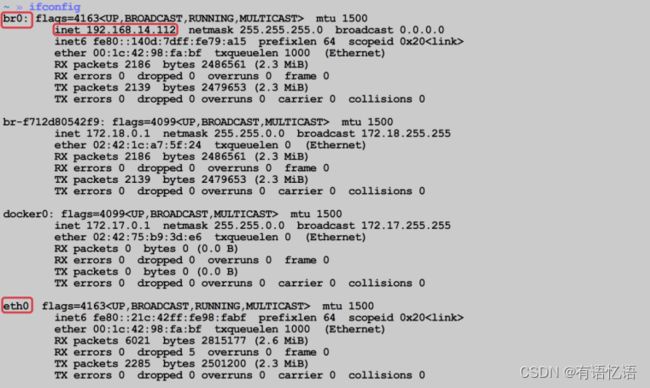
2.创建两个容器
docker run -d --name ybb202 centos_java8_sshd:1.0
docker run -d --name ybb203 centos_java8_sshd:1.0
3.给两个容器添加ip,并搭在br0上
sudo pipework br0 ybb202 192.168.14.202/[email protected]
sudo pipework br0 ybb203 192.168.14.203/[email protected]
说明:
a.br0网桥名
b.ybb202 容器名
c.192.168.14.202/24 容器ip 24是指的掩码
d.192.168.14.1 网关地址(根据自己的虚拟机来实际指定)
9.3测试网络是否OK
进入 ybb202
ssh [email protected]
9.4最后说明
我们前面的网桥搭建方案和容器ip分配方案都是临时临时生效, 当虚拟机重启或者容器重启之后会失效, 可以放入脚本中, 统一执行.
vim /home/ybb/bin/docker.sh
# 启动容器
docker start ybb202
docker start ybb203
# 搭建网桥
sudo brctl addbr br0; \
sudo ip link set dev br0 up; \
sudo ip addr del 192.168.14.112/24 dev eth0 ; \
sudo ip addr add 192.168.14.112/24 dev br0 ; \
sudo brctl addif br0 eth0 ; \
sudo ip route add default via 192.168.14.1 dev br0
sleep 5
# 给容器配置ip和网关
sudo pipework br0 ybb202 192.168.14.202/24@192.168.14.1
sudo pipework br0 ybb203 192.168.14.203/24@192.168.14.1
10、使用docker搭建集群
理论上来说, 每个容器应该只运行一个应用, 但是考虑到实际情况, 我们仍然采用前面学习的虚拟机中集权搭建方案, 用一个容器替换原来的一个虚拟机.
在3个容器中运行原来所有的集群分布式方案.
10.1集群规划
我们集群需要3台虚拟机, 每台虚拟机配置略有不同, 我们只做3个镜像, 每个镜像对应集群中一台虚拟机
10.2准备工作
把所有需要用的文件提前准备好.
10.3制作镜像和创建容器
各个Dockerfile文件和脚本具体内容见清单
执行脚本:build_all.sh 根据提示构建需要的镜像和容器
执行脚本: contains.sh start启动容器
详细说明参考: Readme.md
10.4测试镜像
容器集群启动成功之后, 使用ssh登录.
像在虚拟机中操作一样进行操作就可以了
但是需要注意的是, 很工具没有了, 如果使用, 可以在制作镜像的时候安装好