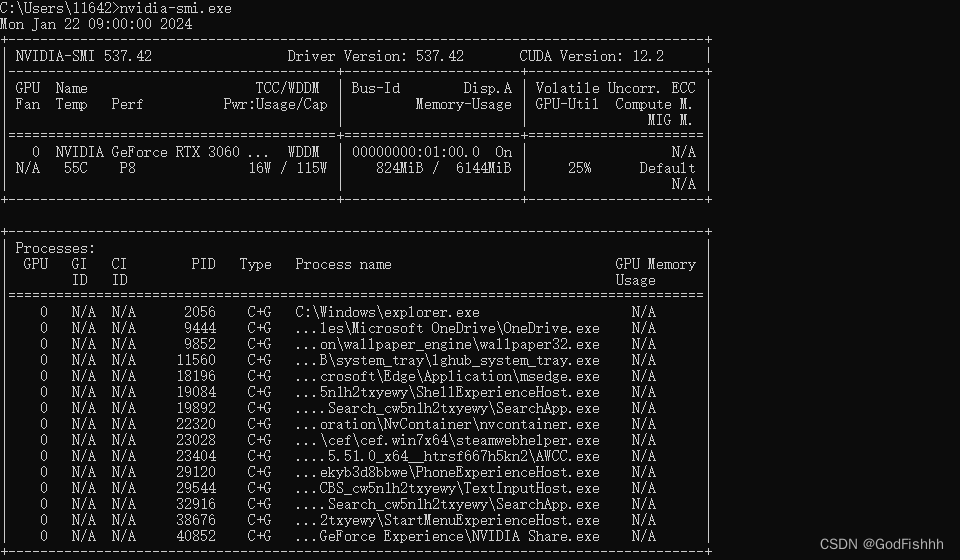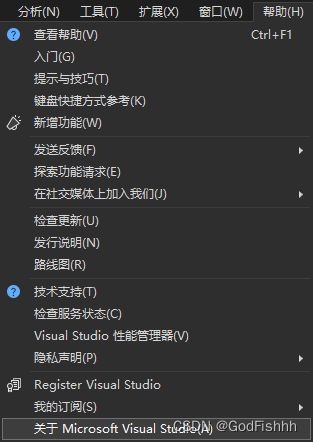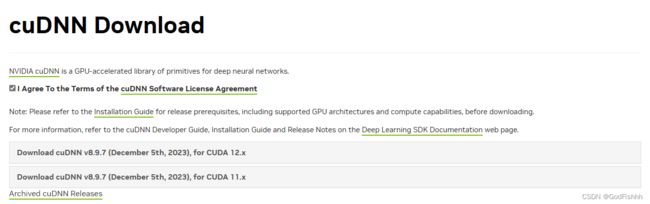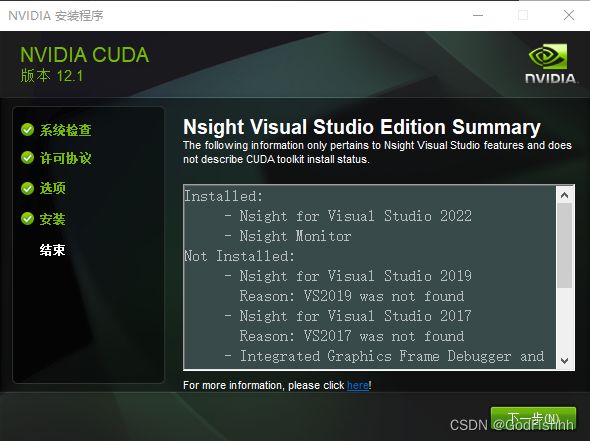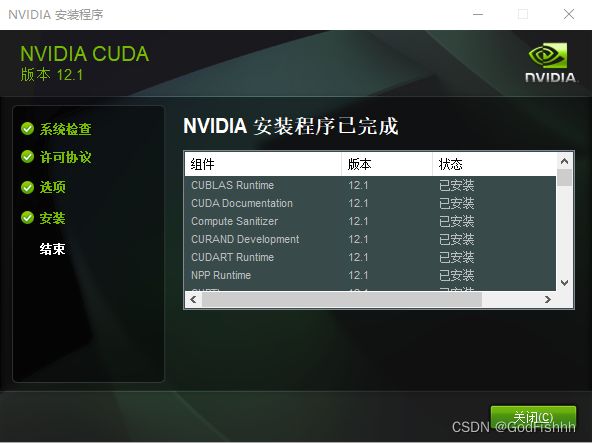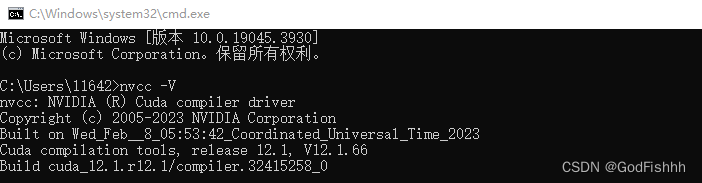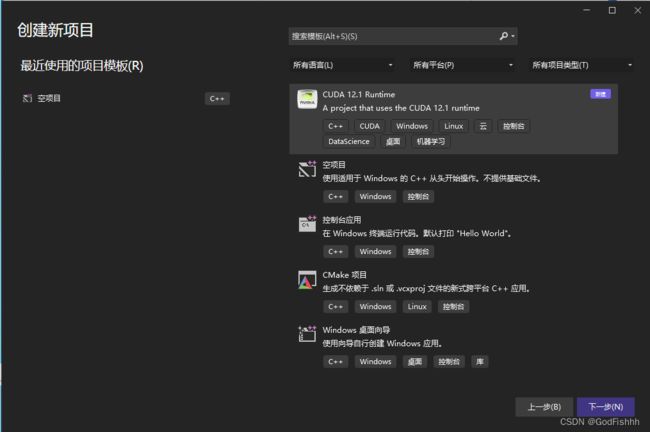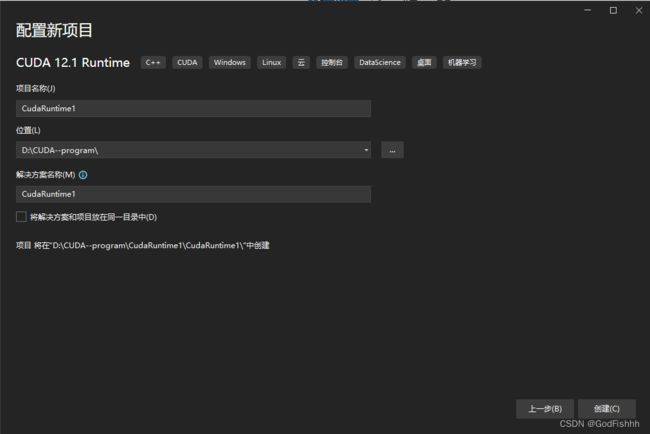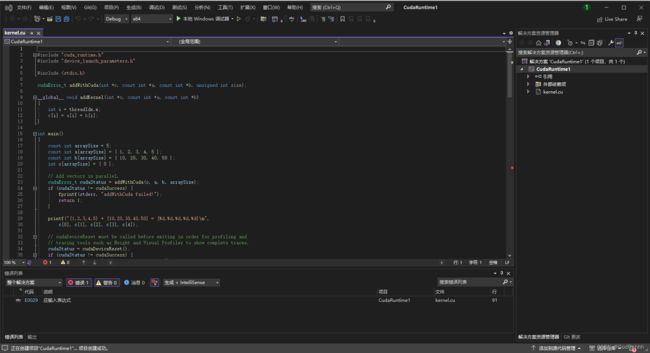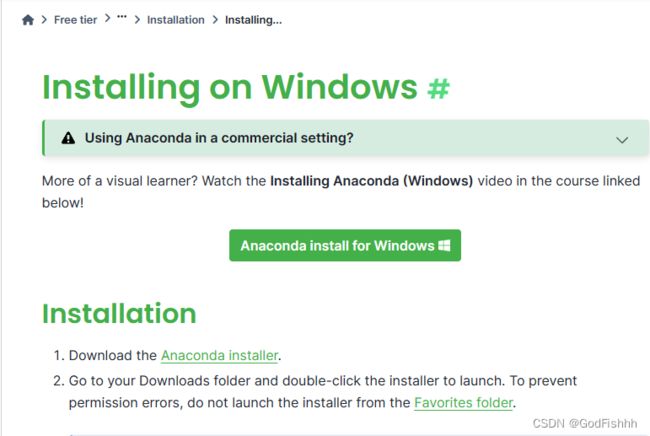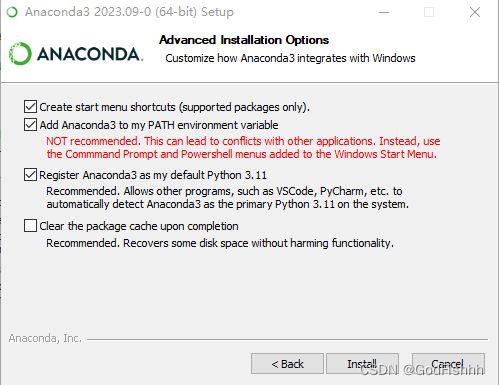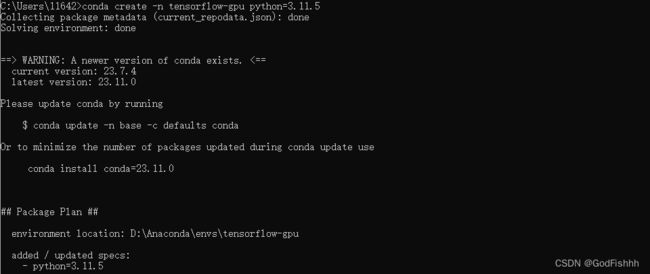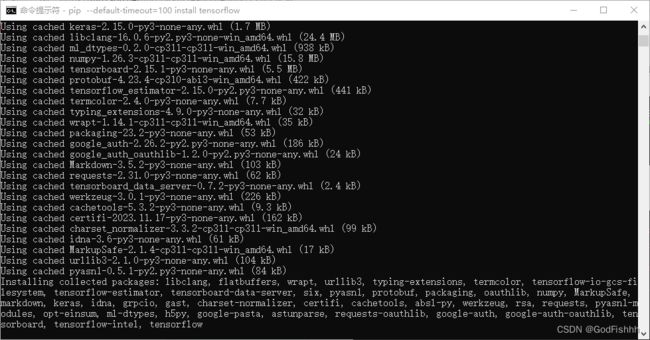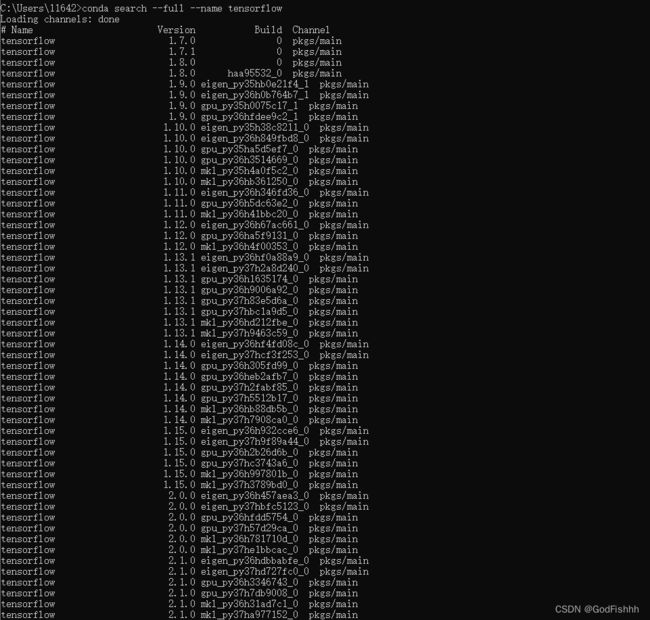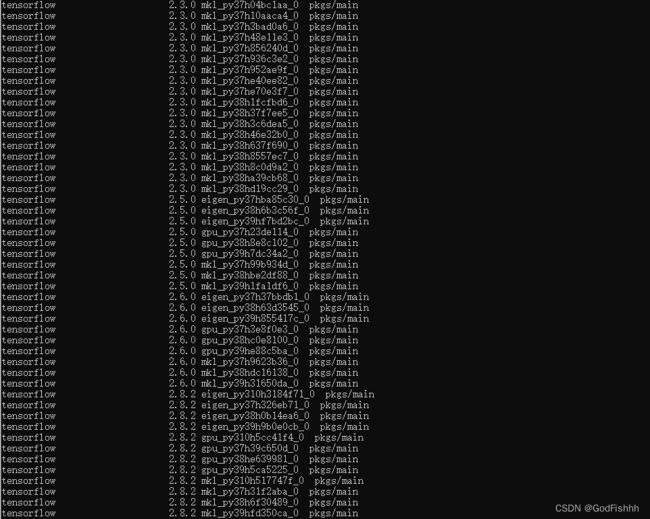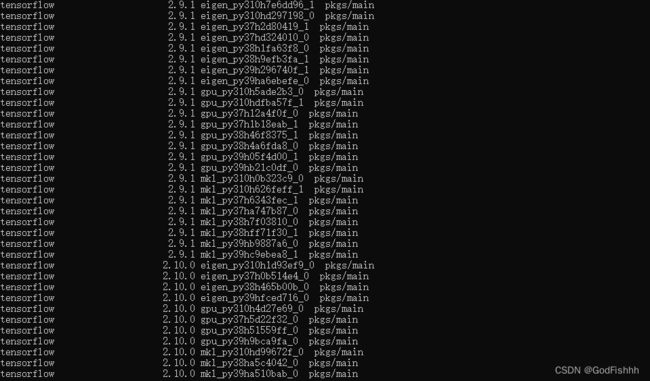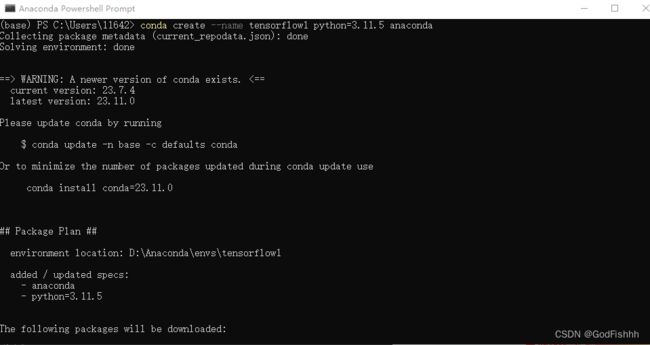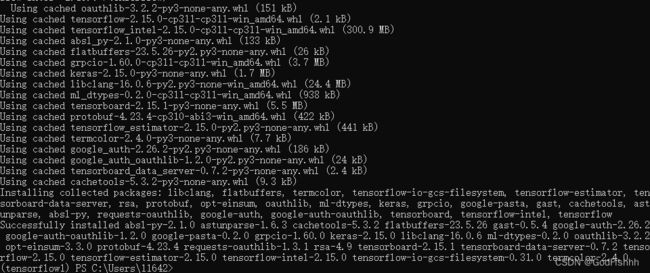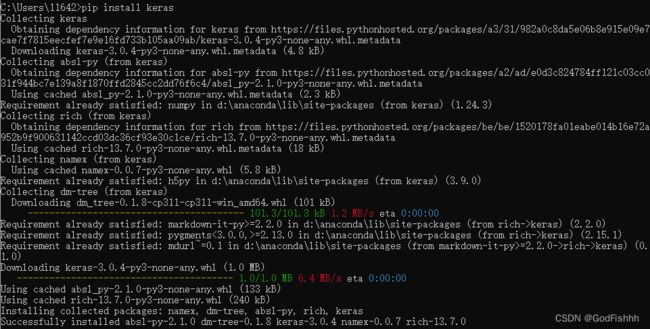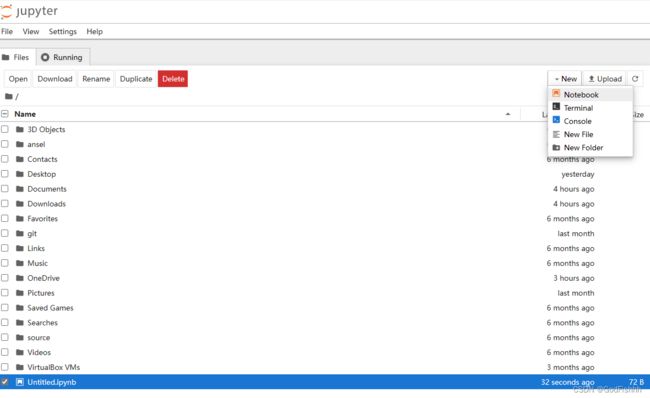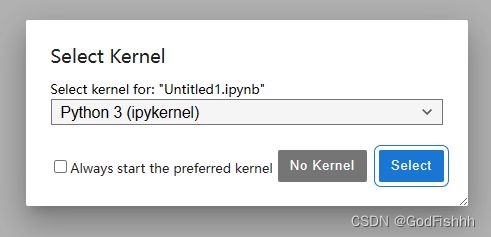深度学习(4)--Keras安装
目录
Keras安装:
1.1.安装CUDA/cuDDN工具包
1.1.1.安装前准备
1.1.2.安装CUDA
1.1.3.安装cuDDN
1.2.安装Anaconda
1.3.安装tensorflow框架
1.3.1.使用cmd安装
1.3.2.使用Anaconda Prompt安装
1.4.安装Keras框架
1.5.打开jupyter notebook,执行import调用
Keras安装:
1.1.安装CUDA/cuDDN工具包
1.1.1.安装前准备
(1).查看显卡支持的最高cuda版本
在命令行中输入nvidia-smi.exe
博主的电脑显卡支持的CUDA最高版本为12.2
(2).查看对应CUDA对应的VS版本,提前安装好VS(此处不做VS安装展示)
查询官方的安装文档(此处给出的示例为CUDA12.1):
cuda-installation-guide-microsoft-windows 12.1 documentation
支持的VS版本如下表所示:
选择对应的VS版本进行安装即可
如果已经安装了VS,可以通过如下方法查询版本是否符合要求
随便打开一个项目,在顶部找到帮助,
点击关于Mircrosoft Visual Studio
即可查询到当前安装的VS版本
(3).如需下载gpu版本的Keras,找到CUDA对应的cuDNN版本
在官方下载界面中查询对应版本:
Log in | NVIDIA Developer
CUDA 12.x版本对应的cuDDN v8.9.7
1.1.2.安装CUDA
下载12.1.0版本的CUDA安装包
Version的选择取决于你的操作系统版本,博主的电脑是Windows10,则选择Version 10
Installer Type选择的是在线下载和离线下载,可按自己的需求选择
下载安装包后,开始安装
按照步骤依次安装即可,唯一有区别的点在于你是否提前安装了Visual Studio
如果提前安装了Visual Studio
如果没有提前安装Visual Studio,需要把CUDA里面的Visual Studio Integration取消
显示已经安装了的VS版本
安装完成
检查是否安装成功
在cmd中输入nvcc -V
出现了如上的CUDA版本信息,则安装成功
1.1.3.安装cuDDN
在下述链接中下载CUDA对应的cuDNN:
Log in | NVIDIA Developer
将下载的cuDDN压缩包解压
再将cudnn的解压下的三个文件bin , include , lib 对CUDA安装目录下的同名文件进行替换
检查是否安装成功
在VS中创建一个CUDA项目
运行此demo
显示如上图所示,则安装成功
1.2.安装Anaconda
在如下链接中下载Anaconda安装包
https://docs.anaconda.com/free/anaconda/reference/packages/pkg-docs/下载安装包后,开始安装
根据流程依次安装即可,此处的Add Anaconda3 to my PATH environment variable即将Anaconda加入环境变量中,勾选后使用Anaconda自带的prompt于cmd的效果基本相同)
博主此处勾选了,方便在cmd中直接调用conda指令
安装成功后,查看Python和Anaconda版本
打开Anaconda Powershell Prompt
分别输入conda --version和python --version查看版本
1.3.安装tensorflow框架
1.3.1.使用cmd安装
在cmd中输入如下指令搭建tensorflow环境(python=刚刚查询到的python版本号)
conda create -n tensorflow-gpu python=3.11.5查询当前已存在的环境
conda info --envs激活tensorflow-gpu环境
activate tensorflow-gpuconda deactivate在激活tensorflow-gpu的环境下安装tensorflow
pip install tensorflow如果安装爆红(安装过慢)
将安装指令改为如下指令(添加一层限制 --default-timeout=100)
pip --default-timeout=100 install tensorflow安装完成
检查是否安装成功
在cmd输入如下代码查看tensorflow的全部版本
conda search --full --name tensorflow1.3.2.使用Anaconda Prompt安装
在Prompt中输入如下指令,创建一个新的虚拟环境
conda create --name tensorflow1 python=3.11.5 anaconda加入最后的anaconda命令选项,会在建立虚拟环境时,同时安装其他Python软件包,例如Jupyter Notebook,Numpy,SciPy,Matplotlib,Pandas这几个用于数据分析的包。如果没有加此命令选项,则会建立一个空的虚拟空间,需要自己安装其他软件包。
激活tensorflow环境
conda activate tensorflow1安装tensorflow
pip --default-timeout=100 install tensorflow检查是否安装成功
conda list tensorflow存在tensorflow库则为安装成功
1.4.安装Keras框架
在cmd/anaconda prompt中输入下述代码:
CPU版本
pip install kerasGPU版本
pip install keras-gpu检查是否安装成功
在cmd中输入如下代码
conda search --full --name keras1.5.打开jupyter notebook,执行import调用
在cmd中输入下列两行代码,先激活虚拟环境,再进入jupyter notebook开发界面
activate tensorflow-gpu //激活虚拟环境tensorflow-gpu
jupyter notebook //启动jupyter
在new的下拉框中选择Notebook
再选择Python3(ipykernel)
导入tensorflow代码
导入Keras代码
![]()
Shift+enter执行代码,光标移到下一个程序单元格
Ctrl+enter执行代码,光标仍在当前程序单元格
未报错则成功导入tensorflow和keras(不用理会warning)
至此,完成Keras的安装