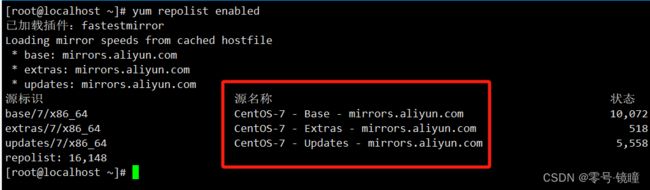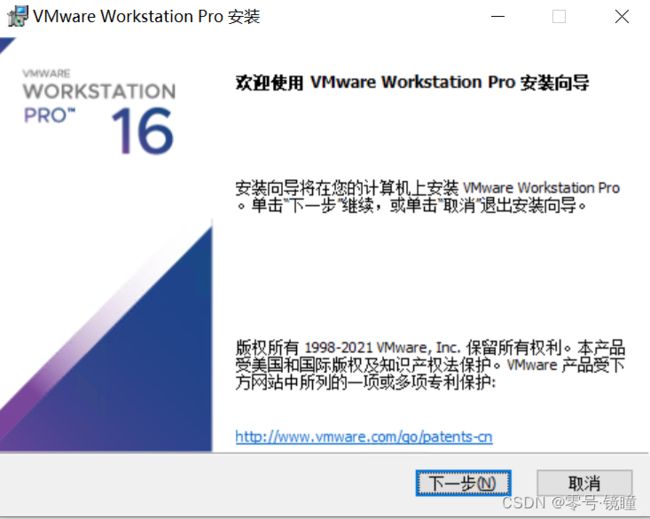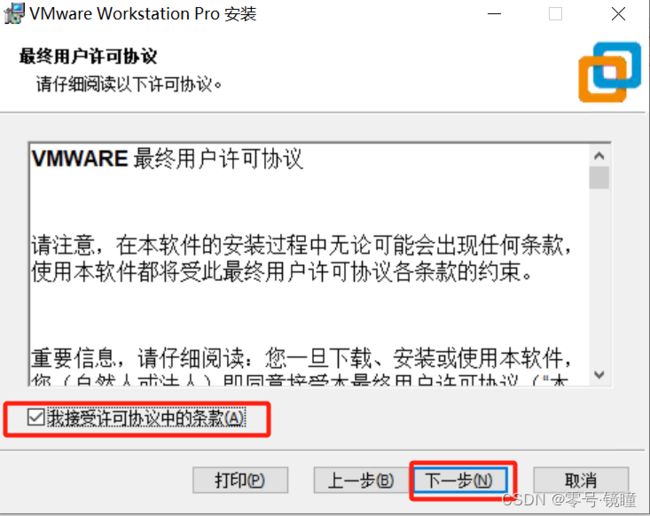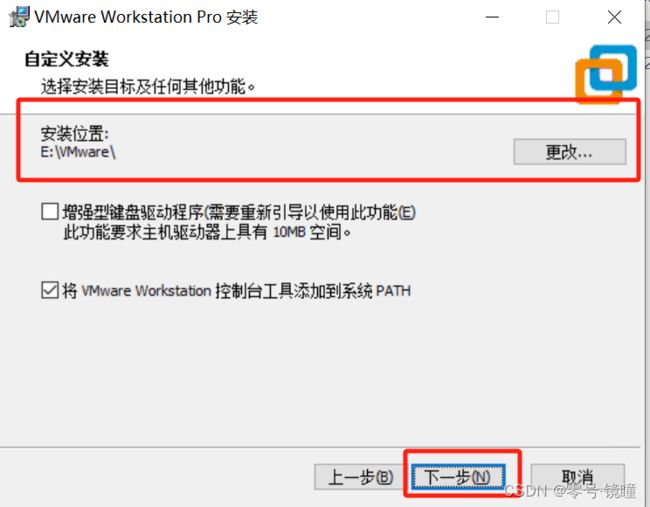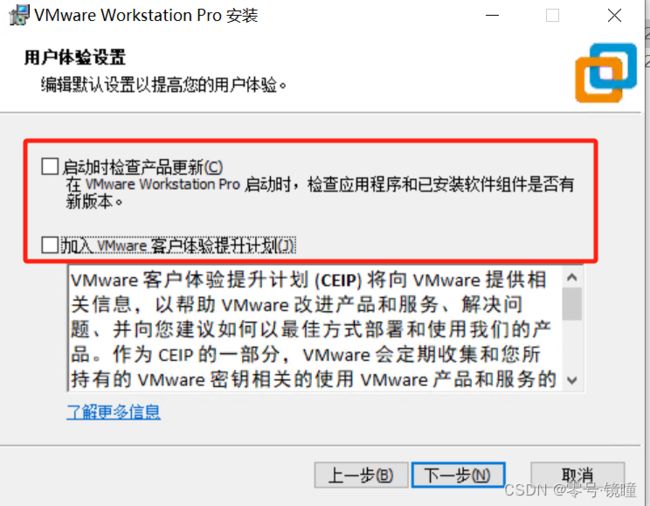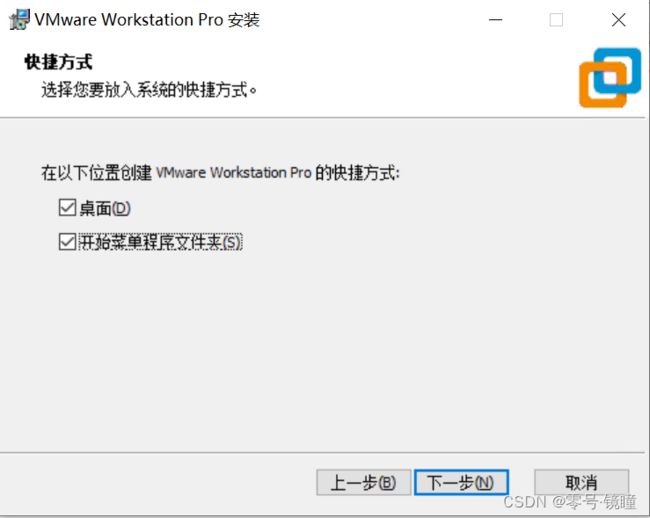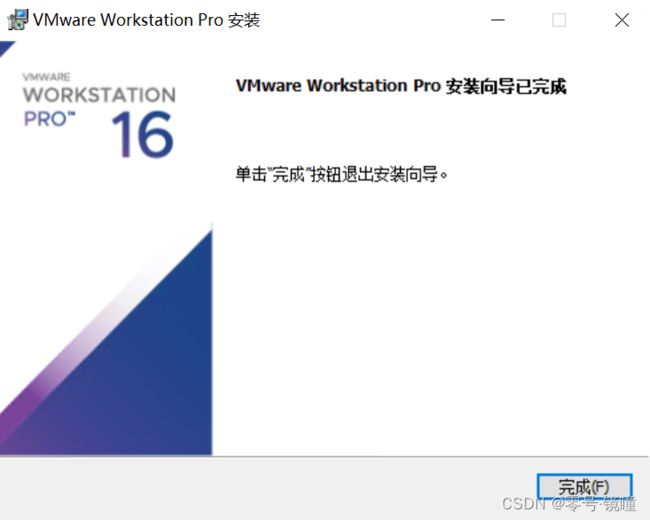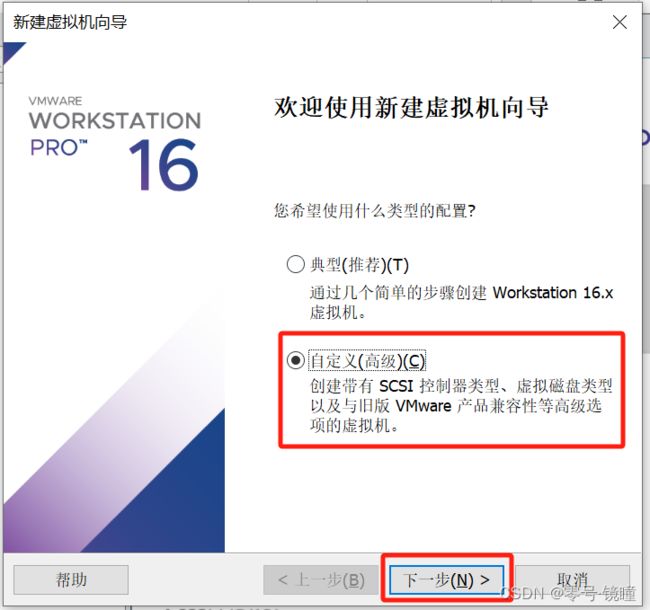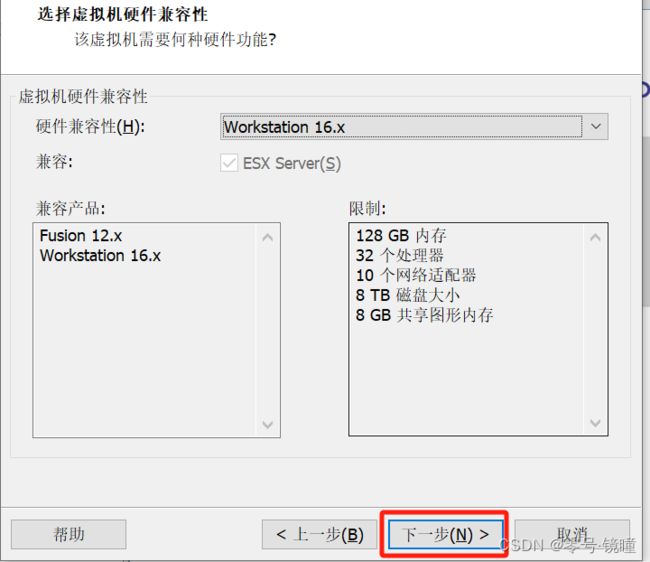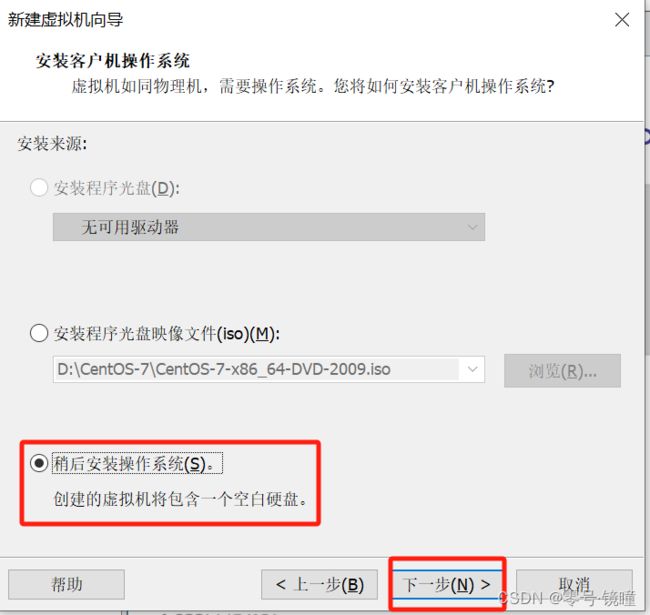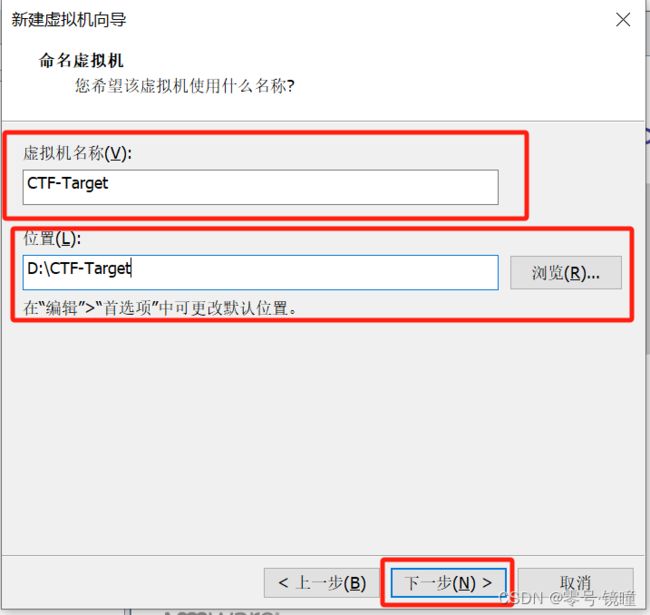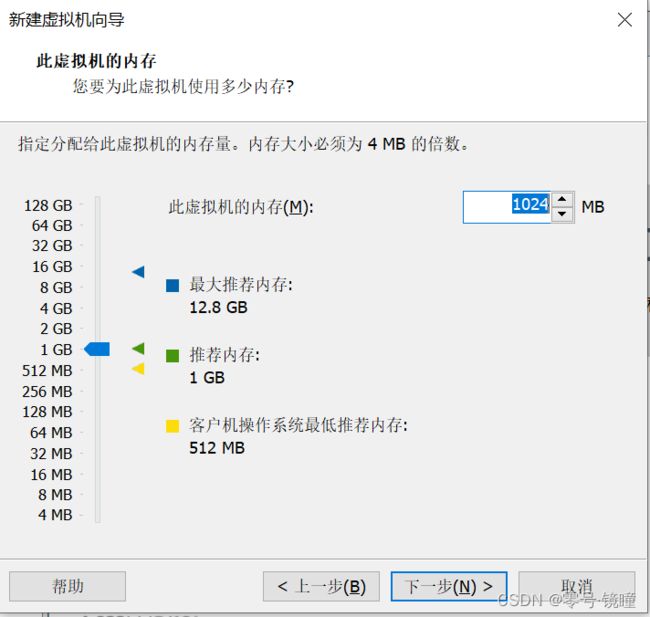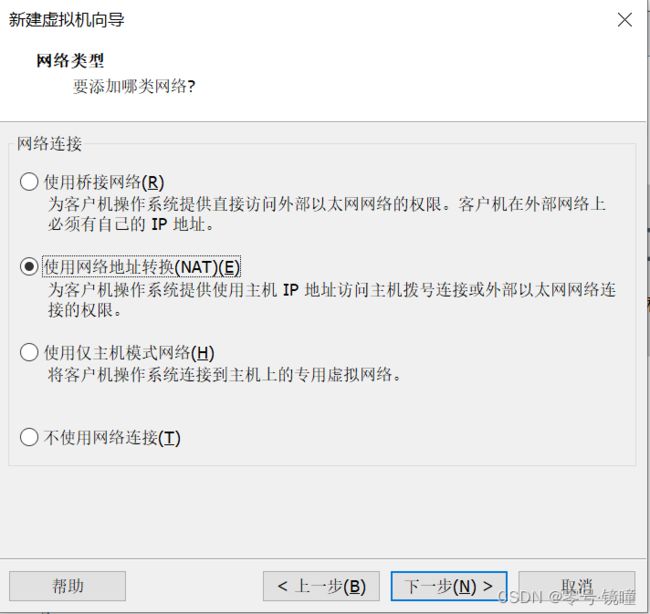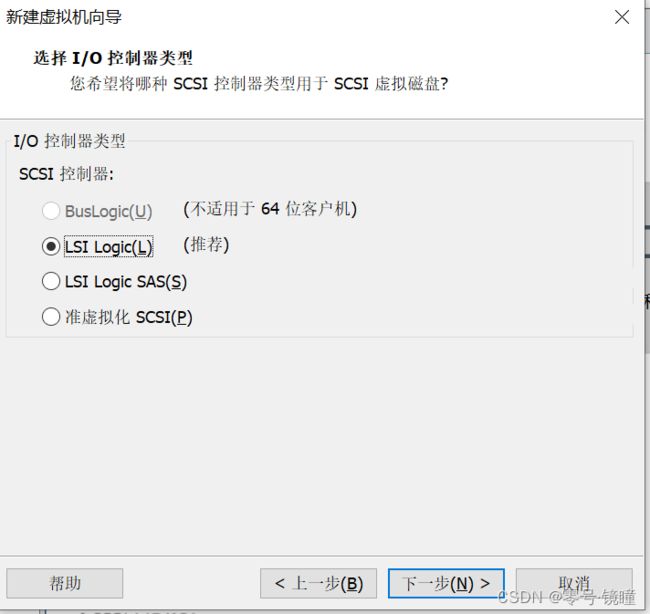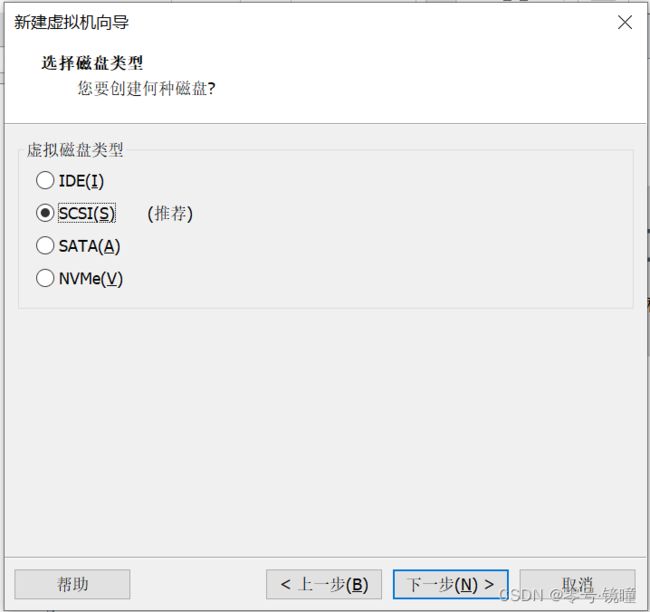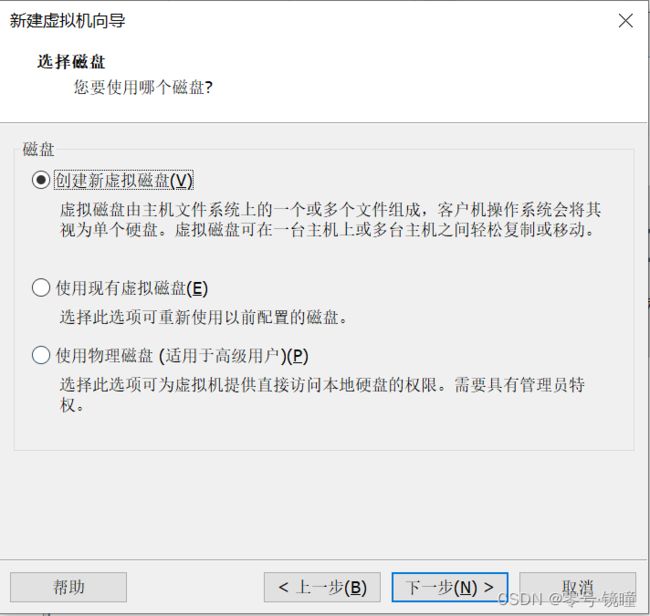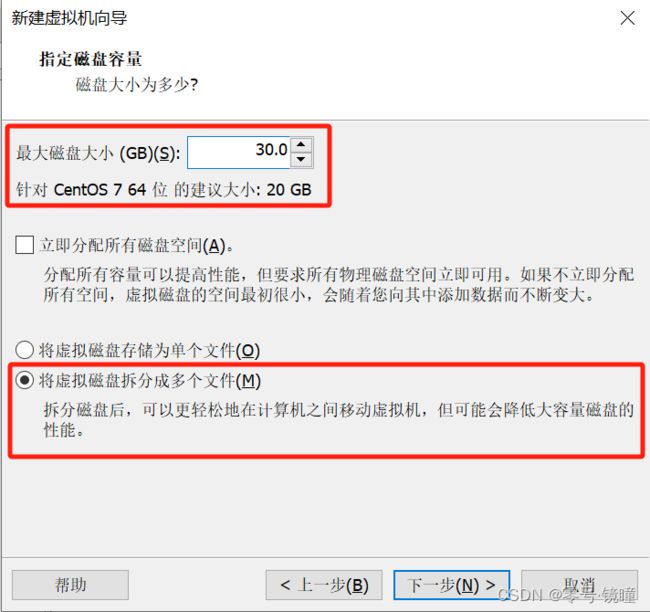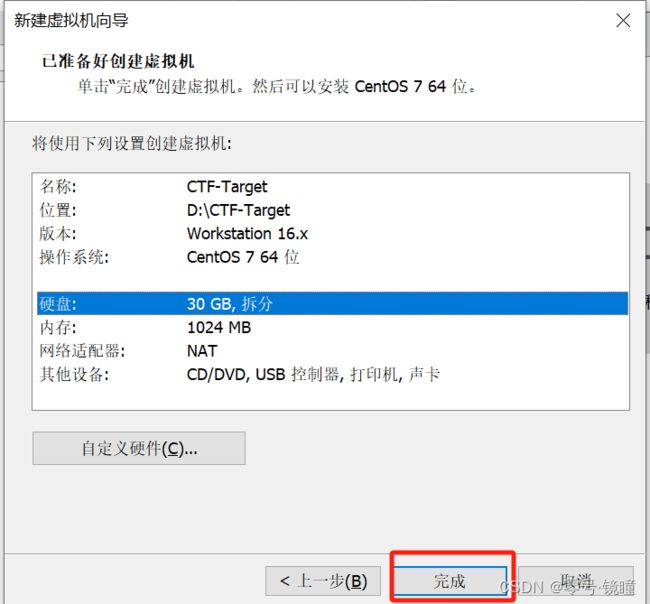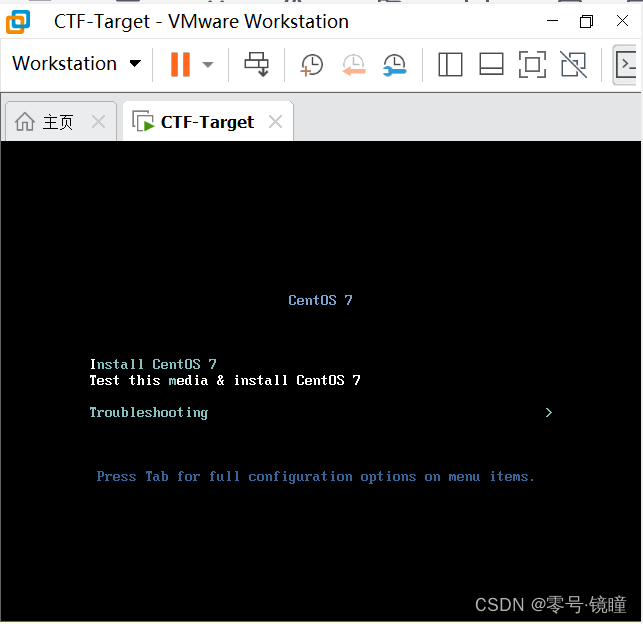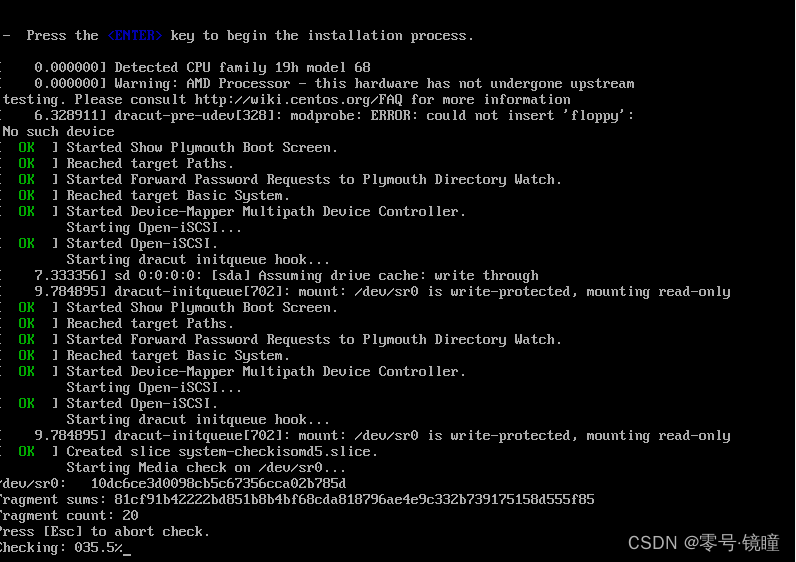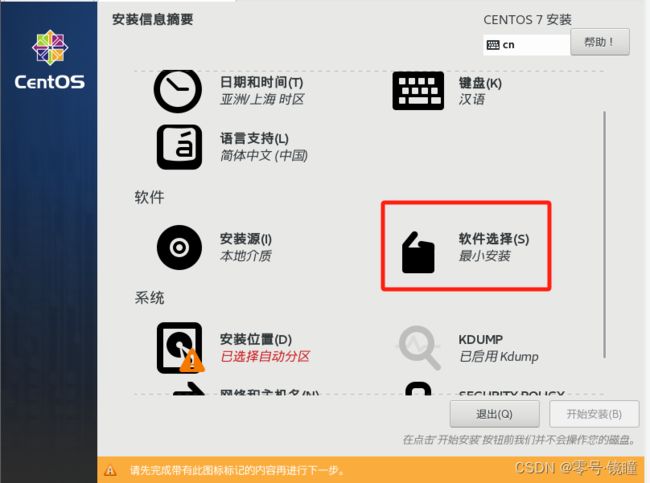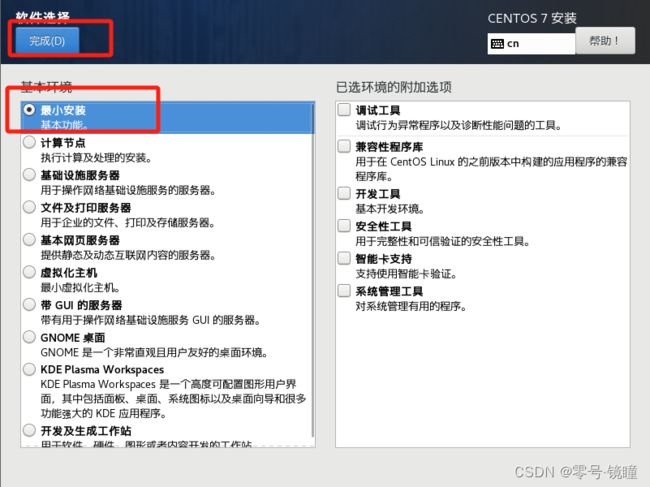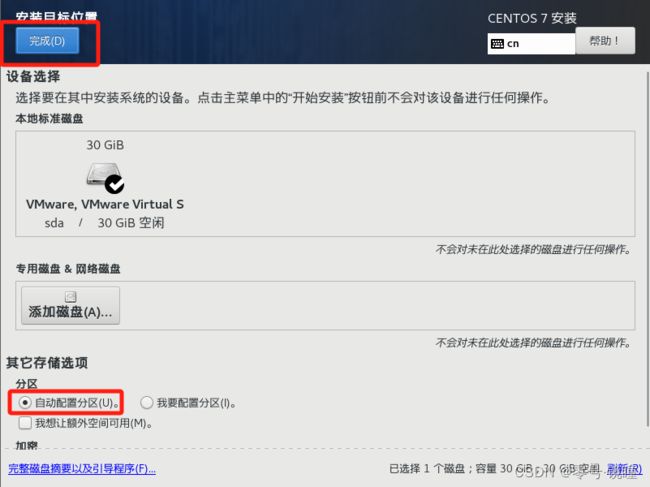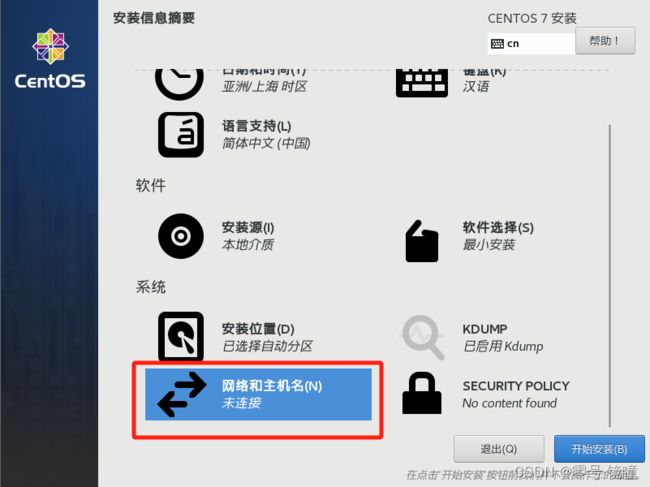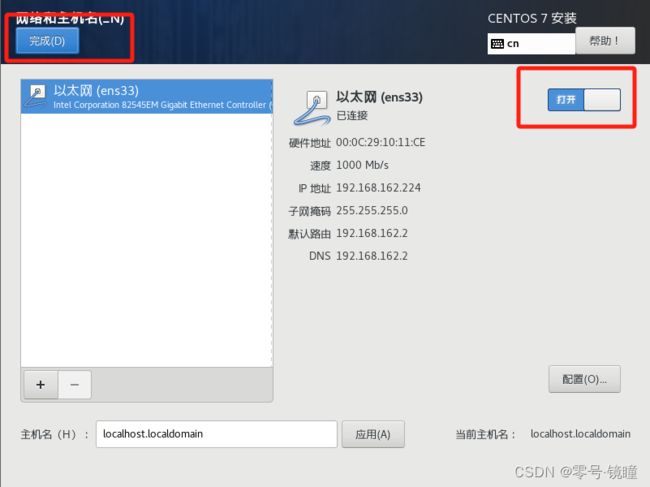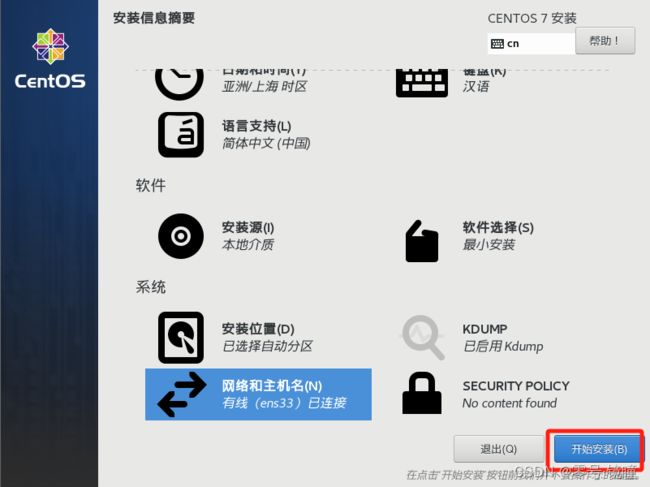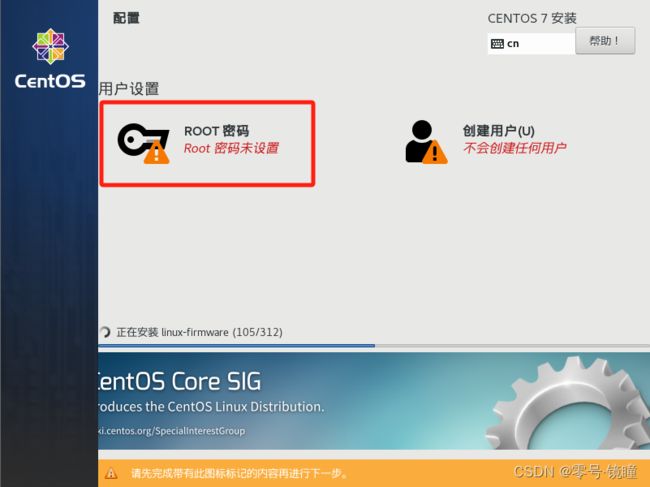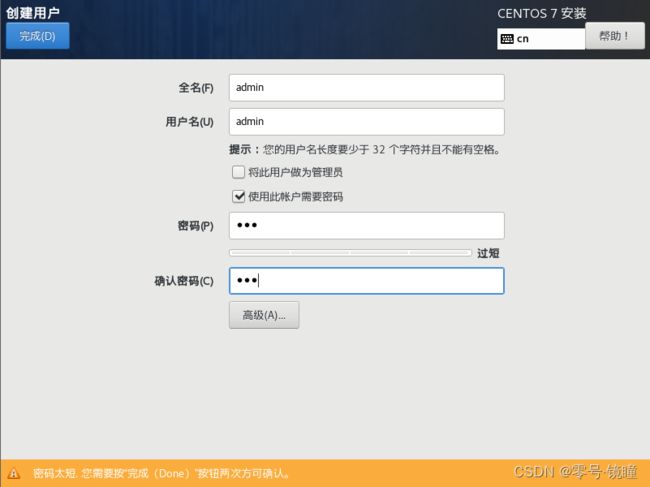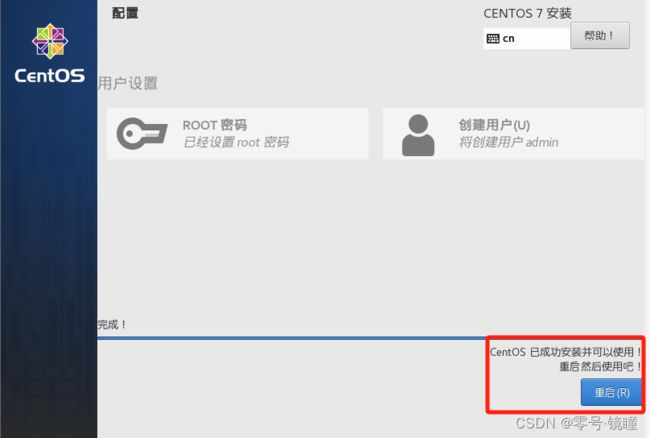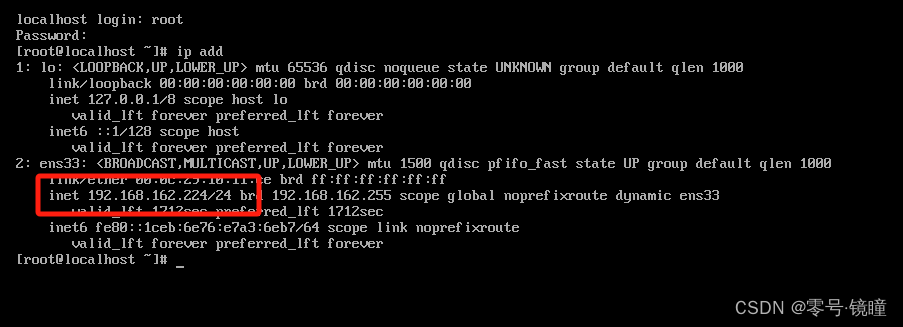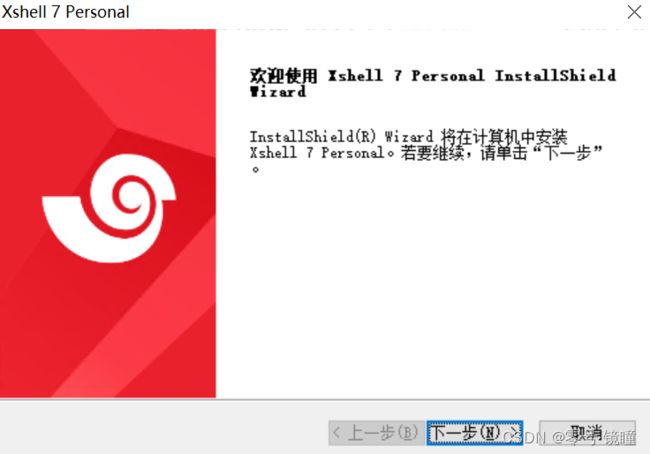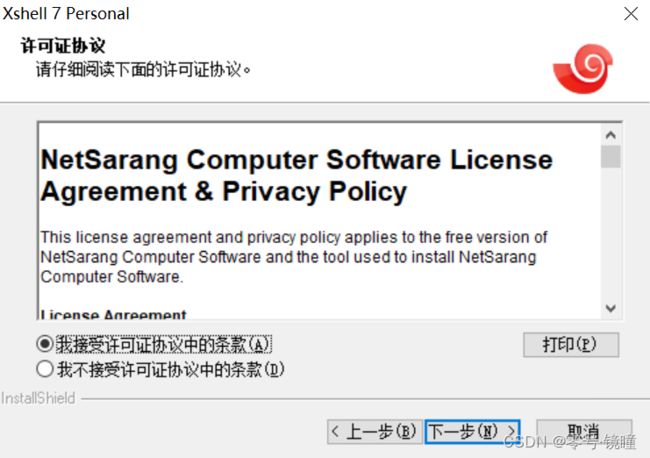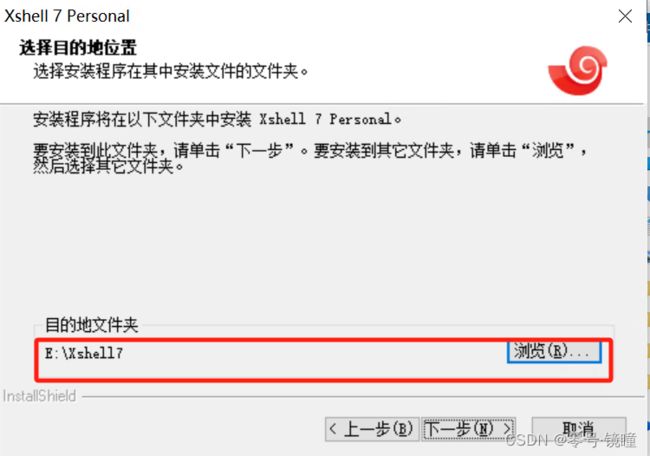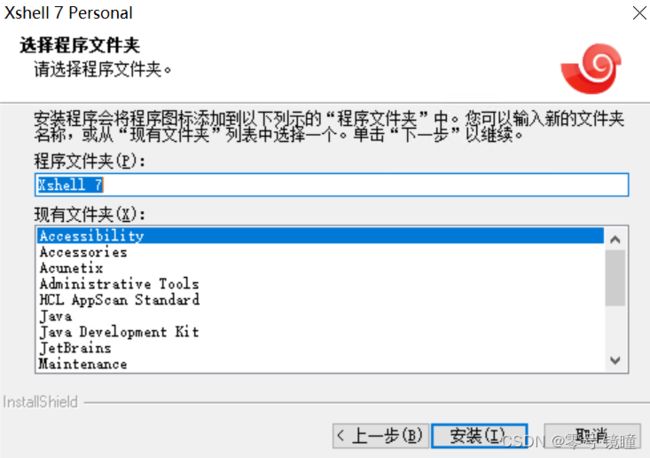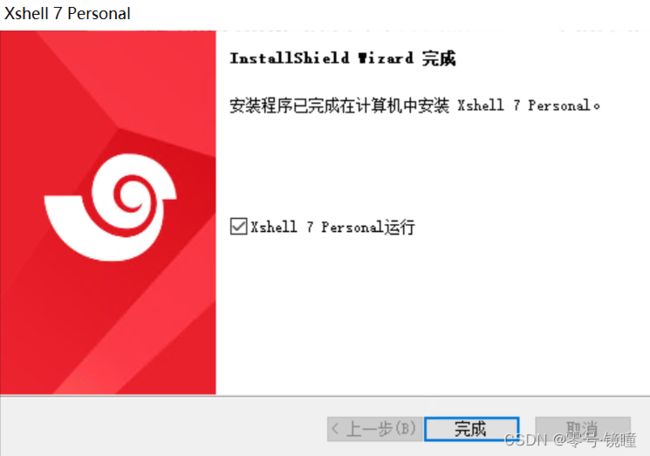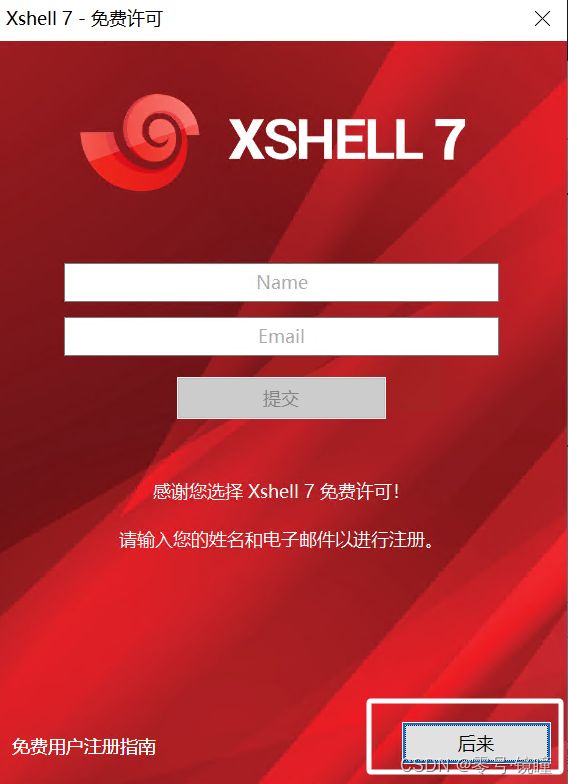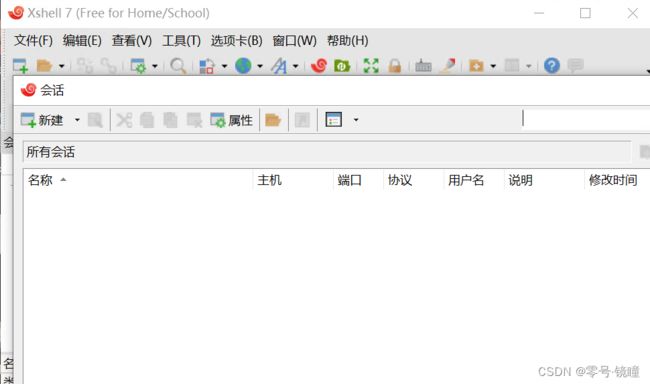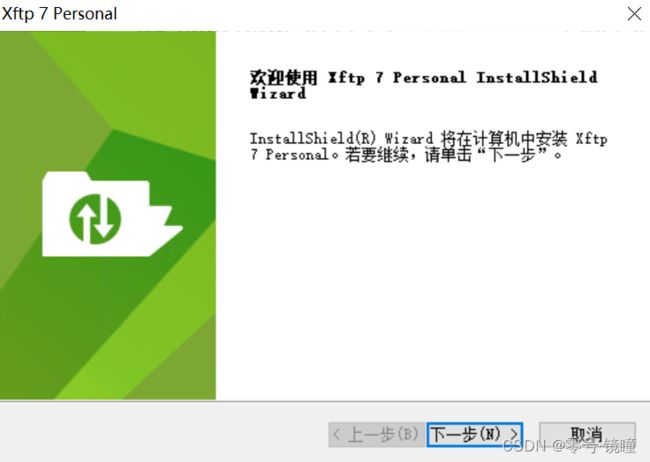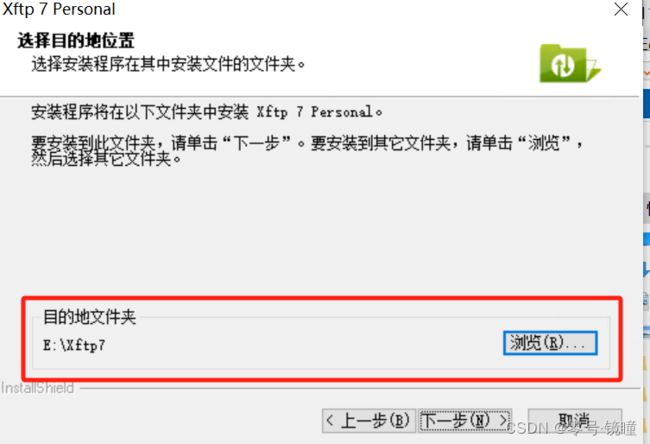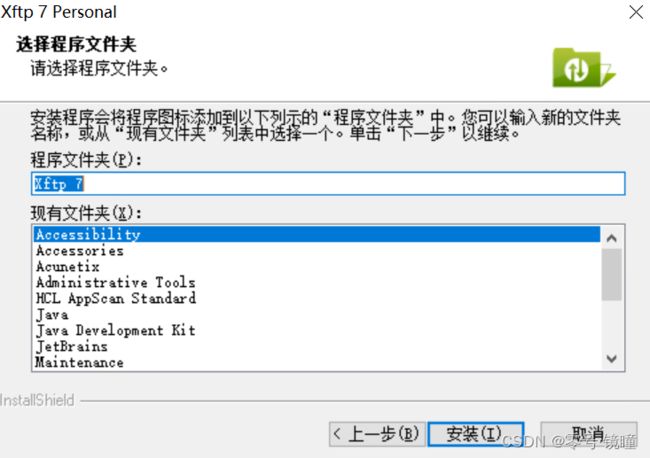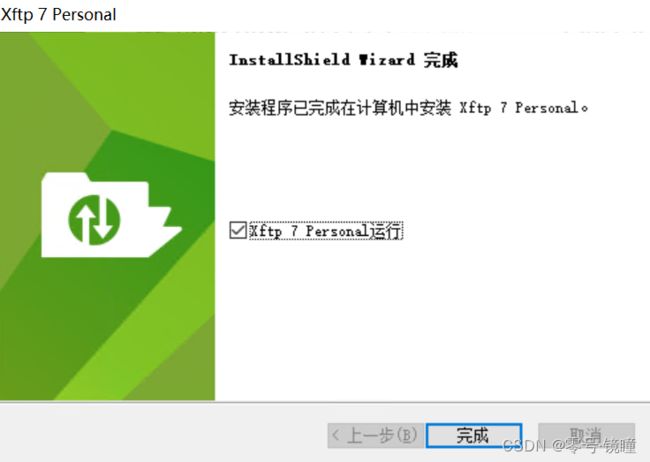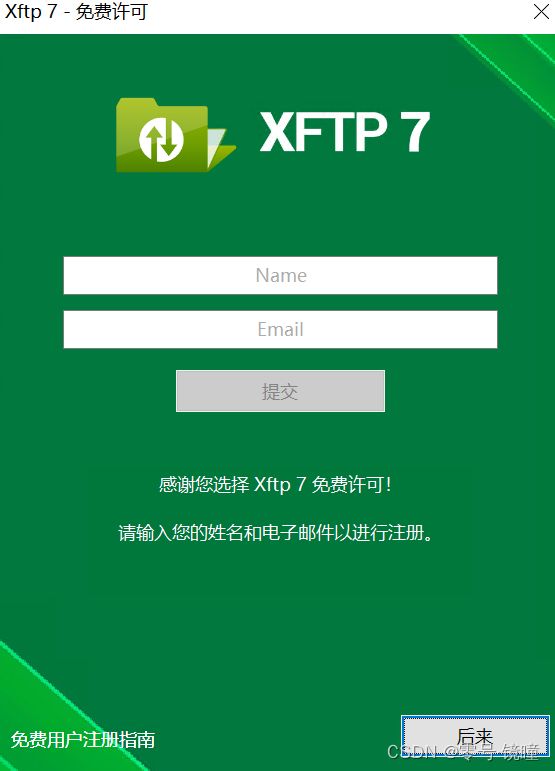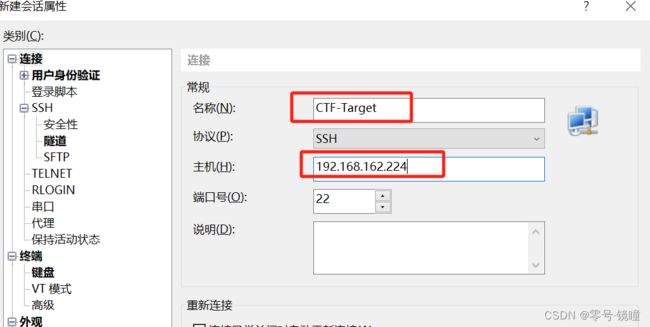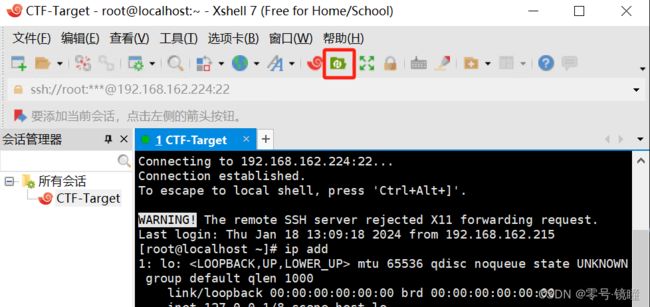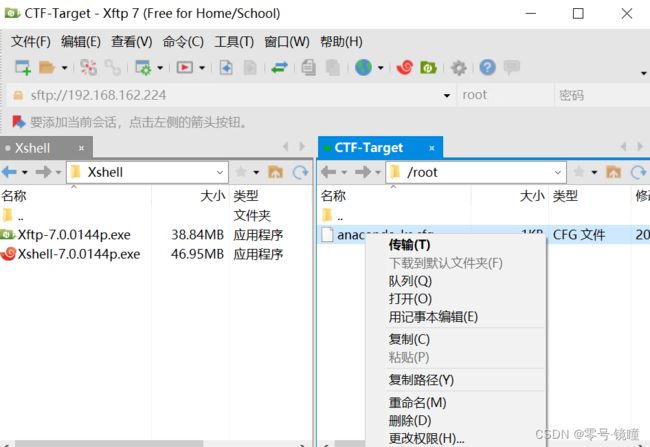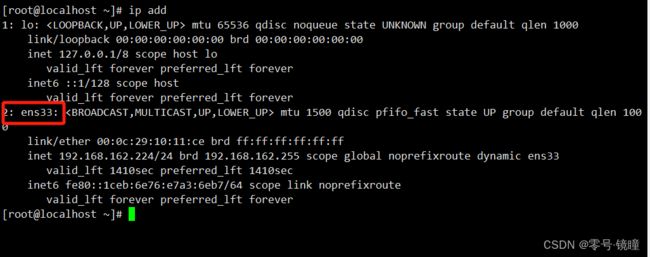渗透靶场环境准备:VMware 虚拟机安装 & 最小化 CentOS 7 环境安装 & Xshell 安装与基本使用 & Linux 更换 YUM 源
目录
前言
VMware 软件安装
安装包的获取
软件包的安装
最小化 CentOS 7 环境安装
CentOS 7 镜像文件获取
CentOS 7 虚拟机部署
虚拟机创建
系统安装
远程连接工具 Xshell 7
软件包获取
软件安装
Xshell 安装
XFTP 安装
软件使用
文件传输
CentOS 7 配置
更换 YUM 镜像源
添加 epel 源
小结
前言
该文章主要是介绍 VMware 虚拟机安装以及最小化 CentOS 7 (命令行界面)环境安装,以及连接工具 Xshell 需要一点点的 Linux 命令基础,文中也会尽量解释每一条命令。
VMware 软件安装
安装包的获取
VMware官网有两个版本,分别是社区版(免费)和专业版(付费),大家可自行选择
VMware 官网下载地址 百度网盘
软件包的安装
首先,我们拿到软件包,解压到独立文件夹内,压缩包内有软件
双击安装包,开始软件安装
接受许可协议中的条款
更改安装路径(可以默认,但建议安装在除 C 盘外的地方)其余设置默认
取消 产品自动更新,取消 加入 VMware 客户体验提升计划
默认
开始安装,等待进度条走完
安装成功界面如图所示,此时软件就安装好了,只不过没有激活
此时 VMware 软件就安装成功了
最小化 CentOS 7 环境安装
为什么要选择最小化安装?
因为对于 CentOS 7 环境,大部分情况下都是使用命令行界面进行操作,或者通过远程连接工具对系统进行操作,桌面环境的使用比较少,而且本篇文章主要是为下一篇 CTF 靶场的部署做前置准备,由于 CTF 靶场部署完后,基本不太需要进系统进行配置,此时再安装一个带桌面的系统就不是那么必要,当然,如果真的对命令行界面不太适应,也可以在安装系统时选择安装桌面选项。
CentOS 7 镜像文件获取
本篇文章用到的系统镜像文件是 CentOS 7 镜像 7.9.2009 版本
下方是镜像下载地址,镜像大小:4GB左右
阿里云镜像站 网易云镜像站 清华大学镜像站
CentOS 7 虚拟机部署
虚拟机创建
创建虚拟机根目录,打开 VM 虚拟机软件,点击 “创建新的虚拟机”
选择 “自定义(高级)”,点击 下一步
默认下一步
选择 “稍后安装操作系统”,点击下一步
客户机操作系统选择 Linux ,版本选择 CentOS 7 64 位,点击下一步
虚拟机名称自定义,位置自定义,点击下一步
处理器数量看自身电脑性能,默认 1 + 1 即可
内存默认 1 GB,电脑性能好可往上加
网络连接默认选择 NAT 模式,(若想要共享到局域网内,可在靶场部署完后,将 NAT 模式转换为桥接模式)
控制器类型默认
磁盘类型默认
磁盘选择 “创建新虚拟磁盘”
磁盘大小设置为 20 GB 以上即可,建议 30GB,
选择 “将虚拟磁盘拆分成多个文件”。(此设置不会立刻占用磁盘空间,而是虚拟机用多少就占用多少)
指定磁盘文件默认即可
在虚拟机向导界面,点击 “自定义硬件” ,选择 “新 CD/DVD(IDE)” 模块,设置 “使用 ISO 映像文件”,选择 CentOS 7 镜像文件,设置好后点击右下角关闭保存设置
点击 “完成” 创建 CentOS 7 虚拟机
系统安装
点击 “开启此虚拟机”,进入 CentOS 7 引导界面,点击进入虚拟机(黑色部分),直接回车
等待进度条走完,
进入安装界面,定义系统语言(我是选择中文,英语好的大兄弟可以选择英文)
选择 “软件选择”
选择 “最小安装”,右边不选择,点击完成
若希望创建一个带有桌面的系统,可选择 “带 GUI 的服务器” 这一选项,安装后系统会自带桌面,其余步骤都一样
选择 “安装位置”,选择 “自动配置分区”,点击完成
选择 “网络和主机名”,开启网络连接,点击完成
这里可以顺便记录一下 IP 地址,方便到时候远程登录(记不住没关系,到时候还能查)
设置完成之后,点击 “开始安装”
设置 root 密码
如果设置的密码太简单,需要点击两次 “完成” 才能设置成功
由于是靶场环境,所以设置的密码是 123,如果部署到局域网内,建议密码设置的复杂一点
设置普通账户(基本不用,但是如果不设置,第一次启动还是会叫你创建)
设置完成后,等待下方进度条走完,点击右下角 “完成配置” 完成CentOS 7 虚拟机的安装,点击 “重启” 完成虚拟机的初始化
点击重启后,等待虚拟机重启即可,重启后虚拟界面如图
鼠标点击黑色部分,输入管理员账户名称 root ,输入刚才设置的密码,登录系统
如果忘记本机IP地址,可输入命令 ip add(最小化安装并没有 ifconfig 这一条命令,需要稍后安装)
远程连接工具 Xshell 7
CentOS 7 虚拟机系统环境部署完后,我们的命令没法直接复制到虚拟机内执行,需要再安装 VMware tools 插件,那样就太麻烦了,而 CentOS 7 系统默认 SSH 远程连接服务是开启的,这时候我们可以使用远程连接工具连接上虚拟机对其进行配置。
远程连接工具有很多,例如 MobaXterm ,Xshell 等,这里用 Xshell 社区版举例
软件包获取
Xshell 远程工具是收费的,但是出了一个社区版,能够满足基本的使用需求
Xshell 社区版官方下载地址
下载两个部分,一个是 Xshell 远程终端,主要用于连接虚拟机;另一个是 Xftp ,用于上传文件到虚拟机内
软件安装
Xshell 安装
运行 Xshell 软件包
接受许可协议
执行安装目录,可自己设置
这一步默认,点击安装
等待进度条走完,点击完成运行 Xshell
这里可以不用注册账户,直接点击 后来 就好(每次点开软件都会弹,好像注册账户后就不会弹出了)
XFTP 安装
运行 XFTP 安装包
接受许可
自定义安装路径
这一步默认
点击完成安装即可
同 Xshell 类似
软件使用
打开 Xshell 点击新建,创建新会话
设置会话名称(相当于标记,标记会话是连接哪一台虚拟机的)设置虚拟机IP地址
选择用户身份验证,输入账号密码
双击会话即可连接
连接成功
![]()
此时我们就可以通过 Xshell 操作 CentOS 7 虚拟机
文件传输
点击 xftp 标志,调用 xftp 进行文件传输
左边是本机,右边是 CentOS 7 虚拟机,双方文件可以相互传输。
CentOS 7 配置
由于 CentOS 7 是最小化安装,我们可以通过一些配置,让网卡IP地址直接开机就显示在终端界面上, 这样虚拟机用起来就方便很多。
不仅如此,我们还需要配置一些命令
更换 YUM 镜像源
YUM 可以怎么理解,它是 CentOS 系统的软件库,系统默认自带的是国外的软件库,我们可以更换成国内的从而提升下载速度。
以 root 账户登录连接虚拟机,直接复制以下命令并执行即可
yum -y install wget
# 下载 wget 命令,最小化安装并不自带
mv /etc/yum.repos.d/CentOS-Base.repo /etc/yum.repos.d/CentOS-Base.repo.bak
# 备份原 yum 仓库
wget -O /etc/yum.repos.d/CentOS-Base.repo http://mirrors.aliyun.com/repo/Centos-7.repo
# 下载阿里云 yum 仓库,并更改名称替换到原 yum 仓库位置上
yum clean all && yum makecache
# 更新仓库配置
yum -y install net-tools.x86_64
# 下载 ifconfig 命令,方便以后查看网络信息等待命令执行完毕
查看 YUM 源是否更换成功
yum repolist enabled添加 epel 源
有的时候我们在安装软件包的时候,会出现软件包找不到的情况,但是文章又显示有这个软件包,这个时候我们除了更新 yum 仓库,还可以通过加装 epel 第三方仓库的方式解决找不到软件包的这个问题。
EPEL源(Extra Packages for Enterprise Linux)和Yum源都是用于提供Linux系统上所需的RPM包的工具。
二者差别
| YUM 源 | EPEL 源 | |
| 内容差异 | EPEL源提供了除了RHEL或CentOS等商业发行版核心软件包之外的其他软件包,这包括了各种实用程序、库以及商业应用程序如MySQL、PostgreSQL等 | 专注于提供与Red Hat分发版相关的软件包,确保软件的兼容性和稳定性 |
| 更新频率 | 更新频率相对较高,能够及时为用户带来新软件包 | 更新频率相对较低,通常在Red Hat分发版发布新版本后才进行更新 |
| 依赖关系处理 | EPEL源中的软件包可能需要用户自行解决依赖关系问题 | Yum源中的软件包通常已经解决了依赖关系问题,用户可以直接安装使用 |
| 安全性 | EPEL源中的软件包可能存在安全风险,因为它们由社区维护,可能存在未知的漏洞 | Yum源中的软件包经过严格测试和审核,安全性较高 |
添加命令
yum -y install epel-release
# 安装 epel 源
yum clean all && yum makecache
# 更新仓库配置
yum repolist enabled
# 查看仓库是否安装设置终端显示 IP 地址
复制并修改以下命令,执行设置配置
mv /etc/issue /etc/issue.bak
# 备份原文件
cat >> /etc/rc.d/rc.local <> /etc/issue
q
# 写入配置文件
# 注意 IP=\`ifconfig ens33|awk '/netmask/{print $2}'\` 中的 ens33 是虚拟机的网卡名
# 如果网卡名称不是 ens33 的话,需要查询网卡名并更改
# 可以通过 ifconfig 或 ip add 这两条命令进行查看
赋予配置文件执行权限
chmod +x /etc/rc.d/rc.local重启虚拟机查看效果
reboot
# 重启系统
poweroff
# 关闭系统此时 IP 地址就直接显示到终端上,万一网络环境发生变化,也能直接获得 IP 地址,只需要记住密码即可连接虚拟机
小结
此文章是建号以来的第一篇文章,主要是为后续靶场的搭建做铺垫