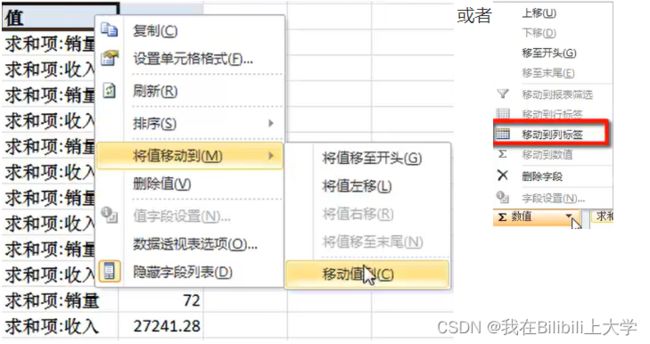Excel学习
例子可在文件-新建-模板中找到。
*快速填充
ctrl-e,需要将内容融入一个表格内,插入-表格,然后关掉数据-筛选,就可以填充了。
ctrl-D,选中单元格,然后快捷键向下填充。
*快速分析
ctrl-q,开始-条件格式
规范录入数据:横向录入是规范的,tab,shift+tab左移,shift-enter上移
时间:用 - 或者 / 隔开,数据-筛选中可以进行日期筛选。开始-常规中进行短日期和长日期的筛选
ctrl+;直接输入今天日期,ctrl+shift+;当前时间,先ctrl+;,空格,再ctrl+shift+;
=now()函数显示时间
百分比:开始-常规-百分比添加百分比,在其下方有增加小数位数和减少小数位数,或者设置单元格式为百分比,设置小数位数
分数录入:前面需要一个0,然后空格2,例如0 1/5。或者设置单元格格式为分数
身份证:数字有效精读最长15位。在身份证号前面先输入’,或者调整成文本。
原位填充:ctrl-enter,选中所有需要输入的单元格,输入第一个内容,然后按快捷键
*数据收集
好用的软件,简道云
输入提示:excel的规范行为人的填写。选中一列单元格,数据-数据验证-输入信息-勾选选定单元格时显示输入信息-填写表格和输入信息
下拉列表:数据-数据验证-设置-序列-来源中,来源中,用英文逗号隔开,例如’男,女’
数据验证:数据验证-设置-循序:文本长度-等于-18位,另外需要加出错警告
单行数据多个excel文件进行数据合并,多表合并:新建表格-数据-新建查询-从文件夹-选择文件夹-组合-合并和加载-选择sheet-选择小三角形,将空白的勾去掉
*数据爬取
网页爬取(仅限表格):新建查询-自Web-加载到-选择位置,右键可以进行刷新。
自动刷新:数据-全部刷新下的小三角-连接属性-刷新频率。
*数据分析
修改字段刷新后字段会发生变化,点击选项卡的查询-编辑,会弹出一个编辑器,在编辑器中进行字段名修改。筛选出需要的数据,修改单元格格式为数字可进行排序。关闭并上载即可得到需要的数据。
- 检查原表>检查是否存在数据缺失/异常值/不规范等情况。进行标黄处理
- 确认问题>和业务团队确认是否有收集信息的疏漏
- 清洗数据>评估并决定如何进行处理
- 普通区域创建表>快捷键Ctrl+T(创建超级表,选项卡可出现设计。
设计-转换为区域可去掉超级表)
创建超级表并调用Power Query:选中单元格-插入-表格-数据选项卡-来自表格区域(调用PQ),之后进行数据筛选。
拆分列:在PQ中,点击拆分列,按分隔符。
自定义列:新列名,=if [金额]>100 then [金额]*0.95 else [金额]
点击文件,关闭并上载至。
PQ可以记录我们操作的任意步骤,出错时可以回溯。
*单元格格式
- 文本>默认左对齐,文本不可参与计算
- 数值>默认右对齐,数值计算精度是15位
- 逻辑值>默认居中对齐,True和False既能用来判断,也能参与计算。
单元格常规格式:设置单元格格式(ctrl+1)
- 对齐居中:
选中单元格-启动器-对齐-跨列居中 - 对齐中自动换行,完整显示单元格内容
- 关闭网格线:
页面布局-网格线-查看
单元格数字格式:编辑栏中显示没有格式的数据
开始-数字组-常规、数字、货币- 如果显示为“#####”,可能是单元格长度不够,可以进行拖拽调整;或者双击字母;或者
选中多列-开始-格式-自动调整列宽 - 自定义格式:自定义通用格式
数字/文本格式代码:
-
三个常用的数值占位符:0 # ?。
- 0.0:小数位数多于0的数量,自动四舍五入至0的数位。
- 000.000:当数字比代码的数量少时显示无意义的0
- ###.###:#作为数字占位符,只显示有意义的数值
- ???.???:?以空格代替0,可用于小数点对齐及分数显示
-
文本占位符:文本重复@ ,@“同学”
-
0;-0;0;@:可用于数值隐藏,自定义格式。利用数字格式4个区域的定义 (正数:负数:零值:文本),可以对各区域内容独立定义。
-
颜色:[红色]000.000;[绿色]0;0;[蓝色]@“同学”。
可供选择的颜色:[黑色][白色][红色][绿色][蓝色] [黄色][洋红色]
-
<=>条件组成比较运算符和值:[绿色][>=80]0;[红色][<60]0;0
- [条件1];[条件2];[其他]
- [条件];[其他]
-
日期:
y-m-d h:m:s通过改变代码的数量和顺序改变日期的显示方式。yy.mmm 周aaa显示为21.Jan 周五
*数据验证
数据-数据验证,对已经有的数据,进行数据验证设置后,可以进行数据-圈释无效数据
*条件格式
开始-条件格式,设置条件。条件格式-管理规则中可以调整规则。条件格式-清除规则进行规则的清楚。
条件格式-图表集-管理规则可以设置区间的图表规则,也可以只显示图标。
插入-迷你图,插入需要的迷你图。点击设计,可以设置高点和低点,以及颜色。
条件格式-数据条得到一列数据的直观显示。
数据-删除重复值,复制后删除重复值。条件格式-突出显示-重复值-可选项唯一值。之后可以筛选-按颜色筛选。
*定位
定位excel中的所有图片(图片被认定为对象):开始-查找-定位条件-对象-确定。然后按住ctrl键取消非图片对象。
开始-查找和选择-选择对象-框选即可选择所有对象。
定位之后,邮件点击删除,删除整行。
取消合并单元格后,进行填充:开始-查找和选择-定位-空值,然后在单元格中输入=B12,用鼠标点击也可,然后按下ctrl-enter可进行填充。
*工作簿、工作表等
一个文件夹下,可以在视图-切换窗口中进行excel文件的选择。
两个sheet同时显示:视图-新建窗口,进行窗口拖拽可看到不同的sheet,视图-并排查看,视图-全部重排-并排查看。
ctrl+箭头,箭头在左下角,进行工作簿的切换,按住ctrl,滚动到第一页sheet和最后一页sheet。箭头上右键,可以选择工作表。
右键sheet,可以移动工作表,勾选建立副本,否则原来工作表的内容会消失。
右键隐藏和取消隐藏。
单元格选择:点击第一个,按住shift点击最后一个。
快速移动:ctrl+方向键、双击单元格边框。
快速区域选中:ctrl+shift+方向键
视图-冻结首行:在看下面的数据时,字段依旧显示。或者冻结窗口,此时该窗格的左侧和上侧会被冻结。
*打印
部分区域打印:选择需要的区域,打印中选择打印选定区域。
正标打印多出两列:自定义边距中选择窄页边距,或者无缩放-将所有列调整为一列。
居中打印:打印-页面设置-页边距-居中方式-勾选水平垂直。
行号打印:页面设置-工作表-打印-行和列标题。
标题打印:多页打印时,第二页开始字段消失。选项卡-页面局部-打印标题-工作表-打印标题-顶端标题行-选择区域。这时打印便有了标题行。
*函数
alt + =:选中区域求和。
输入=和需要的函数,用tab补全,用enter会报错。
或者= if 在照妖镜(选项卡下方)中找到 fx ,可以避免输入法的来回切换。输入时ctrl+A快捷调用fx面板。
相对引用和绝对引用:使用美元符号$进行锁定。合计求平均值:R4 / $R$22,按下F4填充美元符号。
*统计函数
countif函数用来进行条件筛选。
不等于用<>来表示,用单元格判断"<"&A1,需要用&来连接。
excel占位符:*表示任意多,?表示一个,~表示占位符。
进行拖拽填充可以算后面的数。
*求和和平均
使用sumif和averageif来进行条件筛选,比如无序序列中,某个销售员的绩效总额。结合通配符可以更加高校。
sumproduct进行数组求和。
*数据透视表
Excel数据透视表大全,3小时从小白到大神!_哔哩哔哩_bilibili
数据透视表的数据是复制源数据到数据缓存中,对数据透视表的内容修改不影响数据源,所以有了刷新这个操作。
可以拖动字段以显示优先级,称为父字段项和子字段项,不同优先级字段得到不同的侧重点。
选项:有数据透视表选项和折叠整个字段。双击+-单元格可以展开和折叠,右边可以将显示- +-隐藏。清楚可以重做透视表。移动数据透视表可以更改位置。
设计中可以更改样式。报表布局-大纲显示将字段放到不同的列中。填充空白字段,在大纲布局和表格布局中,填充父行标签的空白。 空行可以插入一行空白让显示更加清爽,总计中可以让显示和隐藏总计。
合并父行标签单元格:选项-选项-合并且居中排列带标签的单元格。 
数据特别多,可以先点击推迟布局更新,调整完后,再点击右下角的更新。
修改数据点击刷新,添加数据点击修改数据源,或者将数据转为列表(插入-表格),这时点击刷新就可以。
多表数据透视:先按ALT+D,然后松开D,再按P,弹出来的界面多重合并计算数据区域-下一步-创建单页字段-添加。可以进行自定义页字段。选择区域时,一定要选择没有总计的部分。创建后可以选择进行透视表最上方进行数据筛选。
外部数据源:创建数据透视表-选择链接,数据首行包含列标题。刷新-链接属性设置更新时间。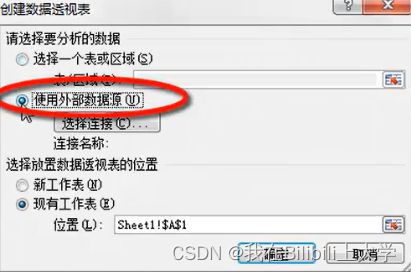
选择中可以选择字段和数值,也可以选择整个透视表。
一定要注重报表样式。