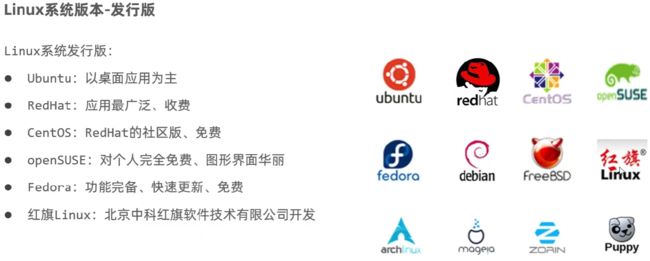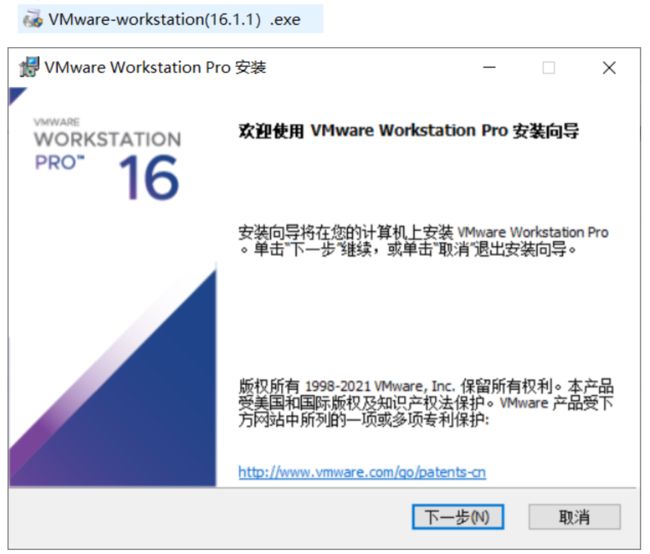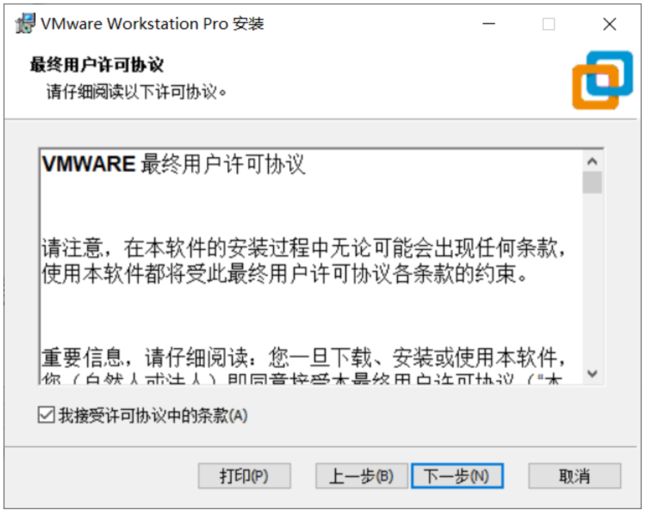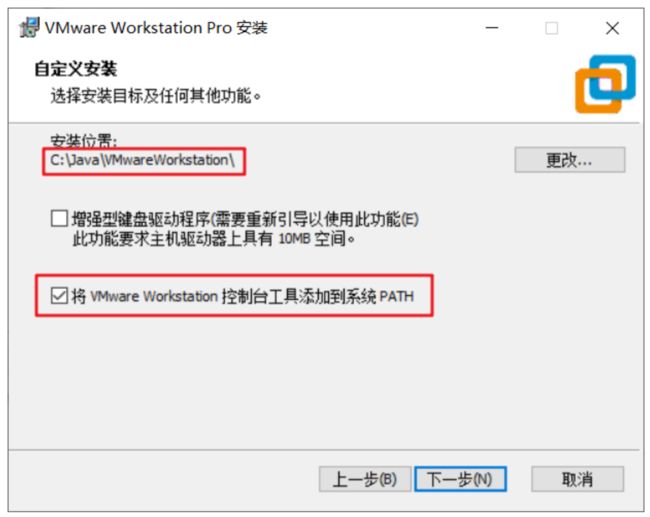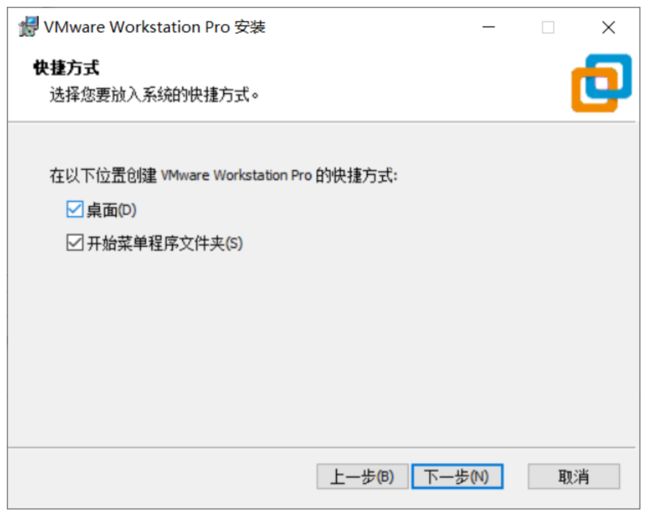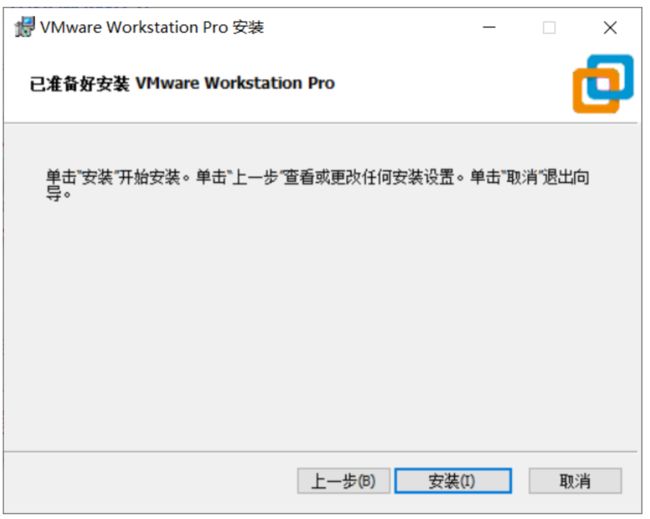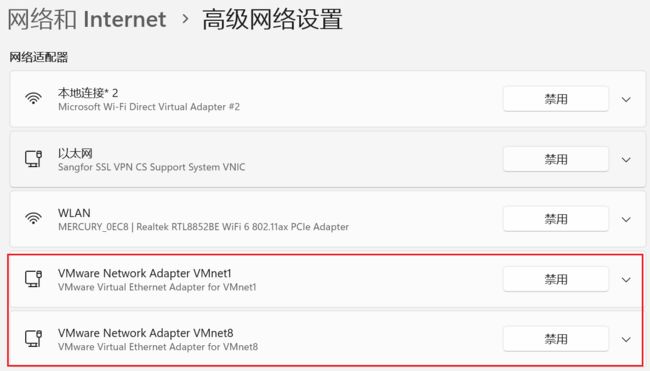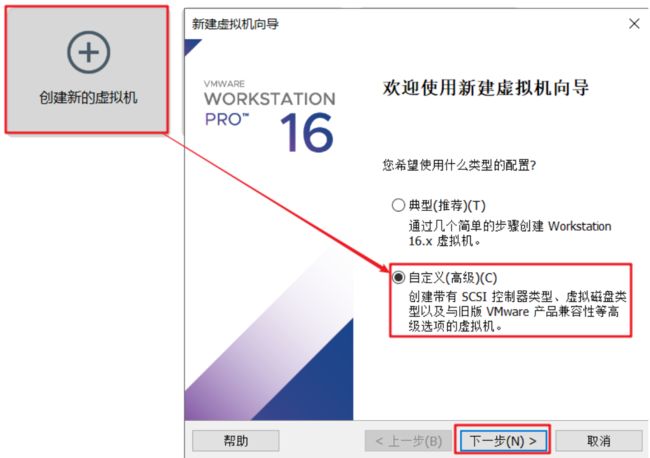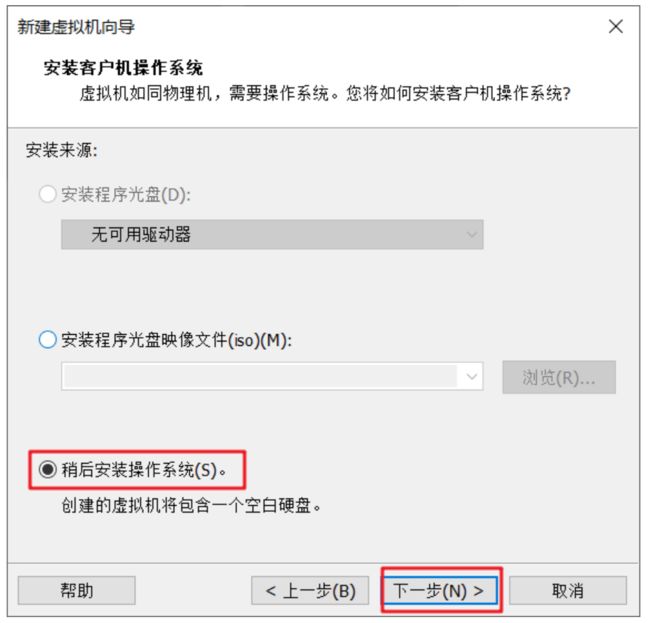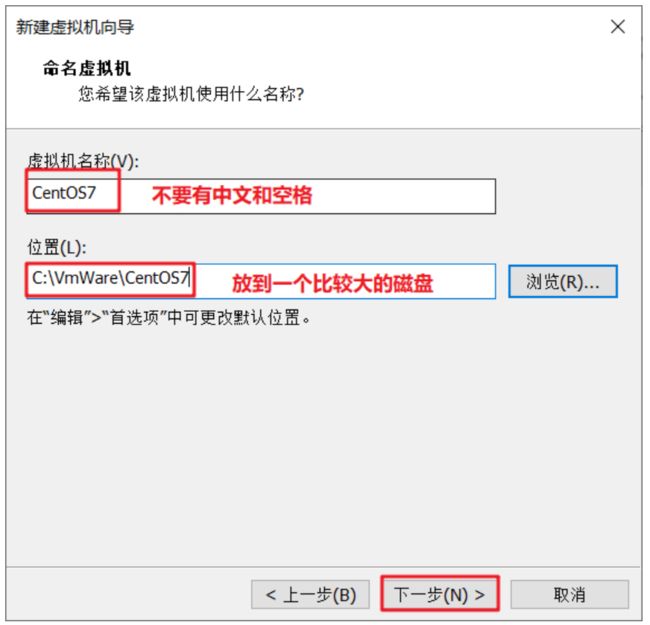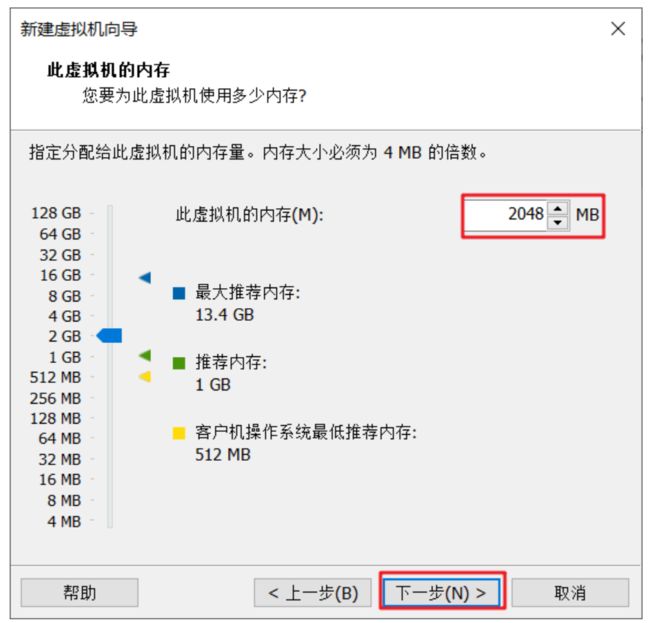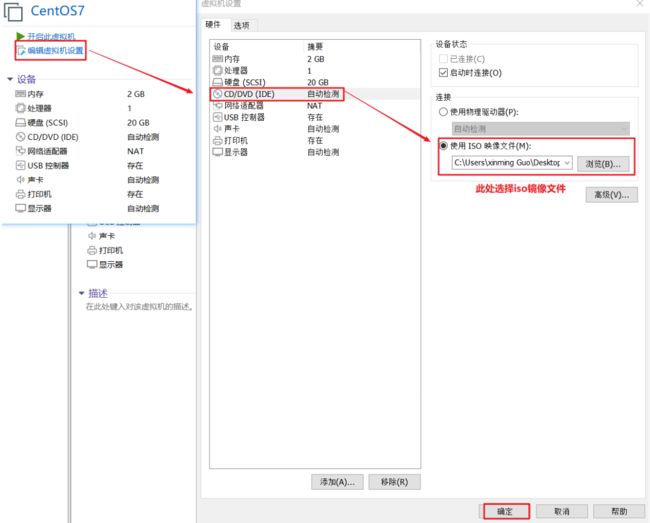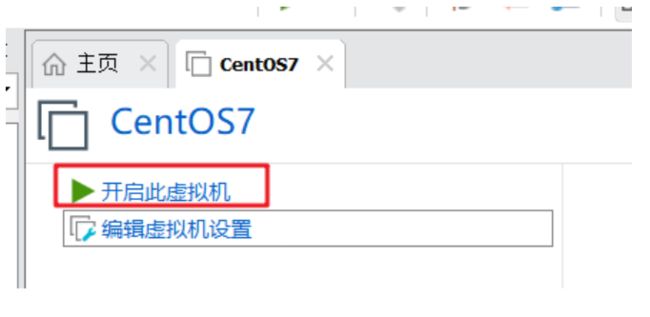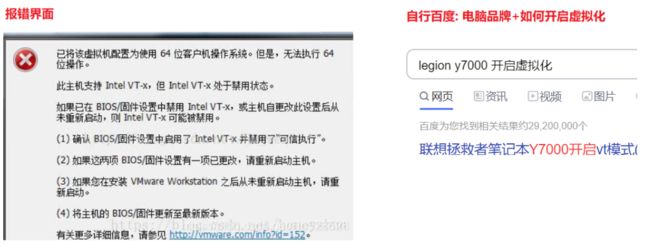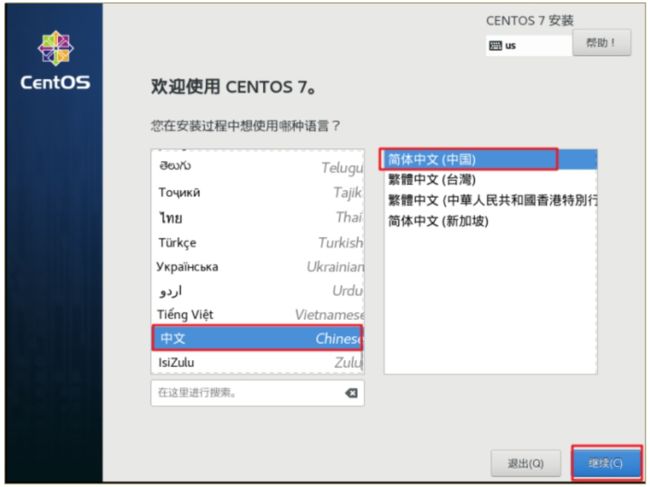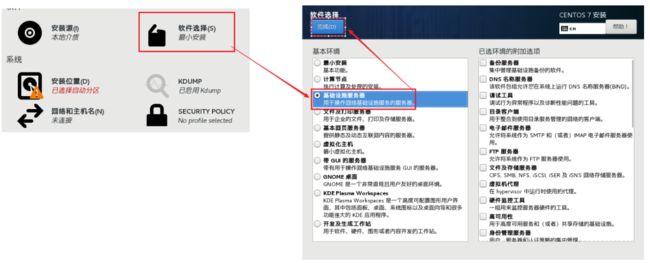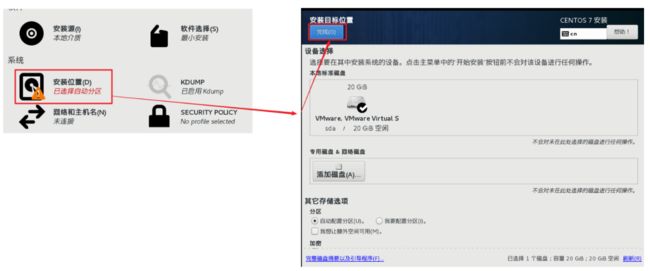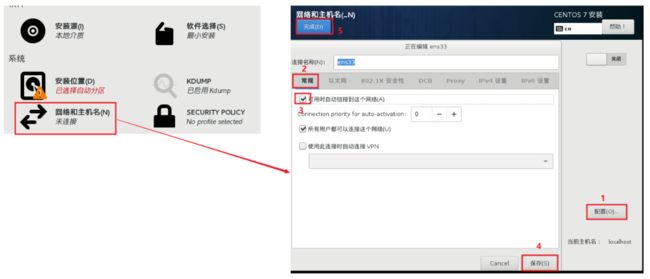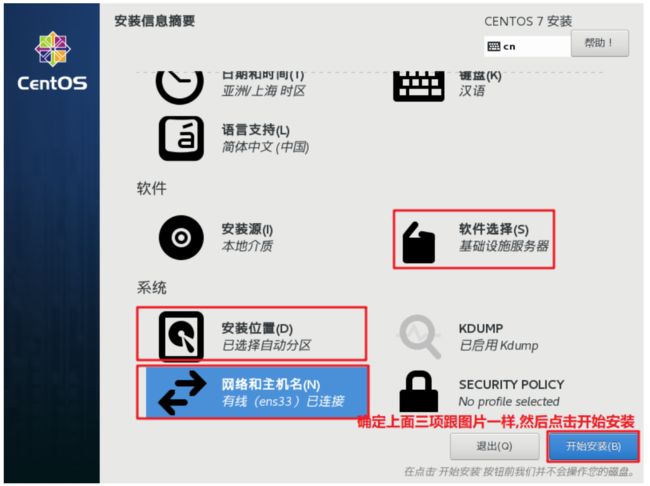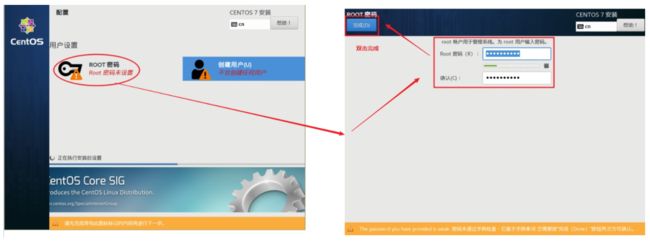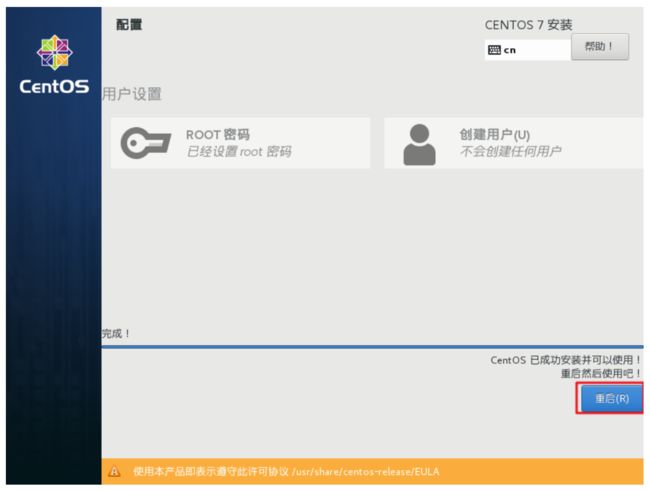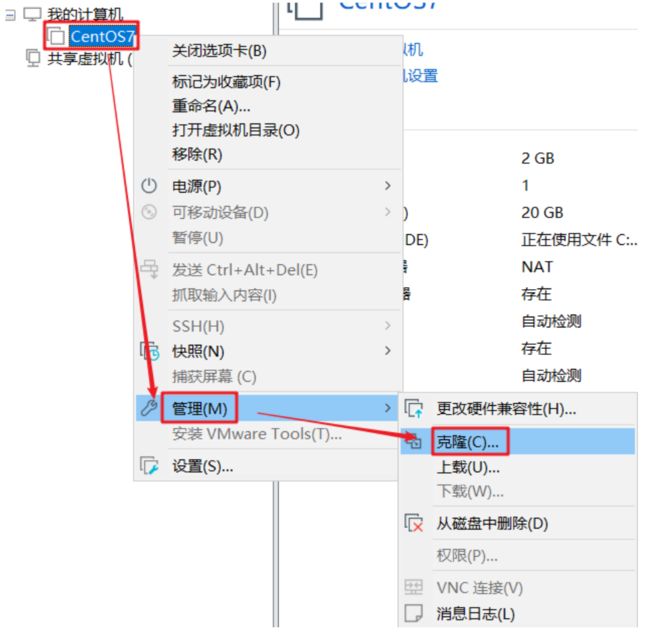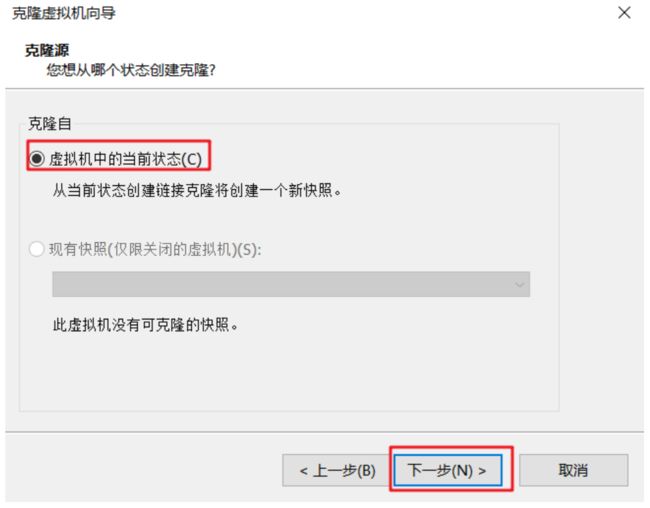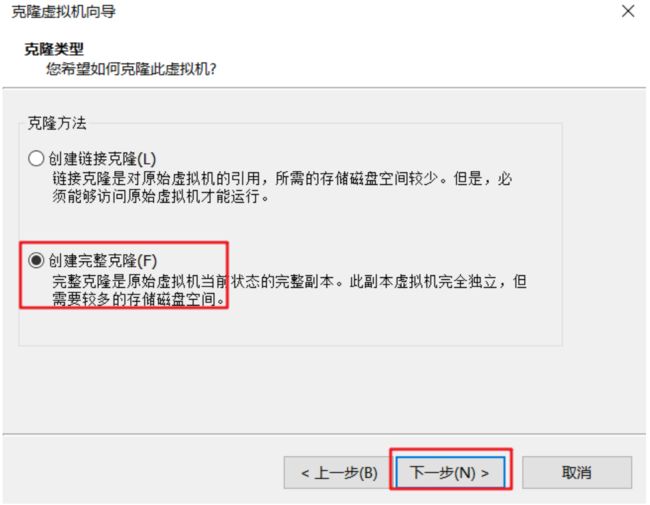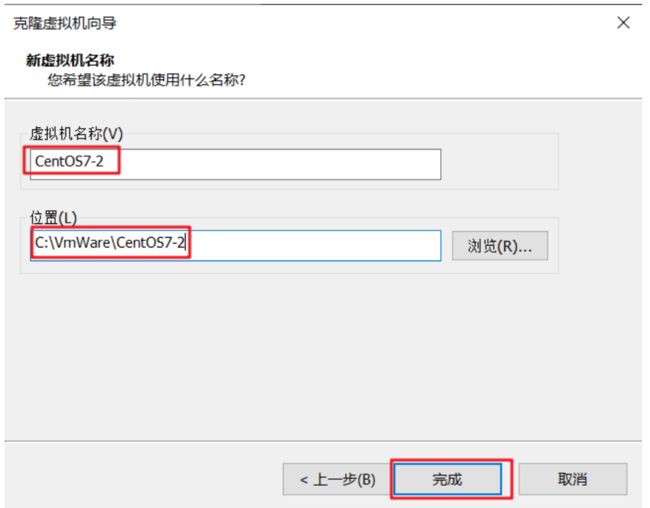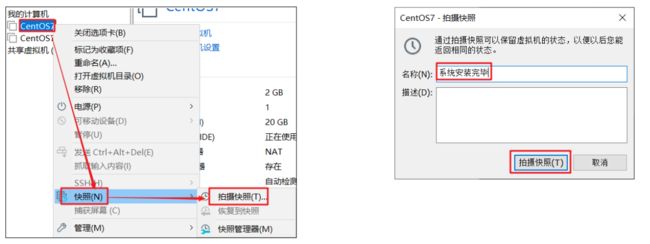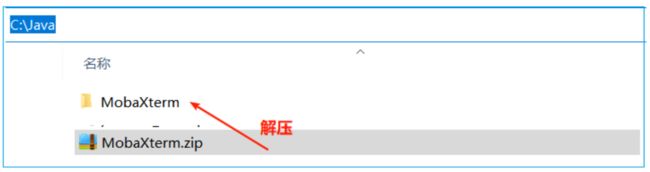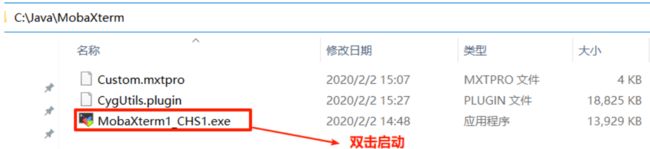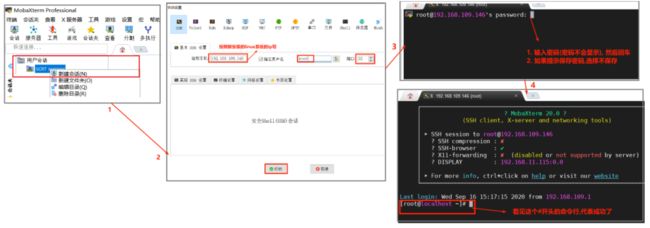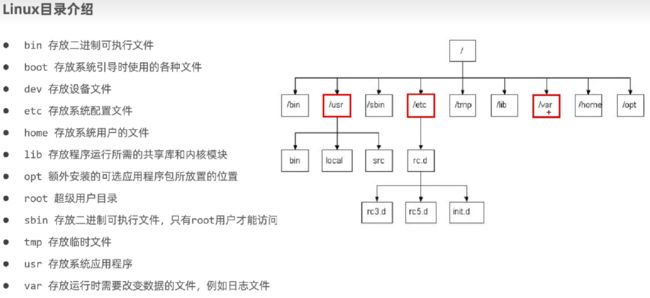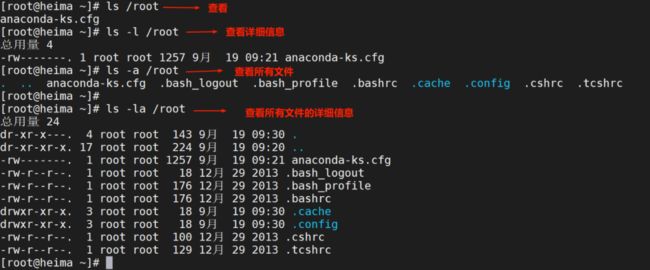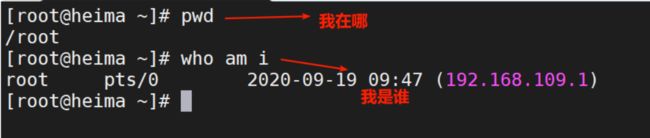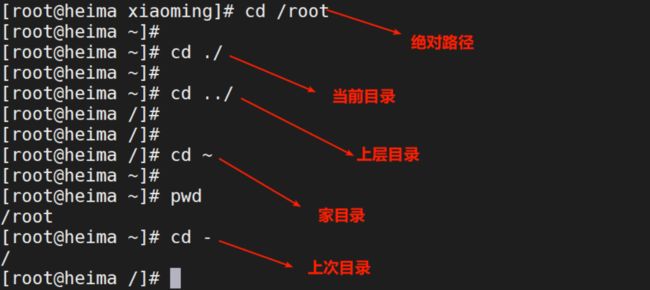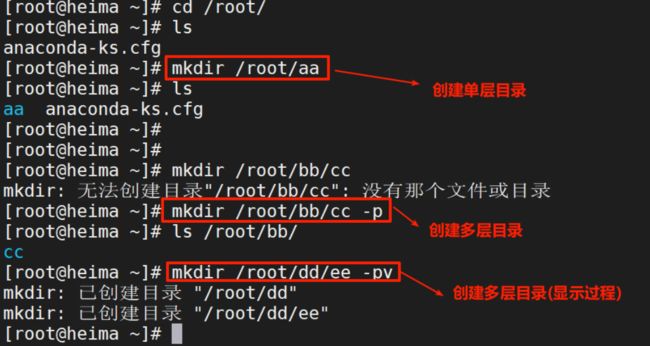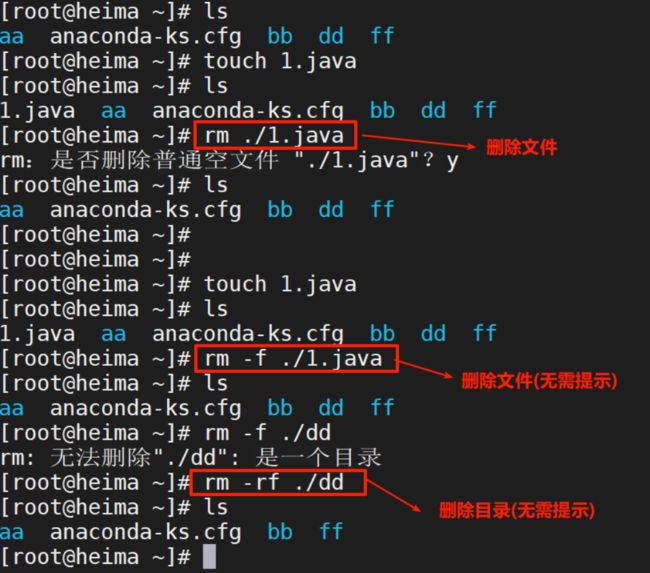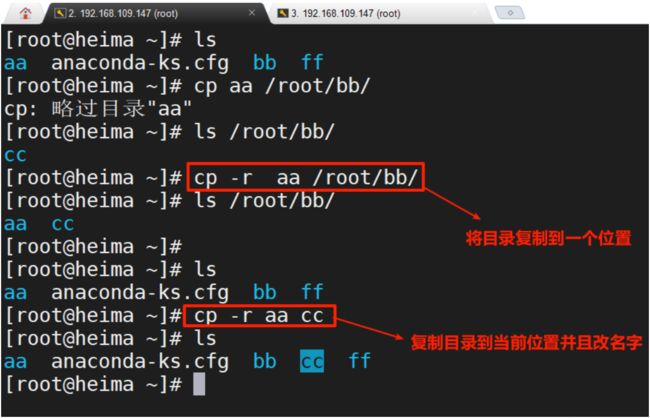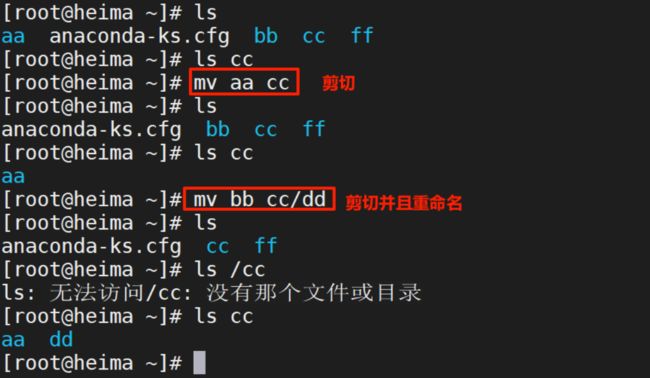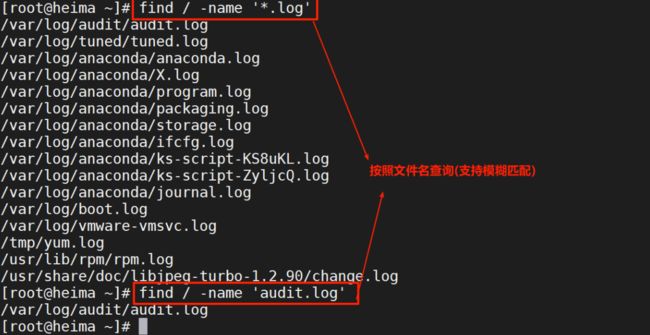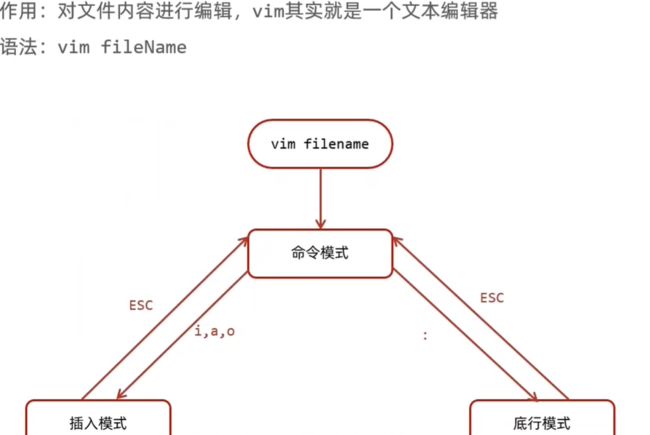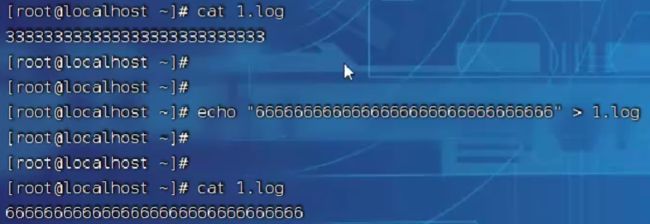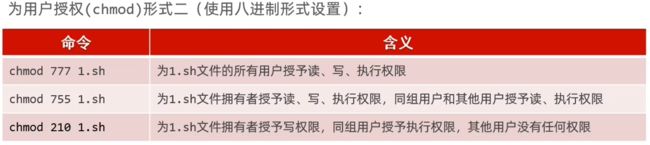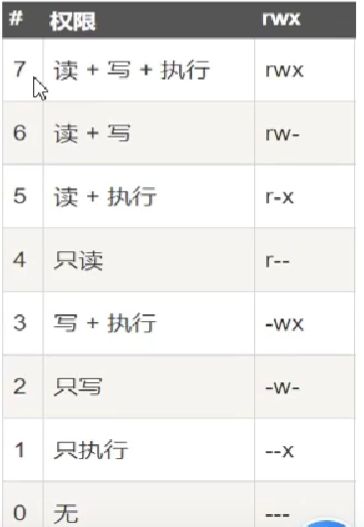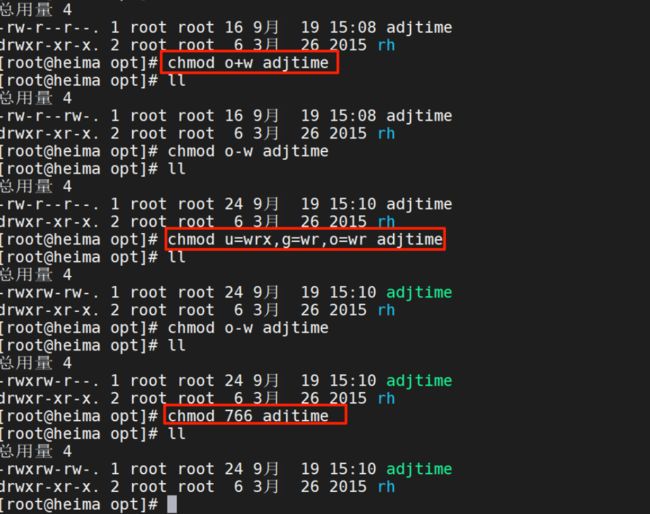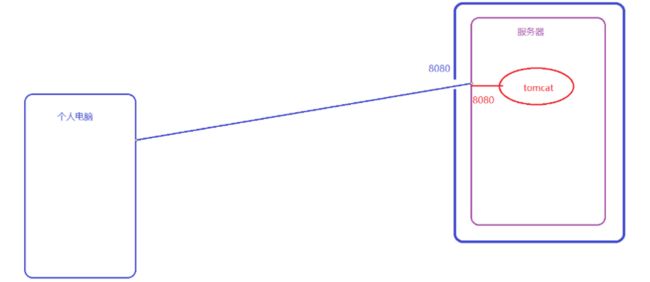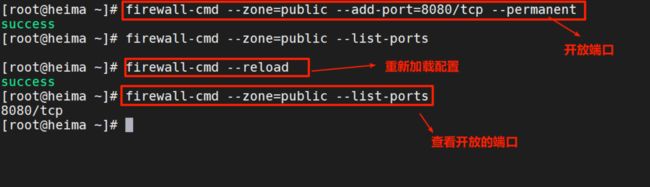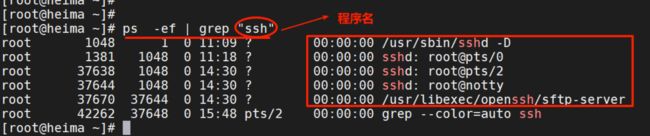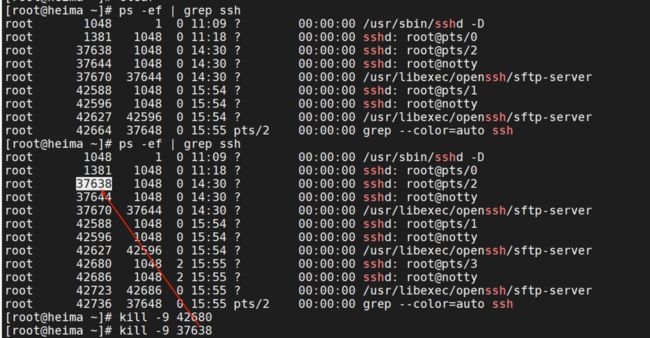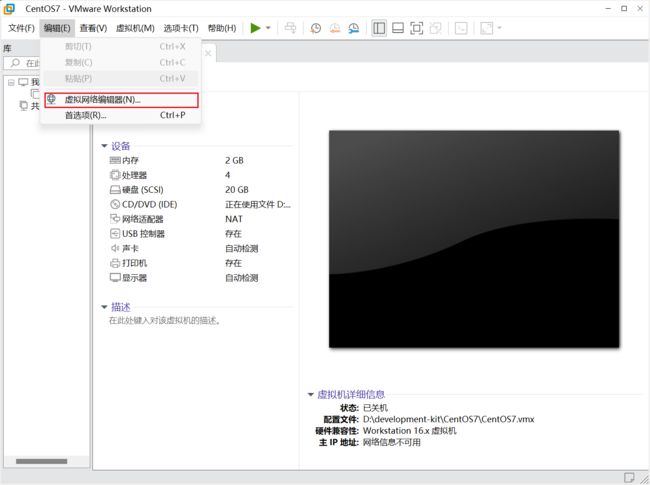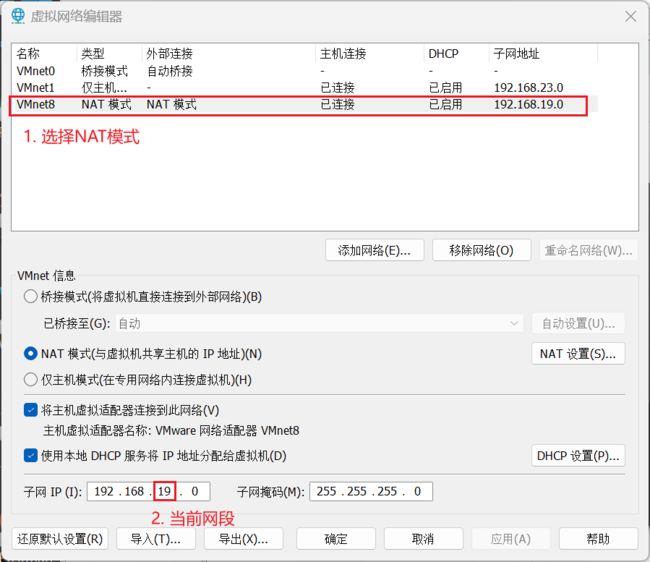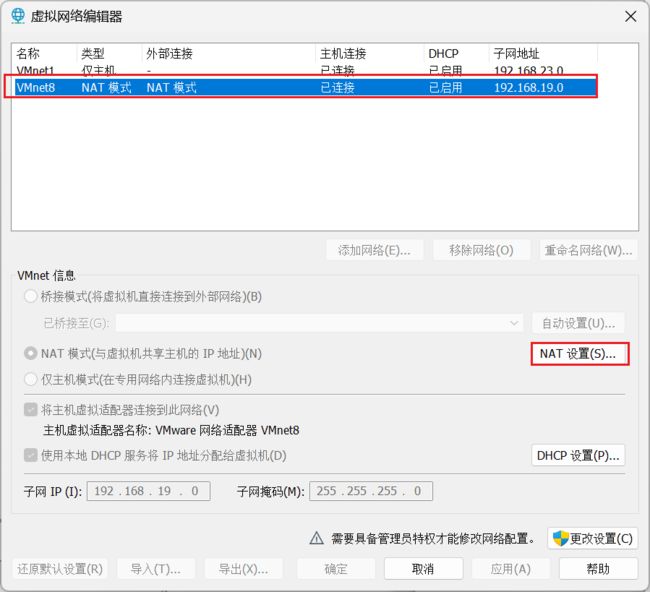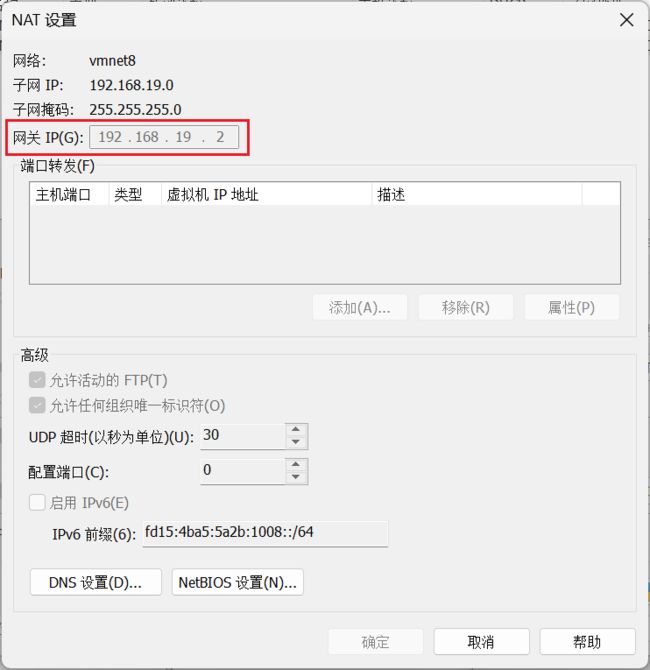零基础学习【Linux】这一篇就够了
Linux学习目录
- 1. Linux简介
-
- 1-1. Linux系统版本
- 2. Linux安装
-
- 2-1. 安装方式
- 2-2. Vmware安装
- 2-3. Linux安装
- 2-4. Vmware克隆
- 2-5. Vmware快照
- 2-6. 连接工具安装
- 3. Linux常用命令
-
- 3-1. Linux目录结构
- 3-2. Linux命令技巧&格式
- 3-3. 目录处理命令
-
- ls 查看目录
- pwd 查看当前所在目录
- cd 切换目录
- mkdir 创建目录
- rm 删除
- cp 复制
- mv 剪切
- find 查找
- 3-4. 文件处理命令
-
- more 查看文件
- touch 创建文件
- vi 编辑文件
- grep 查找命令
- 3-5. 打包压缩、解压命令
-
- 压缩格式
- 文件打包压缩命令
- 文件解压命令
- 3-6. 权限管理命令
-
- 权限常识
- 修改文件权限
- 3-7. 防火墙命令
-
- 防火墙服务的相关操作
- 设定防火墙规则
- 3-8. 其它常见命令
-
- 查看指定进程信息
- 查看指定端口信息
- 强制杀死进程
- 关机和重启
- 设置静态ip
- 4. Linux软件安装
- 5. 项目部署
1. Linux简介
1-1. Linux系统版本
Linux系统分为内核版和发行版
-
内核版
- 由Linus Torvalds及其团队开发、维护
- 免费、开源
- 负责控制硬件
-
发行版
- 基于Lnux内核版进行扩展
- 由各个Linux厂商开发、维护
- 有收费版本和免费版本
2. Linux安装
2-1. 安装方式
Linux系统的安装方式
- 物理机安装:直接将操作系统安装到服务器硬件上
- 虚拟机安装:通过虚拟机软件安装
虚拟机 (Virtual Machine) 指通过软件模拟的具有完整硬件系统功能、运行在完全隔离环境中的完整计算机系统。
常用虚拟机软件:
- VMWare
- VirtualBox
- VMLite Workstation
- Qemu
- HopeddotVoS
2-2. Vmware安装
Vmware下载
1. 开启安装向导
双击安装包文件(这个过程可能有点慢),等待出现安装向导后点击下一步
2. 同意许可协议
3. 选择安装位置
4. 修改用户体验
5. 快捷方式位置
6. 开始安装
7. 密码设置
下载链接
8. 检验网卡
安装完毕之后,一定检查下自己电脑上是否有下面两块虚拟网卡,如果没有,卸载重新安装
2-3. Linux安装
我们今天要安装的是Linux的Centos7版本,这也是目前应用最广的服务器版本
下面安装步骤中,没有截图的全部采用默认选项
1. 虚拟机新建
2. 选择安装源
3. 选择系统版本
4. 名称和位置
5. 选择内存
6. 选择镜像
7. 开启虚拟机
8. 开启虚拟化
如果在安装时提示虚拟化未开启,需要自行百度自己电脑型号 如何开启虚拟化
9 选择语言
10. 软件选择
点击 软件选择->基础设施服务器
11. 安装位置
点击 安装位置->然后直接点完成
12. 网络连接
13. 开始安装
14. 设置密码
进入安装页面后,点击ROOT密码来设置超级管理员密码,然后等待10分钟左右,然后重启
15. 登录
2-4. Vmware克隆
1. 选择克隆
关闭操作系统,将当前系统克隆一份
2. 完整克隆
4. 填写克隆名称
2-5. Vmware快照
1. 拍摄快照
2-6. 连接工具安装
用于连接linux的工具有很多,比较有名的有xshell、putty、MobaXterm
MobaXterm下载
1. 解压软件
2. 启动软件
3. 查看服务器地址
![]()
4. 新建连接
当ens33的ip地址丢失时使用下面命令找回
service NetworkManager stop
service network restart
3. Linux常用命令
3-1. Linux目录结构
linux的文件系统采用的是倒树状目录结构,在此结构中的最上层是根目录”/”,然后在根目录下再创建其他的目录。
3-2. Linux命令技巧&格式
使用技巧
- Tab 补齐命令
- 两次Tab,文件提示
- ↑ 上翻历史命令
- clear 清屏(ctrl+L)
- history 查看执行过的历史指令
命令格式
command [-options] [parameter]
说明:
- command:命令名
- options:选项,可用来对命令进行控制,也可以省略
- parameter:传给命令的参数,可以是零个、一个或者多个
注意:
- [] 代表可选
- 命令名、选项、参数之间有空格进行分隔
- 可以使用
command --help查看说明
3-3. 目录处理命令
ls 查看目录
语法: ls [参数] 目录
参数:
-l 以详细形式查询当前目录下的文件(不包含隐藏文件) ls -l == ll
-a 查看目录下的所有文件,包含隐藏文件(不是详细展示)
-la 上面两个功能的组合(详细查看所有文件)
练习:
1. 查看 /etc/的文件
ls /etc
2. 查看 /etc/的所有文件
ls -a /etc
3. 查看 /etc/的所有文件的详细信息
ll -a /etc
pwd 查看当前所在目录
语法: pwd
cd 切换目录
语法: cd 目录
目录表达形式:
/ 从根目录开始写的绝对路径目录
.. 上层目录
. 当前目录
~ 宿主目录(当前用户的家目录)
- 上次的目录
练习:
1. 切换到 /usr/local目录下
cd /usr/local
2. 切换到当前目录下的src目录下
cd ./src
3. 切换到上层目录
cd ../
4. 切换到宿主目录下
cd ~
5. 切换回上次操作的目录
cd -
mkdir 创建目录
语法: mkdir 目录 [参数]
参数:
-p 一次性创建多级目录
-v 显示创建过程
总结:
mkdir 目录路径(推荐使用绝对路径) -pv
练习:
1. 在 /opt目录下创建 test1目录
mkdir /opt/test1 -pv
2. 在 /opt 目录下创建 test2/test3目录
mkdir /opt/test2/test3 -pv
rm 删除
语法: rm [参数] 目录或文件
参数:
-r 递归处理,将指定目录下的所有文件及子目录一并删除,它需要你二次确认是否删除
-f 强制删除目录,它不会询问你
总结:
rm -rf 文件(目录)路径
练习:
1. 删除/opt目录下test1目录
rm -rf /opt/test1 删除test1目录
rm -rf /opt/test1/* 删除test1目录下面的内容,但是目录本身不删除
cp 复制
语法: cp -r 源目录 目标目录
参数:
-r 递归处理,将指定目录下的文件与子目录一并处理
总结:
cp -r 源目录(文件) 目标目录/ 复制一个目录或文件到指定目录下
cp -r 源目录(文件) 目标目录(文件) 复制并改名一个目录或文件
练习
1. 在/opt下创建test1目录, 在test1目录下创建test1.txt文件
mkdir /opt/test1
touch /opt/test1/test1.txt
2. 在/opt/test1目录下复制test1.txt为test11.txt
cp -r /opt/test1/test1.txt /opt/test1/test11.txt
3. 在/opt目录下复制test1目录为test2目录
cp -r /opt/tets1 /opt/test2
4. 复制/opt/test1/test1.txt 到 /opt/test2/下
cp -r /opt/test1/test1.txt /opt/test2/
mv 剪切
语法: mv 原目录位置 新目录的位置
总结:
mv 源目录(文件) 目标目录/ 剪切一个目录或文件到指定目录下
mv 源目录(文件) 目标目录(文件) 剪切并改名一个目录或文件
练习:
1. 在/opt 下创建test1目录, 在test1目录下创建test1.txt文件
mkdir /opt/test1
touch /opt/test1/test1.txt
2. 在/opt 在创建test2目录
mkdir /opt/test2
3. 将test1目录下的test1.txt文件剪切到test2目录下
mv /opt/test1/test1.txt /opt/test2/
4. 将test2 目录下的test1.txt文件剪切到test1目录下,并重命名为test11.txt
mv /opt/test2/test1.txt /opt/test1/test11.txt
find 查找
语法: find 路径 -name 文件名【允许模糊匹配】
练习:
1. 查询根目录下(包括子目录),名为b的目录和文件
find / -name 'b'
2. 查询根目录下(包括子目录),名以b开头的目录和文件
find / -name 'b*'
3-4. 文件处理命令
more 查看文件
语法: more 文件名
扩展:
cat a.java 输出文件的所有内容到屏幕上,默认定位到最后一页,不适合大文件
more a.java 从第一页开始,按回车键换行,按空格健翻页,q退出
head a.java 查看a.java文件的前10行内容
tail a.java 查看a.java文件的后10行内容
head -n 7 a.java 查看a.java文件的前7行内容
tail -n 7 a.java 查看a.java文件的后7行内容
tail -f 文件名 动态实时查看文件信息★,通常用于日志文件的内容输出
touch 创建文件
语法: touch 文件名
vi 编辑文件
linux 下的 vi 是一种文字编辑器,后来的升级版本是vim。要使用vim命令,要先下载(联网):yum install vim
1 打开文件
vim 文件名 ( 如果文件存在,就是打开文件; 如果文件不存在,就是新建打开 )
2 编辑文件
使用vim刚刚进入文件,我们处于命令行模式,此时不能进行文件的编辑,
此时按下键盘上的i键就能进入编辑模式,然后就能修改文件内容了。
3 保存文件
当编辑工作完成后,我们需要对编辑好的文件进行保存,此时需要先退出编辑模式,按一下ESC键,就可以退出到命令行模式。
此时如果想保存并退出文件,需要在此模式下输入 :wq 然后回车
如果想不保存直接退出文件,需要在此模式下输入 :q! 然后回车
vi 快捷操作
- 命令模式的快捷操作
- 按
gg光标定位到文件第一行 - 按
G光标定位到文件最后一行 - 按
dd删除光标所在的一行 - 按
n dd删除光标所在及以下的n 行 - 按
u撤销
- 按
- 底行模式的快捷操作
- 按
q!不保存退出 - 按
:x等于:wq保存并退出 :set nu显示行号:n光标定位到第n行:set nonu不显示行号
- 按
vi 编辑器异常退出情况
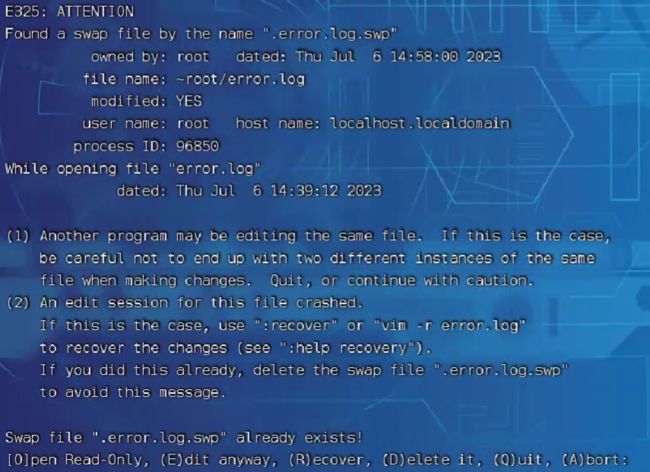
解决方法:删除对应xxx.swp的临时文件。例如:rm -rf .error.log.swp
重定向符号(覆盖、追加)
echo 123:输出123
>:覆盖重定向,会将原文件内容全部删除,再添加内容
grep 查找命令
作用:从指定文件中查找指定的文本内容
语法:grep keyword fileName
举例:
grep Hello HelloWorld.java 查找HelloWor1d.java文件中出现的Hello字符串的位置
grep hello *.java 查找当前目录中所有.java结尾的文件中包含hello字符串的位置
3-5. 打包压缩、解压命令
压缩格式
压缩格式
windows中常见的压缩格式: zip rar 7z
linux中常见的压缩格式: zip gz
.tar表示只是完成了打包,并没有压缩
.tar.gz表示打包的同时还进行了压缩
总结
tar -zcvf 压缩包名称 要压缩的文件
tar -zxvf 压缩包名称 -C 要解压的目录
文件打包压缩命令
语法: tar 参数 打包压缩后的文件名 要打包压缩的文件,支持通配符 * 号
参数:
-c 创建新的文件(必选项)create
-f 指定文件名(必选项)file
-v 输出文件清单(可选项)verbose
-z 自动识别压缩或解压(可选项)gzip命令
总结:
tar -zcvf 压缩包名称(*.tar.gz) 要压缩的文件或者目录
文件解压命令
语法: tar 参数 压缩文件 [-C 要解压到的目录]
参数:
-x 取出文件中的内容(必选项)extract
-f 指定文件名(必选项)
-v 输出文件清单(可选项)
-z 自动识别压缩或解压(可选项)
总结:
tar -zxvf 压缩文件 -C 要解压的目录
3-6. 权限管理命令
权限常识
Linux的文件调用权限分为三级:文件拥有者(user)、用户组(group)、其它用户(other)
Linux中的权限分为:读 ( r)、写 (w)、**执行 (x)**三种权限
只有文件的所有者和超级用户可以修改文件或目录的权限
![]()
10位符号含义:
- 第1位,表示文件类型
d:目录文件、-:普通文件 、l:链接文件
- 第2-4位,表示 user 的权限
r:读 、w:写 、x:执行
- 第5-7位,表示 group 的权限
r:读 、w:写 、x:执行
- 第8-10位,表示 other 的权限
r:读 、w:写 、x:执行
注意: 一个脚本文件要想执行,是必须要有执行权限的。
修改文件权限
r w x
4 2 1
例如:
7:读、写、执行
5:读、执行
3-7. 防火墙命令
防火墙,工作在主机或者网络边缘,对出入网络的IP、端口进行访问控制的软件,我们的任务是定义防火墙如何工作,也就是防火墙策略。
在Centos7中,防火墙已经被做成了一个服务,默认使用的是firewall。
防火墙服务的相关操作
systemctl start firewalld 开启防火墙
systemctl stop firewalld 关闭防火墙
systemctl restart firewalld 重启防火墙
systemctl status firewalld 查看防火墙状态
systemctl enable firewalld 打开防火墙开机自启
systemctl disable firewalld 关闭防火墙开机自启
设定防火墙规则
防火墙开启默认是禁止所有端口访问的
允许某端口 firewall-cmd --zone=public --add-port=8080/tcp --permanent
禁止某端口 firewall-cmd --zone=public --remove-port=8080/tcp --permanent
查看允许的端口 firewall-cmd --zone=public --list-ports
注意:使用--permanent代表永久生效,这种情况下,需要重新加载服务 firewall-cmd --reload
常用端口说明:
3306 mysql
8080 tomcat
6379 redis
3-8. 其它常见命令
查看指定进程信息
语法: ps -ef | grep 程序名
解释:
ps -ef 查看所有的正在运行的进程
| 管道命令,它会将管道前面的命令输出作为管道后面的命令输入
grep 文本搜索命令
查看指定端口信息
语法: netstat -an | grep 端口号
解释:
netstat -an 查看所有的正在占用的端口号
| 管道命令,它会将管道前面的命令输出作为管道后面的命令输入
grep 文本搜索命令
强制杀死进程
语法: kill -9 进程号
关机和重启
shutdown -h now 关机
reboot 重启
设置静态ip
在做这件事情之前,先要确定当前虚拟机所处网络的网段是多少
- 桥接模式:虚拟机要通过局域网的交换机才可以被连接。
- 仅主机模式:只有当前的 Windows(宿主机) 可以访问到虚拟机。而虚拟机与虚拟机之间无法连接。
- NAT模式:当前的 Windows(宿主机) 可以访问到虚拟机,虚拟机与虚拟机之间也可以连接。
查看子网掩码、网关地址
网关地址、DNS服务器一般都是网段.2
修改配置文件
vi /etc/sysconfig/network-scripts/ifcfg-ens33
修改内容
BOOTPROTO=static # 使用静态IP地址,默认为dhcp
ONBOOT=yes # 是否开机启用 必须是yes
IPADDR=192.168.136.131 # 设置的静态IP地址 网段必须跟你虚拟机中一致
NETMASK=255.255.255.0 # 子网掩码 固定
GATEWAY=192.168.136.2 # 网关地址 网段.2
DNS1=192.168.136.2 # DNS服务器 跟网关一致
重启网络服务
修改之后,重启网络服务
systemctl restart network