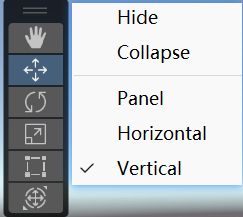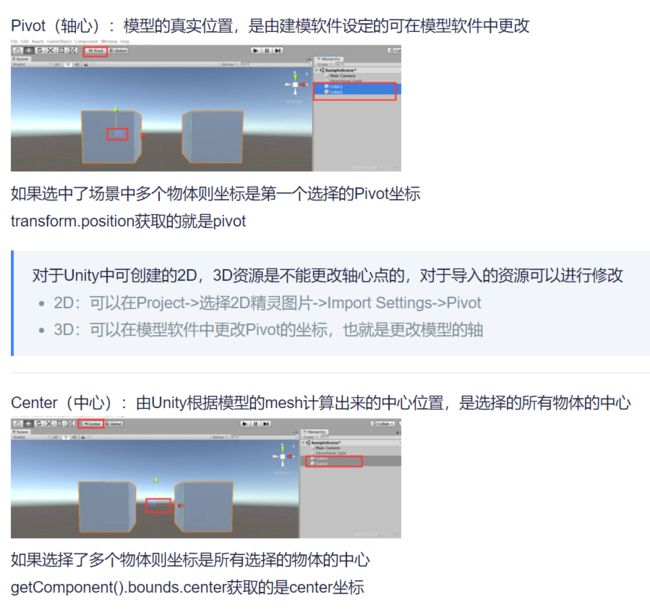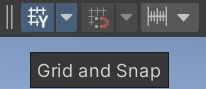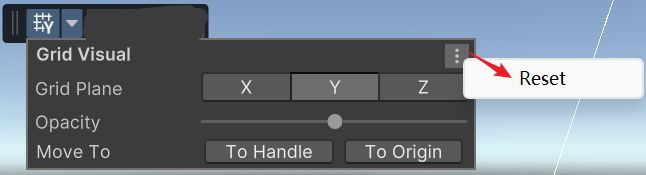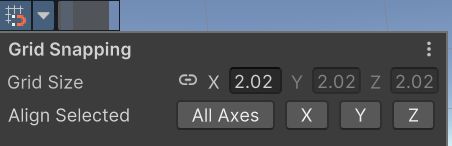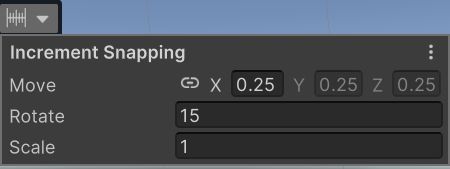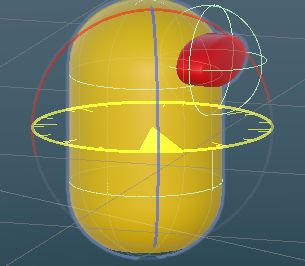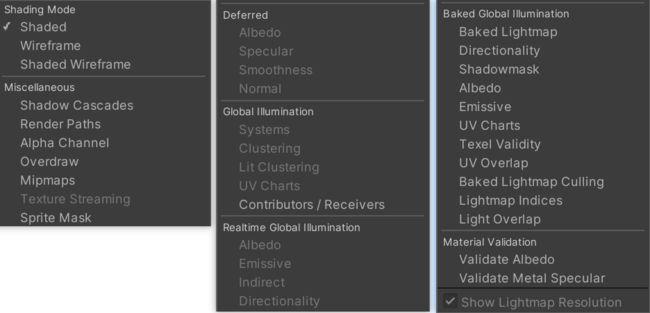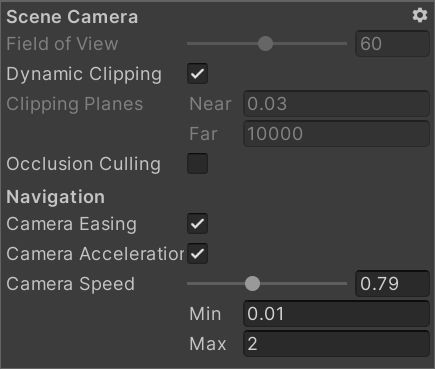【学习笔记】Unity基础(十)【Unity界面之Scene窗口工具栏】
目录
-
- 一 总览
- 二 Scene 视图导航
-
- 2.1 Orientation 场景视角
- 2.2 场景视角的移动、旋转和缩放
- 2.3 场景对象聚焦
- 三 对象可见性与场景可见性
-
- 3.1 对象可见性控件
- 3.2 场景可见性控件
- 3.3 Isolate selected GameObjects
- 四 Overlays
- 五 Position GameObjects
-
- 5.1 Transform Tools
- 5.2 Tool Settings (Position and Rotation Handle Tool)
- 5.3 屏幕空间变换
- 5.4 Grid and Snap 栅格与对齐
-
- 5.4.1 grid visual
- 5.4.2 grid snaping 栅格对齐
- 5.4.3 snap Increment 对齐增量
- 5.4.4 快捷键
- 六 Scene 视图控制栏
-
- 6.1 Draw mode 绘制模式菜单
-
- Shading Mode
- Miscellaneous
- Deferred
- Global Illumination
- 实时全局光照
- 烘焙全局光照
- Material Validator
- 6.2 2D, lighting and Audio switches
- 6.3 Effects button and menu
- 6.4 Scene 视图摄像机
- 6.5 Gizmos 菜单
- 七 总结
转载请注明出处:https://blog.csdn.net/weixin_44013533/article/details/131707918
主要参考:
- 官方手册 Scene视图
注:本文使用的unity版本是2021.3.25f
一 总览
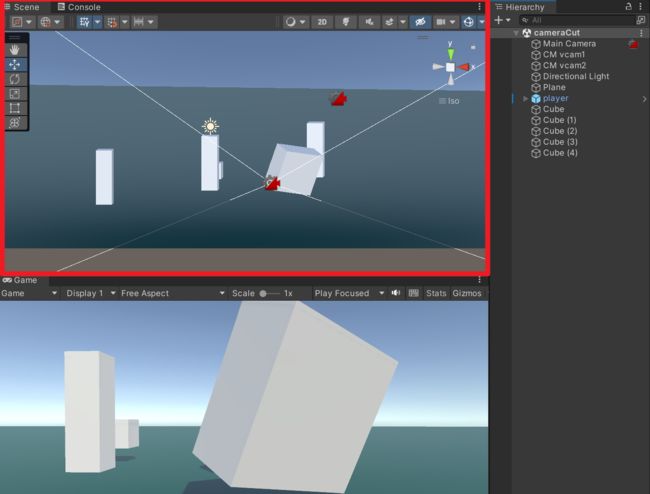
Scene 视图是正在创建的世界的交互式视图。Scene 视图可用于选择和定位景物、角色、摄像机、光源和所有其他类型的游戏对象。
本节将详细介绍以下内容:
- Scene 视图导航
- 对象可见性与场景可见性
- Overlays
- Position GameObjects
- Scene 视图控制栏
- Gizmos 菜单
二 Scene 视图导航
2.1 Orientation 场景视角
场景视角选项,可以选正交(ISO,Isometric/Orthographic )和透视(Persp,perspective),就是有无近大远小的区别,可以选择Right Top Front Left Botton Back不同朝向(也可以单击Orientation图标中的六个轴),默认的Free是从侧面和稍微从上方观察场景的角度(快捷键:shift+单击Orientation图标)。
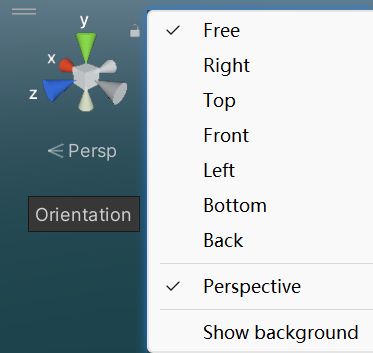
图标右上角锁标志可以禁用场景的旋转(此时按右键移动鼠标变成移动场景)
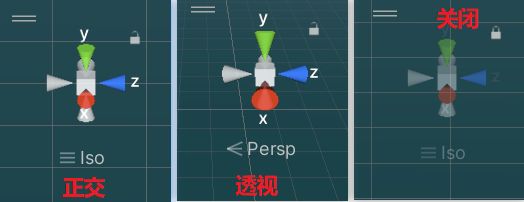
请注意,在2D模式下,场景Gizmo不会出现。在二维模式下,唯一的视图选项是垂直观察XY平面。
2.2 场景视角的移动、旋转和缩放
移动、旋转和缩放是场景视图导航中的关键操作。Unity提供了以下操作方法:
- 箭头移动:使用键盘方向键↑↓←→移动场景视角,按shift可加快移动速度
- 视图工具栏:按Q或者选择Tools工具栏的view tool项,或者直接用快捷按键达到移动/旋转/缩放功能(图标会对应变化)
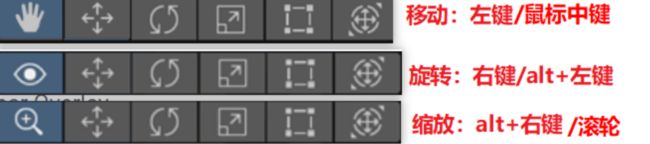
其中旋转有两种(注意鼠标图标的差异): - 一种是以scene摄像机自身轴点进行旋转(鼠标右键)

- 一种是以聚焦原点为球心进行旋转(alt+左键)

- 飞越模式:透视模式下,鼠标右键+wasd(+shift可加速)像游戏中操作一样浏览场景。注意飞越模式是专为透视模式设计的,在正交模式中,按住鼠标右键并移动鼠标会使摄像机旋转,如果正交模式下右键+w/s可能会造成场景物体不可见(scene镜头未捕捉到对象)。
- 摄像机速度:右键+滚轮(可调节飞跃模式速度)
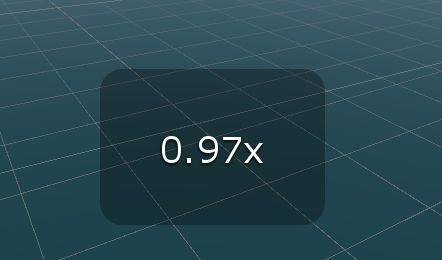
2.3 场景对象聚焦
快捷键F或者shift+F:
- 要将 Scene 视图居中于游戏对象上,请在层级视图中选择该游戏对象,然后将鼠标移到 Scene 视图上并按 F。如果已经选择了游戏对象,按 F 会放大到轴心点。此功能也可在菜单栏中的 Edit > Frame Selected 下找到。
- 要将视图锁定到游戏对象(即使在游戏对象移动时),请按Shift+F。该功能也位于菜单栏中的“编辑>将视图锁定到选定对象”下。
三 对象可见性与场景可见性
3.1 对象可见性控件
为了方便仅选择所需的项,可以使用场景拾取控件来阻止拾取某些对象。
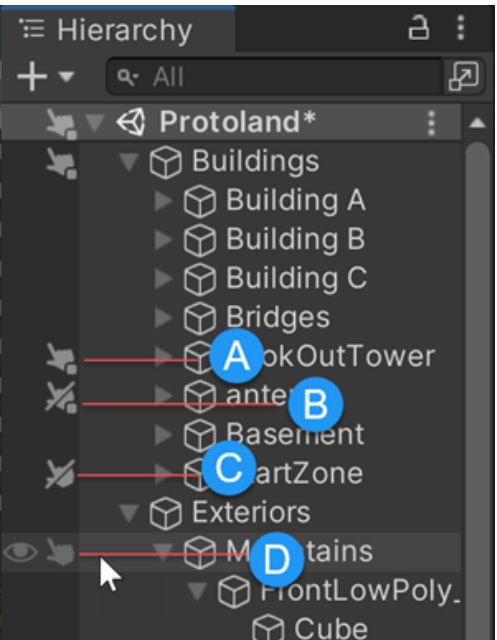
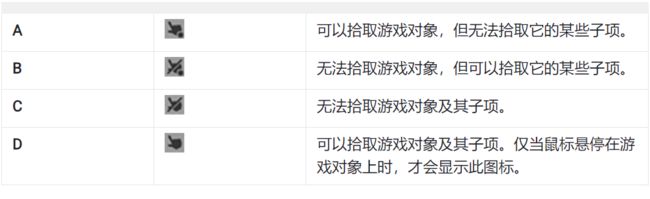
3.2 场景可见性控件
Unity 的场景可见性控件可用于在 Scene 视图中快速隐藏和显示游戏对象,而无需更改它们在游戏中的可见性。这可用于处理难以查看和选择特定游戏对象的大型或复杂场景。
可以从 Hierarchy 窗口控制各个游戏对象在场景中的可见性。(点图标或者按H)
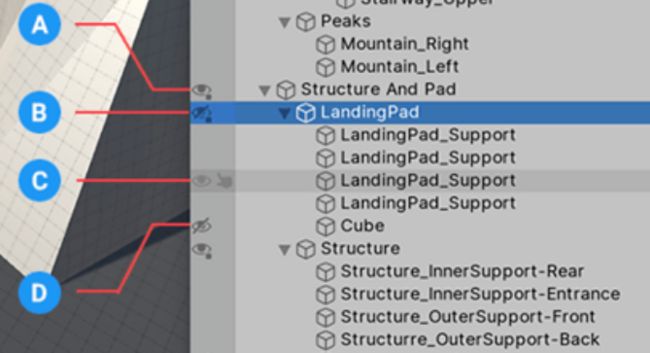
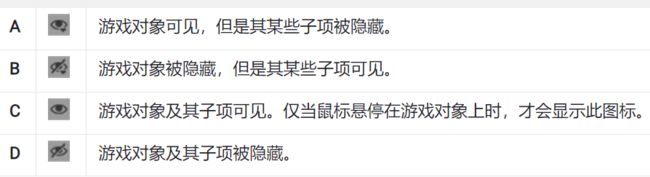
3.3 Isolate selected GameObjects
Isolation 视图会暂时覆盖场景可见性设置,以便仅显示所选的游戏对象,而其他所有对象被隐藏。
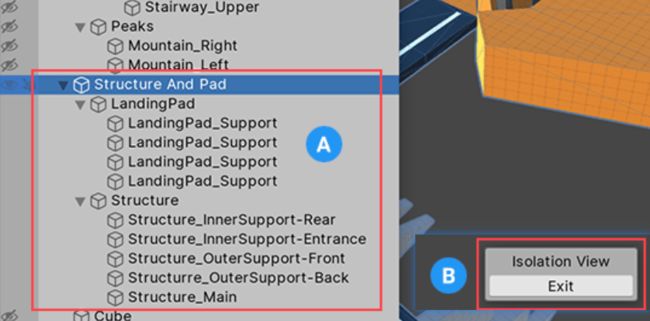
要进入 Isolation 视图,请执行以下操作:
- 按下 Shift + H。
这样可隔离所有选定的游戏对象及其子项。隔离隐藏的游戏对象会使这些游戏对象可见,直到退出 Isolation 视图。
在 Isolation 视图中时,可以继续更改场景可见性设置,但是所做的任何更改都会在退出时丢失。
要退出 Isolation 视图,请执行以下操作:
- 再次按下 Shift + H,或者单击 Scene 视图中的 Exit 按钮。
退出 Isolation 视图将恢复原始的场景可见性设置。
四 Overlays
Unity创作工具在“场景”视图窗口中作为“覆盖”面板提供,使其更易于访问并改进您的工作流程。
分别如下(详细内容见后续小节):
A Tools
B View Options
C Grid and Snap Toolbar
D Orientation
E Search
F Tool Settings
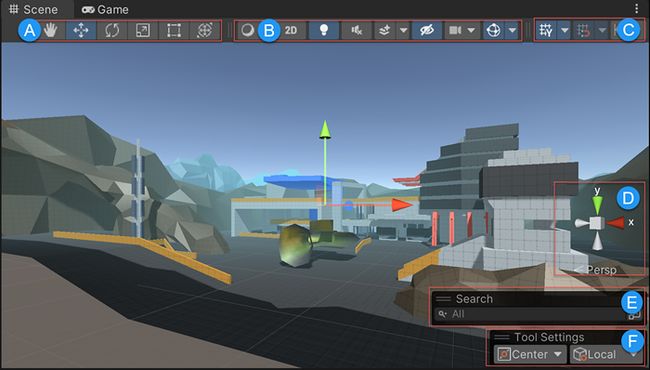
显示/隐藏overlay:两种方式,1. 鼠标右击scene 2. scene窗口按空格
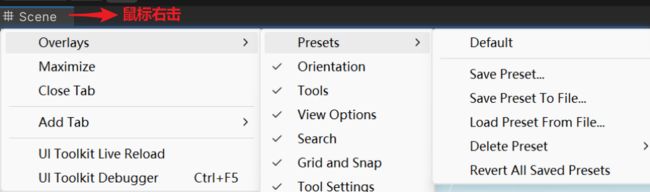
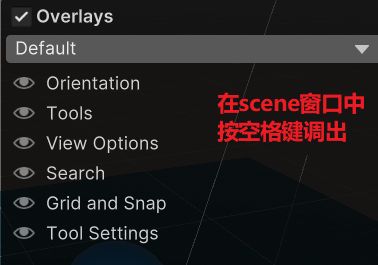
五 Position GameObjects
5.1 Transform Tools
可视化工具 gizmos分别如下 :The Move, Rotate, Scale, Rect Transform, and Transform Tool(分别对应QWERT快捷键)
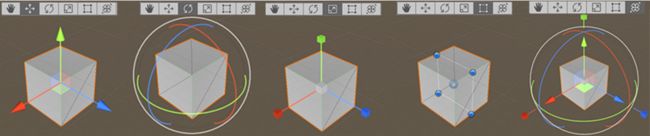
其中:
- Rect Transform 矩形变换。矩形变换通常用于定位 2D 元素(如精灵或 UI 元素),但也可用于操作 3D 游戏对象。此工具将移动、缩放和旋转功能整合到了同一个辅助图标中。(注意,要旋转游戏对象,请将光标放在矩形的某个角之外,光标变为显示旋转图标时可进行旋转。)
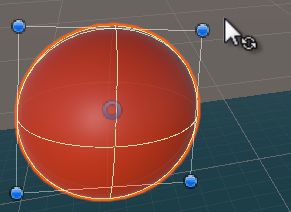
- Transform Tool。组合了移动、旋转和缩放功能。该工具的辅助图标提供了用于移动和旋转的控制柄。当 Tool Handle Rotation设置为 Local时,变换组件工具还提供用于缩放所选游戏对象的控制柄。
5.2 Tool Settings (Position and Rotation Handle Tool)
-
Local and Global
- Local 保持辅助图标相对于游戏对象的旋转。
- Global 将辅助图标固定在世界空间方向。
-
Pivot and Center
- Pivot 将辅助图标定位在游戏对象的实际轴心点(由变换组件进行定义)。
- Center 将辅助图标定位在中心位置(根据所选游戏对象)。
5.3 屏幕空间变换
使用Transform tool时,按住 Shift 键启用屏幕空间 (Screen Space) 模式。当游戏对象出现在屏幕上而不是在场景中时,可使用此模式来移动、旋转和缩放游戏对象。
5.4 Grid and Snap 栅格与对齐
5.4.1 grid visual
- 可以选择栅格所在平面(xyz),以及栅格透明度(opacity),以及栅格位置以原点为准(to origin)还是所选对象为准(to handle)
- 三点更多选择重置(reset)
- Unity 的 Edit > Preferences >Color 选项可以更改grid颜色
5.4.2 grid snaping 栅格对齐
通过单击此按钮可以打开栅格吸附功能,对象可以自动吸附在栅格交点处
注意:只有切换全局坐标系这个选项才可用
5.4.3 snap Increment 对齐增量
按住 Control 键 (macOS为Command 键)将以下面设定增量来移动、旋转或缩放。
5.4.4 快捷键
| 操作 | 默认快捷键 |
|---|---|
| 增大网格大小 | Ctrl+] |
| 减小网格大小 | Ctrl+[ |
| 向后微移网格 | Shift+[ |
| 向前微移网格 | Shift+] |
| 推动到网格 (将所选对象与网格对齐) | Ctrl+\ |
六 Scene 视图控制栏
可以使用Scene view View Options toolbar来选择用于查看“场景”以及启用/禁用照明和音频的各种选项。这些控件仅在开发过程中影响“场景”视图,对构建的游戏没有影响。
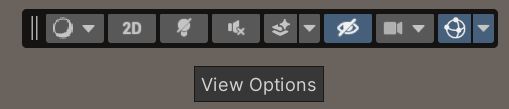
6.1 Draw mode 绘制模式菜单
Shading Mode
- Shaded 显示表面时使纹理可见。
- Wireframe 使用线框表示形式绘制网格。
- Shaded Wireframe 显示网格纹理并叠加线框
Miscellaneous
- Shadow Cascades 显示方向光阴影级联。
- Render Paths 使用颜色代码显示每个游戏对象的渲染路径:
- 蓝色表示延迟着色
- 绿色表示延迟光照
- 黄色表示前向渲染
- 红色表示顶点光照
- Alpha Channel 以 Alpha 渲染颜色。
- Overdraw 将游戏对象渲染为透明的“轮廓”。透明的颜色会累积,因此可以轻松找到一个对象绘制在另一个对象上的位置。
- Mipmaps 使用颜色代码显示理想的纹理大小:红色表示纹理大于必要值(在当前距离和分辨率下)
蓝色表示纹理可以更大。理想的纹理大小取决于应用程序运行时采用的分辨率以及摄像机与特定表面的接近程度。 - Texture Streaming 根据游戏对象在纹理串流 系统中的状态,将游戏对象着色为绿色、红色或蓝色。如需了解更多信息,请参阅有关纹理串流调试的文档。
- Sprite Mask 精灵遮罩用于隐藏或显示精灵或精灵组的各个部分。
Deferred
通过这些模式,可以单独查看 G 缓冲区的每个元素(Albedo、Specular、Smoothness 和 Normal)。请参阅有关延迟着色的文档以了解更多信息。
Global Illumination
可使用以下模式来可视化全局光照系统的各个方面:Systems、Clustering、Lit Clustering、UV Charts 和 Contributors/Receivers。请参阅有关 GI 可视化的文档以了解每种模式。
实时全局光照
以下模式可用于帮助可视化Enlighten实时全局照明系统的各个方面:反照率、发射、间接和方向性。有关每种模式的信息,请参阅有关GI可视化的文档。
烘焙全局光照
可使用以下模式来可视化烘焙全局光照系统的各个方面:Baked Light Map、Directionality、Shadowmask、Albedo、Emissive、UV Charts、Texel Validity、UV Overlap、Baked Lightmap Culling、Lightmap Indices 和 Light Overlap。请参阅有关 GI 可视化的文档以了解每种模式。
Material Validator
材质验证器 (Material Validator) 有两种模式:Albedo 和 Metal Specular。使用这些模式可以检查基于物理的材质是否使用建议范围内的值。请参阅基于物理的材质验证器以了解更多信息。
详情参见
- Scene view View Options toolbar
- Scene View Draw Modes for lighting
6.2 2D, lighting and Audio switches
- 2D:在场景的 2D 和 3D 视图之间切换。在 2D 模式下,摄像机朝向正 z 方向,x 轴指向右方,y 轴指向上方。
- Lighting:打开或关闭 Scene 视图光照(光源、对象着色等)。
- Audio:打开或关闭 Scene 视图音频效果。
6.3 Effects button and menu
The menu (activated by the icon to the right of the Audio button) has options to enable or disable rendering effects in the Scene view.
- Skybox:在场景的背景中渲染的天空盒纹理
- Fog:视图随着与摄像机之间的距离变远而逐渐消褪到单调颜色。
- Flares:光源上的镜头光晕。
- Always Refresh:定义动画化的材质是否显示动画。选中后,任何基于时间的效果(例如,着色器)都将成为动画。例如,场景效果(如在地形上舞动的草)。
- 后期处理:添加后期处理效果。
- 粒子系统:显示 粒子系统效果。
6.4 Scene 视图摄像机
- Field of View 摄像机视角的高度。
- Dynamic Clipping 选中此框可使 Unity 计算摄像机的近裁剪面和远裁剪面(相对于场景视口大小)。
- Clipping Planes 距离摄像机多远时 Unity 开始和停止渲染场景中的游戏对象。
- Occlusion Culling 选中此框可在 Scene 视图中启用遮挡剔除。这样可以防止 Unity 渲染摄像机看不到的游戏对象(因为它们隐藏在其他游戏对象背后)。
- Camera Easing 相机缓动。选中此框飞跃模式相机移动初始时和结束时会平滑加速到最大速度或减速到0。不勾选将始终保持匀速。
- Camera Acceleration 选中此项可在移动相机时启用加速度。启用后,相机最初以基于速度值的速度移动,并不断增加速度,直到移动停止。禁用时,将根据“摄影机速度”将摄影机加速到恒定速度。
- Camera Speed Scene 视图中摄像机的当前速度。
6.5 Gizmos 菜单
![]()
此菜单包含用于显示对象、图标和小控件的选项。Scene 视图和 Game 视图都有 Gizmos 菜单。
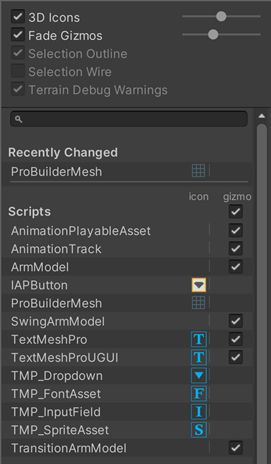
-
3D Icons 3D Icons 复选框控制是否在 Scene 视图中由 Editor 绘制 3D 组件图标(例如光源和摄像机的图标)。
- 勾选 3D Icons 复选框后,组件图标由 Editor 根据组件与摄像机的距离进行缩放,并被场景中的游戏对象遮挡。可使用滑动条来控制外观的总体大小。
- 未勾选 3D Icons 复选框时,以固定大小绘制组件图标,且这些图标始终绘制在 Scene 视图中所有游戏对象之上。
-
Fade Gizmos Fade out and stop rendering gizmos that are small on screen.
-
Selection Outline 选中 Selection Outline 可以通过彩色轮廓来显示所选的游戏对象,并用另一种彩色轮廓显示其子项。默认情况下,Unity 以橙色突出显示所选游戏对象,而以蓝色突出显示子游戏对象。
注意:此选项仅在 Scene 视图的 Gizmos 菜单中可用;无法在 Game 视图的 Gizmos 菜单中启用该选项。
-
Selection Wire Check Selection Wire to show the selected GameObjects with their wireframe Mesh visible. To change the colour of the Selection Wire, go to Unity > Preferences (macOS) or Edit > Preferences (Windows), select Colors, and alter the Selected Wireframe setting.
This option is only available in the Scene view Gizmos menu; you cannot enable it in the Game view Gizmos menu.
-
Recently Changed 控制最近修改的组件和脚本是否显示图标和辅助图标。
此部分在您第一次更改一个或多个项时出现,并在后续更改后更新。
-
Scripts 控制场景中的脚本是否显示图标和辅助图标。
仅当您的场景使用满足特定条件的脚本时才会显示此部分。
-
Built-in Components 控制具有图标或辅助图标的所有组件类型是否显示图标和辅助图标。
七 总结
本节梳理了scene窗口常用工具栏的各种功能,像一些细微差别比如“alt+左键旋转和右键旋转的区别”之前遇到过但没仔细分析,这次都仔细过了一遍。但像draw mode涉及太多lighting、shade的东西,走马观花看了下,以后研究到的时候再看。
下一节计划学习动画、模型相关知识。