跟我一起学Adams虚拟样机: 基础篇(三) 齿轮系的运动学仿真,以一个行星齿轮系为例
这篇博文是Adams虚拟样机系列的第三篇。在前两篇内容中,我们已经通过两个简单的例子,学习了用Adams进行虚拟样机建模和运动学、动力学仿真的基本流程:
基础篇(一) 运动学仿真基操,以一个简单的曲柄摇杆机构为例
基础篇(二) 动力学仿真基操,以曲柄滑块压力机为例
但现在我们还不能处理一些比较复杂的运动副,比如齿轮副和凸轮副。接下来我们将分两节内容,分别学习这两种运动副的设置方式。其中本节将以一个行星齿轮系为例,介绍齿轮系的运动学仿真过程。
其中将涉及:Adams View工作环境的设置、特征的重命名、不规则构件的绘制、特征属性的修改、在同一个工程文件中新建和切换多个模型、外部模型的导入、转动副的创建、固定副的创建、齿轮副的创建、角速度驱动的施加、仿真器的设置、运动参数的测量、仿真数据的处理和输出、仿真视频的输出等。
行星齿轮系运动学仿真
本教程基于Adams 2020 下载地址及安装教程
目录
- 1. 启动Adams并设置工作环境
-
- 1.1. 启动 Adams View
- 1.2. 新建模型
- 1.3. 设置工作环境
-
- 1.3.1. 设置单位
- 1.3.2. 设置工作网格
- 1.3.3. 设置图标大小
- 1.3.4. 打开光标位置显示
- 2. 创建虚拟样机模型
-
- 2.1. 创建构件模型
-
- 2.1.1. 分度圆柱替代法
-
- 2.1.1.1. 创建齿轮1
-
- 2.1.1.1.1. 创建齿轮1模型
- 2.1.1.1.2. 重命名齿轮1
- 2.1.1.1.3. 调整齿轮1位姿
- 2.1.1.1.4. 齿轮1的几何特征修改
- 2.1.1.2. 创建齿轮2
-
- 2.1.1.2.1. 创建齿轮2模型
- 2.1.1.2.2. 调整齿轮2位姿
- 2.1.1.2.3. 齿轮2的几何特征修改
- 2.1.1.2.4. 创建标记孔
- 2.1.1.3. 创建行星架 H
- 2.1.2. 外部模型导入法
-
- 2.1.2.1. 新建和切换模型
- 2.1.2.2. 导入装配体模型
- 2.1.2.3. 调整显示颜色
-
- 2.1.2.3.1. 调整齿轮1显示颜色
- 2.1.2.3.2. 调整齿轮2显示颜色
- 2.1.2.3.3. 调整行星架H显示颜色
- 2.2. 创建运动副
-
- 2.2.1. 创建转动副
- 2.2.2. 创建固定副
- 2.2.3. 创建齿轮副
-
- 2.2.3.1. 创建齿轮副标记点
- 2.2.3.2. 创建齿轮副
- 2.3. 施加运动
- 3. 仿真与测试
-
- 3.1. 渲染模型
- 3.2. 仿真模型
- 3.3. 播放仿真动画
- 3.4. 测量模型
-
- 3.4.1. 测量行星轮2相对系杆的运动角度
-
- 3.4.1.1. 放置标记点
- 3.4.1.2. 创建角度测量
- 3.4.2. 测量行星轮2相对系杆的运动速度
- 3.5. 显示关闭的测量曲线
- 4. 后处理:输出仿真动画
- 参考文献
1. 启动Adams并设置工作环境
1.1. 启动 Adams View
双击打开 Adams View 2020
[Welcome to Adams 窗口]
点击 New Model 左侧图标新建模型
- New Model 新建模型
- Existing Model 打开现有模型 (*.bin,包含所有工程信息,包括设置和仿真结果)
- Exit 退出
1.2. 新建模型
[Create New Model 窗口]
ⓐ 在 Model Name 栏中输入模型名称 example_4_gear_train
ⓑ 在 Working Directory 栏中输入工作路径 E:_KEEP FOOLISH\Adams\Example\Temp (也可点击右侧文件夹在资源管理器中选择,后续工程文件、临时文件和输出的文件都将默认保存在工作路径下)
ⓒ OK,完成模型创建
- Model Name 模型名称 :第一个字符必须是字母,其他地方可以有数字、符号等;
- Gravity 重力: 默认Y轴负方向
- Units 单位: 默认MMKS
- Working Directory 工作路径:不能有中文、空格
(如果某一栏呈黄色,代表输入的内容不合法)
1.3. 设置工作环境
1.3.1. 设置单位
[主菜单]
ⓐ 点击 Settings
ⓑ 点击 Units
[Units Settings 窗口]
ⓒ 点击 MMKS 按钮
ⓓ OK
- MMKS:mm, kg, N, s, deg, Hz(一般选这个)
- MKS:m, kg, N, s, deg, Hz
- CGS:cm, g, dyne(达因, =10e-5N), s, deg, hz
- IPS:inch, pound mass, pound force, s, deg, hz
1.3.2. 设置工作网格
[主菜单]
ⓐ 点击 Settings
ⓑ 点击 Working Grid
[Working Grid Settings 窗口]
ⓒ 修改合适的尺寸 (X方向 200mm,Y方向 300mm) 、间隔大小 (X、Y方向均为 10mm) 和栅格方向
ⓓ OK (Apply 按钮也能执行相同的命令,但对话框不会关闭)
1.3.3. 设置图标大小
[主菜单]
ⓐ 点击 Settings
ⓑ 点击 Icons
[Icon Settings 窗口]
ⓒ 在 New Size 栏中修改图标 (坐标系、运动副等的标识图标) 大小为 20
ⓓ OK
1.3.4. 打开光标位置显示
[主菜单]
ⓐ 点击 View
ⓑ 点击 Coordinate Window,即在右下方出现实时显示光标位置的坐标窗口
(也可在工作区使用快捷键F4)
2. 创建虚拟样机模型
两个齿轮的齿数分别是 z1=40,z2=20,模数 m=5mm。齿轮1与地面固连 (为机架),行星架 (系杆) H 为原动件,其角速度为 ωH=30°/s
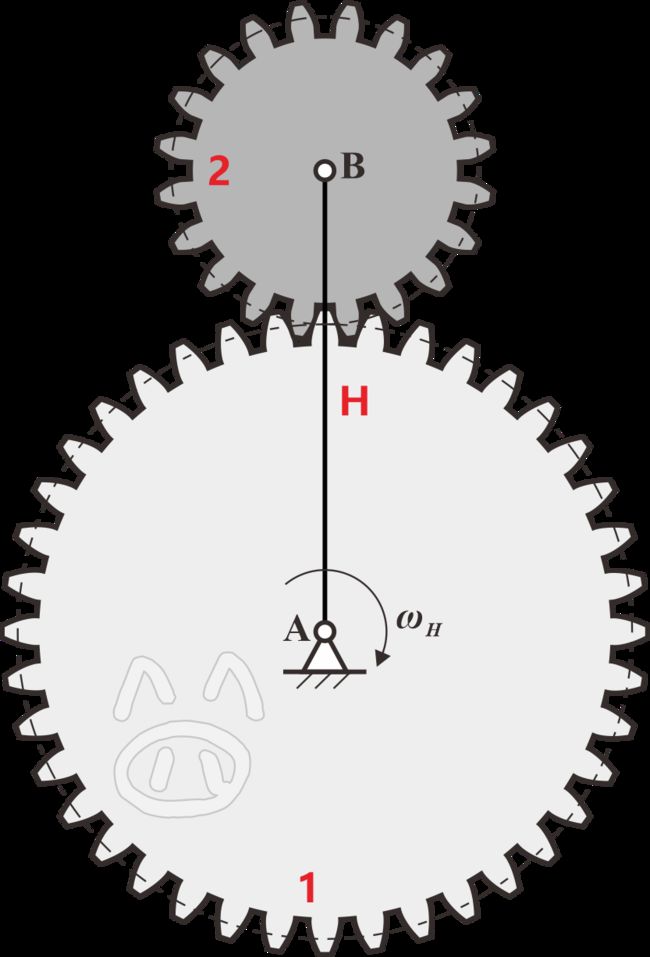
2.1. 创建构件模型
2.1.1. 分度圆柱替代法
在Adams中,齿轮副的作用方式是约束两点速度相同,这是齿轮分度圆上的特征。因此,做运动学分析时,我们可以用齿轮的分度圆柱来代替齿轮。
2.1.1.1. 创建齿轮1
2.1.1.1.1. 创建齿轮1模型
[功能区]
ⓐ 选择 Bodies 选项卡
ⓑ 点击Solids中的 RigidBody: Cylinder 图标
[左侧 Geometry: Link 栏]
ⓒ 选择 New Part
ⓓ 勾选需要控制的所有量
ⓔ 在 Length 栏输入厚度数值 10,在 Radius 栏输入半径数值 5(模数)x40(齿数)/2=100
[工作区]
ⓕ 单击圆柱的一端,即 (0,0,0) 位置
ⓖ 水平右移光标,当出现几何形体后单击,完成齿轮1分度圆柱的创建
2.1.1.1.2. 重命名齿轮1
[工作区]
ⓐ 右击曲柄
ⓑ 点击或鼠标滑向 part:PART_2 (也可在 Browse 栏中右击)
ⓒ 点击 Rename
[Rename 窗口]
ⓓ 在 New Name 栏中输入新名称 GEAR_1
ⓔ OK
2.1.1.1.3. 调整齿轮1位姿
[工作区]
ⓐ 点击选中 GEAR_1
[上方工具栏]
ⓑ 点击 Position 位置变换按钮
[左侧 Rotate 栏]
ⓒ 点击中间空白按钮
[工作区]
ⓓ 点击位姿调整的旋转中心点 (圆柱左端中心,GEAR_1: MARKER_1)
[左侧 Rotate 栏]
ⓔ 在 Angle 文本框中输入旋转角度 90 (单位: °)
ⓕ 点击向右按钮,圆柱即绕 y 轴向右转动 90°
2.1.1.1.4. 齿轮1的几何特征修改
[工作区]
ⓐ 右击 GEAR_1
ⓑ 点击或鼠标滑向 Cylinder: CYLINDER_1 (也可在 Browse 栏中右击)
ⓒ 点击 Modify
[Geometry Modify Shape Cylinder 窗口]
ⓓ 修改 Side Count For Body 栏和 Segment Count For Ends 为 50 (指用多少个平面 / 线段来近似圆柱体 / 圆柱端面)
ⓔ OK
2.1.1.2. 创建齿轮2
2.1.1.2.1. 创建齿轮2模型
[功能区]
ⓐ 选择 Bodies 选项卡
ⓑ 点击Solids中的 RigidBody: Cylinder 图标
[左侧 Geometry: Link 栏]
ⓒ 选择 New Part
ⓓ 勾选需要控制的所有量
ⓔ 在 Length 栏输入厚度数值 10,在 Radius 栏输入半径数值 5(模数)x20(齿数)/2=50
[工作区]
ⓕ 单击圆柱的一端,即 (0,150,0) 位置
ⓖ 水平右移光标,当出现几何形体后单击,完成齿轮2分度圆柱的创建
ⓗ 按照 2.1.1.1.2. 重命名齿轮1 中的步骤,将齿轮2重命名为GEAR_2
2.1.1.2.2. 调整齿轮2位姿
[工作区]
ⓐ 点击选中 GEAR_2
[上方工具栏]
ⓑ 点击 Position 位置变换按钮
[左侧 Rotate 栏]
ⓒ 点击中间空白按钮
[工作区]
ⓓ 点击位姿调整的旋转中心点 (圆柱左端中心,GEAR_2: MARKER_2)
[左侧 Rotate 栏]
ⓔ 在 Angle 文本框中输入旋转角度 90 (单位: °)
ⓕ 点击向右按钮,圆柱即绕 y 轴向右转动 90°
2.1.1.2.3. 齿轮2的几何特征修改
[工作区]
ⓐ 右击 GEAR_2
ⓑ 点击或鼠标滑向 Cylinder: CYLINDER_2 (也可在 Browse 栏中右击)
ⓒ 点击 Modify
[Geometry Modify Shape Cylinder 窗口]
ⓓ 修改 Side Count For Body 栏和 Segment Count For Ends 为 50 (指用多少个平面 / 线段来近似圆柱体 / 圆柱端面)
ⓔ OK
2.1.1.2.4. 创建标记孔
在仿真机构时,难以看清分度圆柱的转动。因此,我们在齿轮2上创建一个通孔,以观察其运动。
[功能区]
ⓐ 选择 Bodies 选项卡
ⓑ 点击 Features 中的 Add a hole 图标
[左侧 Features: Hole 栏]
ⓒ 勾选 Depth
ⓓ 在 Radius 栏输入半径数值1.0cm,在 Depth 栏输入深度数值1.0cm
[工作区]
ⓔ 单击选择 GEAR_2
ⓕ 单击 (0,180,0) 位置,完成标记孔的创建
2.1.1.3. 创建行星架 H
[功能区]
ⓐ 选择 Bodies 选项卡
ⓑ 点击 Solids 中的 RigidBody: Link 图标
[左侧 Geometry: Link 栏]
ⓒ 选择 New Part
ⓓ 取消勾选 Length (因为其长度由两齿轮中心距决定)
ⓔ 在 Width 栏输入宽度数值10,在 Depth 栏输入厚度数值10
[工作区]
ⓕ 单击齿轮1的中心,即 GEAR_1.MARKER_1
ⓖ 单击齿轮2的中心,即 GEAR_2.MARKER_2,完成行星架 H 的创建
ⓗ 按照 2.1.1.1.2. 重命名齿轮1 中的步骤,将行星架重命名为H
2.1.2. 外部模型导入法
Adams本身不具备绘制齿轮实体的功能,但支持很多三维格式文件的导入。此处,我们以 Creo5.0 建模并导出的 STEP 格式的齿轮系装配体文件为例,展示模型的导入过程。建模过程非本软件重点,不赘述。使用其他软件建模也可,导入过程相同。需要齿轮系装配体 STEP 格式文件的,可向作者索要。

2.1.2.1. 新建和切换模型
[上方工具栏]
ⓐ 点击 Create a new model 新建一个模型
[Create model 窗口]
ⓑ 在 Model Name 栏中输入新模型名称 example_4_gear_train_import
ⓒ OK
[左侧导航窗格]
ⓓ 点击向下箭头展开选项
ⓔ 选择 example_4_gear_train_import 切换为新模型
2.1.2.2. 导入装配体模型
[主菜单]
ⓐ 点击 File
ⓑ 点击 Import
[File Import 窗口]
ⓒ 选择 File Type 为 STEP
ⓓ 在 File To Read 栏输入 STEP 文件路径为 E:_KEEP FOOLISH\Adams\Example\example_4_gear_train\mat\gear_pair_asm.stp (自行替换)
ⓔ 选择 Model Name
ⓕ 在 Model Name 栏中输入 .example_4_gear_train_import
ⓖ OK,完成装配体的导入
[Message Window 窗口]
ⓗ Close,关闭信息窗口
2.1.2.3. 调整显示颜色
2.1.2.3.1. 调整齿轮1显示颜色
[工作区]
ⓐ 右击齿轮 GEAR_1
ⓑ 点击或鼠标滑向 Solid: SOLID1
ⓒ 点击 Select
[上方工具栏]
ⓓ 右击 Entity Color 颜色库图标
ⓔ 点击 Red,齿轮1被显示为红色
2.1.2.3.2. 调整齿轮2显示颜色
[工作区]
ⓐ 右击齿轮 GEAR_2
ⓑ 点击或鼠标滑向 Solid: SOLID2
ⓒ 点击 Select
[上方工具栏]
ⓓ 右击 Entity Color 颜色库图标
ⓔ 点击 Green,齿轮2被显示为绿色
2.1.2.3.3. 调整行星架H显示颜色
[工作区]
ⓐ 右击行星架 H
ⓑ 点击或鼠标滑向 Solid: SOLID3
ⓒ 点击 Select
[上方工具栏]
ⓓ 右击 Entity Color 颜色库图标
ⓔ 点击 Maize,行星架H被显示为橘色
2.2. 创建运动副
2.2.1. 创建转动副
[功能区]
ⓐ 选择 Connectors 选项卡
| 1 | 2 | |
|---|---|---|
| [左侧 Revolute Joint 栏] | ||
| ⓑ | 点击 Joints 中的 Create a Revolute Joint 图标 | |
| ⓒ | 选择 2 Bodies - 1 Location (选择两个物体和一个连接位置) | |
| ⓓ | 选择 Normal To Grid (转轴垂直于栅格平面) | |
| [工作区] | ||
| ⓔ | 点击选择齿轮 GEAR_1 | 点击选择齿轮 GEAR_2 |
| ⓕ | 点击选择行星架 H | |
| ⓖ | 点击选择 MARKER_1 | 点击选择 MARKER_2 |
| 完成创建齿轮1和行星架之间的转动副A | 完成创建齿轮2和行星架之间的转动副B | |
ⓗ 按照 2.1.1.1.2. 重命名齿轮1 中的步骤,重命名约束为 JOINT_A / JOINT_B
2.2.2. 创建固定副
[功能区]
ⓐ 选择 Connectors 选项卡
ⓑ 点击 Joints 中的 Create a Fixed Joint 图标
[左侧 Translational Joint 栏]
ⓒ 选择 2 Bodies - 1 Locations (选择两个物体和一个连接位置)
ⓓ 选择 Normal To Grid (转轴垂直于栅格平面)
[工作区]
ⓔ 点击齿轮 GEAR_1
ⓕ 点击工作区空白处选择 ground
ⓖ 点击任意位置 (此处点击了齿轮中心),完成创建固定副
ⓘ 按照 2.1.1.1.2. 重命名齿轮1 中的步骤,重命名约束为 JOINT_FIX
2.2.3. 创建齿轮副
2.2.3.1. 创建齿轮副标记点
创建齿轮副时需要选择一个固结在系杆上的参考标记点,其位置在两个齿轮速度相同的点,Z轴朝向速度方向
[功能区]
ⓐ 选择 Bodies 选项卡
ⓑ 点击 Constructions 中的 Marker 图标
[左侧 Geometry: Marker 栏]
ⓒ 选择 Add to Part
ⓓ 在 Orientation 栏选择 Global YZ Plane (即使所建立的标记点Z轴朝向栅格坐标系的X轴方向)
[工作区]
ⓔ 点击选择行星架 H (如果怎么都选到齿轮,可以右击 Select)
ⓕ 点击两齿轮的啮合点,即 (0,100,0) 位置,完成标记点的创建
ⓖ 按照 2.1.1.1.2. 重命名齿轮1 中的步骤,重命名标记点为 MARKER_CV
2.2.3.2. 创建齿轮副
[功能区]
ⓐ 选择 Connectors 选项卡
ⓑ 点击 Couplers 中的 Joint (Add-on Constraint): Gear 图标
[Constraint Create Complex Joint Gear 窗口]
ⓒ 在 Joint Name 栏输入 JOINT_A, JOINT_B (也可右击选择)
ⓓ 在 Common Velocity Marker 栏选择 Marker_CV (也可右击选择)
ⓔ OK,完成齿轮副的创建
2.3. 施加运动
[功能区]
ⓐ 选择 Motions 选项卡
ⓑ 点击 Joint Motions 中的 Rotational Joint Motion 图标
[左侧 Rotational Joint Motion 栏]
ⓒ 在 Rot. Speed 栏中输入旋转速度为 30.0 (单位: °/s)
[工作区]
ⓓ 点击选择 JOINT_A,即将旋转运动施加在转动副A上
3. 仿真与测试
3.1. 渲染模型
[右下角设置栏]
ⓐ 点击 Wireframe / shaded toggle 按钮,由线框显示切换为着色显示
[上方工具栏]
ⓑ 点击 Set the View to Isometric 按钮,将视角切换为轴测图
3.2. 仿真模型
[功能区]
ⓐ 选择 Simulation 选项卡
ⓑ 点击 Simulate 中的 Run an Interactive Simulation
[Simulation Control 对话框]
ⓒ 设置 End Time (结束时间) 为 12
ⓓ 设置 Steps (总步数) 为 200
ⓔ 点击 Start Simulation 按钮,开始仿真
ⓕ 点击 Reset to Input Configuration 可恢复初始构型
3.3. 播放仿真动画
[功能区]
ⓐ 选择 Results 选项卡
ⓑ 点击 Review 中的 Displays the Animation Control dialog 图标
[Animation Controls 窗口]
ⓒ 动画播放按钮全家给您拜年
3.4. 测量模型
3.4.1. 测量行星轮2相对系杆的运动角度
3.4.1.1. 放置标记点
[功能区]
ⓐ 选择 Bodies 选项卡
ⓑ 点击 Construction 中的 Marker 图标
[左侧 Geometry: Marker 栏]
ⓒ 选择 Add to Part
ⓓ 点击选择齿轮 GEAR_2 (仿真过程中这个标记点会固定在齿轮2上)
ⓔ 点击 H.MARKER_CV ,完成标记点的创建
ⓕ 按照 2.1.1.1.2. 重命名齿轮1 中的步骤,重命名标记点为 MARKER_G2
3.4.1.2. 创建角度测量
[功能区]
ⓐ 选择 Design Exploration 选项卡
ⓑ 点击 Measures 中的 Create a new Angle Measure 图标
ⓒ 点击 Advanced
[Angle Measure 窗口]
ⓓ 更改 Measure Name 栏内容即测量名称为 MEA_ANGLE_1
ⓔ 在First Marker 栏中输入 MARKER_G2
ⓕ 在Middle Marker 栏中输入 MARKER_2
ⓖ 在Last Marker 栏中输入 MARKER_CV
ⓗ OK,完成行星轮2相对系杆角度测量的创建
3.4.2. 测量行星轮2相对系杆的运动速度
[工作区]
ⓐ 右击齿轮2和系杆的连接点
ⓑ 点击或鼠标滑向 Joint: JOINT_B
ⓒ 点击 Measure
[Joint Measure 窗口]
ⓓ 更改 Measure Name 栏内容即测量名称为 ANGULAR_VELOCITY_2_H
ⓔ 在Component 栏中选择 Z,表示测量绕 Z 轴的角速度;也可选择 mag,表示测量角速度幅值
ⓕ 在From/At 栏中选择 GEAR_2.MARKER_7
ⓖ OK,完成行星轮2相对系杆角速度测量的创建,可以看出角速度恒为 60°/s
3.5. 显示关闭的测量曲线
[主菜单]
ⓐ 点击 View
ⓑ 点击 Measures
[Database Navigator 窗口]
ⓒ 选中所要显示的测量名称
ⓓ OK
4. 后处理:输出仿真动画
[功能区]
ⓐ 选择 Result 选项卡
ⓑ 点击 Postprocessor 图标
[Adams PostProcessor: 右上角设置栏]
ⓒ 右击 Page Layout 按钮
ⓓ 选择 2 Views, side by side,将窗口显示切换为左右两个视窗
| 1 | 2 | |
|---|---|---|
| [Adams PostProcessor: 工作区] | ||
| ⓔ | 单击选中左边的视窗 | 单击选中右边的视窗 |
| [Adams PostProcessor: 主菜单] | ||
| ⓕ | 点击View | |
| ⓖ | 点击 Load Animation | |
| [Adams PostProcessor: Database Navigator 窗口] | ||
| ⓗ | 双击 example_4_gear_train 展开列表 | 双击 example_4_gear_train_import 展开列表 |
| ⓘ | 点击选择 Last_Run (指最后一次仿真结果) | |
| ⓙ | OK, 把动画加载到视窗中 | |
| [Adams PostProcessor: 上方工具栏] | ||
| ⓚ | 点击 ISO view 按钮选择轴测图视角 | |
| ⓛ | 右击 Zoom 按钮 | |
| ⓜ | 点击 Dynamic Zoom 按钮 (也可使用快捷键Z), 拖动缩放画面,将动画调整到合适大小 | |
| ⓝ | 点击 Dynamic Translate 按钮 (也可使用快捷键T), 拖动平移画面,将动画调整到合适位置 | |
[Adams PostProcessor: 下方功能区]
ⓞ 点击下方 Record 选项卡
ⓟ 在 File Name 栏中输入视频文件名 example_4_gear_train
ⓠ 点击 Record Ready 按钮
ⓡ 点击 Play Animation 按钮,动画开始录制,当滑动条首次滑动到末端时即完成录制 (当未点击 Record Ready 按钮时,可以播放动画,但不会录制,可用于预览)
视频以 example_4_gear_train.avi 的名称被保存在之前指定的工作路径 E:_KEEP FOOLISH\Adams\Example\Temp 下
参考文献
[1] 郭卫东,李守忠.虚拟样机技术与ADAMS应用实例教程[M].北京:北京航空航天大学出版社,2018:55~73.