Linux——文本编辑器Vim
Linux中的所有内容以文件形式管理,在命令行下更改文件内容,常常会用到文本编辑器。我们首选的文本编辑器是Vim,它是一个基于文本界面的编辑工具,使用简单且功能强大,更重要的是,Vim是所有Linux发行版本的默认文本编辑器。
很多UNIX和Linux的老用户习惯称呼它为Vi, Vi是Vim的早期版本,现在我们使用的Vim(Vi improved)是Vi的增强版,增加了一些正则表达式的查找、多窗口的编辑等功能,使得Vim对于程序开发来说更加方便。想了解Vi和Vim的区别,可以在Vim命令模式下输入“:help vi_diff”,就能够看到两者区别的摘要。
值得一提的是,Vim是慈善软件,如有赞助或评比得奖,所得钱财将用于救助乌干达孤儿。软件使用是免费的,使用者是否捐款赞助当然不会勉强。
1、Vim的工作模式
在使用Vim编辑文件前,我们先来了解一下它的三种工作模式:命令模式、输入模式和编辑模式,如下图所示:

1.1、命令模式
使用Vim编辑文件时,默认处于命令模式。在此模式下,可以使用上、下、左、右键或者k、j、h、l命令进行光标移动,还可以对文件内容进行复制、粘贴、替换、删除等操作。
1.2、输入模式
在输入模式下可以对文件执行写操作,类似在Windows的文档中输入内容。进入输入模式的方法是输入i、a、o等插入命令,编写完成后按Esc键即可返回命令模式。
1.3、编辑模式
如果要保存、查找或者替换一些内容等,就需要进入编辑模式。编辑模式的进入方法为:在命令模式下按“:”键,Vim窗口的左下方会出现一个“:”符号,这时就可以输入相关的指令进行操作了。指令执行后会自动返回命令模式。
对于新手来说,经常不知道自己处于什么模式。不论是自己忘了,还是不小心切换了模式,都可以直接按一次Esc键返回命令模式。如果你多按几次Esc键后听到了“嘀——”的声音,则代表你已经处于命令模式了。
2、进入Vim
了解了Vim的工作模式后,就可以愉快地使用Vim进行文件编辑了。先来看一下Vim打开文件的方法。
2.1、使用Vim打开文件
使用Vim打开文件很简单,例如,明哥想打开一个自己编写的文件/test/vi.test,打开方法如下:
[root@itxdl ~] vim /test/vi.test
刚打开文件时进入的是命令模式,此时文件的下方会显示文件的一些信息,包括文件名、文件的总行数和字符数,以及当前光标所在的位置等,此时可以使用插入命令进入输入模式对文件进行编辑,如下图所示:
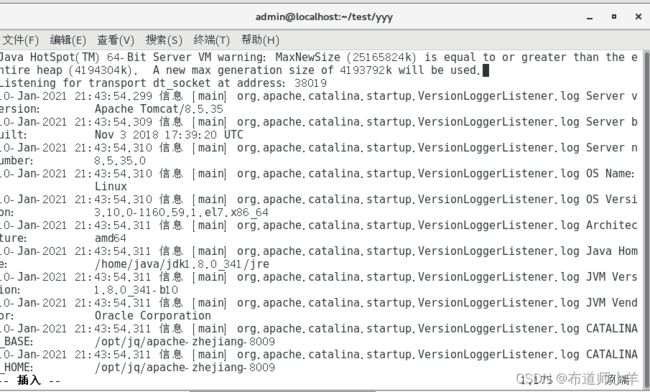
2.2、直接进入指定位置
如果想直接进入Vim编辑文件的指定行数处或者特定字符串所在行,节省编辑时间,例如,打开/tmp/passwd.vi文件时直接进入第20行,则可以这样操作:
[root@itxdl ~] vim +20 /tmp/passwd.vi
打开文件后,直接进入“nobody”字符串所在行,则可以这样操作:
[root@itxdl ~]# vim +/nobody /tmp/passwd.vi
如果文件中有多个“nobody”字符串,则会以查到的第一个为准。
3、Vim的基本应用
打开文件后,接下来开始对文件进行编辑。Vim虽然是一个基于文本模式的编辑器,但却提供了丰富的编辑功能。对于习惯使用图形界面的朋友来说,刚开始会较难适应,但是熟练后就会发现,使用Vim进行编辑实际上更加快速。
3.1、插入命令
从命令模式进入输入模式进行编辑,可以按下I、i、O、o、A、a等键来完成,不同的键只是光标所处的位置不同而已。当进入输入模式后,你会发现,在Vim编辑窗口的左下角会出现“INSERT”标志,这就代表我们可以执行写入操作了,如图下图所示:
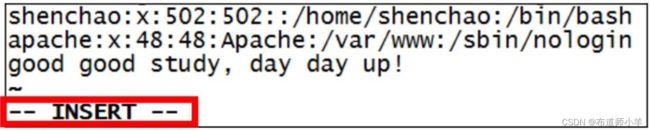
常用的插入命令:
i ——在当前光标所在位置插入随后输入的文本,光标后的文本相应向右移动
I ——在光标所在行的行首插入随后输入的文本,行首是该行的第一个非空白字符,相当于光标移动到行
首再执行i命令
a ——在当前光标所在位置之后插入随后输入的文本
A ——在光标所在行的行尾插入随后输入的文本,相当于光标移动到行尾再执行a命令
o ——在光标所在行的下面插入新的一行。光标停在空行的行首,等待输入文本
O ——在光标所在行的上面插入新的一行。光标停在空行的行首,等待输入文本
注意:在Linux纯字符界面中,默认是不支持中文输入的。如果想要输入中文,则有三种方法:
(1)安装中文语言支持和图形界面,在图形界面下输入中文,使用gVim(Vim的图形前端)。
(2)安装中文语言支持,使用远程连接工具(如PuTTY),在远程连接工具中调整中文编码,进行中文输入。
(3)倘若非要在Linux纯字符界面中输入中文,则可以安装中文插件,如zhcon。
3.2、光标移动命令
在进行编辑工作之前,需要将光标移动到适当的位置。Vim提供了大量的光标移动命令,注意这些命令需要在命令模式下执行。下面介绍一些常用的光标移动命令。
3.2.1、以字符为单位移动
上、下、左、右方向键 ——移动光标
习惯使用鼠标的用户可能很自然地想到用光标来进行编辑定位,但是你会发现鼠标不会给你任何反应。在 Vim中进行定位需要通过上、下、左、右方向键,并且无论是命令模式还是输入模式,都可以通过方向键来移动光标(在编辑模式中,方向键是用来查看命令历史记录的)。
H、j、k、l ——移动光标
外,还可以在命令模式中使用h、j、k、l 4个字符控制方向,分别表示向左、向下、向上、向左。在大量编辑文档时,会频繁地移动光标,这时使用方向键可能会比较浪费时间,使用这4个键就很方便快捷。当然,这同样是一件熟能生巧的事情。
3.3、使用Vim进行编辑
光标移动到指定位置后,如何进行编辑操作呢?Vim提供了大量的编辑命令,下面介绍其中一些常用的命令。
3.3.1、查找指定字符串
/要查找的字符串 ——从光标所在行开始向下查找所需的字符串
?要查找的字符串 ——从光标所在行开始向上查找所需的字符串
:set ic ——查找时忽略大小写
一个字符串可以是一个或者多个字母的集合。如果想在Vim中查找字符串,则需要在命令模式下进行。在Vim命令模式中输入“/要查找的字符串”,再按一下回车键,就可以从光标所在行开始向下查找指定的字符串。如果要向上查找,则只需输入“?要查找的字符串”即可。例如,在/etc/passwd.vi文件中查找字符串“root”,则运行命令如下图所示:
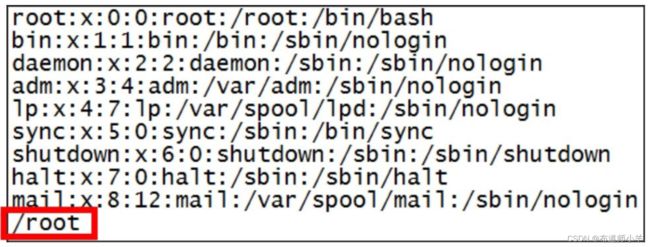
如果匹配的字符串有多个,则可以按“n”键向下继续匹配查找,按“N”键向上继续匹配查找。如果在文件中并没有找到所要查找的字符串,则在文件底部会出现“Pattern not found”提示,如下图所示:
在查找过程中需要注意的是,要查找的字符串是严格区分大小写的,如查找“shenchao”和“ShenChao”会得到不同的结果。如果想忽略大小写,则输入命令“:set ic”;调整回来输入“:set noic”。如果在字符串中出现特殊符号,则需要加上转义字符“\”。常见的特殊符号有\、*、?、^、 等。如果出现这些字符,例如,要查找字符串“ 10 等。如果出现这些字符,例如,要查找字符串“10 等。如果出现这些字符,例如,要查找字符串“10”,则需要在命令模式中输入“/10$”。
还可以查找指定的行。例如,要查找一个以root为行首的行,则可以进行如下操作:
/^root
要查找一个以root为行尾的行,则可以进行如下操作:
/root$
3.3.2、使用Vim进行替换
r ——替换光标所在处的字符
R ——从光标所在处开始替换字符,按Esc键结束
小写“r”可以替换光标所在处的某个字符,将光标移动到想替换的单个字符处,按下“r”键,然后直接输入替换的字符即可;大写“R”可以从光标所在处开始替换字符,输入会覆盖后面的文本内容,直到按Esc键结束替换。
3.3.3、使用Vim进行删除、粘贴、复制
x ——删除光标所在字符
nx ——从光标所在位置向后删除n个字符,n为数字
dd ——删除整行。如果之后粘贴,则此命令的作用是剪切
ndd ——删除多行
dG ——删除从光标所在行到文件末尾的内容
D ——删除从光标所在处到这行行尾的内容
:起始行,终止行d ——删除指定范围的行
yy或Y ——复制单行
nyy或nY ——复制多行
p ——粘贴到当前光标所在行下
P ——粘贴到当前光标所在行上
如果处于命令模式下,则可以按下“x”键来删除光标所在位置的单个字符;快速按两下“d”键来进行整行删除;如果想要删除连续多行,例如,想要删除10行,则可以按下“10dd”,可以快速删除当前光标所在行下10行。
此时被删除的内容并没有真正删除,都临时放在了内存中。将光标移动到指定位置处,按下“p”键,就可以将刚才删除的内容又粘贴到此处。在软件开发中可能需要将连续两行进行互换,就可以先将上面的一行通过“dd”键删除,再将光标移动到下面,通过“p”键将其重新粘贴,这样就能够达到两行互相交换位置的目的。
有时候可能需要把两行进行连接。如在下面的文件中有两行,现在需要使其成为一行,实际上就是将两行间的换行符去掉。可以直接在命令模式中按下“J”键,按下前后分别如下图所示:
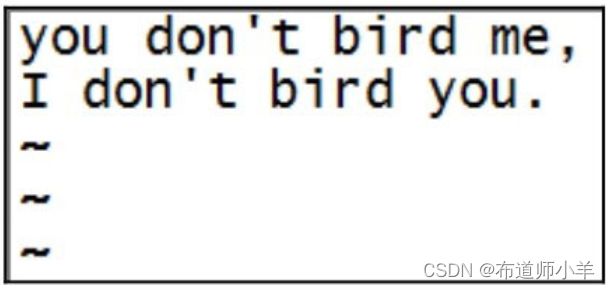

3.3.4、使用Vim撤销上一步操作
u ——撤销
如果不小心误删除了文件内容,则可以通过“u”键来撤销刚才执行的命令。如果要撤销刚才的多次操作,则可以多按几次“u”键。
3.4、保存退出命令
Vim的保存和退出是在命令模式中进行的,为了方便记忆,只需要记住w、q、!三个符号的含义即可完成保存任务。
字母“w” ——保存不退出
字母“q” ——不保存退出
字符“!” ——强制性操作
例如,在命令模式中只输入“w”字母就意味着保存但不退出;如果输入“wq”就意味着保存并且退出;如果输入“w!”或“wq!”就意味着强制保存或强制保存退出,这种情况经常发生在对一个文件没有写权限的时候(显示readonly,如下图所示),但如果你是文件的所有者或者root用户,就可以强制执行。
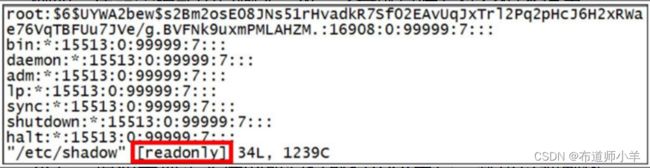
其他用法,如“q!”表示不保存退出;保留源文件,而另存为其他的文件,可以用“w新文件名”,如“w /tmp/shadow.vi”。
在命令模式中,还可以输入“ZZ”命令退出,按两次“Shift+Z”快捷键比较方便,强烈推荐。此时如果对文件没有修改,就是不保存退出;如果对文件已经进行了一些修改,就是保存后退出。