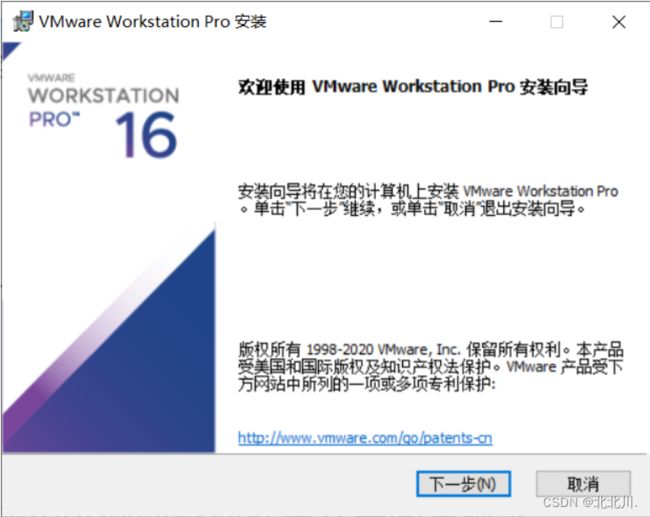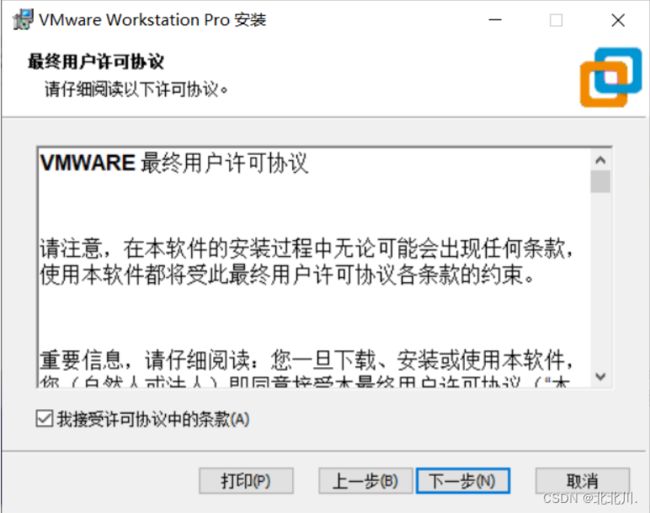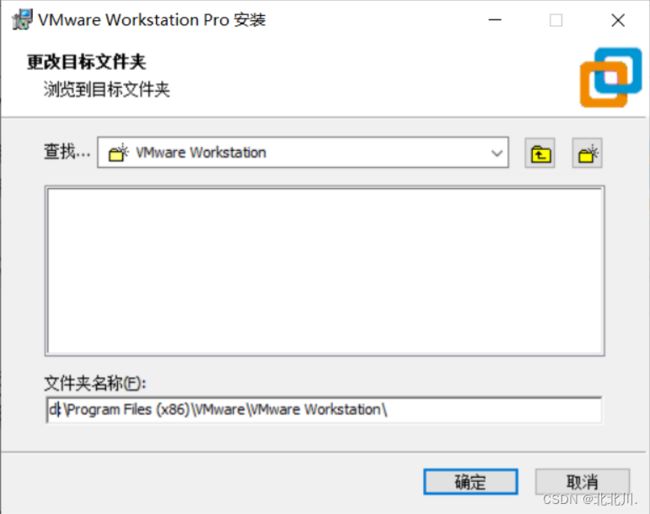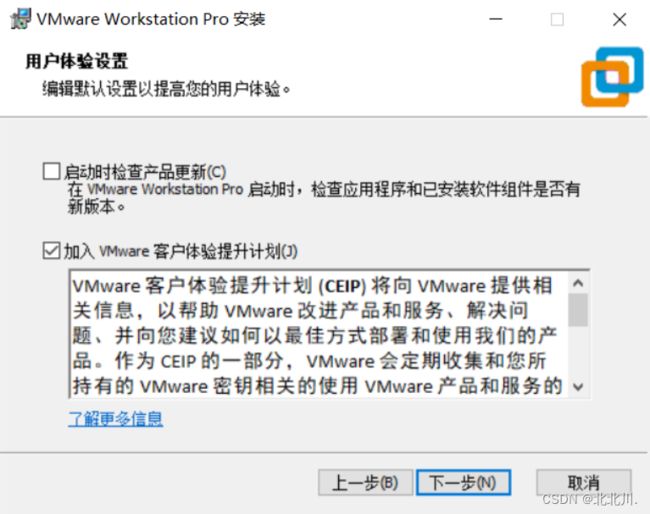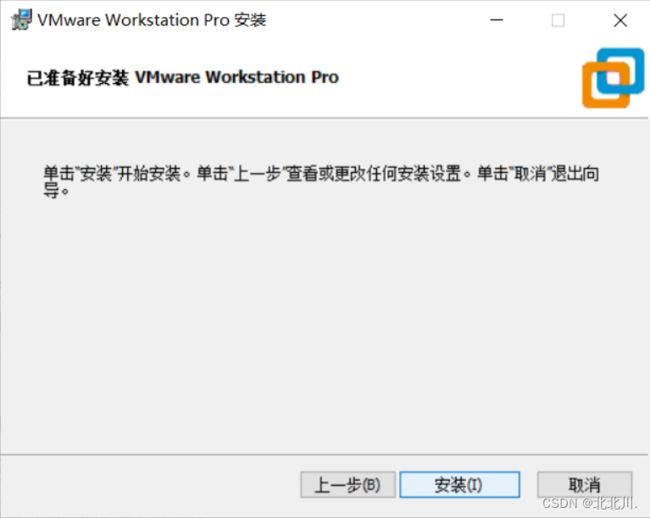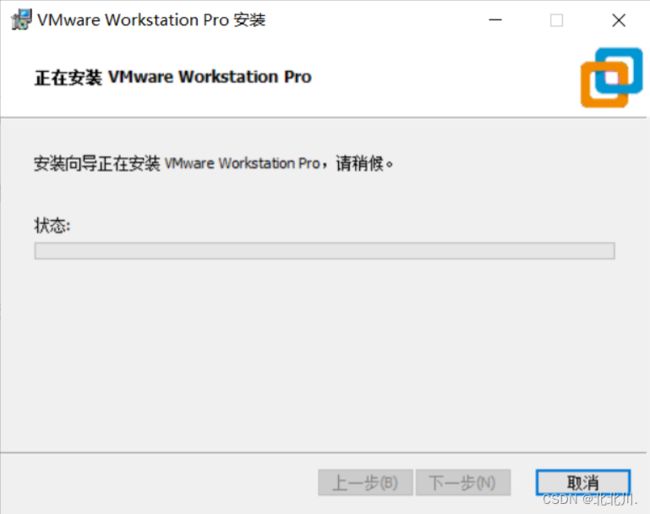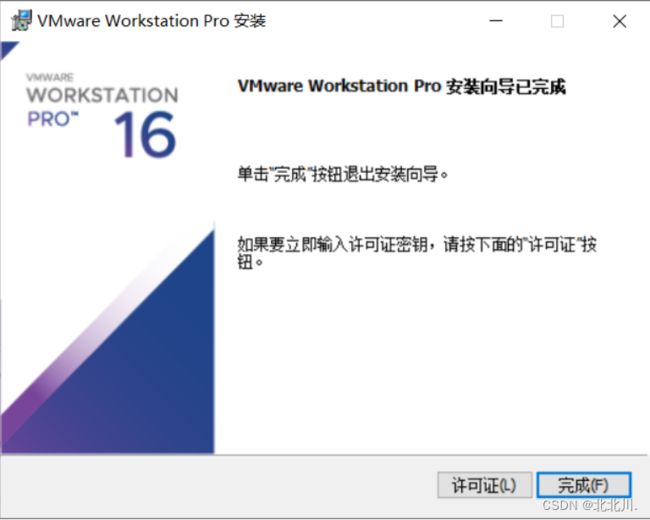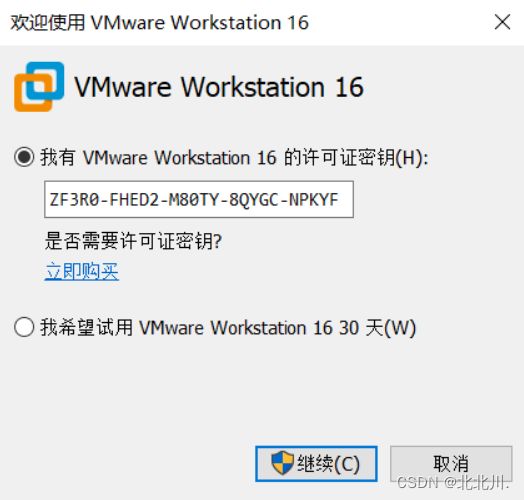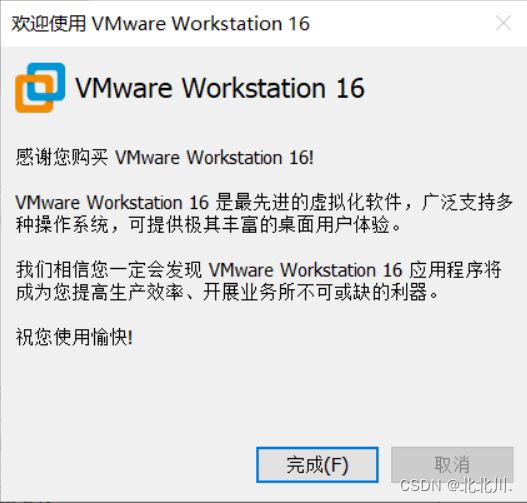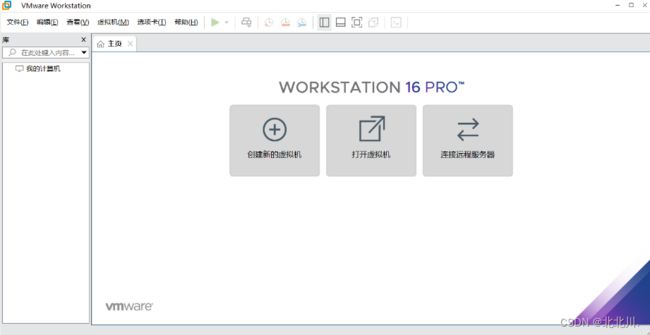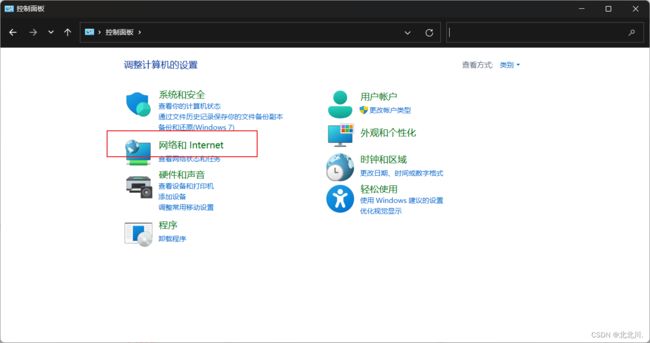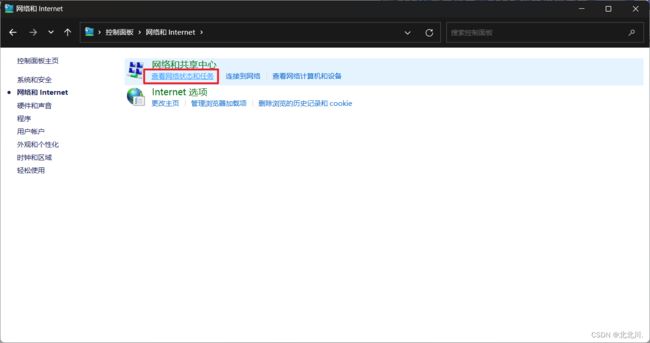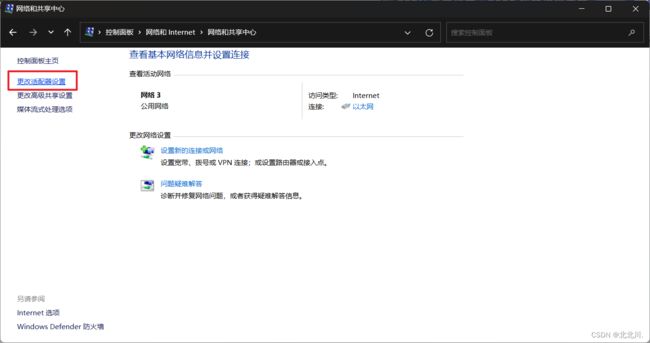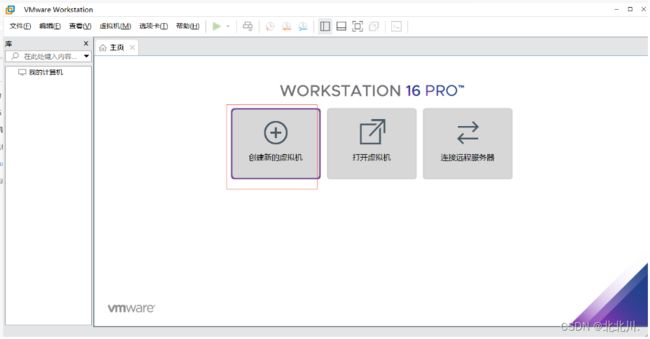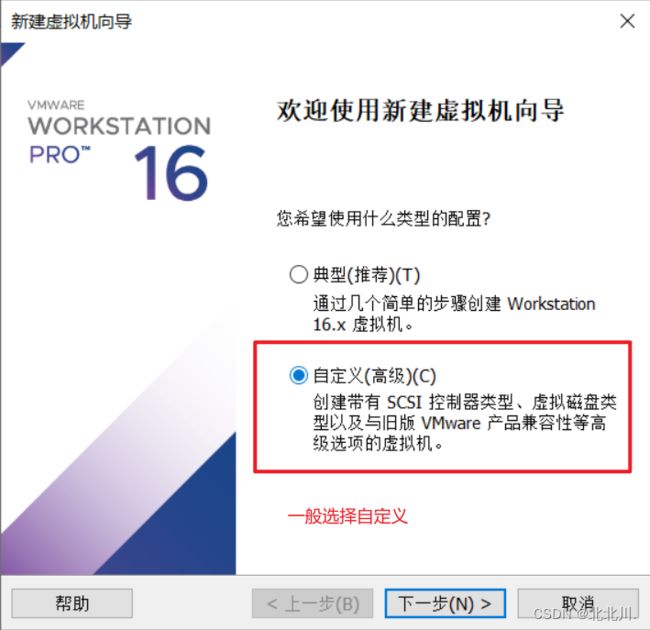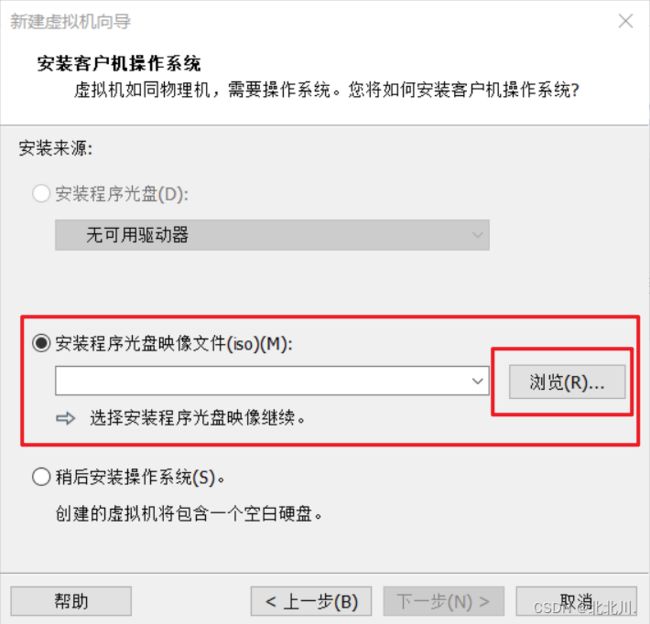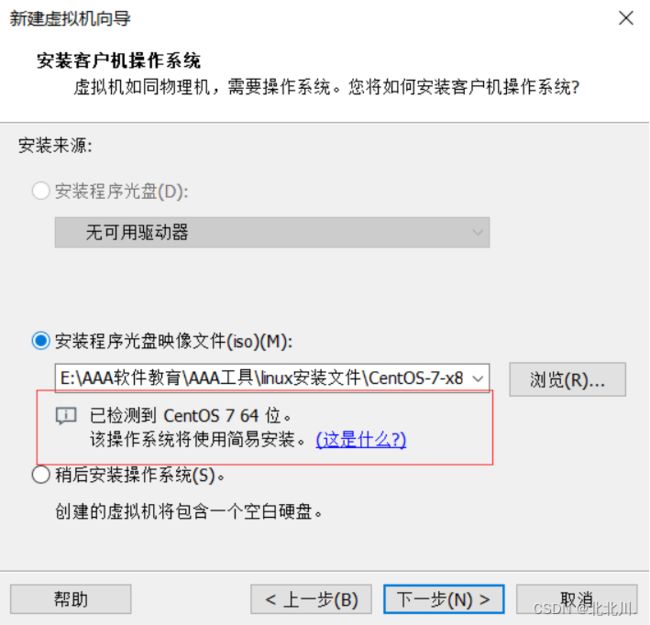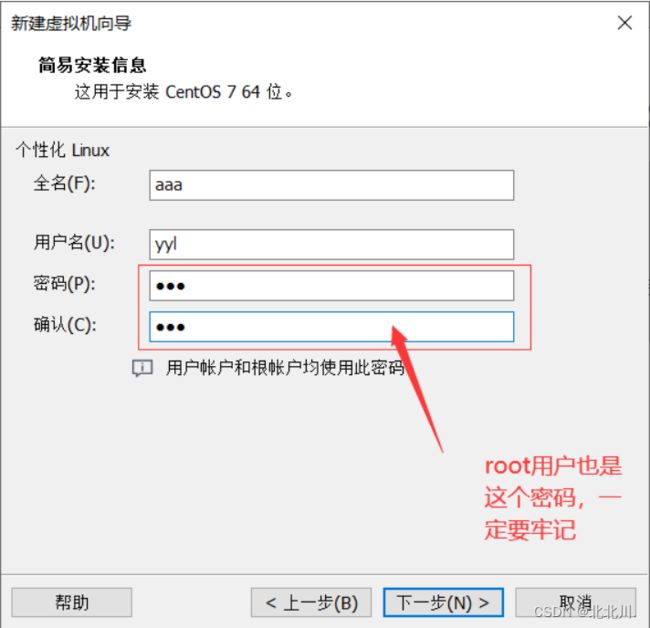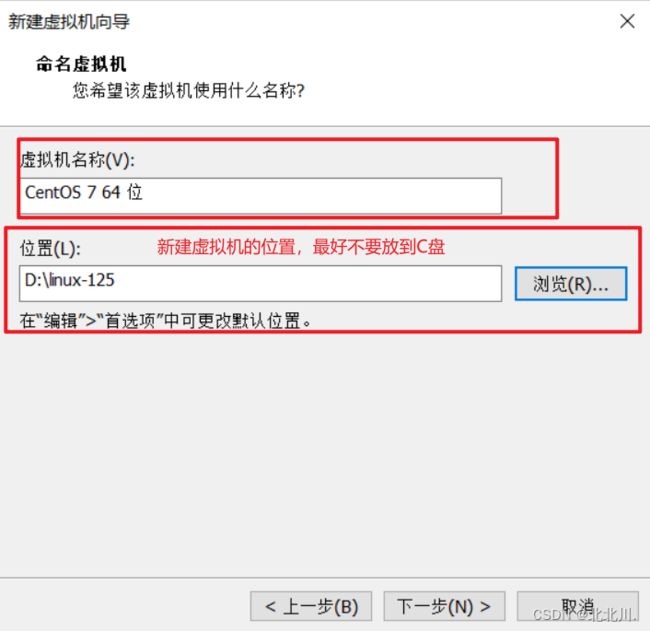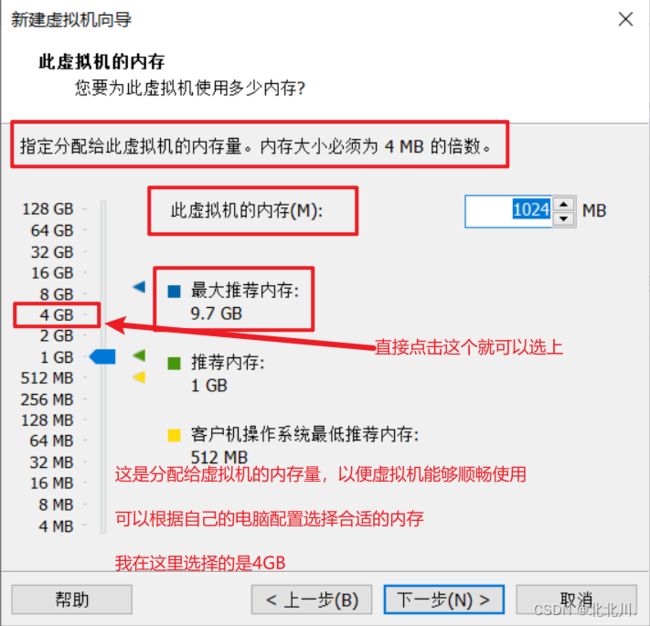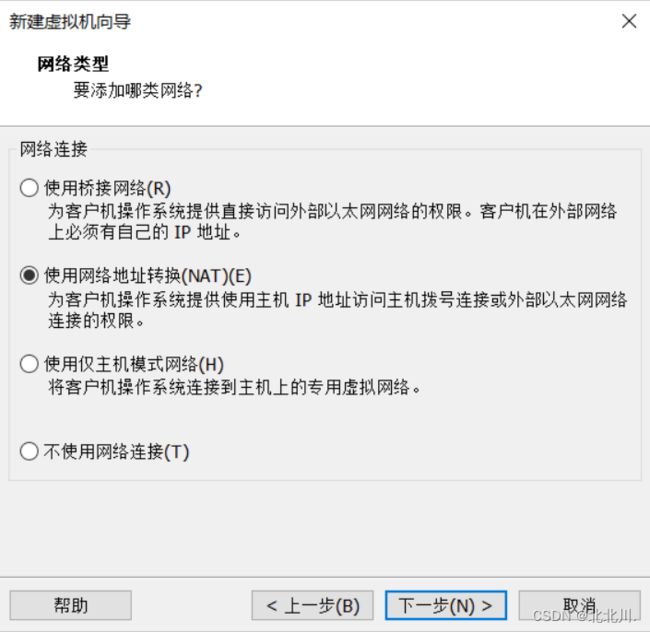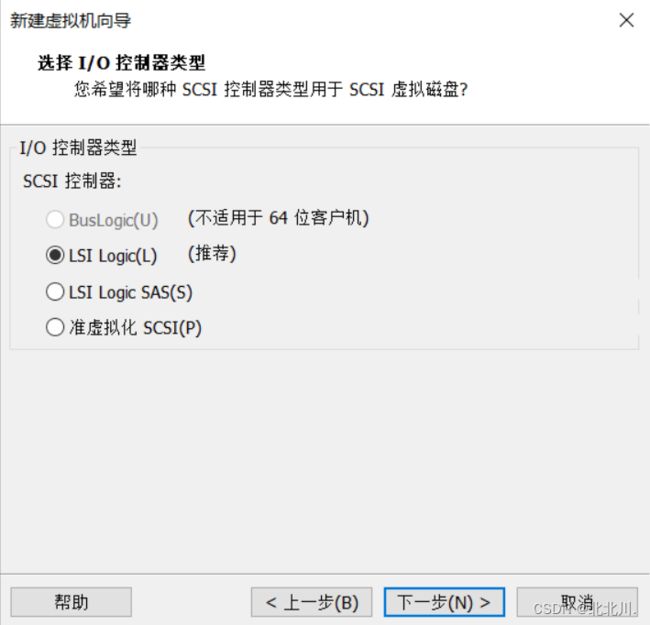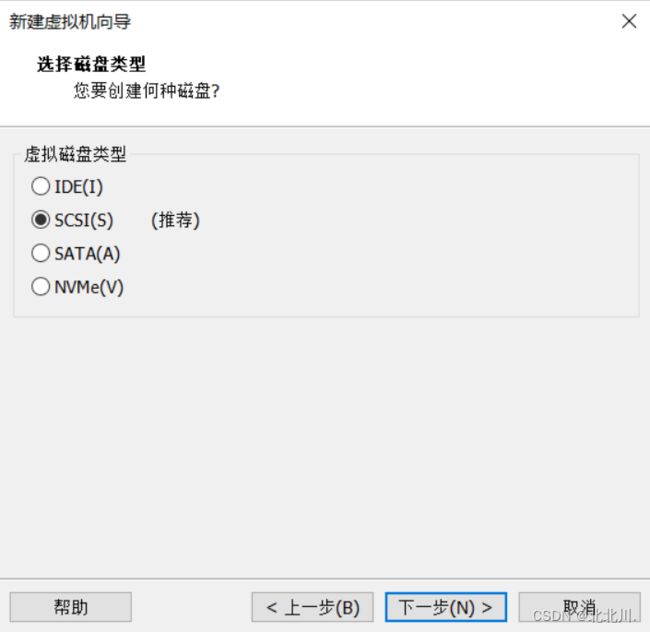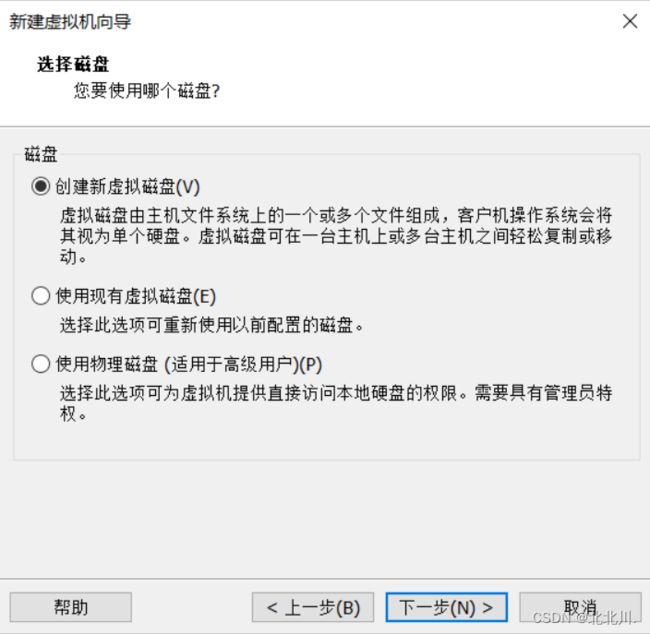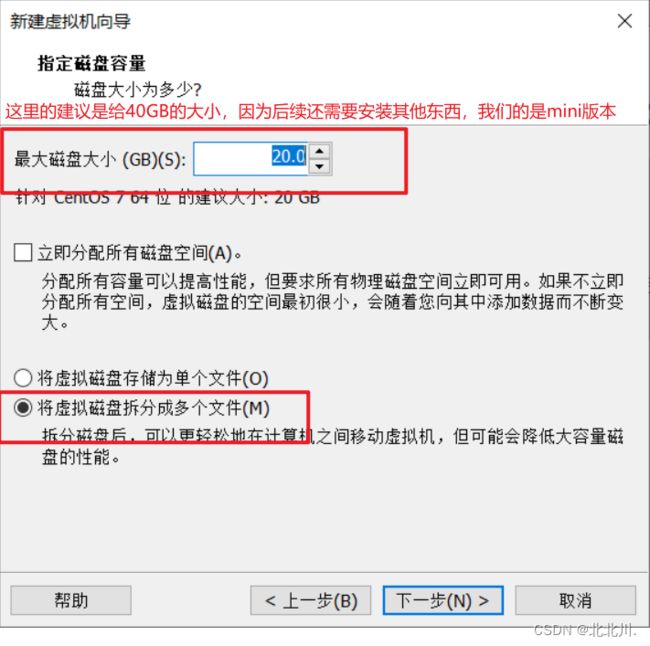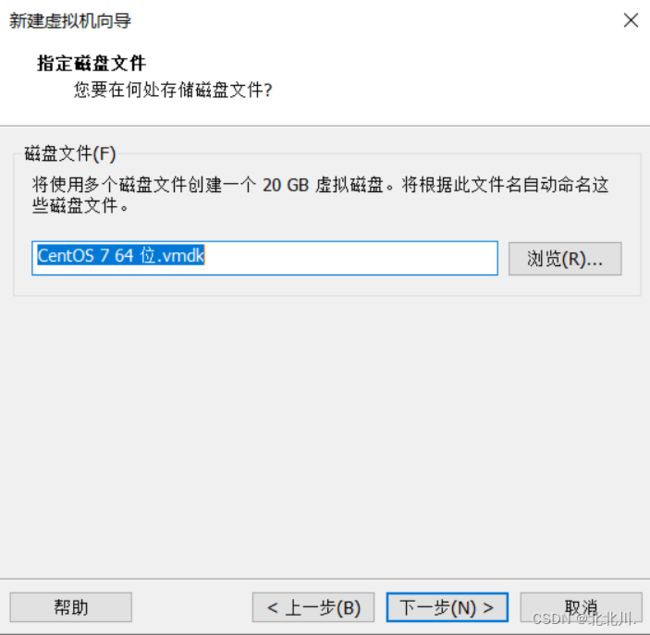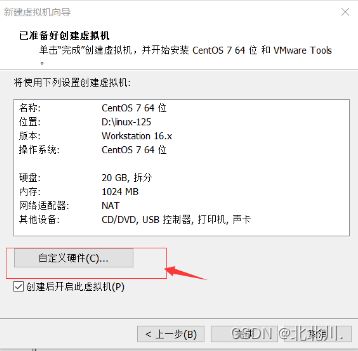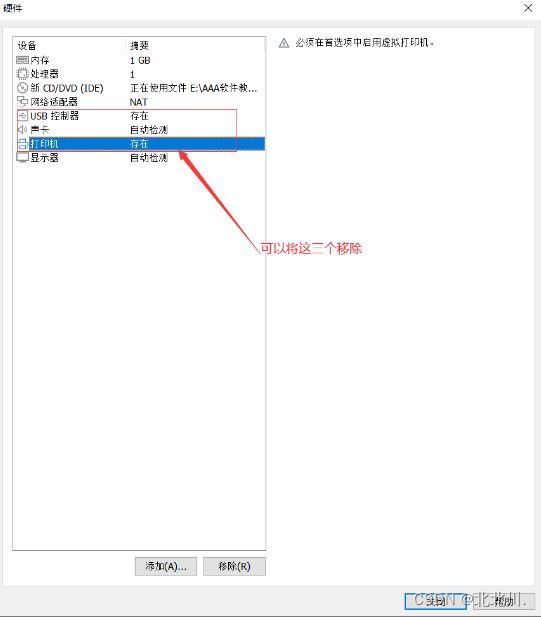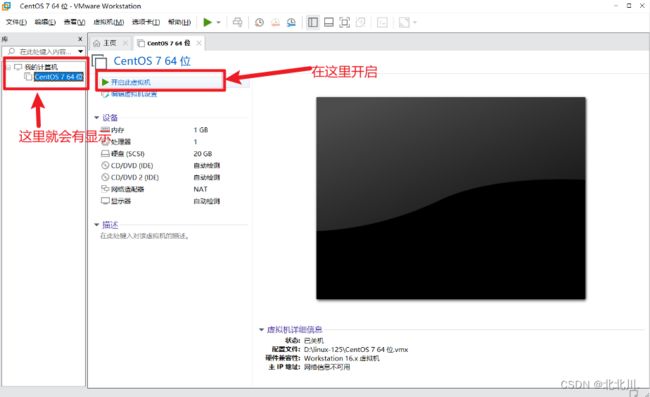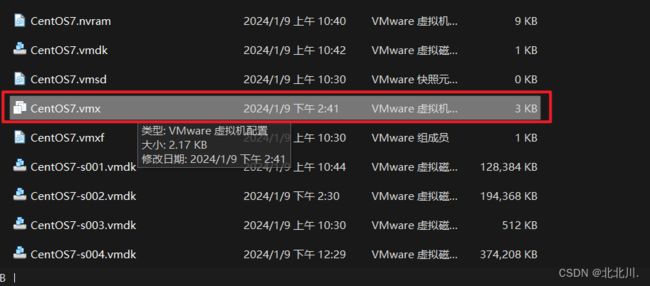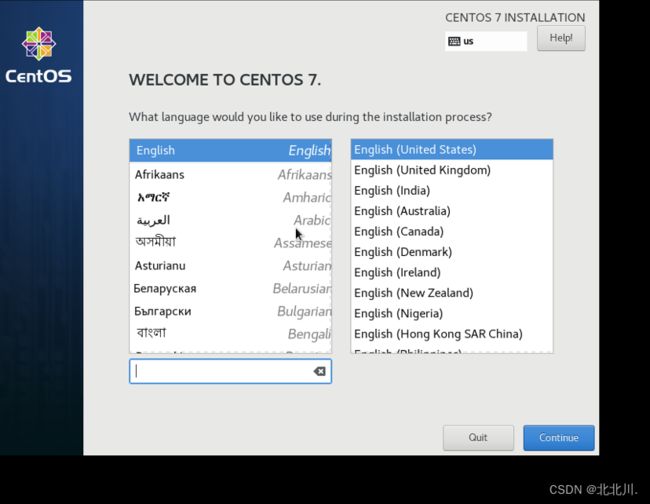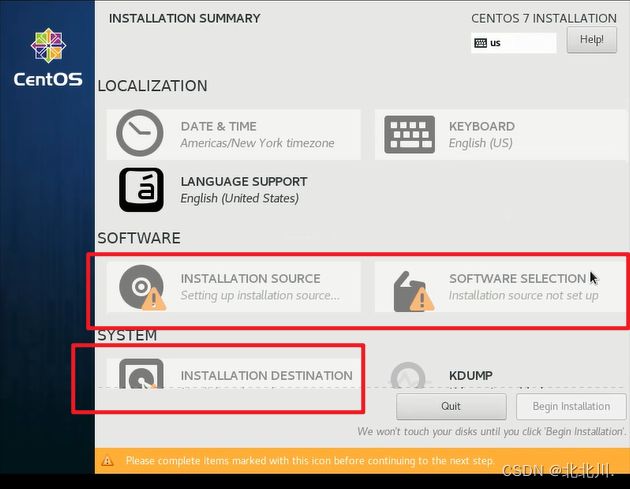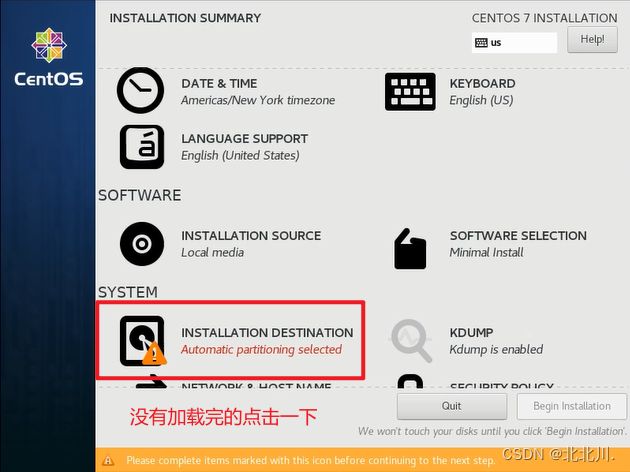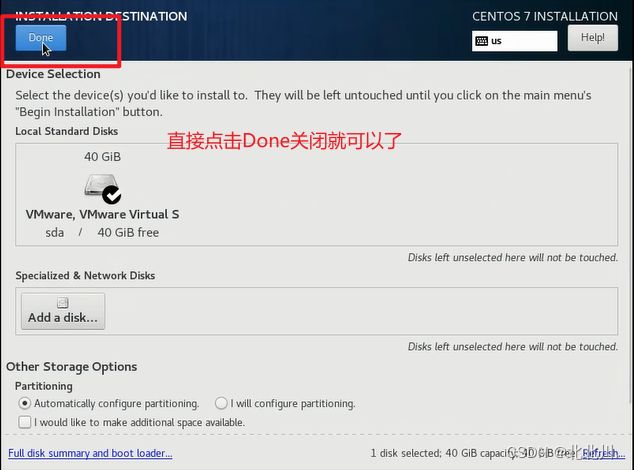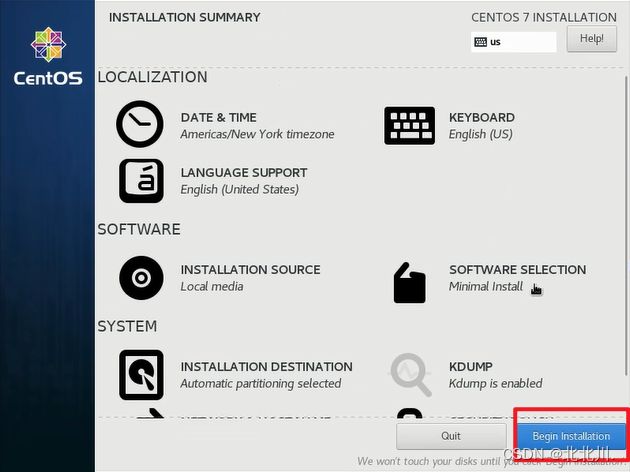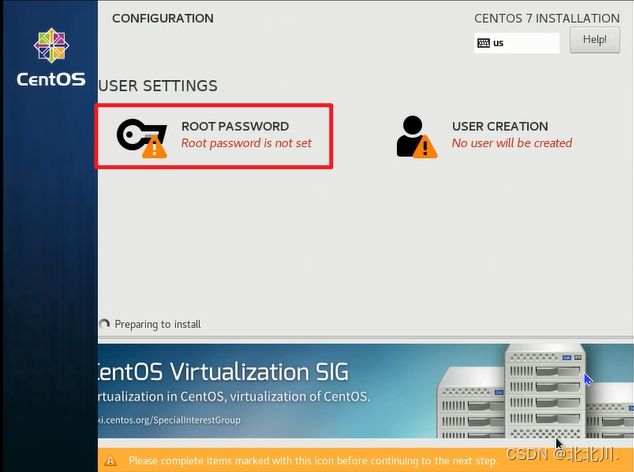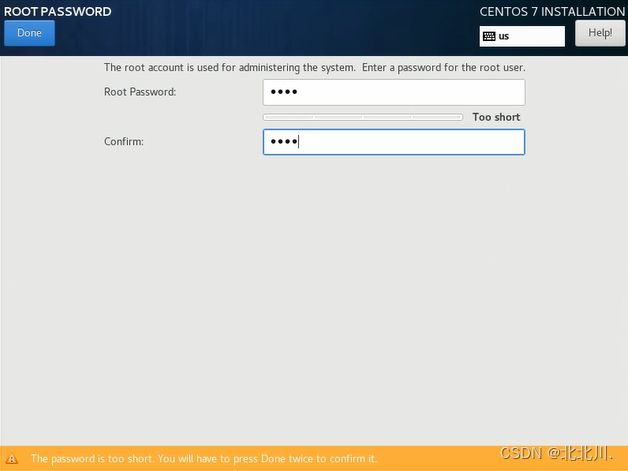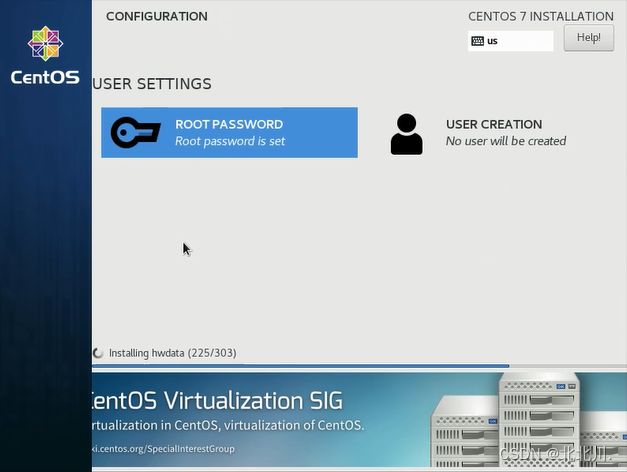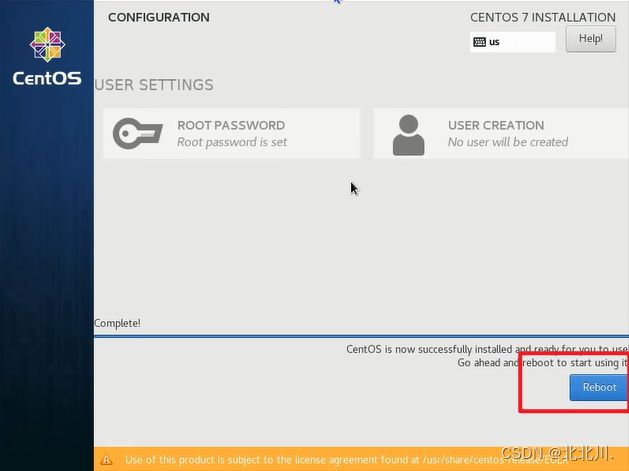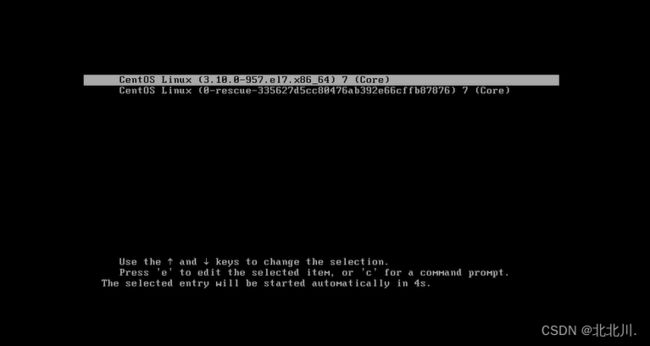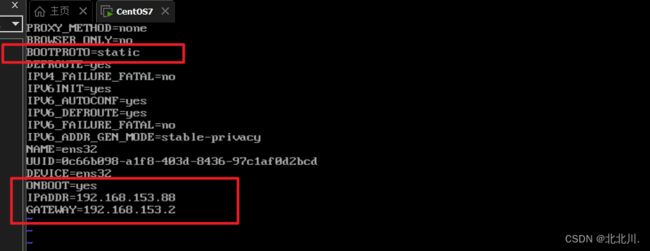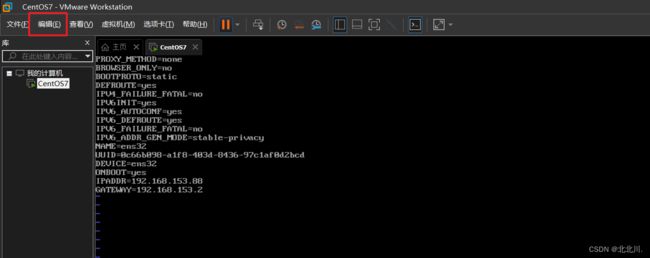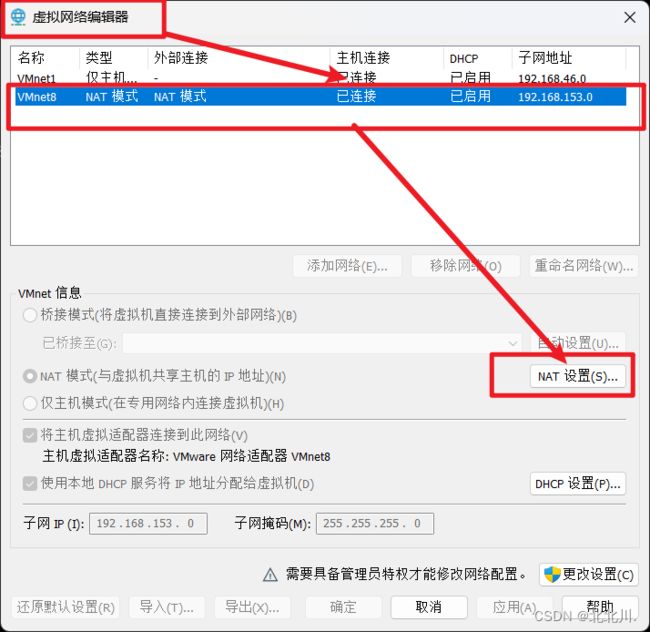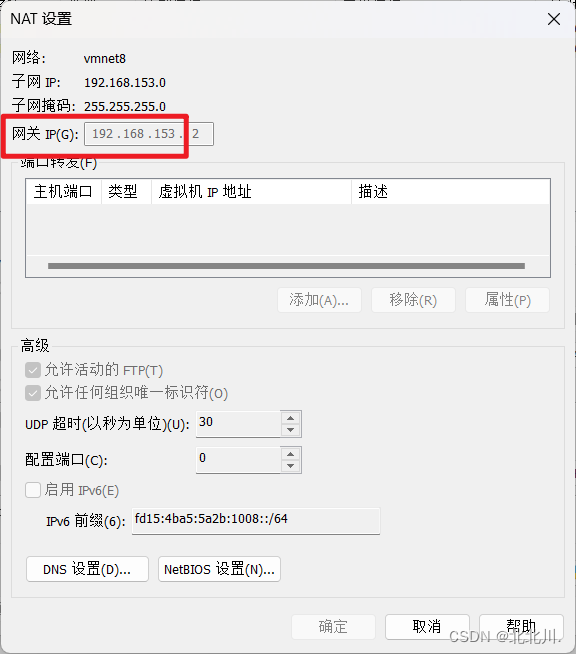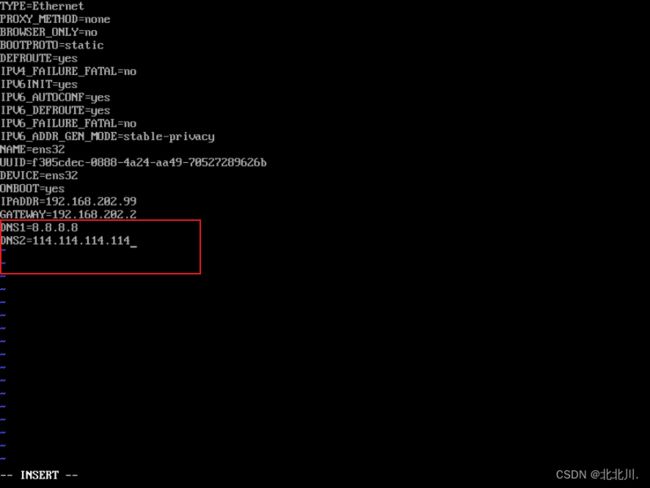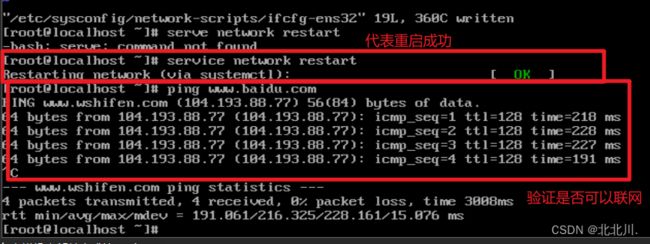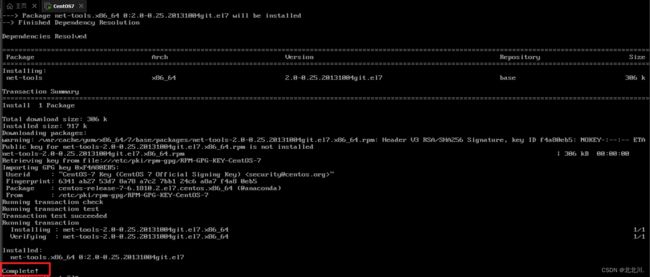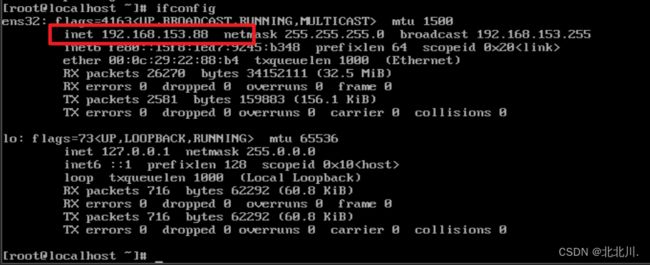VMware16安装 & Linux、安装
目录
一、Vmware16
1.虚拟机介绍
2.安装vmware
二、Linux
1.Linux介绍
2.创建虚拟机
3.配置
4.常用命令
5.配置静态IP
6.联网配置
7.安装net-tools
一、Vmware16
1.虚拟机介绍
虚拟机(Virtual Machine)是计算机系统的仿真器,通过软件模拟具有完整硬件系统功能的、运行在一个完全隔离环境中的完整计算机系统,能提供物理计算机的功能。虚拟机根据它们的运用和与直接机器的相关性可分为系统虚拟机和程序虚拟机,系统虚拟机可以提供一个可以运行完整操作系统的完整系统平台,程序虚拟机则为运行单个计算机程序设计。其本质特点是运行在虚拟机上的软件被局限在虚拟机提供的资源里。
首先我们的了解下虚拟机的运行架构:
寄居架构(VMware Workstation):一个适合于学习的架构
原生架构 (VMware vSphere):一般用在企业生产环境中使用
寄居架构就是在操作系统之上安装和运行虚拟化程序,依赖于主机操作系统对设备的支持和物理资源的管理
原生架构是直接在硬件上面安装虚拟化软件,再在其上安装操作系统和应用,依赖虚拟层内核和服务器控制台进行管理
2.安装vmware
下载vmware
地址:
https://my.vmware.com/cn/web/vmware/downloads/info/slug/desktop_end_user_computing/vmware_workstation_pro/16_0
点击安装,一路next,跟安装普通软件是一样的
可以更换安装目录
![]()
建议这两个选择项都不选中
这里可以输入许可证,或者完成之后打开Vmware会提示让你输入许可证
安装完成之后打开就是这个样子的
安装以后可以查看自己的网络连接,查看是否真的安装成功
点击控制面板
出现这两个即为安装成功。
二、Linux
1.Linux介绍
linux系统概述
Linux是一种自由和开放源码的操作系统,存在着许多不同的Linux版本,但它们都使用了Linux内核。Linux可安装在各种计算机硬件设备中,比如手机、平板电脑、路由器、台式计算机
Linux介绍
Linux 内核最初只是由芬兰人林纳斯·托瓦兹(Linus Torvalds)在赫尔辛基大学上学时出于个人爱好而编写的。
Linux 是一套免费使用和自由传播的类 Unix 操作系统,是一个基于 POSIX 和 UNIX 的多用户、多任务、支持多线程和多 CPU 的操作系统。
Linux 能运行主要的 UNIX 工具软件、应用程序和网络协议。它支持 32 位和 64 位硬件。Linux 继承了 Unix 以网络为核心的设计思想,是一个性能稳定的多用户网络操作系统。
目前市面上较知名的发行版有:Ubuntu、RedHat、CentOS、Debian、Fedora、SuSE、OpenSUSE、Arch Linux、SolusOS 等。
Linux特点:
多用户,多任务,丰富的网络功能,可靠的系统安全,良好的可移植性,具有标准兼容性,良好的用户界面,出色的速度性能
开源
主流:目前的Linux操作系统主要应用于生产环境,主流企业级Linux系统仍旧是RedHat或者CentOS
免费:RedHat 和CentOS差别不大,基于Red Hat Linux 提供的可自由使用源代码的企业CentOS是一个级Linux发行版本
更新方便:CentOS独有的yum命令支持在线升级,可以即时更新系统,不像RedHat 那样需要花钱购买支持服务!
镜像地址:
CentOS官网:http://www.centos.org/
CentOS搜狐镜像:http://mirrors.sohu.com/centos/
CentOS网易镜像:Index of /centos//
CentOS北京理工大学镜像:http://mirror.bit.edu.cn/centos/
2.创建虚拟机
这里安装的Linux是mini版本的,相当于一个空壳,里面什么都没有,需要后续下载。
创建虚拟机
点击浏览选择镜像文件,找到下载的镜像文件选中打开即可,我这里使用的是CentOS-7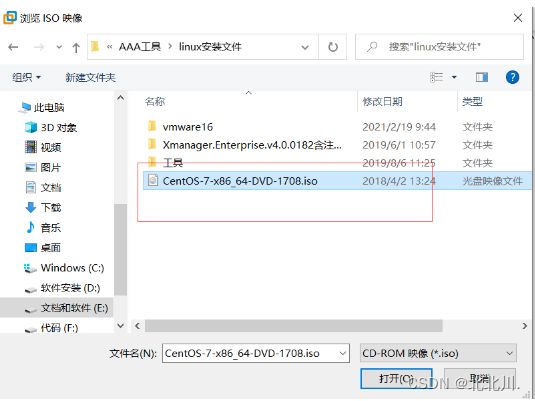
这里也可以什么都先不写,直接下一步,根账号是 root 账号 最高权限的用户
关闭,点击完成之后,打开虚拟机
开启虚拟机,若出现如下错误
找到你新建虚拟机保存的位置,用记事本打开后缀为vmx的文件,找到“vmci0.present”,将true更改为false点击保存重启即可。
3.配置
加载之后默认选中英文,直接点击continue
这里先等它加载,完了之后有警告标识的点击一下就可以了
如果前面没有设置用户名和密码的话这里需要设置一下用户名和密码
等待加载完,点击Reboot重启一下
直接回车
4.常用命令
开机关机:
# reboot # 重启
# poweroff # 关机;
# shutdown –h now # 立马关机
防火墙
查看防火墙状态:firewall-cmd –state 或者systemctl status firewalld.service
启动防火墙:systemctl start firewalld.service
关闭防火墙:systemctl stop firewalld.service
重启:systemctl restart firewalld.service
开机启用:systemctl enable firewalld.service
禁止开机启动:systemctl disable firewalld.service
查看是否开机启动:systemctl is-enabled firewalld.service
5.配置静态IP
为什么要配置成静态IP?这是为了方便使用PUTTY、Xshell等软件远程登录服务器。
1.查看ip
ip addr 或者 ifconfig
这里ipconfig命令找不到,原因就是mini安装,需要通过命令Yum -y install net-tools下载安装tools,下载之前需要先进行联网配置
首先打开网卡的配置文件
vi /etc/sysconfig/network-scripts/ifcfg-ens3x,按Tab键补全,切勿直接写ens32 或者ens33
按i进入编辑,修改第一个和第二个,添加后面两个
IPADDR就是静态IP,GATEWAY就是网关。
静态IP前三部分需要跟网关前三部分一样,网关和里面网关一样
6.联网配置
DNS1=8.8.8.8
DNS2=114.114.114.114
保存的时候先按esc
再输入:wq
注意: : 是英文状态下的,wq是小写
然后重新启动
关闭ping
CTRL+c
7.安装net-tools
yum -y install net-tools
这就代表成功了。
再次执行ifconfig 就可以出来了。