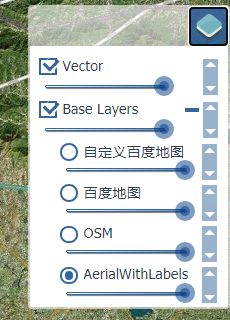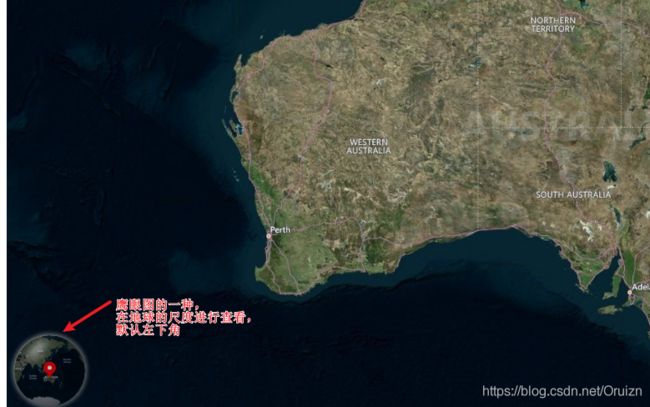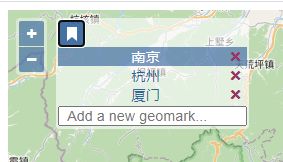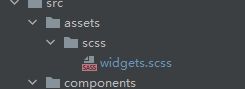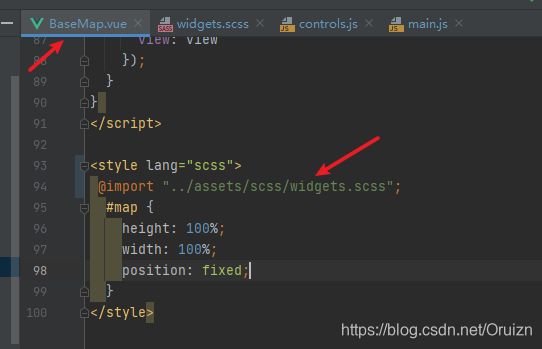WebGIS实战:Vue+Openlayers实现地图控件的加载与控件自定义位置
目录
-
- 前言
- 1、Openlayers自带的地图控件介绍与展示
- 2、Openlayers-Extension提供的地图控件介绍与展示
- 3、地图控件位置调整
- 4、下一步计划
- 5、相关源码
相关Web GIS实战信息:
上一篇博客:WebGIS实战:Vue+Openlayers实现网络地图的加载与切换
下一篇博客:
前言
在上一节《WebGIS实战:Openlayers实现网络地图的加载与切换》中,我们已经用到了一个地图控件了——图层切换控件(由Openlayers-Extension实现),这一节将讲述我们可能还会用到什么控件,而且由于这些控件位置都是固定在地图的某一位置,有时不满足我们的布局需求,这就需要我们知道怎么调整这些控件的位置了。
项目源码
注意: 上一节中,我们创建了一个controls.js文件来统一管理我们的地图控件,本节还是基于此,将新添加的控件都放在controls.js中。对于需要用到的控件直接在地图初始化时添加到controls属性中,如下代码所示
BaseMap.vue
import {controls} from "@c/js/controls";//导入控件管理文件
let mMap = new Map({
//挂载目标元素
target: 'map',
//显示的地图
layers: [baseLayerGroup, vectorLayer],
//表层图层
overlays: [],
//在此设置地图控件
controls: [controls.zoom, controls.overview, controls.switcher, controls.fullScreen, controls.attr],
//开启交互时加载瓦片
loadTilesWhileInteracting: true,
//地图显示中心
view: view
});
controls.js
import {defaults} from 'ol/control'
export const controls = {
//定义控件格式
控件命名: new 控件名称({
//控件属性
}),
// 默认控件()
default: defaults() // 没有new
};
1、Openlayers自带的地图控件介绍与展示
注意:括号中的英文名称链接到控件的API文档。由于每个控件比较零散,所以把代码全部放在最后面的controls.js文件中,读者请根据注释对应
2、Openlayers-Extension提供的地图控件介绍与展示
-
屏幕滑动对比控件(Swipe):中间的控件可以拉动,类似帘子效果,有水平模式与垂直模式
-
地图界面打印控件(Print)):将当前的地图页面进行下载,省去用其他工具截图,而且更加清晰。需要依赖file-saver库。
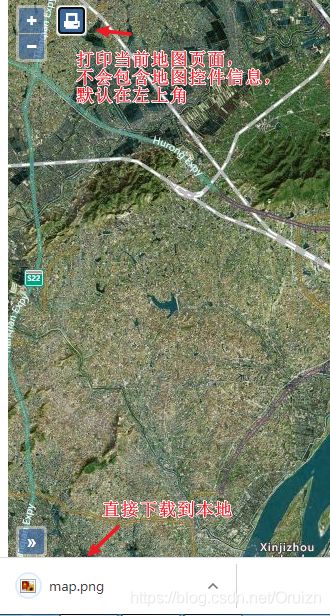
-
地图中心控件(Target):显示地图的中心
3、地图控件位置调整
以上介绍了那么多控件,总有一些控件会重叠在一起,如果此时我们都需要这些控件的话,就需要调整控件的位置(上图的OverviewMap 与 Legend 控件就重叠在一起了)。下面以调整Legend控件到右边为例,介绍如何通过CSS文件调整控件的位置。
4、下一步计划
至此,关于Openlayers中常用的地图控件的使用方法与自定义位置就介绍完了。
目前,我们使用的还是网络上发布的通用地图,那如果我们要加载自己发布的地图/专题地图呢?这要怎么操作,下一节将介绍如何加载Mapserver/GeoServer发布的地图数据。
5、相关源码
目前相关文件已经上传至GitHub中,请需要的同学自行clone学习。
controls.js
/**
* 地图控件
* 方便使用
*/
import {
OverviewMap,
ZoomSlider,
Zoom,
ScaleLine,
FullScreen,
Attribution,
MousePosition,
ZoomToExtent, Rotate
} from 'ol/control';
import {defaults} from 'ol/control';
import Baselayers from "@c/js/baselayers";
import {createStringXY} from "ol/coordinate";
import Legend from 'ol-ext/control/Legend';
import LayerSwitcher from 'ol-ext/control/LayerSwitcher';
import WMSCapabilities from "ol-ext/control/WMSCapabilities";
import Overview from "ol-ext/control/Overview";
import GeoBookmark from "ol-ext/control/GeoBookmark";
import Swipe from "ol-ext/control/Swipe";
import Globe from "ol-ext/control/Globe";
import Bar from "ol-ext/control/Bar";
import Print from "ol-ext/control/Print";
import Compass from "ol-ext/control/Compass";
import Target from "ol-ext/control/Target";
import {Style, Fill, Text} from "ol/style";
/**
* ol 自带控件
*/
export const controls = {
// 鹰眼图
overview: new OverviewMap({
collapsed: true,
layers: [
//ol6版本需要开发者设置一个新的地图资源,而ol5版本直接显示主图的缩略图
Baselayers.OSMLayer(true, true)//ol6需要设置图层,ol5不需要
]
}),
// 缩放滑块
zoomSlider: new ZoomSlider({
duration: 800
}),
// 缩放按钮
// className: 'control-right'
zoom: new Zoom({
duration: 800,
}),
// 比例尺
scale: new ScaleLine({
className: 'scale-left ol-scale-line'
}),
// 旋转
rotate: new Rotate({
}),
// 地图版权
attr: new Attribution({
//该控件自动绑定网络地图的相关信息,如果没有提供则不显示
//默认信息是收起状态,点击后显示
className: 'attr-right ol-attribution'
}),
// 鼠标位置
mousePosition: new MousePosition({
coordinateFormat: createStringXY(4),
projection: 'EPSG:4326',
undefinedHTML: ' '
}),
// 地图全屏
fullScreen: new FullScreen({
}),
zoomToExtend: new ZoomToExtent({
//不设置时显示全图
}),
// 地图图层切换
switcher: new LayerSwitcher({
show_progress: true,
extent: true
}),
// wsm地图服务的查询与加载
wmsCapabilities: new WMSCapabilities({
srs: ['EPSG:4326'],
cors: true
}),
// 平移到鹰眼图上的点击位置
clickOverview: new Overview({
collapsed: true,
layers: [
//ol6版本需要开发者设置一个新的地图资源,而ol5版本直接显示主图的缩略图
Baselayers.OSMLayer(true, true)//ol6需要设置图层,ol5不需要
]
}),
// 地图位置书签
geoBookmark: new GeoBookmark({
}),
// 地图对比控件
swipe: new Swipe({
orientation: 'vertical' //'vertical':水平对比;'horizontal':垂直对比
}),
// 地球鹰眼控件
globalOverview: new Globe({
layers: [Baselayers.BingMapLayer(Baselayers.BingMapLayerTypes.AerialWithLabels)],
panAnimation: 'elastic',
follow: true,
}),
// 工具栏控件
controlBar: new Bar({
}),
// 打印控件
print: new Print({
imageType: 'image/png', //也可以是image/png
}),
// 指北针控件
compass: new Compass({
className: 'bottom',
rotateVithView: true,
src: 'http://viglino.github.io/ol-ext/examples/data/piratecontrol.png'
}),
// 地图中心控件
center: new Target({
style: new Style({
text: new Text({
text: '\uf140',
font: '25px Fontawesome',
fill: new Fill({color: 'red'})
})
}),
composite: 'default'
}),
//图例
legend: new Legend({
className: 'legend-right ol-legend',
title: 'Legend',
size: [100, 210],
collapsed: true,
}),
// 默认控件()
default: defaults() // 没有new
};
BaseMap.vue
<template>
<div>
<div id="map">
</div>
</div>
</template>
<script>
import Baselayers from "@c/js/baselayers";
import {Map, View} from 'ol';
import {addCoordinateTransforms, addProjection, fromLonLat} from 'ol/proj';
import {controls} from "@c/js/controls";
import Projection from "ol/proj/Projection";
import {applyTransform} from "ol/extent";
import projzh from "projzh";
import saveAs from "file-saver";
export default {
name: "base-map",
mounted() {
//添加百度地图的投影
let extent = [-179.9, -90, 179.9, 90];
let baiduMercator = new Projection({
code: 'baidu',
extent: applyTransform(extent, projzh.ll2bmerc),
units: 'm'
});
addProjection(baiduMercator);
addCoordinateTransforms('EPSG:4326', baiduMercator, projzh.ll2bmerc, projzh.bmerc2ll);
addCoordinateTransforms('EPSG:3857', baiduMercator, projzh.smerc2bmerc, projzh.bmerc2smerc);
let bingMap = Baselayers.BingMapLayer(Baselayers.BingMapLayerTypes.AerialWithLabels);
let osm = Baselayers.OSMLayer(true, false);
let bdMapLayer = Baselayers.BaiDuLayer('百度地图');
let bdMapLayerCustom = Baselayers.BaiDuLayerCustom('自定义百度地图');
let baseLayerGroup = Baselayers.BaseLayersGroup([bingMap, osm, bdMapLayer, bdMapLayerCustom]);
let vectorLayer = Baselayers.VectorLayer();
let centerPoint = fromLonLat([118.8, 32.0]);
let view = new View({
center: centerPoint,
zoom: 11
});
//设置显示两个滑动地图
controls.swipe.addLayer(bingMap);
controls.swipe.addLayer(osm, true);
// 组织控件工具栏
controls.controlBar.addControl(controls.fullScreen);
controls.controlBar.addControl(controls.wmsCapabilities);
controls.controlBar.addControl(controls.zoomToExtend);
controls.controlBar.addControl(controls.rotate);
controls.controlBar.setPosition('right');
// 监听点击事件,设置图片保存事件
controls.print.on(['print', 'error'], (e) => {
e.canvas.toBlob((blob => {
saveAs(blob, 'map.' + e.imageType.replace('image/', ''))
}), e.imageType);
});
new Map({
//挂载元素
target: 'map',
//显示的地图
layers: [baseLayerGroup, vectorLayer],
//表层图层
overlays: [],
//在此设置地图控件
controls: [controls.zoom, controls.clickOverview, controls.switcher, controls.controlBar, controls.print, controls.legend],
//开启交互时加载瓦片
loadTilesWhileInteracting: true,
//地图显示中心
view: view
});
}
}
</script>
// 注意不要加上scope属性
<style lang="scss">
//引入自定义的样式文件
@import "../assets/scss/widgets.scss";
#map {
height: 100%;
width: 100%;
position: fixed;
}
</style>
widgets.scss
// 定义变量
$widget-top: 5rem;
$widget-left: 1rem;
$widget-right: 1rem;
$widget-5right: 5rem;
// 缩放控件:右侧
// ol默认:ol-zoom
.control-right {
bottom: 5.5rem;
right: $widget-right;
}
.scale-left {
left: $widget-left + 2rem;
}
.attr-right {
right: $widget-right;
}
// 对于原生css文件已经使用的,可以使用initial!important强制初始化
.legend-right{
left:initial!important;
right:$widget-5right;
z-index:1;
max-height:90%;
max-width:90%;
overflow-x:hidden;
overflow-y:auto
}