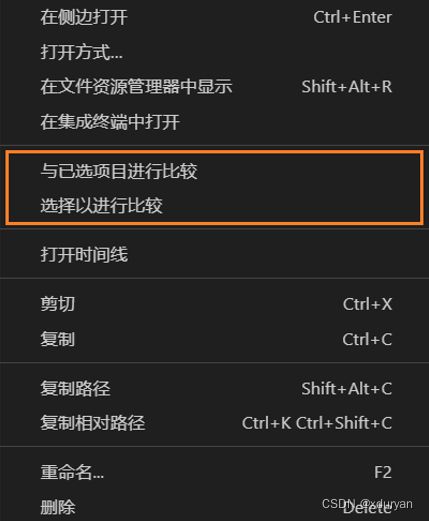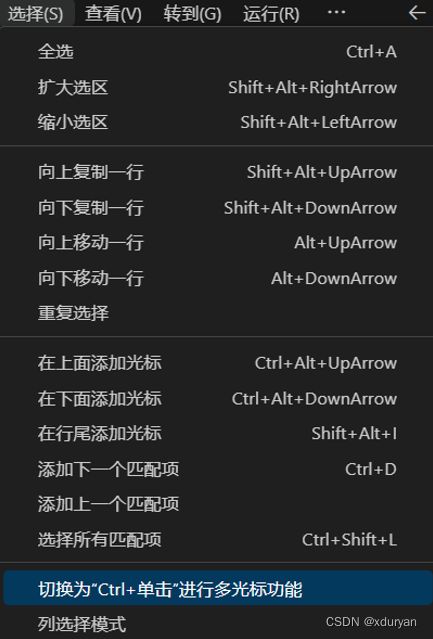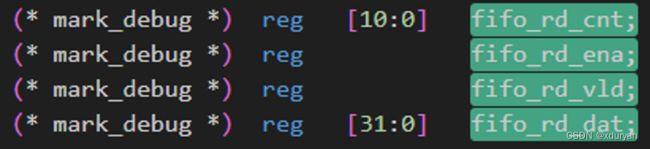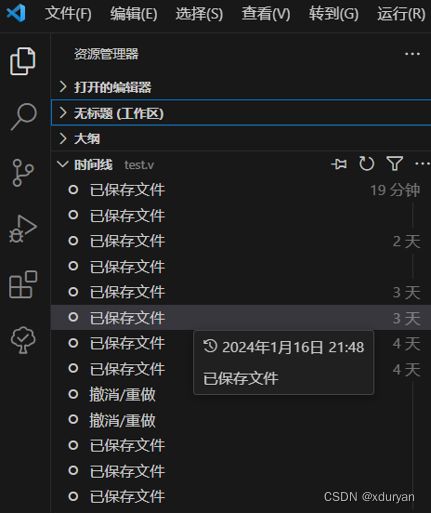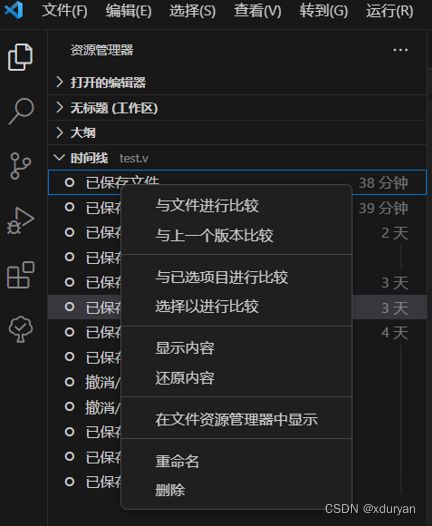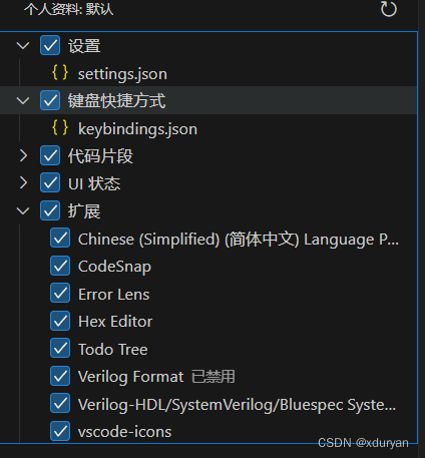【VS Code+Verilog+Vivado使用】(3)使用技巧
文章目录
- 3 使用技巧
-
- 3.1 文件比较
- 3.2 行操作
-
- 3.2.1 任意移动行
- 3.2.2 向下复制行
- 3.3 列编辑
-
- 3.3.2 Ctrl+点击鼠标左键
- 3.3.3 Ctrl+拖动鼠标左键
- 3.3.4 Ctrl+Shift+点击鼠标左键
- 3.3.5 Ctrl+Shift+拖动鼠标左键
- 3.4 多窗口显示
- 3.5 时间线
- 3.6 配置同步
3 使用技巧
3.1 文件比较
VS Code可以比较两个文件的内容,并将有差异的部分标注出来。
例如,比较文件A和B:
方法1:在VS Code左侧的资源管理器窗口,按住Ctrl键,点击需要比较的文件A和B,右击弹出菜单,点击"将已选项进行比较",如下图所示:
方法2:在VS Code左侧的资源管理器窗口,右击文件A,点击"选择以进行比较",右击文件B,点击"与已选项目进行比较",如下图红框部分所示:
3.2 行操作
VS Code最上边 > 选择,有向上/下复制行、向上/下移动行等操作,如下图所示:
3.2.1 任意移动行
方法1:
点击当前行的任意位置,按Alt+向上/向下快捷键,向上/向下移动当前行到期望位置。
方法2:
点击当前行的任意位置,按Ctrl+X键剪切当前行,点击期望行的任意位置,按Ctrl+V键粘贴当前行,即可将当前行移动到期望行的位置,原期望行则自动向下移动。
3.2.2 向下复制行
在VS2019和Vivado的编辑器中,向下复制行操作的快捷键是CTRL+D。
方法1:
VS Code左下角 > 管理 > 键盘快捷方式,搜索"copy line down",将快捷键绑定修改为"Ctrl + D"。
方法2:
点击当前行任意位置,按"Ctrl+C"复制当前行,按"Ctrl+V"粘贴当前行,即可向下复制当前行。
3.3 列编辑
默认列编辑快捷键是Alt+鼠标操作,使用起来十分不便。VSCode最上边 > 选择,点击"切换为"Ctrl+单击"进行多光标功能",更改为Ctrl+鼠标操作,如下图所示:
3.3.2 Ctrl+点击鼠标左键
按住Ctrl键,在任意位置多次点击鼠标左键,添加多个光标。
3.3.3 Ctrl+拖动鼠标左键
按住Ctrl键,在任意位置多次拖动鼠标左键,选择多个任意长度的文本段。
3.3.4 Ctrl+Shift+点击鼠标左键
区域选择:
第一步:点击列选取区域起点;
第二步:按住Ctrl+Shift键;
第三步:点击列选取区域终点;
第四步:释放Ctrl+Shift键,效果如下图所示:
以上操作同样可以完成在多行同时添加光标的功能,但是只能在相邻行的相同列,效果如下图所示:
3.3.5 Ctrl+Shift+拖动鼠标左键
实现与3.3.4小节相同的区域选择功能,但操作起来略显不便。
3.4 多窗口显示
当需要同时打开多个文件查看其内容时,右击文件的标题选项卡,在弹出的菜单中可选择"向上拆分"、“向下拆分”、“向左拆分"和"向右拆分”,如下图所示:
纵向显示多个文件内容,如下图所示:
小提示:点击文件的标题选项卡,拖动文件,完成文件的"向上拆分"、“向下拆分”、“向左拆分"和"向右拆分”。
3.5 时间线
VS Code内置时间线功能,无需安装Local History插件;时间线位于VS Code左侧资源管理器窗口中。
当文件被修改和保存之后,时间线中就会出现一个新的节点,这个节点就是文件的历史版本。
VS Code资源管理器窗口,双击打开文件,或者右击文件,点击"打开时间线",时间线会自动显示该文件的所有历史版本;当鼠标悬浮于某个历史版本上时,会显示该历史版本的时间信息,如下图所示:
点击任意历史版本,VS Code工作区会显示该历史版本与当前最新版本的对比界面。
右击任意历史版本:
1.与文件进行比较:与点击该历史版本的作用相同;
2.与上一个版本比较:将该历史版本与其上一个版本进行比较:
3.任意两个历史版本A和B比较:右击历史版本A,点击"选择以进行比较",右击历史版本B,点击"与已选项目进行比较";
4.显示内容:将该历史版本的内容显示在VS Code工作区;
还原内容:将当前最新版本的内容还原为该历史版本的内容。
3.6 配置同步
VS Code左下角 > 管理 > 配置文件 > 显示配置文件内容,如下图所示:
方法1:
VS Code左下角 > 管理 > 打开配置同步…,在两台电脑的VS Code同时登陆同一个Microsoft账号,登陆后显示"设置同步已打开",如下图所示:
当一台电脑的VS Code配置发生变化时,会自动同步到另一台电脑的VS Code上。
方法2:
VS Code左下角 > 管理 > 配置文件 > 导出/导入配置文件…。