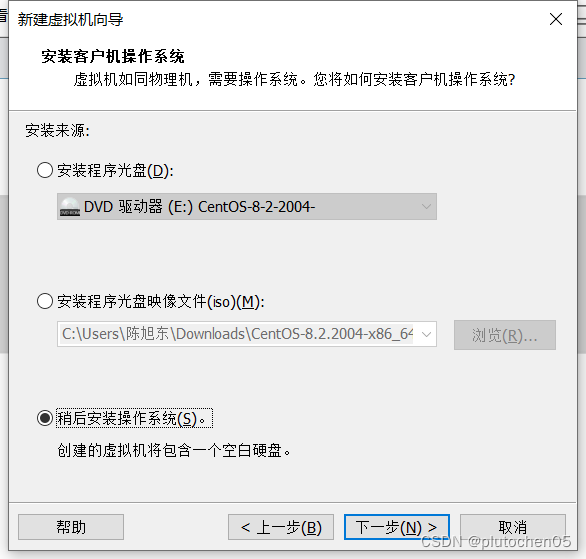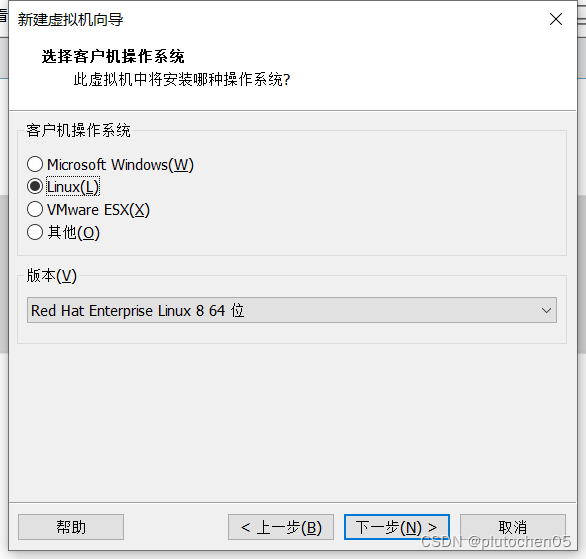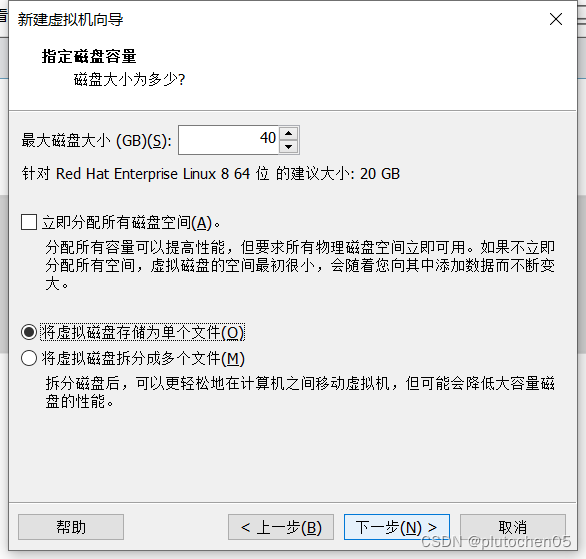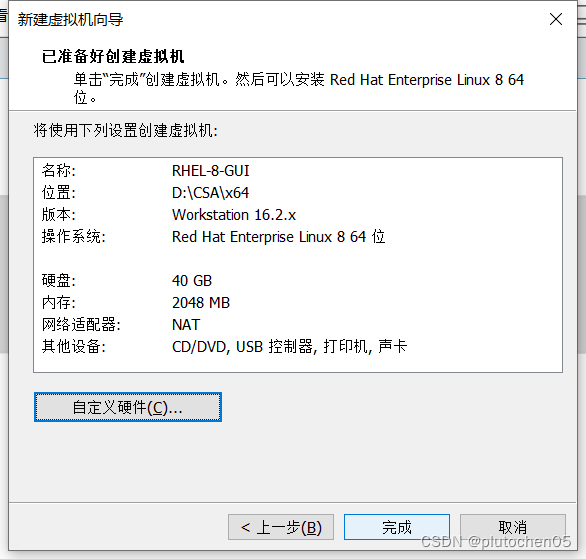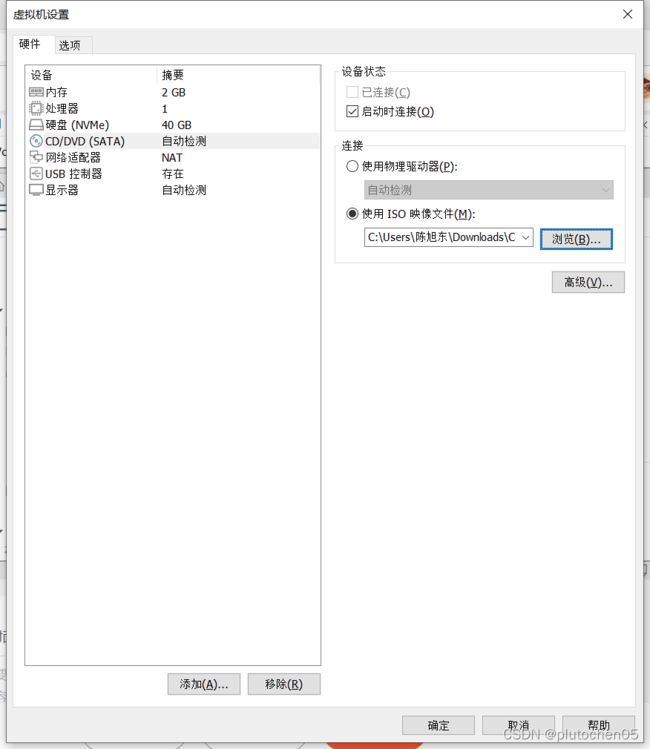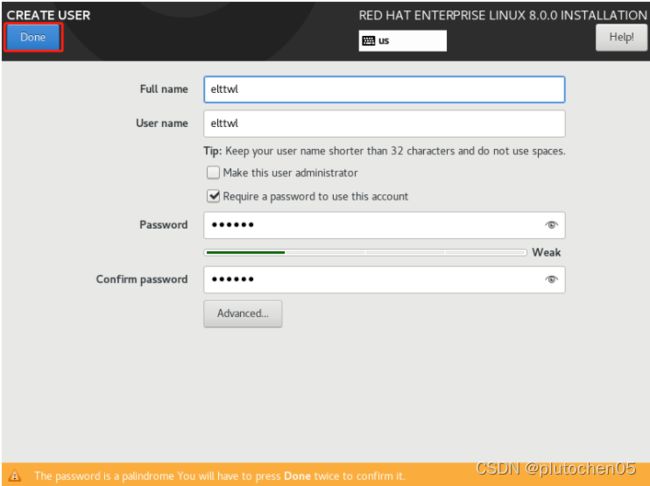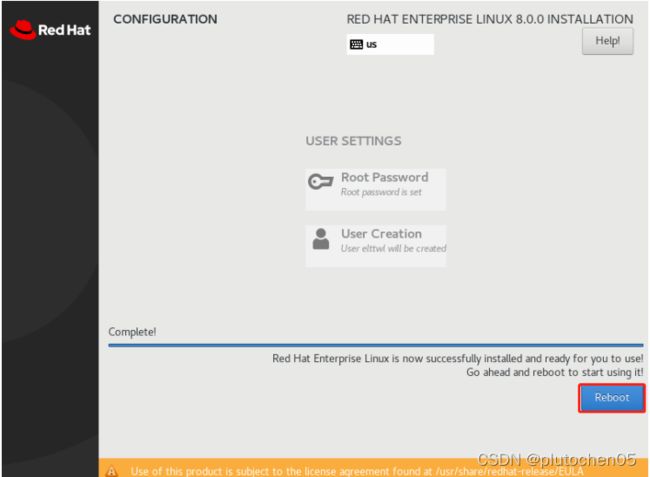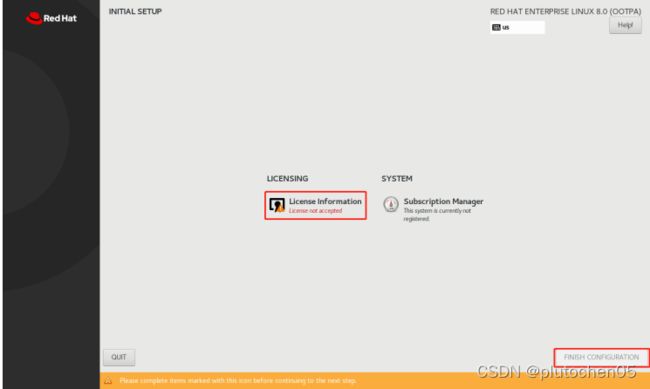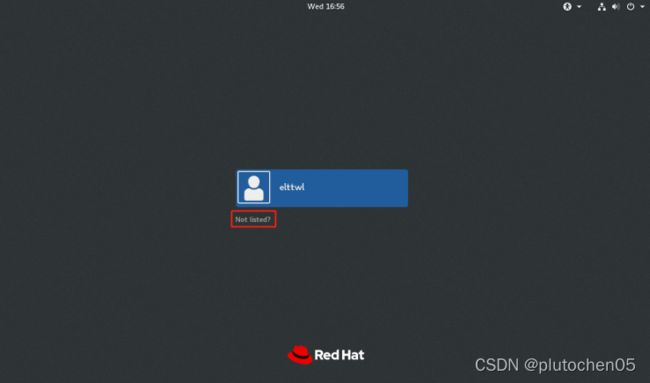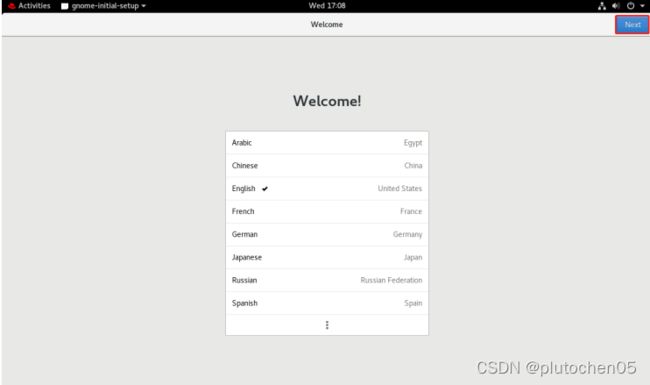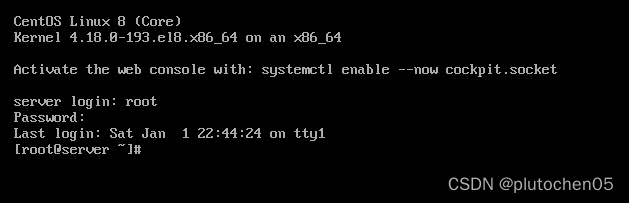VMware Workstations 16如何创建虚拟机以及安装linux操作系统
2.选择自定义,可以自己按照喜好设置虚拟机的配置。点击下一步
3.兼容性按照默认就好。点击下一步
4.选择Linux操作系统,版本为Red Hat Enterprise Linux 8 64 位,点击下一步.选择稍后安装操作系统,点击下一步
5.选择Linux操作系统,版本为Red Hat Enterprise Linux 8 64 位,点击下一步
6.设置虚拟机名称以及安装位置,点击下一步
7.可选择虚拟机的CPU数量以及CPU核数,完成后点击下一步
8.选择虚拟机的内存,依个人需求而定。点击下一步
9.选择网络连接类型,具体的介绍请参考。这里选择NAT,点击下一步
10.选择I/O控制器类型,默认即可。点击下一步
11.选择虚拟磁盘类型,默认即可。点击下一步
12.选择磁盘,建议使用创建新磁盘。如现有虚拟磁盘也可以选择第二项,不建议直接使用物理磁 盘。点击下一步
13.设置磁盘大小,40即可,其他保持默认。点击下一步
14.设置磁盘文件的名称,直接下一步即可
16.虚拟机至此已经创建成功,点击完成即可。接下来开始安装操作系统,通过虚拟光驱安装。
按照图中选择RHEL8的镜像文件,点击确定
点击开启此虚拟机.鼠标点进去,用键盘选择第一项,Install Red Hat Enterprise Linux 8.0.0。等待界面加载完成
选择安装时的语言使用英文。点击Continue(下一步)
图示为每一项的中文意思,KDUMP是一个系统崩溃时收集信息的工具,如果系统用于练习则不 需要开启。
键盘和语言看个人喜好修改,建议英文。时区修改为上海,点击Done(完成)
安装位置选择磁盘,选中Custom,点击确定更改磁盘。
点击Click here to create them automatically.给磁盘进行分区
空间大小如图所示就好,第一次安装这些东西都不重要,等你清楚的对每个分区以及目录了解之 后,按照自己需求而定。点击Done
点击Accept Changes(接受修改),其他配置可以先不考虑。
直接点击Begin Installation(开始安装)
安装过程中,需要为Root用户设置密码,并创建一个普通用户
如果设置的密码为弱密码,测需要点两次确定
.设置用户名密码,同样,弱密码需要确认两次。设置完成后等待安装成功
.安装成功后点击Reboot(重启)
点击License Information(授权信息)进去选中I accept the license agreement,确定后出来 直接点击FINSH CONFIGURATION(完成配置),等待加载完成
 .点击Not listed?(未列出),输入root,回车或点击Next,输入刚刚给root用户设置的密码,回 车或点击Sign In,即可进入系统
.点击Not listed?(未列出),输入root,回车或点击Next,输入刚刚给root用户设置的密码,回 车或点击Sign In,即可进入系统
 点击Start Using Red Hat Enterprise Linux,就可以体验Red Hat Enterprise Linux 8.0.0系统了。
点击Start Using Red Hat Enterprise Linux,就可以体验Red Hat Enterprise Linux 8.0.0系统了。
修改主机名: hostname 或者 hostnamectl set-hostname 主机名
重置root密码
rhel8/centos8 重置root密码
rd.break 第1步 重启系统并编辑内核参数
第2步骤 找到linux这行,末尾空格后 输入 rd.break 然后按ctl+x
第3步 以读写方式挂载/sysroot
第4步修改密码 进入/sysroot子系统并修改密码
第5步 强制重置文件系统的上下文
第6步退出,exit 次执行exit,重置文件系统上下文。
回到主页输入新密码即可
远程连接成功后,总结哪种网络模式可以上网(可以使用ping命令测试)并查户和普通用户的家目录的不同
Nat模式可以远程登陆并且可以上网
桥接模式下不可以远程登陆不可以上网
主机模式下可以远程登陆但不能上网
。