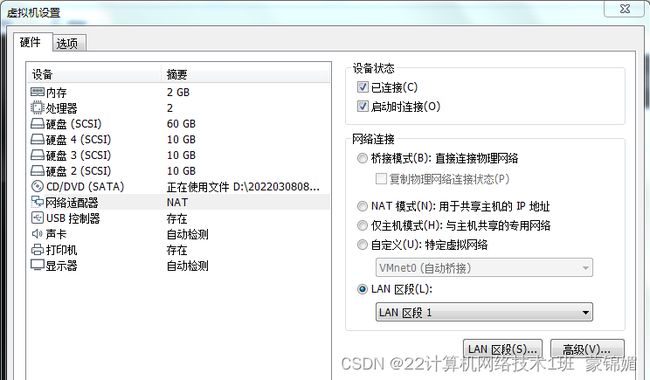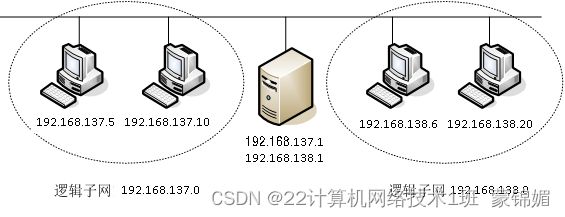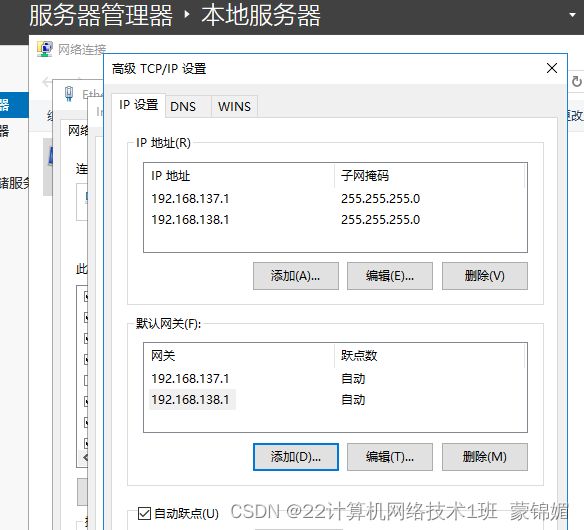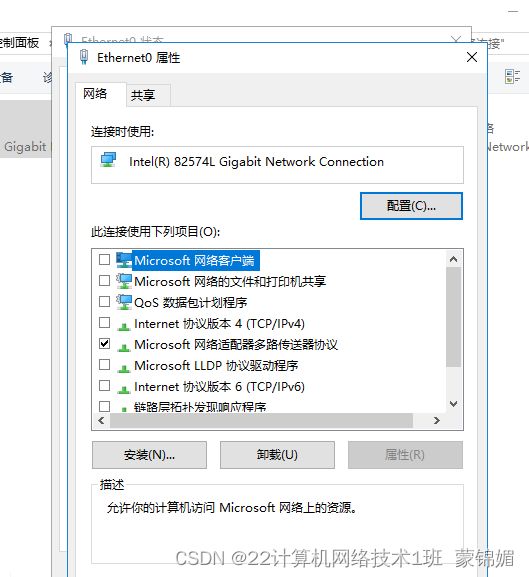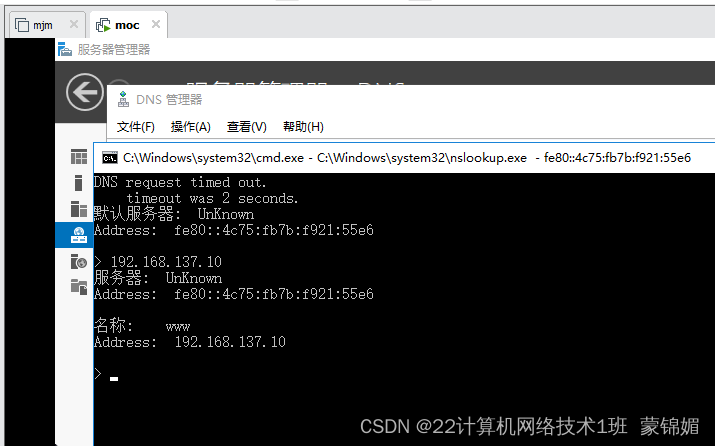Windows网络配置相关知识与实验配置
1. IP 地址和子网掩码: 这是指你的计算机在网络中的唯一身份标识。通常要手动配置,以确保与其他设备的通信。
2. 网关:这是你计算机连接到的网络中的主要路由器,是你设备与外部网络(如互联网)交换数据的主要通道。它通常由网络管理员配置,但也可以手动设置。
3. DNS服务器:这是用来将域名解析成 IP 地址的服务器,以便你可以通过域名访问网站,而不用记忆 IP 地址。你的ISP通常会提供这一服务,你也可以选择使用第三方的 DNS 服务器如 Google DNS,OpenDNS等。
4. 防火墙:windows 内置防火墙功能,可以保护你的设备免受恶意攻击和不良程序的影响。你需要根据需要配置防火墙规则来控制数据进出计算机的权限。
5. 共享文件夹:如果你想在局域网内共享文件,需要将文件夹设置为共享并配置权限,以便其他计算机可以访问。
6. 虚拟专用网络(VPN):VPN 允许你通过互联网安全地访问私人网络。Windows 10 内置有VPN客户端,可以连接到各种类型的 VPN 服务器。
7. 远程桌面连接:远程桌面连接功能可以让你从远程访问另一个计算机的桌面。通过远程桌面连接可以远程管理其他计算机,并可访问远程文件。
8. 网络驱动程序:为了使计算机可以使用网络接口卡和其他网络设备,需要安装正确的驱动程序。Windows 通常可以自动安装适当的驱动程序,但有时需要手动下载并安装。
9. 网络共享中心:网络共享中心是 Windows 中用于管理网络连接和网络设置的中央位置。它允许你查看和更改连接的属性、创建连接和配置防火墙等。
10. 网络适配器:网络适配器是用于连接到网络的硬件设备,例如无线网卡或以太网卡。你可以在设备管理器中查看和管理这些适配器。
11. Internet Protocol版本4(IPv4) 和 Internet Protocol版本6(IPv6): IPv4是当前主流的协议,但由于IPv4地址的局限性,IPv6已经开始逐渐兴起。需要根据需要选择相应的协议。
12. 网络诊断和故障排除:Windows 提供了多种工具和服务,用于诊断和解决网络问题,例如 Ping、Tracert、网络测速、重置网络适配器等。
13. DHCP 和静态IP: DHCP 允许你的计算机自动获取 IP 地址,这在家庭网络或小型网络中很常见。静态 IP 则需要手动配置,通常用于服务器和大型网络。
14. 网络共享:Windows 提供了多种共享方式,例如共享文件夹、Internet 连接共享等。但需要注意安全问题,避免将敏感信息暴露在公共网络中。
15. 网络驱动程序更新:网络驱动程序需要经常更新,以确保稳定和安全的网络连接。你可以通过设备管理器或厂商网站下载和安装最新的驱动程序。
以下是 DNS 基本配置的知识:
1. DNS 的作用和原理:DNS(Domain Name System)的作用是将域名解析成对应的 IP 地址,使计算机可以通过域名与其他计算机通信。DNS 采用分布式的层次性结构,包含多个 DNS 服务器和各种记录类型,例如 A 记录、CNAME 记录等。当用户要访问一个域名时,它会向本地 DNS 服务器发出请求,然后请求会被转发到可用的 DNS 服务器,最终返回对应的 IP 地址。
2. DNS 服务器类型:有多种类型的 DNS 服务器,包括递归 DNS 服务器、授权 DNS 服务器、从属 DNS 服务器等。递归 DNS 服务器通常由 ISP 提供,用于将用户请求转发到其他 DNS 服务器,并返回结果。授权 DNS 服务器是域名记录的管理者,它们提供对特定域名的授权记录查询。从属 DNS 服务器从父域中复制信息,然后提供对这些信息的查询。
3. DNS 解析过程:DNS 解析是将域名解析成相应的 IP 地址的过程。当计算机需要访问一个域名时,它会将请求发送到本地 DNS 服务器,如果本地 DNS 服务器没有缓存记录,则会向其他 DNS 服务器发出请求,默认使用递归方式解析。当遇到授权 DNS 服务器时,会转换为迭代查询方式。最终,会返回对应的 IP 地址。
4. DNS 缓存:DNS 缓存可以缓存最近的 DNS 查询结果,加速域名解析,减少网络流量。缓存的时间是可配置的,超时后会重新查询。但有时也需要清除缓存以避免 DNS 污染等问题。
5. DNS 记录类型:DNS 记录包含多种类型,不同类型的记录包含不同的信息。例如,A 记录用于将域名解析为 IPv4 地址,CNAME 记录用于将一个域名指向另一个域名,MX 记录用于指定邮件服务器等。
6. DNS 服务器配置:DNS 服务器可以手动配置或者自动获取,一般情况下可以使用 ISP 提供的 DNS 服务器。但也可以使用其他的公共DNS服务器如谷歌 DNS、OpenDNS 等。如果需要内部解析一些私有域名,则需要添加本地DNS服务器的主机记录。
下面我们来做一个实验:
实验目的:
- 掌握WINDOWS网络常用配置
- 掌握DNS基本配置
实验内容:
- 将windows系统的虚拟机网卡设置为LAN区段:LAN1。如图所示:
- 进入系统后,完成下面服务器单网卡双IP设定,网关IP也是自己。如图所示:
- 为windows系统的虚拟机添加一块网卡。定义网卡组合TEST。将当前两块网卡拉进组TEST
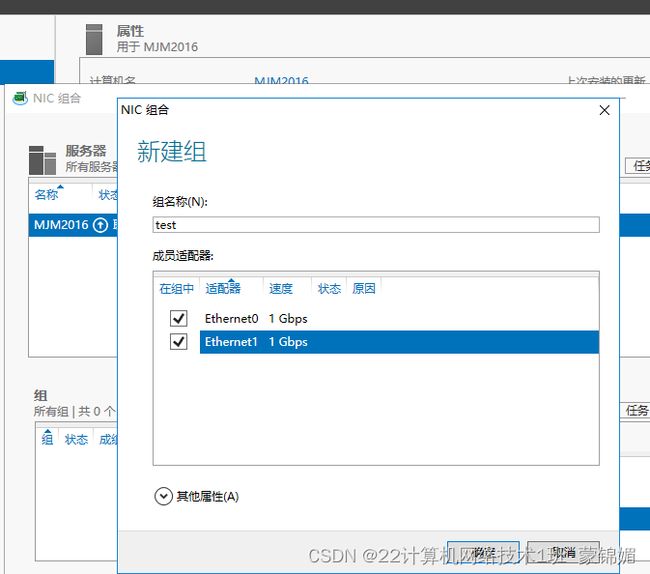
- 打开Ethernet0的属性,确认它不能再设置IPv4地址。
- 将网卡组合TEST的IP设置为192.168.137.10/24,网关和DNS均为自己IP。
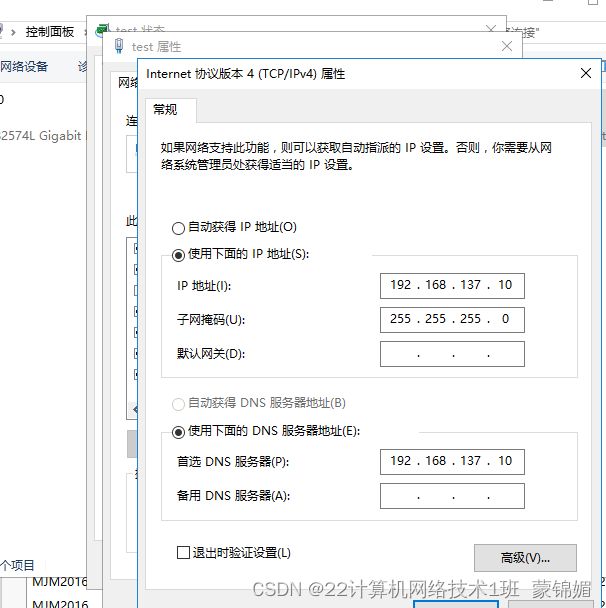
- 为当前服务器安装角色dns,在服务器管理器的“工具”菜单展示有DNS工具。将操作界面截图。
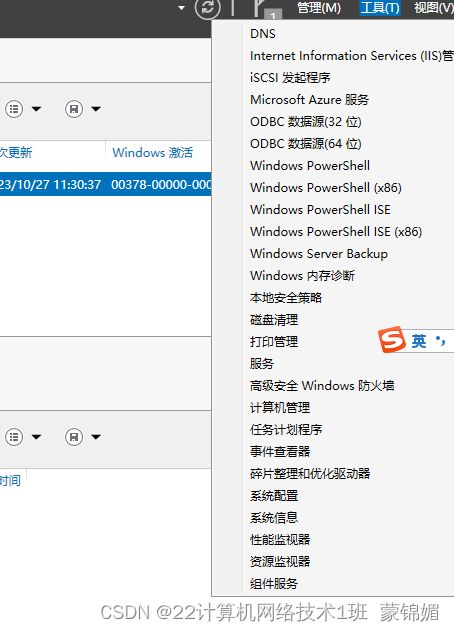
- 创建DNS主区域abc.com,在点“完成”前将结果截图。
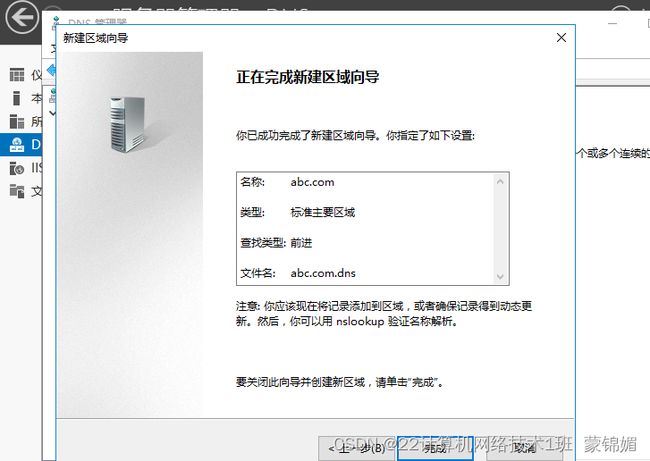
- 在DNS主区域abc.com中创建两个主机记录:win2016a和www,它们对应的IP都是192.168.137.10。在DNS管理器显示主区域abc.com并截图。
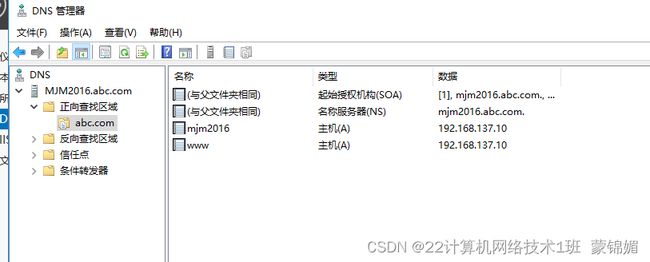
- 在DNS管理器中选中服务器,用右键菜单启动nslookup工具,分别输入上一步两个主机记录,观察解析结果是否正确。
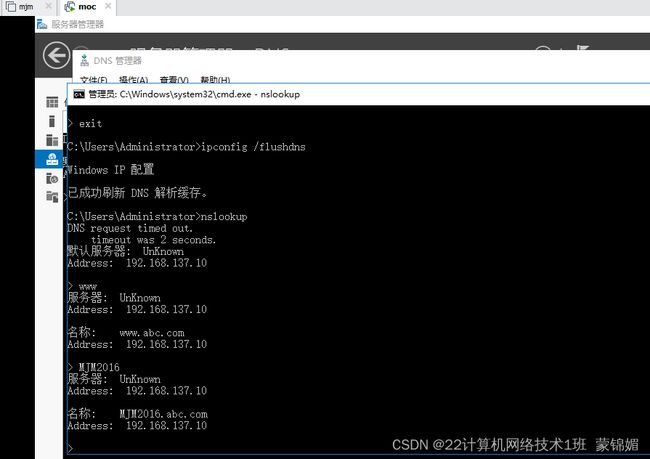
- 创建DNS反向查找区域137.168.192,在点“完成”前将结果截图。
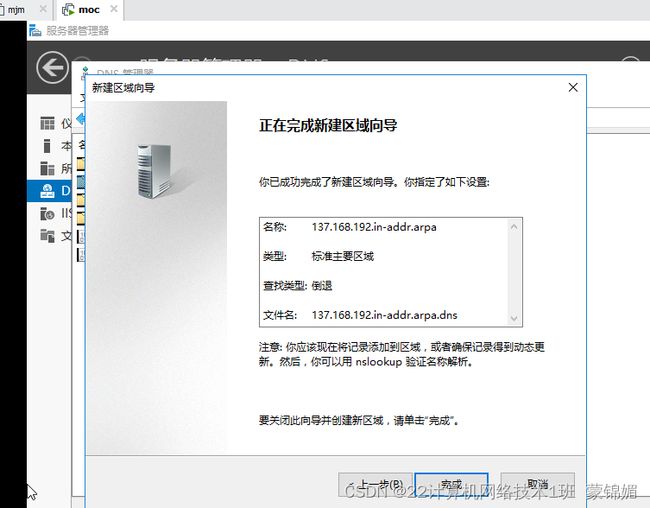
- 在DNS反向主查找区域137.168.192一个指针记录:192.168.137.10,它对应的主机为www。在DNS管理器显示反向查找区域137.168.192。

- 用上面第9步同样的方法启动nslookup工具,输入192.168.137.10,观察反向解析结果是否正确。
-
在Windows网络常用配置中,以下是一些比较重要的知识点和实验配置心得:
1. 静态IP地址配置
静态IP地址配置是指手动为计算机分配IP地址、子网掩码、默认网关、DNS服务器等网络参数。相比DHCP动态IP分配,静态IP地址配置更适用于需要控制网络资源或安全策略的环境中。在Windows系统中,静态IP地址配置可通过控制面板中的网络和Internet选项完成。 -
2. 网络共享
网络共享是指在局域网内通过共享访问权限实现在不同计算机上共享文件、打印机、其他硬件设备或文件夹等。在Windows系统中,可以通过共享向其他用户共享文件或文件夹,并分配不同的访问权限。3. 防火墙设置
Windows系统内置防火墙可阻止未经授权的访问或恶意软件攻击,从而提高系统的安全性。防火墙可以限制进出网络的流量、监视端口和协议等,用户可以根据需要手动开启或关闭防火墙及其功能。4. 远程桌面连接
远程桌面连接是指通过网络连接到远程计算机并获取其图形用户界面。Windows系统中的远程桌面连接可以实现通过网络控制其他计算机的操作,非常适用于需要远程协作或支持远程用户的环境。5. VPN连接
VPN连接是指在公共网络中通过虚拟专用网络(VPN)实现安全通信的一种方式。在Windows系统中,用户可以通过内置的VPN客户端或第三方VPN客户端软件来连接到使用了VPN协议的远程网络中。VPN连接可通过加密和认证等机制确保数据传输的私密性和合法性。在实验配置中,可以通过架设实验环境、配置网络参数、进行防火墙设置、测试远程桌面连接和 VPN连接等来深入学习上述知识点。实践中可以遇到一些问题,但通过掌握知识点并有耐心地尝试解决问题,最终可以从实验中获得更深刻的理解和实践经验。