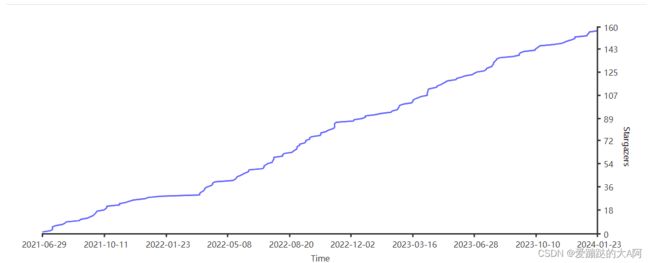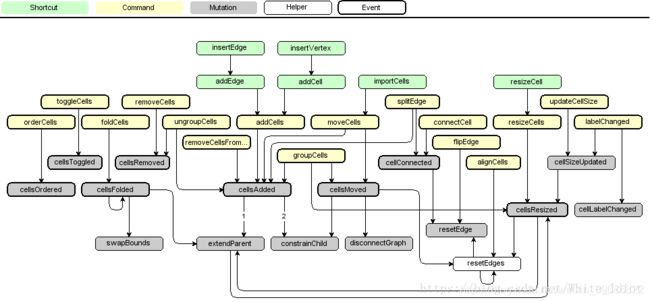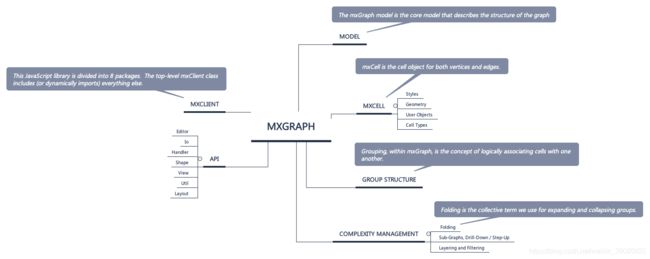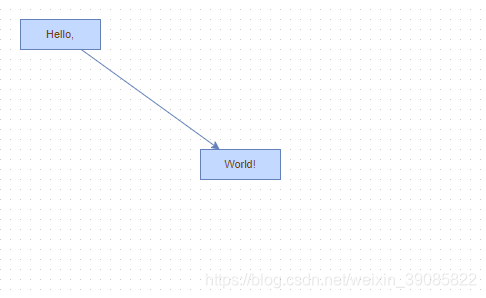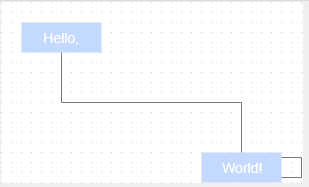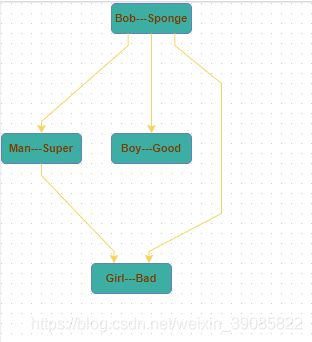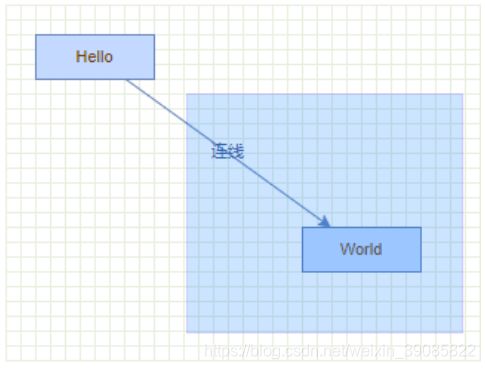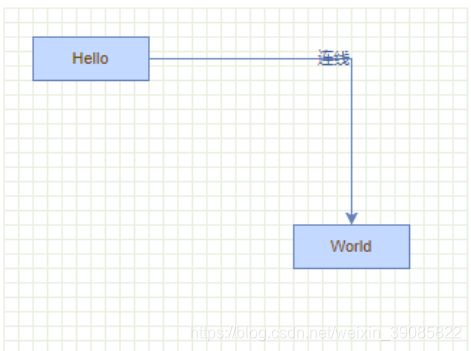Mxgraph的使用
本项目是基于mxGraph+vue设计的流程图编辑器,可用于流程图绘制,流程渲染等等;
项目展示:
推荐文章:
GitHub源码地址:
GitHub - lijiapeng0302/Mxgraph-EasyFlowEditor: 基于mxGraph+vue设计的流程图编辑器
以下是个人认为对上手mxgraph非常有帮助的文章:
1.基于 mxGraph 的可视化环境组网设计器:https://github.com/igonglei/env-editor
2.mxGraph 学习笔记:参考文档 · mxgraph学习笔记 · 看云
3.功能全面的案例:GitHub - lanniu/vue-mxgraph-example: Provide mxGraph sample programs under vue to help you get started quickly
4.关于 mxGraph 可搜索的 API 中文文档:https://api.mxgraph.lanniu.top/#/
Project setup
yarn
Compiles and hot-reloads for development
yarn serve
Compiles and minifies for production
yarn build
Star 趋势图
1.什么是 mxgraph
mxGraph 是一个 JavaScript 图表库,可以快速创建交互式图形和图表应用程序,这些应用程序可以在其供应商支持的任何主要浏览器中运行。mxGraph 提供图形绘制、图形可视化、图形交互、图形布局、图形分析等能力, 适用于工作流程图、BPMN 图、网络图、UML 图、循环图、组织结构图、MindMap 图、机架图、甘特图、信息图、平面图等绘制。 mxGraph 在 2005 年创建,作为商业项目一直持续到 2016 年,2016 年创建者以 Apache 2.0 开源协议在 GitHub 上公布源码。
官方产品(Draw.io): Flowchart Maker & Online Diagram Software
官方 API :http://jgraph.github.io/mxgraph/docs/js-api GitHub 库:jgraph/mxgraph
1.1mxGraph 架构分析
mxGraph 中有三个主要的组件:mxGraph、mxGraphModel、mxCell(含 edge 和 vertex)。 mxGraph 是用户直接操作的图,图的所有状态都保存;在 mxGraphModel 中,而图中的顶点和边都是用 mxCell 定义。三者层次关系如图所示: 当用户对 mxGraph 进行操作时,所有操作都映射到对 mxGraphModel 中保存的状态进行修改,而 mxGraphModel 中保存的状态也就是 mxCell 的状态。 围绕着这三个组件,mxGraph 定义了很多属性,比如图的功能、mxGraphModel 的持久化、mxCell 的外观等等。此外 mxGraph 还具有非常强大的事务管理机制和事件监听器。
| 主要组件 | 描述 | 作用 |
|---|---|---|
| mxClient | mxClient.js 是客户端的引导机制,此文件 include 了运行 mxGraph 所需的所有源文件,并加载了其依赖的资源文件,以及配置了客户端的语言。 | 设置加载相关文件的全局变量,设置相关路径,设置客户端语言,加载 css 文件和 js 文件 |
| mxGraph | mxGraph 继承自 mxEventSource 以实现基于 Web 的图形组件的功能性方面。要激活平移和连接,使用 setPanning 和 setConnectable,对于框线选择,必须创建一个新的 mxRubberband 实例。默认情况下,以下监听器添加到 mouseListeners:tooltipHandler:显示工具提示的 mxTooltipHandler,panningHandler:用于平移和弹出菜单的 mxPanningHandler,connectionHandler:用于创建连接的 mxConnectionHandler,graphHandler:用于移动和克隆 cell 的 mxGraphHandler 如果启用了这些监听器,则将按上述顺序调用它们。 | |
| mxGraphModel | mxGraphModel 是描述了图形结构的核心的模型,被称为 mxGraphModel,可以在 model 包中发现。 另外,对图形结构的添加,更改和清除是通过图模型 API 来完成的。该模型还提供了方法来确定图形 的结构,以及提供方法来设置,如能见度、分组和样式的视觉状态。mxGraphModel 是基本的对象,它存储着图形的数据结构。 | |
| mxCell | mxCell 是节点和连线的图元对象。mxCell 从模型那里复制了许多的方法。它们的主要差别在于,使用模型的方法会创建相关的事件通知以及撤销方法 |
mxGraph 的功能依赖关系如图所示:
除此之外,mxGraph 还有 mxClient、组结构、复杂管理等部分组成,并提供 editor、io、handler、shape、view、util、layout 等 API。具体框架结构如下。
其中 API 提供如下能力:
| 包 | 描述 |
|---|---|
| editor | 提供了实现图编辑器所需的类,主要的类是 mxEditor |
| handler, layout, shape | 分别包含事件监听器,布局算法和形状。图形事件监听器包括用于框线选择的 mxRubberband,用于工具提示的 mxTooltipHandler 和用于基本单元修改的 mxGraphHandler。mxCompactTreeLayout 实现树形布局算法,shape 包提供各种形状,这些形状是 mxShape 的子类。 |
| view, model | view 和 model 实现了图形组件,由 mxGraph 表示。它指的是包含了 mxCells 并缓存 mxGraphView 中单元格的状态的 mxGraphModel。根据 mxStylesheet 中定义的外观,使用 mxCellRenderer 绘制单元格。撤消历史记录在 mxUndoManager 中实现。要在图表上显示图标,可以使用 mxCellOverlay。验证规则使用 mxMultiplicity 定义。 |
| util | 提供了实用程序类,包括用于复制粘贴的 mxClipboard,用于键和样式表值的 mxConstants,用于跨浏览器事件处理和通用功能的 mxEvent 和 mxUtils,用于国际化的 mxResource 和 mxLog 用于控制台输出。 |
| io | 实现了一个通用的 mxObjectCodec,用于将 JavaScript 对象转换为 XML。主要类是 mxCodec。mxCodecRegistry 是自定义编解码器的全局注册表。 |
2.mxgraph 初体验:
下面将基于 vue 框架,使用 mxgraph 绘制第一个流程图 第一步.安装 mxgraph
npm install mxgraph-js --save第二步.导入(在你需要用到的组件文件中导入):
import { mxGraph } from 'mxgraph-js'第三步:开始使用:
第四步:运行效果
API 方法使用总结: mxGraph.insertVertex(parent, id, value, x, y, width, height, style) –在调用开始/结束更新中,创建并插入一个新的节点到模型中。 mxGraph.insertEdge(parent, id, value, source, target, style) –在调用开始/结束更新中,创建并插入一条新的连线到模型中。 mxGraph.insertVertex() –会创建一个 mxCell 对象并返回。
方法的参数:
parent – 组结构中此图元的直接父图元。我们会很快谈论到组结构,但现在我们直接使用 graph.getDefaultParent();作为默认的父图元,就像在 HelloWorld 这个例子一样。
id – 描述此单元的全局唯一身份号码,总是一个字符串。主要用于外部对这单元的引用。如果你不想自己维护这些号码,只需要传入一个空参数并确保 mxGraphModel.isCreateIds()返回真即可。这样,模型就会管理这些号码,并保证它们的唯一性。
value – 此单元的用户对象。用户对象只是一些对象,可以让您把应用程序的商务逻辑与 mxGraph 的可视化呈现相关联。在手册的后面有详细地描述,这里我们就只用字符 串就好,并把它们显示成节点和边的标签。
x, y, width, height – 就像名字提到的,这是节点的左上角的 x 和 y 的位置以及它的宽度和高度。
style – 将被应用到节点的样式描述。关于样式,很快会有更详细的描述,简单来讲,就是一个特定格式的字符串。这个字符串有零个或多个样式名字和一些键/值配对,用来覆盖全局设置或者创立新的样式。除非我们要创建自己的样式,我们可以直接使用这些现有的设置。
source 和 target –参数定义了节点要连接的节点;注意,源节点 和目标节点需要已经被加入到模型中。
注意:
1.mxGraph 事物的更新(插入新元素时)一定要放在 beginUpdate 和 endUpdate 里面。一次 beginUpdate 必须对应一次 endUpdate
2.由于 mxGraph 配置了默认的样式(节点字体、连线等元素样式)和默认的配置所以样式看起来比较单一;我们可以在绘制图形前修改 mxGraph 默认配置好的配置项,来达到我们想要的效果;
3.mxgraph 的自定义配置
js 代码如下:
注意:
1.我们在配置中会用到 mxGraph 中其他的模块,所以我们使用到 mxGraph 的哪个方法就得把它们 import 进来。
2.mxGraph 中有三个主要的组件:mxGraph、mxGraphModel、mxCell。mxGraph 是用户直接操作的图,图的所有状态都保存在 mxGraphModel 中,而图中的顶点和边都是用 mxCell 定义。
3.insertVertex 做了三件事,先是设置几何信息,然后创建一个节点,最后将这个节点添加到画布。insertEdge 与 insertVertex 类似,方法中的几何信息四个数字分别对应 X、 Y、 宽、 高 ;坐标是以 graph 的左上角为原点。
4.当用户对 mxGraph 进行操作时,所有操作都映射到对 mxGraphModel 中保存的状态进行修改,而 mxGraphModel 中保存的状态也就是 mxCell 的状态。
运行效果:
4.绘制具备树形结构的拓扑图 对于自动布局,我们可以根据官网提供的 mxHierarchicalLayout 模块,它提供了 getLayout 钩子。可以重写它以返回给定 cell 的子节点的布局算法。
代码如下:
运行效果:
关于 mxGraph,官方 API 文档不友好,介绍简单;API 文档也是全是英文,官网的 Demo 倒是不少,不过有的拉下来在自己的环境下跑会报错,只有根据官方的 demo 不断地尝试和理解才能解决使用上的问题,目前只基本掌握基础使用部分,个人使用心得还会继续更新。 5.辅助功能演示: 通过以上三个 demo 的演示,相信大家对 mxgraph 已经有大致的了解了;下面在 demo 基础上我们针对一些辅助功能进行演示:
2.1 选择线框
var rubberBand = new mxRubberband(graph)注意:我们可以通过css来修改选择框的填充颜色;如:
.mxRubberband {
background-color: rgb(58, 58, 207);
position: absolute;
}运行效果:
2.2 修改连线样式
mxEdgeStyle 中定义了线的各种样式:Loop、ElbowConnector、SideToSide等等,可以通过以下方式自定义连线样式:
mxEdgeStyle.MyStyle = function(state, source, target, points, result){
if (source != null && target != null){
var pt = new mxPoint(target.getCenterX(), source.getCenterY());
if (mxUtils.contains(source, pt.x, pt.y)){
pt.y = source.y + source.height;
}
result.push(pt);
}
};
mxStyleRegistry.putValue('myEdgeStyle', mxEdgeStyle.MyStyle);
var e1 = graph.insertEdge(parent, null, '连线', v1, v2);
graph.getModel().setStyle(e1, 'edgeStyle=myEdgeStyle');运行效果:
也可以在定义好自定义样式后,直接修改连线的默认样式:
var style = graph.getStylesheet().getDefaultEdgeStyle()
style[mxConstants.STYLE_EDGE] = mxEdgeStyle.MyStyle2.3 开起“指引”功能
mxGraphHandler.prototype.guidesEnabled = true可以通过以上代码开起“指引”功能,即在拖动节点时会有对齐线等提示效果
关于 mxGraph,由于官方 API 文档是全英文的,而且介绍简单;,官网的 Demo 倒是不少,但是官方 Demo 在自己的环境下跑会报错,只有根据官方的 demo 不断地尝试和理解才能解决使用上的问题,目前只基本掌握基础使用,后续会着重补充针对 API 的使用总结。
2.4 鼠标划过节点或连线时;边框高亮显示
可以通过以上代码添加对线和节点在鼠标划过时的高亮效果。mxCellTracker(graph, color, funct) 的第三个参数是可选的,如果设置了funct则需要在此函数中重写getCell逻辑。
针对上述功能,我们下一步进行 mxgraph 拓扑图编辑工具的开发说明:
初始化画布:
导入 mxgraph 的资源的由于源代码中已有且各个功能注释已写的较明确在这里就暂不赘述了,主要以功能性方面进行介绍;下面将初始化画布分解为 6 个步骤讲解
第一步:首先 mxgraph 将会检测当前浏览器是否支持 mxgraph,若不支持将会弹出警告并终止操作
第二步:.创建画布:
// 创建画布并进行初始化
createGraph () {
// 创建graph
// 方式一:直接构建graph实例
// this.graph = new mxGraph(this.$refs.container)
// eslint-disable-next-line new-cap
this.editor = new mxEditor()
this.graph = this.editor.graph
this.editor.setGraphContainer(this.$refs.container)
......//其他配置项
}我们在获取画布的 dom 元素(this.$ref.container)之后即可进行初始化;此步骤相当于告诉 mxgraph 我们将在那个 dom 元素上进行绘图;剩下的就是画布的配置项,各个配置的具体功能代码中备注
第三步:配置事件中心:此步骤将会配置各个事件
1)监听 新增 cell 事件:
(在 mxgraph 中,节点和连线都是 cell),当我们向画布新增 cell 时就会触发该事件;我们还可以配置其他的事件,所有事件都在 mxEvent 中,直接在控制台打印出,mxEvent 就可以知道有什么事件,配置方法直接参考 ADD_CELLS 即可
第四步:配置鼠标事件:
我们可以配置鼠标事件来监听我们鼠标在画布中的操作
// 配置鼠标在画布中的事件
configMouseEvent () {
this.graph.addMouseListener(
{
// currentState: null,
// previousStyle: null,
mouseDown: (sender, evt) => {
if (!evt.state) {
console.log('点击了画布')
} else if (evt.state.cell.edge) {
console.log('点击了连线', evt.state.cell)
}
},
mouseMove: (sender, me) => {
// this.graphX = Math.ceil(me.graphX)
// this.graphY = Math.ceil(me.graphY)
},
mouseUp: (sender, evt) => {
if (evt.sourceState === undefined) {
return false
} else {
var cell = evt.sourceState.cell
if (cell) {
if (cell.edge && cell.edge === true) {
// 点击的是连线
localStorage.setItem('currOptEdgeId', cell.id)
} else if (cell.vertex && cell.vertex === true) {
// 点击的是节点
localStorage.setItem('currOptInstId', cell.id)
} else {
// 点击的是其他元素
console.log('点击了其他元素')
}
} else {
this.$message.error('请选择节点或者连线')
}
}
}
})
},各个事件函数的形参即可获取当前鼠标操作的元素信息
第五步:.配置画布中的右键菜单
首先 mxEvent.disableContextMenu(this.$refs.container) 告诉 mxgraph 你要在画布中配置右键菜单,并使用 popupMenuHandler 进行菜单项新增
graph.popupMenuHandler.factoryMethod = (menu) => {
menu.addItem('菜单名称', null, () => {})
}
// 配置右键菜单栏
configMenu () {
// 禁用浏览器默认的右键菜单栏
mxEvent.disableContextMenu(this.$refs.container)
this.graph.popupMenuHandler.factoryMethod = (menu) => {
menu.addItem('输出所有节点', null, () => {
Object.values(this.graph.getModel().cells).forEach((cell) => {
console.log(cell)
})
})
menu.addSeparator()
menu.addItem('全选', null, () => {
this.graph.selectAll()
})
menu.addItem('选中所有节点', null, () => {
this.graph.selectCells(true, false)
})
menu.addItem('选中所有连线', null, () => {
this.graph.selectCells(false, true)
})
}第六步:.初始化左侧工具栏:
此处是重点,在此处配置后左侧的节点列表即可进行拖拽,并可通过拖拽节点到画布新增节点
// 初始化基础节点
initGeneralTool () {
var generalToolbarDomArray = this.$refs.generalToolItems
// 判断是否为数组且数组是否为空
if (!(generalToolbarDomArray instanceof Array || generalToolbarDomArray.length <= 0)) {
return
}
generalToolbarDomArray.forEach((dom, domIndex) => {
var toolItem = this.generalToolbarItemsView[domIndex]
var { width, height } = toolItem
var itemClass = (toolItem.class)
// 新增基础节点
var generalDropHandler = (graph, evt, dropCell, x, y) => {
this.addByDrag = true
const drop = !R.isNil(dropCell)
const realX = drop ? x - dropCell.geometry.x : x
const realY = drop ? y - dropCell.geometry.y : y
const { width, height } = toolItem
const style = `shape=ellipse;fillColor=${this.colorMapping[toolItem['entity_class']['entity_type']]};`
const parent = drop ? dropCell : this.graph.getDefaultParent()
this.graph.getModel().beginUpdate()
try {
let vertex = this.graph.insertVertex(parent, null, null, realX - (width / 2), realY - (height / 2), width, height, style)
vertex.value = toolItem['entity_class']['entity_name']
vertex.id = this.get_uuid()
vertex.instanceClassInfo = toolItem
localStorage.setItem('currOptInstId', vertex.id)
} finally {
this.graph.getModel().endUpdate()
}
}
// 设置节点被拖拽时的样式(预览)
var generalcreateDragPreview = () => {
var elt = document.createElement('div')
elt.style.width = `${width}px`
elt.style.height = `${height}px`
elt.style.transform = 'translate(-50%,-50%)'
elt.style.backgroundColor = toolItem.instanceColor
elt.style.lineHeight = `${height}px`
elt.style.color = `#ffff`
elt.style.textAlign = `center`
elt.className = itemClass
elt.textContent = toolItem['entity_class']['entity_name']
return elt
}
// 允许拖拽
let ds = mxUtils.makeDraggable(dom, this.graph, generalDropHandler, generalcreateDragPreview(), 0, 0, true, true)
ds.setGuidesEnabled(true)
})
},2.5 首先获取左侧所有节点的 dom,generalToolbarDomArray 这里有所有节点的样式和节点信息,
获取后遍历所有节点绑定 generalcreateDragPreview , generalDropHandler , makeDraggable 函数
var generalToolbarDomArray = this.$refs.generalToolItems2.6 当每次将左侧的节点拖拽时就会自动执行 generalcreateDragPreview,此函数实现左侧节点被拖拽时的样式预览;
2.7 当节点拖拽至画布并松开后会执行 generalDropHandler
2.8 当节点新增到画布之后会自动触发 ADD_CELLS 事件
注意:
左侧节点列表上方的搜索功能.在执行搜索后 generalToolbarDomArray 会改变, 所以在过滤完节点列表之后 我们要手动再执行一遍 initGeneralTool 函数,这样新的节点列表才可被拖拽新增
第七步:自动布局
mxgraph 提供了几种自动布局的 API,直接调用 graphLayout 即可
// 布局
graphLayout (animate, layoutType) {
this.graph.getModel().beginUpdate()
try {
if (layoutType === 'randomLayout') {
// 随机布局
mxFastOrganicLayout.prototype.minDistanceLimit = 100
// eslint-disable-next-line new-cap
var layout = new mxFastOrganicLayout(this.graph)
layout.forceConstant = 500
layout.execute(this.graph.getDefaultParent())
} else if (layoutType === 'hierarchicalLayout') {
// 分层布局
mxHierarchicalLayout.prototype.intraCellSpacing = 300
mxHierarchicalLayout.prototype.fineTuning = false
mxHierarchicalLayout.prototype.traverseAncestors = false
mxHierarchicalLayout.prototype.resizeParent = true
// 无关系实体之间的间距
mxHierarchicalLayout.prototype.interHierarchySpacing = 200
// 层级之间的距离
mxHierarchicalLayout.prototype.interRankCellSpacing = 800
// eslint-disable-next-line new-cap
var hierarchicallayout = new mxHierarchicalLayout(this.graph, mxConstants.DIRECTION_NORTH)
hierarchicallayout.execute(this.graph.getDefaultParent())
} else if (layoutType === 'compactTreeLayout') {
// 树形布局
// eslint-disable-next-line new-cap
var compactTreelayout = new mxCompactTreeLayout(this.graph)
compactTreelayout.execute(this.graph.getDefaultParent())
} else if (layoutType === 'circleLayout') {
// 圆形布局
// eslint-disable-next-line new-cap
var circleLayout = new mxCircleLayout(this.graph, 400)
circleLayout.execute(this.graph.getDefaultParent())
}
} catch (e) {
throw e
} finally {
// 是否开启布局动画
if (animate) {
// eslint-disable-next-line new-cap
var morph = new mxMorphing(this.graph, 20, 7.7, 40)
morph.addListener(mxEvent.DONE, () => {
this.graph.getModel().endUpdate()
})
morph.startAnimation()
} else {
this.graph.getModel().endUpdate()
}
}