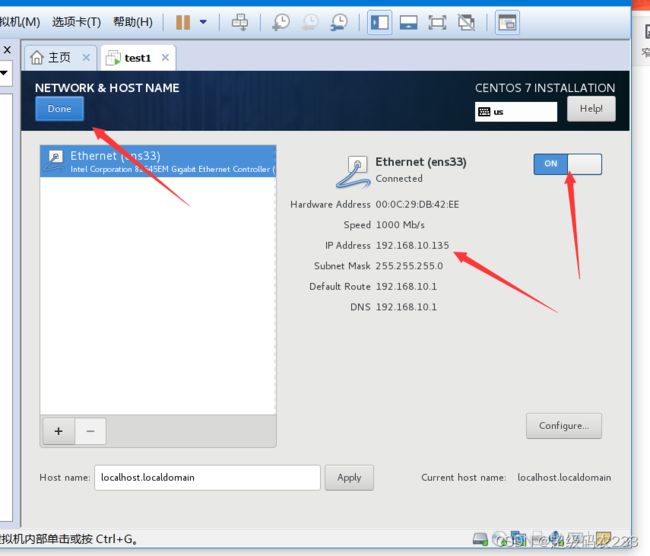虚拟机安装centos7(保姆级教程)
第一步,准备工作,一台已经装好的虚拟机,和光盘映像文件
开始安装:
点击创建新的虚拟机,然后点击下一步
还是下一步
选择程序光盘映像文件,点击浏览,选择自己映像文件的位置,然后下一步
填写虚拟机的名字,还有安装位置(不建议安装在c盘)
按照自己的需求选择处理器数量,如果是工作的话,建议大一点
然后下一步,内存也是一样,根据自己的需求来,建议大一点,然后下一步
这一步也是根据自己的需求来,一般是nat,然后下一步
下一步
下一步
下一步
然后就是内存,建议给大一点,不然装点什么东西都装不了
还是下一步
在这里,自定义硬件
建议把声卡和打印机移除,需要使用的保留就好了,然后关闭,点击完成
然后等待它安装完成
安装完之后就会这样,然后选择自己需要的语言,建议使用english,中文的有很多地方都不兼容
然后点击右下角的 continue
然后,点击date&time
选择地区和时间,点击done
再点击software selection
选择server with gui 然后点击done
然后点击installation destination
然后点击 I will configure partitioning 然后点击done
然后点击加号,开始分配磁盘,然后点击 add mount point(加三个)
大小也是根据自己的需求来
然后accept changes 同意改变
然后点击network&hostname
把右上角的开关打开,就可以按到自己虚拟机ip地址了。然后点击done
然后需要配置的已经配置好了,点击右下角的begin installation 开始安装
然后先点击左边的这个
配置自己管理员账号的密码,然后点击done
然后点击右边的那个,配置自己普通账号的密码 full name 可以自己改的,然后点击done
然后经过漫长的等待,等他自己安装完之后,点击reboot重启
然后先点击第一个
点击下面的 i accept licence agreement,然后done
然后点击下面那个,点击done就好了
然后点击右下角的finish configuration
在这里,我们就可以进入自己的虚拟机了,我们点击下面的 not listed
输入自己刚刚设置的管理员账号和密码
密码,然后sign in登录进去
然后,点击一直next
这里点击deny access就好了
然后skip跳过
然后点击start using contos linux
然后我们就我们虚拟机的东西就都配好了
最后再教大家一点关于虚拟机的知识
ifconfig和ip addr可以查看自己虚拟机ip地址,也可以点击点击右上角那个像称一样的图标,点击wired setting
然后点击上面那个有网速的设置图标
在这里可以看见自己虚拟机的一些参数
想修改静态ip地址的,可以看看我的其他的博客