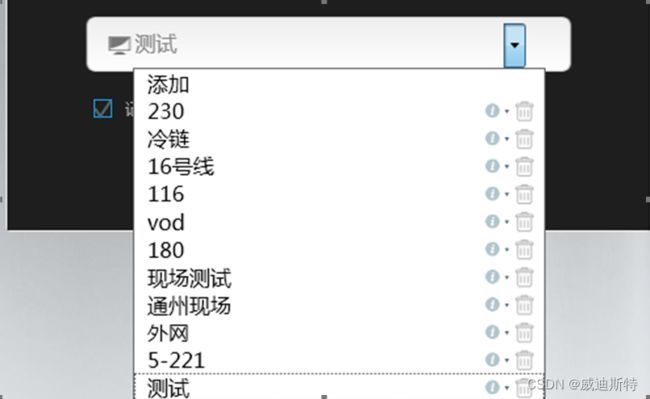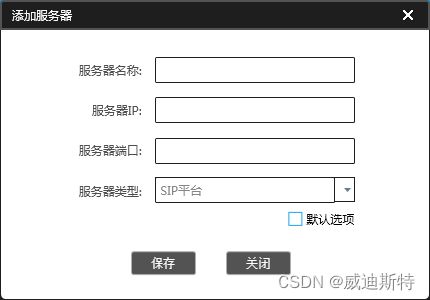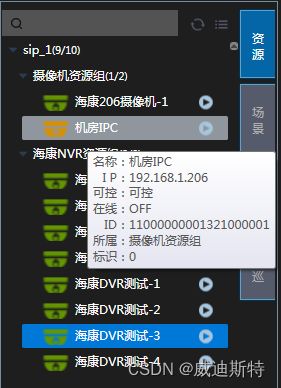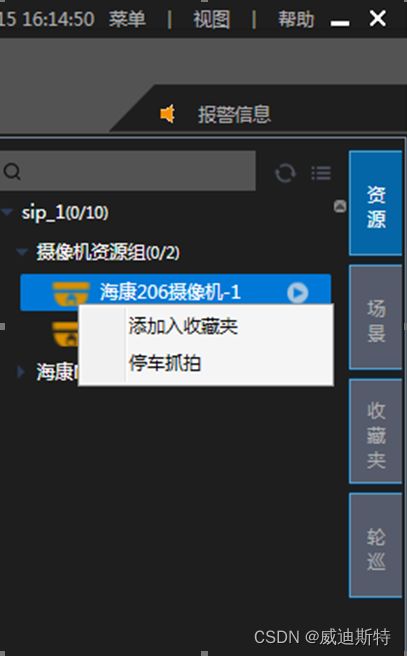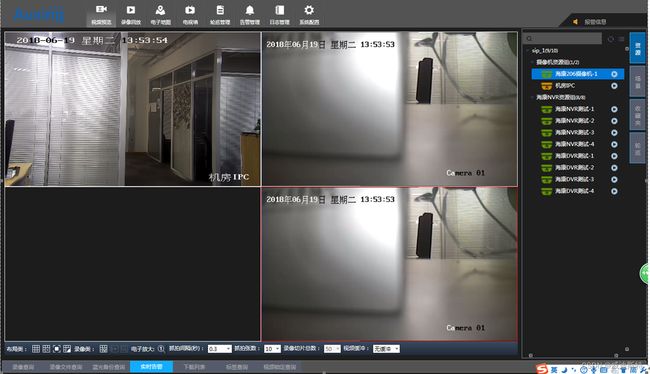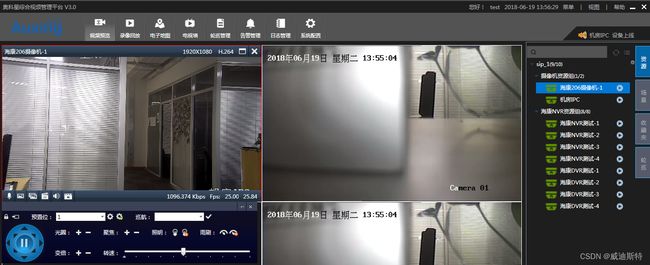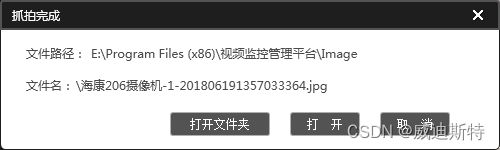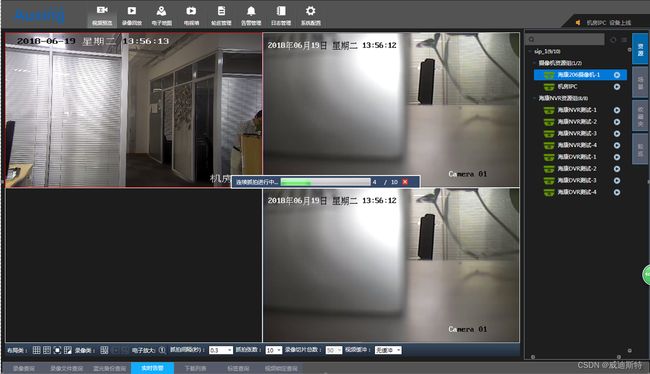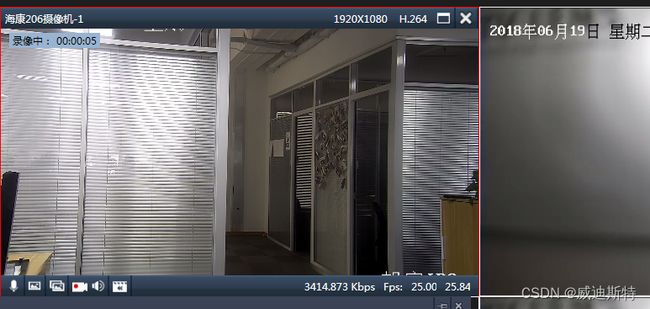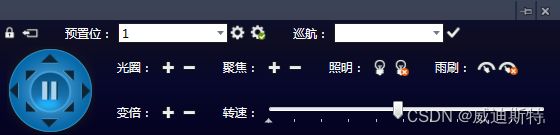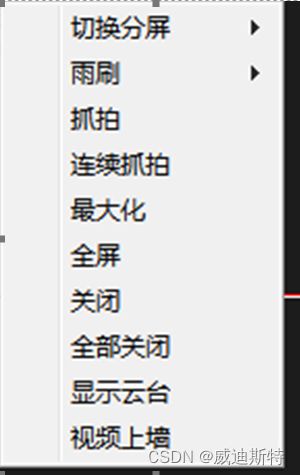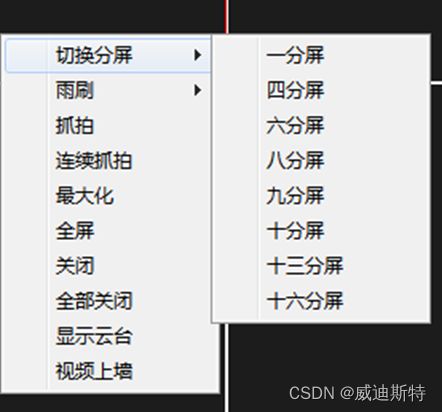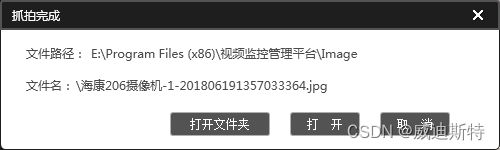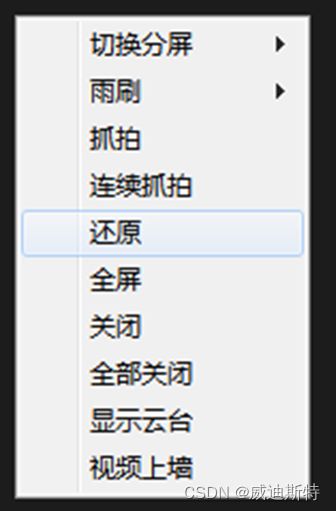AS-V1000 视频监控平台产品介绍:客户端功能介绍(一)
目 录
一、引言
1.1 AS-V1000视频监控平台介绍
1.2平台服务器配置说明
二、软件概述
2.1 客户端软件用途
2.2 客户端功能
三、客户端功能说明
3.1 登陆和主界面
3.1.1登陆界面
3.1.2登陆操作
3.1.3主界面
3.1.4资源树
3.2 视频预览
3.2.1视频预览界面
3.2.2视频预览
3.2.3视频窗口工具
3.2.4云台操作
3.2.5右键工具
3.2.6全局工具
一、引言
1.1 AS-V1000视频监控平台介绍
AS-V1000视频监控平台,也可以称为:视频监控平台,视频监控接入平台,视频监控汇聚平台(或视频监控汇集平台),视频监控管理平台,视频监控综合管理平台,是一套集成了用户设备权限管理、视音频监控、大容量存储、电子地图的系统平台软件。它结合了现代视频技术、网络通讯技术、计算机控制技术、流媒体传输技术的综合解决方案,为用户提供了强大的、灵活的组网和应用能力。
系统平台内部采用服务器集群、负载均衡,按需平滑扩容、故障自动恢复等策略进行架构,整个平台实现了丰富的功能,包含:实时多媒体数据转发和管理、移动流媒体转发管理、不间断录像、录像文件检索和回放、录像下载、设备状态管理、系统报警管理、视频转码、视频点播等等;整个平台具备稳定可靠、使用安全、兼容性强、接口开放、服务可堆叠、服务可多级级联、系统可平滑扩容等特点。具体包括如下服务模块:
(1)中心管理服务器
(2)录像服务器
(3)视频接入网关服务器
(4)点播服务器
(5)报警服务器
(6)信令服务器
(7)流媒体服务器
(8)SIP代理服务器
1.2平台服务器配置说明
- 对于行业系统,推荐采用性能稳定的服务器 ;
- 若需要并发处理多路视频,根据并发的视频路数和视频码率,确定具体配置;
- 若需要进行视频录像,要考虑存储设备的读写速度;
- 出于健壮性考虑,建议服务器电源为双电源;网口至少两个;
- 若服务器需要存储视频文件或者日志需要保存较长时间,建议采用Raid方式的多个硬盘;
- 多个服务器可以堆叠:单台服务器不能承载,可以部署多台服务器进行堆叠,并行处理。
二、软件概述
2.1 客户端软件用途
为客户提供一套完善的视频监控系统,适合于不同的应用场景、方便客户的操作使用。
2.2 客户端功能
客户端包含的功能模块依次为:登陆、视频预览、录像回放、电子地图、电视墙、轮巡管理、告警管理、系统管理、系统配置、退出。
- 登陆模块:支持用户名、密码验证登陆,及服务器配置、鉴权等功能。
- 视频预览模块:支持一、四、六、八、九、十、十三、十六画面显示;支持全屏功能;支持最大化显示功能;支持云台显示控制功能;支持图像预览实时抓连续抓拍及录像并保存;支持PTZ操作。
- 录像回放模块:支持录像查询功能;支持多窗口回放功能;支持添加标签操作;支持抓拍功能;支持全屏功能;支持最大化显示功能;支持播放速度控制;支持录像下载功能;存储管理等。
- 电子地图:支持地图切换、添加;摄像机点位添加;地图操作:放大、缩小、移动、框选、复位等。
- 电视墙模块:支持拖动摄像机到监视器操作;支持刷新电视墙操作, 把相应监视器上的摄像机信息加载到监视器上。
- 轮巡管理模块:支持轮巡序列(添加、编辑、删除、刷新)功能、轮巡方案(添加、编辑、删除、刷新)功能、轮巡计划功能(添加、编辑、删除、刷新)功能。
- 告警管理:实时告警显示;历史告警查询、导出等。
- 系统管理:包括权限管理,脱网独立运行,日志管理,其中日志管理支持根据用户名称、操作类型、起始时间、结束时间进行日志的查询功能;支持日志查询后显示分页,可以选择上一页、下一页、第一页、最后页,可以指定跳转到具体页功能。
- 系统配置模块:支持键盘快捷键、系统配置等功能。
- 退出模块:支持系统退出功能。
三、客户端功能说明
运行环境要求:操作系统为Win7以上版本,需要.NET Framework 支持。
3.1 登陆和主界面
3.1.1登陆界面
首次使用时,需要手动输入用户名、密码、服务器信息等。如图3.1所示。
图3.1登录界面
3.1.2登陆操作
首次使用时,需要手动输入用户名、密码、服务器信息等。首先可以先设置服务器信息,点击如图3.2所示的添加按钮,进行服务器名称、IP、端口、服务器类型选择、是否为默认选项等一系列系统配置,如图3.3所示。
图3.2服务器选择
图3.3登录配置
设置服务器信息完成后,在登陆界面,输入正确的用户名、密码,勾选中“记住密码”复选框,如图3.4所示。
图3.4登录设置
登录界面功能栏解释:
- 用户名:登陆用户的名称。
- 密码:登陆用户的密码。
- 保存复选框:用于用户名和密码的保存,选中复选框以后,下次登陆时用户名和密码已经存在,不需要重新输入。
点击登录按钮即可实现登录功能,进入系统主界面。
3.1.3主界面
如图3.5所示为主界面主要功能包括:窗口选择、大屏配置、服务器查询、系统配置、资源列表、视频预览、录像回放、电子地图、电视墙、轮巡管理、告警管理、日志管理等功能。如下图所示,可以选择不同的功能界面实现对应功能。
图3.5 主界面
3.1.4资源树
根据登录用户权限显示,类型包括资源、场景、收藏夹和轮巡四项。
(1)资源
资源树节点可多级,鼠标移至节点上,可以显示该节点的IP,是否可控等信息。
(2)场景
场景是保存好的预览信息,拖动选中场景到预览窗口可以将预览布局和预览摄像机一键还原。
图3.14 场景列表
(3)收藏夹
收藏夹保存用户自己想看的摄像机,在资源列表中右键可以选择摄像机添加到收藏夹。
图3.15添加到收藏夹
(4)轮巡
轮巡显示用户所拥有的所有轮巡资源,如下图所示。
图3.16轮巡列表
3.2 视频预览
3.2.1视频预览界面
登录客户端,系统默认显示视频预览界面,图3.3所示,界面右侧显示的是资源列表,可分组显示以实现快速查看。并且支持资源的灵活调用,对于常用资源可添加到收藏夹分组管理。还支持客户端多屏显示功能,可将预览界面或其他界面分屏显示。
3.2.2视频预览
实时预览界面可实现各线路视频实时显示、视频切换,并且支持H.264,MEPG2,MPEG4等格式图像显示,支持字符叠加功能,可以将摄像机基本信息在预览画面下方显示,当用户进行PTZ控制时,画面左下角还会显示用户信息。
3.2.3视频窗口工具
视频预览窗口的下方弹出的工具可实现:启动语音对讲、单张抓拍、连续抓拍、启动本地录像、打开声音、及时回放、启动超级锁等功能,以及云台控制面板,如下图所示。
(1)启动语音对讲
该功能实现站与线之间的对讲功能,“启动语音对讲”可实现跟该摄像机语音对讲。
(2)抓拍
“抓拍”可实现单张抓拍,抓拍成功后提示如下信息。
图3.6 单张抓拍成功提示
(3)连续抓拍
“连续抓拍”功能实现图像的连续抓拍,抓拍过程如下图所示。
图3.8连续抓拍成功提示
(4)本地录像
“启动本地录像”实现本地即时录像,如图3.9所示,并可手动选择结束录像的时间节点。录像结束后,会有保存录像的提示框弹出,如图3.10所示。
图3.9本地录像
图3.10本地录像完成提示
(5)打开声音
“打开声音”开启拾音器功能,预览视频时就可以听到设备端音频,并可实现手动关闭声音功能。
(6)即时回放
“即时回放”进行即时回放操作,画面跳转到点播界面,自动回放该摄像机的当前录像。
3.2.4云台操作
摄像机控制功能键(PTZ功能控制)如下图所示,可实现云台锁定、云台释放、摄像机八个方位转动、255个预置位设置及调用、变倍、聚焦、转速、巡航等功能。并且高权限用户可以抢占低权限用户的PTZ控制,支持手动设置看守卫,另外,设备重新上线、云台60秒不操作等情况下自动回看守卫。还可支持iMax键盘同时操作。
图3.11 PTZ控制台
3.2.5右键工具
视频预览窗口右键工具可实现功能包括:切换分屏、雨刷、抓拍、连续抓拍、最大化、全屏、关闭、全部关闭,显示云台,视频上墙,如下图所示。
图3.12 右键工具栏
(1)切换分屏
如下图所示,可手动选择显示单画面或多画面。
图3.13 分屏设置
举例,比如选择六分屏后视频以6画面显示;如果选择十六分屏后视频以16画面显示;
(2)抓拍
“抓拍”可实现单张抓拍,抓拍成功后提示如下信息。
图3.16抓拍成功提示
(3)连续抓拍
“连续抓拍”功能实现图像的连续抓拍,提示如下信息。
图3.17连续抓拍成功提示
(4)最大化
“最大化”实现视频窗口的最大化显示,即一分屏模式显示。此时单击右键如图3.18,选择还原,可以恢复显示。
图3.18还原
(5)全屏
“全屏”功能实现视频窗口全屏显示,此时单击右键,可选择退出全屏,可以恢复显示。
(6)关闭
“关闭”实现当前窗口播放的视频关闭功能。
(7)全部关闭
当播放视频比较多时,可以一键实现全部关闭所有窗口视频。
3.2.6全局工具
在播放窗口的最下面显示的是全局工具栏,如下图所示。
![]() 图3.20全局类工具栏
图3.20全局类工具栏
(1)布局类工具
布局类功能包括:切换分屏、关闭全部窗口、全屏、保存为场景。
其中,根据切换分屏功能可将视频分为一、四、六、八、九、十、十三、十六画面显示以及自定义分屏,并且支持关闭所有窗口、全屏及保存场景等功能。
“自定义分屏”工具可实现自定义分屏功能,可以选择布局方案,选择想拆分或合并的窗口,单选择拆分或合并来达到预期的分屏效果。
图3.23自定义
“关闭全部窗口”工具可实现正在视频的视频窗口全部关闭。
“全屏”工具实现视频全屏显示,视频全屏状态时双击画面,视频还原为原始状态。
“场景”功能是为了方便一键还原,场景命名规则为当前分屏数及当前时间,可以修改命名,保存在资源树中。
(2)录像类工具
“紧急录像”工具启动本地录像,当发生紧急情况时可采用此功能。能够对打开的视频进行紧急录像,可停止紧急录像并且可以打开紧急录像所在文件夹。
图3.26紧急录像
(3)电子放大
“电子放大”功能是图像局部放大,点击电子放大如下图所示按钮,并选择电子放大的视频窗口,向上滚动鼠标滚轮,实现视频电子放大功能,向下滚动鼠标滚轮视频还原,再次点击电子放大按钮,取消电子放大功能。
(4)抓拍设置
连续抓拍时可以设置抓拍间隔、抓拍张数。
(5)切片设置
可以设置录像切片总数,最大可设置100(在录像回放模块中可用)。
(6)视频缓冲
可以设置视频缓冲为:无缓冲、低缓冲、中缓冲、高缓冲。
就先写到这里,把主要的、全局的功能基本都写了,后续的下一遍继续。