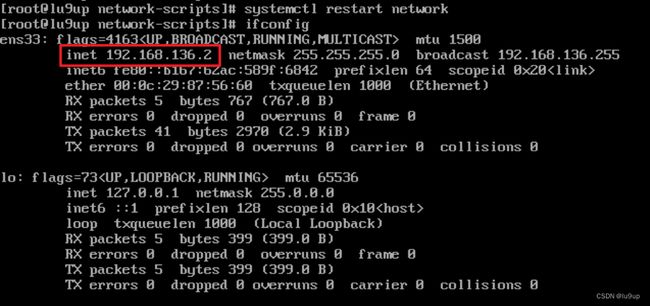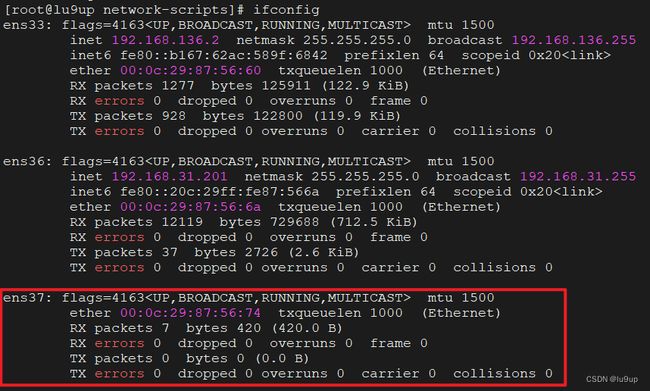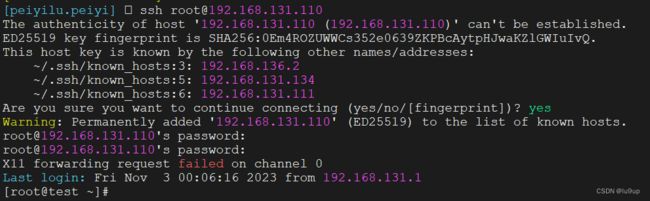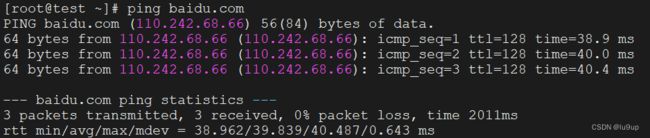20张截图手把手教你Linux网络配置【多网卡配置 双网卡配置】
说明
本文是我在学习基于VMware Workstation Pro安装Oracle RAC时记录的笔记。因RAC需要配置两张网卡,我查阅了大量了文章,竟找不到一篇能帮我成功配置双网卡的教程。在我花费了一天多的时间反复动手尝试后,终于完成了配置,浪费了许多精力和时间。因此,我决定将操作过程记录下来,帮助更多有需要的同学把这个双网卡。
如果您只需要配置单网卡,不需要配置多张网卡的话,可以直接参考5-配置NAT静态ip地址配置NAT模式网卡即可。对于2-配置仅主机host-only模式网卡静态ip地址、3-配置桥接bridge模式网卡静态ip地址、4-配置nat模式网卡静态ip地址章节了解即可。
总结的过程中,我发现只要对Linux的三种网络模式的原理和特性熟悉后,配置网络其实一点也不复杂。因此,建议不要跳过1-三种网络模式介绍章节。
1 三种网络模式介绍
1.1 NAT模式
使用NAT模式,就是让虚拟机借助NAT(网络地址转换)功能,通过主机来访问网络。此模式下,如果主机可以访问互联网,那么虚拟机也可以,默认情况下和主机同一网络中的其它机器不能访问虚拟机,但虚拟机可以访问其它物理机。
具体是,主机网卡直接与虚拟NAT设备相连,然后虚拟NAT设备与虚拟DHCP服务器一起连接在虚拟网络适配器Vmnet8上,这样就实现了虚拟机联网。
优点:虚拟机可以访问外网、外网不可以访问虚拟机,使得虚拟机安全性得到保障。不用配置 IP,也没有 IP 地址资源限制。
缺点:主机如果不能访问外网,那么虚拟机也会受到影响而不能访问。
1.2 桥接(Bridge)模式
在桥接模式下,物理网卡和虚拟网卡在拓扑图上处于同等地位,物理网卡和虚拟网卡就相当于处于同一个网段,虚拟交换机就相当于一台现实网络中的交换机,所以两个网卡的IP地址也要设置为同一网段。
优点:这种模式虚拟机和主机处于平等地位,就好比多台物理机一样。主机和虚拟机都有独立的虚拟网卡,对于外网访问互不受影响。
缺点:因为每个虚拟机都需要一个IP,如果虚拟机很多、网段的IP地址可能分配有限。
1.3 仅主机(Host-Only)模式
在一些网络环境中,由于安全,调试等原因,可能需要将虚拟机和真实的物理环境隔离开来,那么此模式是首选。
其实Host-Only网络和NAT网络很相似,可以看成是NAT模式去除了虚拟NAT设备,使用虚拟DHCP服务器连接虚拟网络适配器Vmnet1来与虚拟机通信的,不同的地方就是Host-Only网络没有NAT服务,所以虚拟网络不能连接到Internet。此模式下的所有虚拟机可以相互访问,但和真实的物理网络环境是隔离开的,此模式下的IP信息,是由Host-Only虚拟网络的DHCP服务器来分配的。
优点:虚拟机与外网隔离,对于虚拟机的安全性有一定保障。且没有IP地址资源限制。
缺点:虚拟机无法与外网访问。
2 配置仅主机(Host-Only)模式网卡静态ip地址
配置静态IP地址的原因主要有以下几点:
- 稳定性更高:静态IP地址地址不会变化,使得网络监控和维护更加方便,网络服务更加可靠和稳定性。
- 远程访问更方便:使用静态IP地址可以更方便地实现远程访问,创建的远程连接窗口只需要配置一次就可以。
- 便于管理:静态IP地址是长期分派给一台网络设备使用的,因此可以通过IP地址直接找到对应的设备,便于网络管理。
- 防止IP地址冲突:如果DHCP服务器故障,那电脑就会上不了网,所以要设置静态IP。在某些情况下,由于DHCP服务器故障,动态IP地址可能会出现冲突,配置静态IP可以避免这种情况发生。
为什么先配置仅主机(Host-Only)模式呢,原因是配置之后可以和物理机相互访问,能够使用安全终端模拟软件通过SSH协议远程连接虚拟机,如Xshell、PuTTY、MobaXterm等。
下面开始配置。
2.1 修改第一块网卡(默认自带一块NAT网卡)
在虚拟机设置中修改第一块网卡,选择仅主机模式,其他选项默认保持不变。
2.2 修改配置文件
一、根据虚拟网络适配器VMnet1的配置进行修改:
Windows系统终端输入:ipconfig /all
文件路径:/etc/sysconfig/network-scripts/ifcfg-ens32(或ifcfg-ens33)
二、修改网卡配置文件:
#修改:
BOOTPROTO="static" #设置静态地址分配模式后重启网络服务IP地址不会变
#添加:
IPADDR=192.168.136.2
NETMASK=255.255.255.0
修改后的完整配置如下:
TYPE="Ethernet"
PROXY_METHOD="none"
BROWSER_ONLY="no"
BOOTPROTO="static"
DEFROUTE="yes"
IPV4_FAILURE_FATAL="no"
IPV6INIT="yes"
IPV6_AUTOCONF="yes"
IPV6_DEFROUTE="yes"
IPV6_FAILURE_FATAL="no"
IPV6_ADDR_GEN_MODE="stable-privacy"
NAME="ens33"
UUID="7f2f73f2-d5e1-423f-ba7b-055772f33809"
DEVICE="ens33"
ONBOOT="yes"
IPADDR=192.168.136.2
NETMASK=255.255.255.0
说明:
➢ TYPE:设备类型
➢ BOOTPROTO:地址分配模式
➢ NAME:网卡名称
➢ ONBOOT:是否启动
➢ IPADDR:IP 地址
➢ NETMASK:子网掩码
➢ GATEWAY:网关地址
三、修改后保存,重启网络服务:
四、尝试使用安全终端模拟软件通过SSH协议远程连接虚拟机
可以看到,连接成了,说明物理机能够连接虚拟机。
五、虚拟机尝试连接物理机:
也可以联通,说明在Host-Only模式下,物理机和虚拟机是可以相互通信的。
六、虚拟机尝试连接网络:
不通是对的,因为Host-Only模式的虚拟网络不能连接到Internet。
3 配置桥接(Bridge)模式网卡静态ip地址
3.1 添加网卡2
不需要关闭虚拟机,直接依次点击工具栏的虚拟机->设置,然后按照下图添加网卡2:
添加后把网络连接改为桥接模式:
完成后使用ifconfig查看,可以看到多了一块ens36网卡:
3.2 修改配置文件
一、添加ens36网卡的配置文件:
[root@lu9up network-scripts]# cp -p /etc/sysconfig/network-scripts/ifcfg-ens33 /etc/sysconfig/network-scripts/ifcfg-ens36
二、根据物理机的无线局域网适配器 WLAN调整配置:
注意:
如果你插网线,那就选择以太网适配器。也就是说,你的物理机通过什么适配器连接网络的,那你就用什么适配器配置。我的物理机是笔记本电脑,通过WIFI连接网,所以我用的是WLAN。
#修改:
NAME="ens36"
DEVICE="ens36"
IPADDR=192.168.31.201
#添加:
GATEWAY=192.168.31.1
DNS1=192.168.31.1
#注释
UUID="7f2f73f2-d5e1-423f-ba7b-055772f33809"
修改后的完整配置如下:
TYPE="Ethernet"
PROXY_METHOD="none"
BROWSER_ONLY="no"
BOOTPROTO="static"
DEFROUTE="yes"
IPV4_FAILURE_FATAL="no"
IPV6INIT="yes"
IPV6_AUTOCONF="yes"
IPV6_DEFROUTE="yes"
IPV6_FAILURE_FATAL="no"
IPV6_ADDR_GEN_MODE="stable-privacy"
NAME="ens36"
#UUID="7f2f73f2-d5e1-423f-ba7b-055772f33809"
DEVICE="ens36"
ONBOOT="yes"
IPADDR=192.168.31.201
NETMASK=255.255.255.0
GATEWAY=192.168.31.1
DNS1=192.168.31.1
三、修改后保存,重启网络服务:
四、尝试连接网络:
连接成功!
4 配置NAT模式网卡静态ip地址
NAT算是三种网卡中最容易配置的,保留初的配置就可以连接到网络。
其实配置了桥接模式后NAT可配可不配,原因是,如果NAT和桥接网卡同时配置了静态ip,就访问不了互联网了。因为NAT和桥接网卡同时配置了静态IP,可能会发生IP地址冲突,导致无法正常访问互联网。NAT路由器和桥接网卡使用了相同的IP地址范围,如果它们的配置发生冲突,就会导致网络通信出现故障。。所以只能人选其一来配置静态ip。
注意:如果你经常要换地方,那么主机的“无线局域网适配器 WLAN”的网段是会变的,所以每次换地方都要从新改一次桥接网卡的虚ip。这种情况你就不要配置静态的桥接ip了,改为配置静态nat网卡ip,因为主机的“虚拟网络适配器VMnet1”不会变。配置nat的静态ip参考第5章。
由于我的桥接网卡已经配置了静态ip,所以nat就还原为默认的非静态ip设置。
4.1 添加网卡3
完成后使用ifconfig查看,可以看到多了一块ens37网卡:
4.2 修改配置文件
一、添加ens37网卡的配置文件:
[root@lu9up network-scripts]# cp -p /etc/sysconfig/network-scripts/ifcfg-ens36 /etc/sysconfig/network-scripts/ifcfg-ens37
二、修改网卡配置文件:
#修改:
BOOTPROTO="dhcp"
NAME="ens37"
DEVICE="ens37"
#删除:
IPADDR=192.168.31.201
NETMASK=255.255.255.0
GATEWAY=192.168.31.1
DNS1=192.168.31.1
修改后的完整配置如下:
TYPE="Ethernet"
PROXY_METHOD="none"
BROWSER_ONLY="no"
BOOTPROTO="dhcp"
DEFROUTE="yes"
IPV4_FAILURE_FATAL="no"
IPV6INIT="yes"
IPV6_AUTOCONF="yes"
IPV6_DEFROUTE="yes"
IPV6_FAILURE_FATAL="no"
IPV6_ADDR_GEN_MODE="stable-privacy"
NAME="ens37"
#UUID="7f2f73f2-d5e1-423f-ba7b-055772f33809"
DEVICE="ens37"
ONBOOT="yes"
三、修改后保存,重启网络服务:

可以看到,NAT模式网卡与物理机的虚拟网络适配器 VMnet8都处于131网段下,修改成功。
5 配置NAT静态ip地址
对于大部分朋友来说,其实没有必要配置多个网卡,只需要配置一个NAT模式网卡即可满足联网和远程连接的需求。
5.1 添加一张NAT网卡
[root@test ~]# ifconfig

ens33就是我们第一步添加的NAT网卡,ip地址是192.168.131.111,不过这个地址是随机分配的,当我们重启网络服务后,地址会变成另一个,这就是为什么我们需要配置静态的ip地址。
5.2 修改配置文件
一、查看主机的虚拟网络适配器 VMnet8:
Windows系统终端输入ipconfig /all,找到VMnet8:
文件路径:/etc/sysconfig/network-scripts/ifcfg-ens32(或ifcfg-ens33)
#修改:
BOOTPROTO="static" #设置静态地址分配模式后重启网络服务IP地址不会变
#添加:
IPADDR=192.168.131.110
NETMASK=255.255.255.0
GATEWAY=192.168.131.2
DNS1=192.168.131.2
修改后的完整配置如下:
TYPE="Ethernet"
PROXY_METHOD="none"
BROWSER_ONLY="no"
BOOTPROTO="static"
DEFROUTE="yes"
IPV4_FAILURE_FATAL="no"
IPV6INIT="yes"
IPV6_AUTOCONF="yes"
IPV6_DEFROUTE="yes"
IPV6_FAILURE_FATAL="no"
IPV6_ADDR_GEN_MODE="stable-privacy"
NAME="ens33"
UUID="53e7dbdc-e8f6-4642-8bcb-20a5fe5ec981"
DEVICE="ens33"
ONBOOT="yes"
IPADDR=192.168.131.110
NETMASK=255.255.255.0
GATEWAY=192.168.131.2
DNS1=192.168.131.2
三、修改后保存,重启网络服务:

可以看到,我们设置的地址已经成功分配给NAT网卡,再次重启网络后这个地址也不会发生改变。
四、尝试使用安全终端模拟软件通过SSH协议远程连接虚拟机:
使用ssh协议远程连接虚拟机,ip地址为我们手动分配的静态地址,格式为:ssh user@ip。
ssh [email protected]
六、连接网络:
总结:
总结的过程中,我发现只要对Linux的三种网络模式的原理和特性熟悉后,网络配置其实一点也不复杂。因此,建议不要跳过三种网络模式介绍章节。