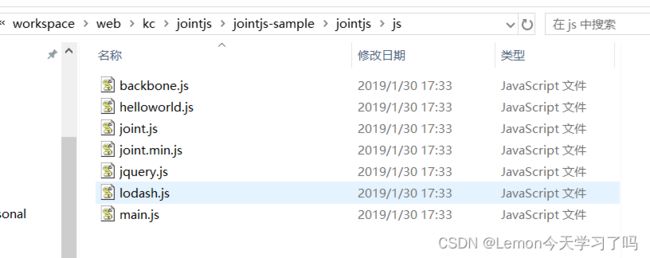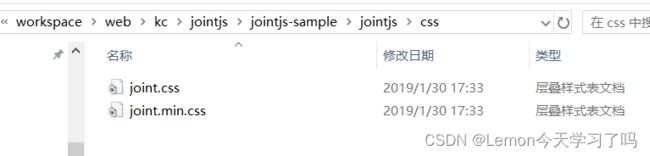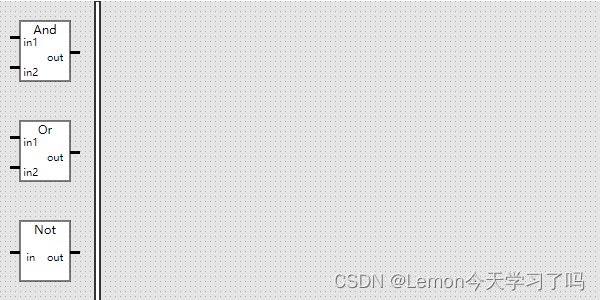关于jointjs的详细介绍
1. 介绍
1.1 JointJS简介
JointJS是一个专注于图形可视化的js库,用于创建交互式的图形和图表。它基于HTML、SVG(可缩放矢量图形)和CSS(层叠样式表)技术,主要用于在Web应用程序中实现可视化图形编辑器或图表展示(流程图、关系图和定制化图形)。
1.2 JointJS的特点
- 可定制性: JointJS允许开发人员根据项目需求自定义图形元素和交互行为。
- 跨浏览器支持: JointJS能够在主流的现代浏览器中运行,确保跨平台和跨设备的兼容性。
- 丰富的功能: 支持图形元素的拖放、缩放、连接等交互功能,以及事件监听和处理。
2. 安装与配置
2.1 下载与安装
由于jointJS是基于backbone( 实现了web前端MVC模式的js库 )的,因此有view(视图)和model(模型)的概念,使用jointJS需要引入jQuery、backbone、lodash以及jointJS的包,可以通过script标签引入,也可以通过npm安装。
官网地址:Tutorials - JointJS Docs
中文文档:JointJS官方API的个人整理_graph.resetcells-CSDN博客
- 下载本地文件:http://pan.baidu.com/s/1miKFmY0 密码:rlhh
JointJS Sample
- 使用CDN :
JointJS Sample
- npm安装:
npm install jointjs以下是JointJS的一个简单示例代码:
运行结果:
3. JointJS的一些基础知识:
- 元素(Element)和连接(Link):JointJS允许你创建元素和连接它们以形成图形,有预设和自定义两种。元素可以是各种形状,如矩形、圆形等,而连接通常是两个元素之间的线。
- 图形(Graph):JointJS中的图形是一个包含元素和连接的容器。你可以在图形中添加、删除和编辑元素,以及定义它们之间的连接关系。
- 模型(Model):JointJS使用模型来表示图形中的元素和连接。每个元素和连接都是一个模型,可以设置各种属性,如位置、大小、样式等。
- 图形编辑器(Graph Editor):JointJS通常用于构建图形编辑器,用户可以通过该编辑器添加、删除和调整图形元素,创建连接等。
- 视图(View):视图是JointJS中用于渲染图形的组件。它负责显示模型中定义的元素和连接,并处理用户输入。
- 事件(Event):JointJS支持丰富的事件系统,可以监听元素的拖动、缩放、连接等操作。通过事件,你可以在用户与图形交互时执行相应的操作。
- 样式和主题(Style and Theme):JointJS允许你定义元素和连接的样式,包括颜色、边框、字体等。你还可以使用主题来统一整个图形的外观。
- 导入和导出(Import and Export):JointJS提供了导入和导出图形数据的功能,这使得你可以保存用户创建的图形,也可以加载已保存的图形。
4. JointJS创建一个基础图形的步骤:
4.1 首先要引入相应的js和css文件,还有一些依赖;
Title
4.2 定义画板和画布
var graph = new joint.dia.Graph; //生成画板
var paper = new joint.dia.Paper({ //生成画布
el: $('#wrapper'),
width: 800,
height: 500,
model: graph,
gridSize: 1
});4.3 画一个简单的矩形
var cell = new joint.shapes.basic.Rect({
position: {
x: 100,
y: 100
},
size: {
width: 100,
height: 100
},
attrs: {
//边框,填充,边框宽度,样式
rect: {
fill: 'pink',
'stroke': 'black',
'stroke-width': 2,
'stroke-dasharray': 0
},
text: {
//字体内容,颜色,粗细,大小
text: '矩形',
fill: 'black',
'font-weight': 'normal',
'font-size': 20
}
}
});
//把矩形放到画板中
graph.addCells([cell]);4.4 改变这个矩形的一些属性
- 改变位置
cell.position(20, 20);
console.log(cell.get('position')); //{x: 20, y: 20}- 改变大小
cell.size(50, 50);
console.log(cell.get('size')); //{width: 50, height: 50}- 改变文本
cell.attr('text/text', '测试文本');
cell.attr('text/fill', 'white');
cell.attr('text/font-weight', 'bold');
cell.attr('text/font-size', 14);
- 改变图形
cell.attr('rect/stroke-dasharray', '2,5'); //虚线间隙- 偏移
cell.translate(10, 10)- 拉伸
cell.resize(120, 120)- 旋转
cell.rotate(45)- 改变z-index
cell.toFront()
cell.toBack()- 组合图形
cell.embed(cell1) //当移动cell时,cell1也会跟着移动
cell.unembed(cell1) // 取消跟着移动- 复制图形
cell.clone()- 删除图形
cell.remove()- 改变画布背景
paper.drawBackground({
color: color
});- 改变画布大小
paper.setDimensions(width, height);5. JointJS示例:
转载自:用JointJS做一个简单的功能控制图 | 思诚之道
做一个简单的自动化功能控制图:
5.1 首先要引入相应的js和css文件,还有一些依赖
FBD Diagram
将元素从左边拖入画布,双击删除
图模型保存为JSon格式:
5.2 定义画板和画布
var graph = new joint.dia.Graph; // 创建画板,所有图上的元素都在画板里
var paper = new joint.dia.Paper({ // 创建画板上的画布,画布是用来渲染画板
el: $('#myholder'), // 指向HTML里ID为"myGraph"的元素
model: graph, // 指定画板
width: 600, // 画布宽600像素
height: 300, // 画布高300像素
gridSize: 5, // 画布上元素拖动时步进的为5像素,默认1
drawGrid: true, // 显示步进点,方便对齐
background: { // 画布背景色
color: 'rgba(0, 0, 0, 0.1)'
},
// 连接线风格
defaultLink: new joint.shapes.logic.Wire({
connector: { name: 'jumpover' }, // 当两根连线交叉时,其中一根跳过
}),
linkPinning: false, // 连线必须连到某个元素,即不允许连到空白处
snapLinks: {
radius: 25 // 距离元素连接点25像素时自动连接上
},
// 验证连线是否允许,
validateConnection: function(viewSource, magnetSource, viewTarget, magnetTarget, end, viewLink) {
if (end === 'target') {
// 连线目标必须时一个"in"类型连接点
if (!magnetTarget || !magnetTarget.getAttribute('port-group') || magnetTarget.getAttribute('port-group').indexOf('in') < 0) {
return false;
}
// 检查连接点是否已经有连线接入,不允许多重接入
var portUsed = this.model.getLinks().some(function(link) {
return (link.id !== viewLink.model.id &&
link.get('target').id === viewTarget.model.id &&
link.get('target').port === magnetTarget.getAttribute('port'));
});
return !portUsed;
} else { // end === 'source'
// 连线起始点必须时一个"out"类型连接点
return magnetSource && magnetSource.getAttribute('port-group') && magnetSource.getAttribute('port-group').indexOf('out') >= 0;
}
},
}); 上面的属性有些多,但大部分都好理解,主要是验证函数validateConnection(),其返回true或false,用来决定连线是否被允许。传入的参数viewSource和viewTarget分别是画线过程中鼠标按钮释放时,当前连线头和尾的元素;而参数magnetSource和magnetTarget分别是当前连线头和尾的”连接点”(port)。”连接点”的概念下面会讲到。
5.3 定义基本图例元素
这里,我们创建了与、或、非,三个基本元素,因为是图例元素,所以不允许连入连出。我们使用标准库提供的”joint.shapes.devs.Model”元素,因为它很方便设置”连接点”(port)。
// 创建基础元件模板
var gateTemplate = new joint.shapes.devs.Model({
position: { // 默认位置
x: 0,
y: 0
},
size: { // 默认大小
width: 50,
height: 60
},
// "连接点"(port)的风格
portMarkup: ' 上面关键的概念就是”连接点”(port),JointJS库中joint.shapes.devs.Model元素默认支持”入”(in)和”出”(out)两种连接点,分别显示在元素图形的左边和右边,多个连接点会自动排列。通过前一段代码中paper的linkPinning属性设置,可以要求”连线”只允许接在”连接点”上。上面我们定义了”连接点”风格为一个长10px宽3px的水平线。上例中,因为我重写了”连接点”的标记portMarkup,去掉了允许连线的属性,所以这些连接点目前都无法被连线。
5.4 定义绘图元素
function genAnd() {
return genAndPr().set('portMarkup', ' 将图例元素中的portMarkup改了,其实就是增加了css类port-body,这是JointJS库中预定义的。该类中设置了”元素”的magnet属性,设为true时可入可出;passive时只入不出;false时不能连线。这样,我们的绘图元素就可以接上连线了。另外,这里将自定义属性.label/type改为instance主要是后面的事件判断用。
5.5 定义鼠标事件,来支持将图例元素拖入绘图区域
paper.on({ // JointJS事件都定义在画布上
// 当鼠标左键按下时
'element:pointerdown': function(elementView, evt) {
// 当图例元素被拖走时,在原来的位置创建一个新的图例元素
if (elementView.model.attr('.label/type') == 'primary') {
var type = elementView.model.attr('.label/text');
if (type == 'And') {
graph.addCell(genAndPr().translate(20, 20));
} else if (type == 'Or') {
graph.addCell(genOrPr().translate(20, 120));
} else if (type == 'Not') {
graph.addCell(genNotPr().translate(20, 220));
}
// 被拖动的元素挪到图层的最上层,这样可以遮盖现有元素
elementView.model.toFront();
} else if (elementView.model.attr('.label/type') == 'instance') {
// 对于绘图元素,记住其被拖动时的起始点,当拖动位置超出绘图区域时,可以回到原点
evt.data = elementView.model.position();
}
},
// 当鼠标左键抬起时
'element:pointerup': function(elementView, evt, x, y) {
if (elementView.model.attr('.label/type') == 'primary') {
// 对于图例元素,当其被拖入绘图区域时,则在该位置创建一个新的绘图元素,并删除被拖动的图例元素
if (elementView.model.position().x > 105) {
var type = elementView.model.attr('.label/text');
if (type == 'And') {
graph.addCell(genAnd().translate(elementView.model.position().x, elementView.model.position().y));
} else if (type == 'Or') {
graph.addCell(genOr().translate(elementView.model.position().x, elementView.model.position().y));
} else if (type == 'Not') {
graph.addCell(genNot().translate(elementView.model.position().x, elementView.model.position().y));
}
}
// 删除当前被拖动的元素
graph.removeCells(elementView.model);
} else {
// 对于绘图元素,当其被拖出绘图区域时,则将其移回原点
if (elementView.model.position().x < 110) {
elementView.model.position(evt.data.x, evt.data.y);
}
}
},
// 当鼠标左键双击时
'element:pointerdblclick': function(elementView, evt) {
// 双击绘图元素则删除该元素,相应的连线也会被自动删除
if (elementView.model.attr('.label/type') == 'instance') {
elementView.model.remove();
}
},
})
JointJS的事件都定义在画布paper上,可以参考这里的说明事件的种类很多,可以在”元素”、”连线”或”空白处”上监听,可以是各种鼠标事件,这里不赘述了。大部分事件都接受4个参数:
- “cellView”(或叫”elementView”) – 事件监听的主体,可以通过elementView.model来获得元素对象,并对其做各种设置
- “evt” – 保存信息用于在事件间传数据
- “x”和”y” – 记录事件发生时鼠标的位置
上例中的事件函数,定义了将图例元素拖入绘图区域,并创建一个新的绘图元素的过程。
保存上面的代码并在浏览器里打开,大家应该可以看到如下内容。
JointJS源码托管在Github中。更详细的开发API文档可以在官方API文档中找到。 本文中的示例代码,可以在这里下载